Не копируется в paint
Обновлено: 04.07.2024
а вы принтскрин нажимаете просто виндовсе или в каком-то приложении или игре?
нажать print Screen, зайти в paint, вкладка правка, вставить
Фоткаешь принтскрином
Заходишь в Пэинт
Сверху нажимаешь вставить
FSCapture 6.5.rar скинул
FastStone Capture - мощная утилита для снятия скриншотов. Кроме обычных скриншотов, FastStone Capture может сделать полный снимок веб-страницы с прокруткой. Дает возможность производить захват всего экрана или же только его части - отдельного окна, его компонента, прямоугольной или произвольной области, указанной пользователем. Предусмотрена возможность добавления на скриншоты поясняющих надписей, подписей, указательных стрелок и водяных знаков. Область снятия скриншота задаётся произвольно или делается снимок в полноэкранном режиме.
В программе присутствуют средства редактирования полученных скриншотов, такие как обрезка, изменение цвета и размера, поворот и зеркальное отражение картинки. Скриншот может быть послан в буфер обмена, во встроенный редактор, на принтер или же в отдельный файл PNG, JPG, GIF, BMP, TIFF, PCX, TGA и PDF.
Возможности:
• Небольшая и удобная панель управления, обеспечивающая быстрый доступ к функциям захвата экрана
• Использование глобальных горячих клавиш для мгновенного захвата экрана
• Захват окон, меню, объектов, полного экрана, выделенных частей экрана, прокручиваемые окна или веб-страницы
• Захват нескольких окон и объектов, включая многоуровневые меню
• Быстрые функции для отправки захваченного кадра во встроенный редактор, буфер обмена, печать или файл
• Рисование аннотаций на захваченном кадре, включая текст, стрелки, подчеркивания, водяные знаки и т. д.
• Использование эффектов таких как наложение тени, рамки, настройка внешних и внутренних краев изображения
• Добавление надписей на изображения
• Изменение размера, обрезка, повороты, яркость, резкость и настройка цвета
• Использование функции Отмена/Повтор
• Поддержка внешних редакторов
• Сохранение в форматы BMP, GIF, JPEG, PCX, PNG, TGA, TIFF и PDF
• Отправка изображений по электронной почте, в документы Word и Excel или на веб-сервер
• Поддержка записи активности экрана (видео-захват) , включая запись звука
• Встроенные экранная пипетка, экранная лупа, экранная линейка
• Поддержка нескольких мониторов
• Автозапуск программы при старте Windows
• Минимизация программы в системный трей
• Не требовательна к ресурсам компьютера
Вася неплохо сочиняет рассказы. Его замечательную книжку «Цыплёнок босиком» с удовольствием прочитали ребята в классе и друзья в Интернете.
Картинки для этой книжки рисовал Шурик. Конечно, Вася и не думает научиться так рисовать, но выполнять простые графические работы на компьютере он намерен сам. А там — кто знает — может быть, и в нём дремлет Шурик!
Рисовать на компьютере? Это очень просто!
— В самом деле! — азартно говорит Шурик. — Открываем графический редактор, берём в руки мышку, раз, два… и готово! Рисовать на компьютере гораздо быстрее, чем на бумаге: современные графические редакторы — такие хорошие помощники!
— Вот Железный Дровосек, — продолжал хвастать Шурик. — Лёгким движением мыши наклоняем и уменьшаем его. Просто, правда?
Переносим Дровосека на изображение монитора с пустым экраном. И вот экран уже не пуст!
Роботландцы заворожено следили за «лёгкими» движениями Шурика, наконец, Вася сказал:
— Пожалуй, эту работу с уменьшением, наклоном, переносом и я смогу сделать. Со временем. А вот как нарисовать сами картинки?
— Рисунок Дровосека удивительно прост: он состоит из геометрических фигур, а их редактор создаёт автоматически.
— Кстати, — вставил свое слово Буквоед, — paint (пэйнт) в переводе с английского означает «рисование», «рисунок».
— А слово net (нэт), — добавил Лисёнок, — означает «компьютерная сеть».
Интерфейс редактора
— Интерфейс редактора, то есть средства взаимодействия с пользователем, — продолжил свой урок Шурик, — определяется внешним видом:
— Я вижу обычное окно Windows, — заметил Вася, — с , и .
— В этом окне находится рисунка. Но окно редактора не совсем обычное, с ним связаны ещё четыре окна!
Слева от рабочей области располагается и . Справа — и .
В редактор может быть загружено сразу несколько изображений. Их миниатюры отображаются в .
Выделение, перенос
— Я подготовил несколько рисунков, — продолжил урок Шурик. — Давайте загрузим в редактор файл crow.jpg :
— Симпатичная птичка! — залюбовался Вася. — Знаю, почему она грустит! Бедную каркушу замуровали в крошечную белую тюрьму.
— Полотно для рисования можно расширить при помощи окна Размер полотна . Это инструментальное окно открывается из меню командой Изображение/Размер полотна (или аккордом Crtl+Shift+R ):
Установим ширину полотна в 800 , а высоту — в 600 пикселей. Кроме того, исходную картинку расположим в левом верхнем углу полотна.
Щёлкаем OK и получаем:
— Теперь бедная птичка забилась в угол! Как отодвинуть её от края полотна?
— Для переноса фрагмента рисунка нужно:
- область на полотне.
- выделенную область на новое место.
Для выделения предусмотрено 4 инструмента. Для быстрого выбора инструмента можно нажимать клавишу с буквой S .
Два инструмента («горячая» клавиша M ) выполняют перемещение . Инструмент предназначен для перемещения выделенной области , инструмент — для перемещения самого выделения .
Клавиша S
Удалить текущее выделение можно клавишей Esc или аккордом Ctrl+D .
Клавиша M
Этот инструмент позволяет перемещать, поворачивать и масштабировать выделенную область. Голубая подсветка области выделения отключается (но выделение остаётся).
— А почему старое место, на котором сидела ворона, превратилось в подобие шахматной доски?
— Так редактор отмечает «дырки» на полотне. Перед перемещением выделенная область «вырезается» из полотна, и в полотне остаётся «дырка».
— Какой в этом смысл?
— Редактор поддерживает рисование на нескольких полотнах, сложенных в стопку — они называются . Если на верхнем слое есть «дырки», то сквозь них видны слои, расположенные ниже!
— Понятно! А если «дырка» не нужна?
— «Дырку» можно «залатать» инструментом ( Заливка ) — заменив прозрачный цвет цветом фона, но давай пока не будем обращать на «дырку» внимания, у нас ведь сейчас только один слой.
Копирование
— Конечно! — ответил Шурик. — Выделенную область можно скопировать в буфер обмена обычным образом — через меню Правка/Копировать пиктограммой на панели инструментов или аккордом Ctrl+C . Затем вставить в рабочем поле нужное число копий ( Правка/Вставить , пиктограмма или аккорд Ctrl+V ):
Копия получается ровно в том же месте, что и оригинал, накрывая оригинал сверху. Вася перетащил копию мышкой вправо и вверх.
Затем Вася получил ещё одну копию, но сдвинул её с оригинала не полностью.
— Ага! Копируется не птичка, а прямоугольник, содержащий птичку!
— Верно! — согласился Шурик. — Мы же делали выделение при помощи инструмента Выделение прямоугольной области !
— А как скопировать только саму птичку, без фона — по контуру? Вижу инструмент Выделение овальной области , но он ведь тоже не подойдёт!
— Даже инструмент Лассо не позволит выделить птичку без фона.
Правда, любой инструмент выделения можно применять многократно в разных режимах, прибавляя (режим добавления) или отнимая (режим вычитания) «кусочки»:
Работая Лассо в режиме вычитания, можно избавиться от значительной части фона, но всё равно, точно выделить птичку по контуру таким способом не реально.
— Нужна волшебная палочка! И она есть в списке инструментов выделения:
Волшебная палочка
— Надо же! Волшебная палочка! И как работает это «волшебство»?
— Волшебная палочка ( ) работает так же, как инструмент Заливка ( ), но происходит не окраска области, а построение выделения.
— А как работает Заливка ?
Заливка ориентируется на цвет исходной точки и распространяет новый цвет по соседним точкам того же цвета, что и исходная точка. Как волны на воде от брошенного камня! На рисунке щелчок был выполнен на точке белого цвета внутри большого прямоугольника, но вне маленького:
Заливка не вышла за пределы внешнего прямоугольника и не затронула точки внутреннего — цветная волна не смогла пройти через чёрные границы, ведь она распространялась только по точкам белого цвета!
Волшебная палочка работает по тому же алгоритму, но происходит не закраска области, а выделение .
Одноцветную птичку было бы легко выделить при помощи Волшебной палочки , а затем размножить при помощи буфера обмена:
Но наша ворона щеголяет многоцветием. Щелчок Волшебной палочкой на птичке выделит только небольшую её часть одного цвета:
Как же быть? В случае одноцветного фона нам поможет операция обращения выделения (первый способ) или операция вычитания выделения (второй способ).
- Выделим фон Волшебной палочкой .
- Обратим выделение (получится птичка без фона). Размножим выделение через буфер обмена. -->
1. Выделим фон Волшебной палочкой
Правда, выделение не смогло захватить замкнутую область между левой ножкой и крылом!
2. Обратим выделение
Поможет команда Обратить выделение . Команда содержится в меню Правка , но быстрее аккорд Ctrl+I .
Вы, конечно, догадались, как работает эта команда! Все точки полотна можно разделить на две части: те, которые относятся к выделению (часть 1) и остальные (часть 2). Команда Обращение выделения снимает выделение с части 1 и назначает выделение на часть 2.
- Выделим прямоугольную или овальную область, содержащую нужный объект.
- Уберём лишнее (в режиме вычитания щёлкнем Волшебной палочкой внутри выделения, но вне объекта).
1. Выделим прямоугольную или овальную область
2. Уберём лишнее
Правда, окажется выделенной и замкнутая область между левой ножкой и крылом.
Птичка выделена, осталось размножить выделение.
Копируем птичку в буфер обмена ( Ctrl+C ), вставляем из буфера обмена копию ( Ctrl+V ) и переносим ( ) на нужное место.
Замечание . Алгоритм копирования фрагмента без фона через обращение (первый способ) хорошо работает, когда на фоне нет других изображений:
- Выделяем фон Волшебной палочкой .
- Обращаем выделение ( Ctrl+I ).
Когда нужный фрагмент не одинок, алгоритм тоже работает, но с небольшим уточнением:
- Выделяем фон Волшебной палочкой .
- Выделяем в режиме добавления (с нажатой клавишей Ctrl ) посторонние фрагменты.
- Обращаем выделение ( Ctrl+I ).
Аналогичное замечание можно сделать и о втором способе выделения объекта без фона: если объект не одинок, могут возникнуть сложности выделения его прямоугольной или овальной областью:
В подобных случаях избавляемся от лишних фрагментов, используя все доступные для этого способы: разные инструменты выделения в разных режимах:
В сложных случаях, когда не желательно портить исходное изображение, можно скопировать прямоугольник с нужным фрагментом на новое полотно, там выделить объект без фона и перенести назад через буфер обмена:
- Создать новое пустое полотно.
- Скопировать на него изображение (с фоном).
- Выделить без фона.
- Скопировать на старое полотно через буфер обмена.
Как создать новое пустое полотно
Для создания нового пустого полотна выполним команду Создать одним из следующих способов:
Зададим размер нового полотна и щёлкнем на кнопке Ok :
Размер холста автоматически выставляется по размеру изображения, если оно в данный момент хранится в буфере обмена. В противном случае выставляются размеры по умолчанию: 800×600 пикселей.
Отметим, что неважно, откуда объект попал в буфер обмена: из самого редактора или другого приложения, но важно, чтобы этот объект был изображением. Скажем, текст, находящийся в буфере обмена, не изменит стандартных значений 800×600.
В списке изображений появится новая миниатюра:
Как скопировать изображение на новое полотно
Вернёмся к нашей задаче. Как выделить ворону строго по контуру, и полученную копию наложить на оригинал? Сделаем так:
- Создадим новое пустое полотно.
- Скопируем на него птичку.
- Выделим фон Волшебной палочкой .
- Обратим выделение .
- Скопируем выделенную птичку на старое полотно.
1. Создадим новое пустое полотно
Для создания нового пустого полотна выполним команду Создать одним из следующих способов:
Зададим размер нового полотна и щёлкнем на кнопке Ok :
Размер холста автоматически выставляется по размеру изображения, если оно в данный момент хранится в буфере обмена. В противном случае выставляются размеры по умолчанию: 800×600 пикселей.
Отметим, что неважно, откуда объект попал в буфер обмена: из самого редактора или другого приложения, но важно, чтобы этот объект был изображением. Скажем, текст, находящийся в буфере обмена, не изменит стандартных значений 800×600.
В списке изображений появится новая миниатюра:
2. Скопируем птичку на новое полотно
3. Выделим фон Волшебной палочкой
Работаем на новом полотне.
Правда, выделение не смогло захватить замкнутую область между левой ножкой и крылом!
4. Обратим выделение
Продолжаем работать на новом полотне.
Поможет команда Обратить выделение . Команда содержится в меню Правка , но быстрее аккорд Ctrl+I .
Вы, конечно, догадались как работает эта команда! Все точки полотна можно разделить на две части: те, которые относятся к выделению (часть 1) и остальные (часть 2). Команда Обращение выделения снимает выделение с части 1 и назначает выделение на часть 2.
5. Скопируем выделенную птичку на старое полотно
На новом полотне копируем птичку ( Ctrl+C ), переходим на старое полотно, вставляем птичку ( Ctrl+V ) и переносим её ( ) на нужное место.
Замечание . Работать на новом полотне часто бывает удобно, однако отметим, что выделение по контуру для одиночного фрагмента можно выполнять без использования нового полотна (см. практикум 007):
- Выделяем фон Волшебной палочкой .
- Обращаем выделение.
И даже тогда, когда нужный фрагмент не одинок, можно обойтись одним исходным полотном (см. второй вариант решения практикума 006):
- Выделяем фон Волшебной палочкой .
- Выделяем в режиме добавления посторонние фрагменты.
- Обращаем выделение.
Чувствительность инструмента «Волшебная палочка»
Инструмент Волшебная палочка имеет важную настройку «чувствительность»:
Волшебная палочка строит выделение, распространяя его из начальной точки (на которой был выполнен щелчок) на все соседние точки, имеющие тот же цвет:
Значение параметра «чувствительность» измеряется в процентах и определяет набор цветов, близких к исходному. Редактор будет считать цвета из этого набора одним цветом при построении выделения.
При значении 0% выделение распространяется по одному цвету, цвету той точки, на которой был выполнен щелчок.
При значении 100% выделение распространяется по всем цветам, то есть выделенным окажется всё полотно.
Казалось бы, правильным значением этого параметра является 0% . Однако, не всё так просто! Допустим, надо выделить красную розу на таком изображении:
Устанавливаем чувствительность 0% и щёлкаем Волшебной палочкой по цветку:
Выделение цветка не получилось! Почему? Потому, что изображение розы построено не из одного цвета (по которому мы щёлкнули), а из многочисленных оттенков красного. Это хорошо видно при большом увеличении:
Тянем мышкой за полоску слайдера (движка) Чувствительность и одновременно наблюдаем изменения области выделения.
Опытным путём определяем лучшее значение для Чувствительности . Оно равно 45% . Невыделенными оказались несколько маленьких областей — их легко можно добавить к основному выделению. При дальнейшем увеличении значения параметра выделения «протекает» за пределы цветка.
Лучшее значение для параметра Чувствительность зависит от места начального щелчка.
Меняя значение «чувствительности», можно регулировать качество выделения растушёванных краёв рисунка.
Поясним сказанное на конкретном примере.
Пусть требуется вырезать по контуру изображение монитора на белом фоне:
По умолчанию значение параметра «чувствительность» установлено в 50% . Щёлкаем волшебной палочкой по фону, обращаем выделение, копируем результат в буфер обмена и вставляем на новое место. Вот что получается:
Значение 50% определило такой диапазон цветов, что светлая часть картинки тоже вошла в выделение фона, и в копии пропала.
Выполним работу при значении параметра «чувствительность» в 0% :
Отличный результат! И он годится, если копию нужно помещать на тот же одноцветный фон, на котором был оригинал.
Но если фон под копией имеет иной цвет, или нужно наложить копию на другие рисунки, значение 0% даёт плохой результат (наблюдаем иноцветную «бахрому» по контуру):
Приходится экспериментировать и находить наилучшее значение параметра опытным путём (максимально высокий процент, при котором рисунок не теряет своих частей). В данном случае подходит значение 40% . -->
Вставка из файла
— Птички проголодались! — заявил неугомонный Вася. — Их надо подкормить!
— У меня есть сыр в файле cheese.jpg Загрузи эту картинку в редактор.
Вася так и сделал. Он открыл окно загрузки, но не через меню редактора, а при помощи быстрого аккорда Ctrl+0 . Картинка появилась на новом полотне, а её миниатюра в списке изображений:
Затем Вася выделил сыр при помощи аккорда Ctrl+A (выделить всё), скопировал в буфер обмена ( Ctrl+С ), перешёл на первое полотно, вставил из буфера ( Ctrl+V ) и перетащил сыр поближе к воронам:
Что можно делать с выделением?
Неожиданно в разговор вмешался РМ-1 (многострочный текстовый редактор Роботландии, если вы его ещё не забыли!)
— Хочу отметить, друзья, что есть операции, которые выполняются одинаково во всех компьютерных приложениях, и текстовых, и графических. К таким операциям относятся действия, которые можно выполнить с выделенным фрагментом информации.
Пусть выделен текстовый или графический фрагмент:
| Выделение в тексте | Выделение в рисунке |
|---|---|
| В этом тексте выделена часть (текстовый фрагмент) из двух слов со скобками. |
| Что можно делать с выделением | Клавиатура | Что остаётся на экране | Что остаётся на экране |
|---|---|---|---|
| Удалить | Del | В этом тексте выделена часть из двух слов со скобками. | |
| Копировать в буфер обмена | Ctrl+C | В этом тексте выделена часть (текстовый фрагмент) из двух слов со скобками. | |
| Вырезать в буфер обмена | Ctrl+X | В этом тексте выделена часть из двух слов со скобками. |
Фрагмент из буфера обмена можно вставлять в поле редактора, и самый быстрый способ для этого — клавиатурный аккорд Ctrl+V .
Есть ли какой-нибудь способ заставить файлы изображений скопированные непосредственно в папках открываться из буфера обмена в просмотрщиках и редакторах?
Картинки из буфера обмена в power point вставляются маленькими прозрачными квадратами. Как это устранить?
Проблема появилась пару дней назад. Копирую картинку в интернете, пытаюсь вставить в power point с.

Использование буфера обмена
Вроде с виду все просто, создаю структуру Public Structure AAA Dim A As String .
Таблица из буфера обмена
Здравствуйте! Копирую вручную таблицу в буфер обмена. Каким образом корректно вставить эту.

Вывод Буфера обмена
Здравствуйте! ловлю нажатие комбинации ctrl + c и тут же распечатываю буфер обмена .
Решение
Таким образом изображение скопированное в буфер обмена вставляется в WordPad, OneNote, LibreOffice Writer, но не вставляется в Paint, PicPic, FastStone Image Viewer, GIMP, если оно скопировано выделением значка файла в Проводнике или на Рабочем столе и последующим нажатием Ctrl+С или выбором в контекстном меню "Копировать".При копировании в буфер файла из папки, на самом деле копируется не изображение, а нечто типа ярлыка к файлу, и далеко не все графические редакторы умеют вставлять на канву такой объект.
Если я не ошибаюсь в Windows 7 вставка изображений таким способом работала всегда. Есть ли какой-нибудь способ заставить файлы изображений скопированные непосредственно в папках открываться из буфера обмена в просмотрщиках и редакторах? Использовать программы, которые умеют вставлять из буфера файловые объекты. quwy, спасибо за разъяснение, видимо я что-то напутал. Вводит в заблуждение то, что приложения предназначенные для работы с изображениями в первую очередь должны уметь открывать файлы скопированные непосредственно в папках, но, в отличии от них, программы предназначенные прежде всего для работы с текстом это делать могут.У меня примерно такая же фигня. Техникой ниже я часто и успешно пользовался в MS WORD
открываю в Paint какую то многострочную или длинную формулу
а)сначала выделяю ее часть, копирую в буфер по меню Копировать или CTRL+C и вставляю в нужное место
документа *.doсx в Libre Office
1 раз вставка проходит. Потом выделяю в Paint 2 кусок ,пытаюсь скопировать в тот же документ
-вставляется вместо 2-го 1-й кусок. Буфер содержит правильный рис (проверял на вставке в сам Paint) но почему-то в Libre Office этот буфер не вставляется
Добавлено через 9 минут
Правда из этой ситуации я выкрутился пересохранив документ в формате odt - в нем буфер вставился нормально, а дальше т.к. надо печатать на принтере опять пересохранил в docx

Очистка буфера обмена
Здравствуйте. Скажите, пожалуйста, как осуществить очистку буфера в аксессе 2010? Может кто-нибудь.
Странности буфера обмена
Возникла задача бэкапить данные с буфера обмена, а потом возвращать как было. GetClipboardData.
Чтение буфера обмена
invoke GetClipboardData,1 Return value Type: HANDLE И что с ним делать? Как вывести текст в.
Очиста буфера обмена
Пожалуйста подскажите как очистить буфер обмена с помощью C++Builder?

- Перемещение выделенной области Этот инструмент позволяет перемещать, вращать и изменять размер изображения, ограниченного выделенной областью. При использовании этого инструмента выделенная область подсвечивается синим цветом, при переключении на какой-нибудь другой инструмент, например, инструмент рисования, подсветка будет отключена для лучшей цветопередачи.
- Перемещение области выделения Этот инструмент позволяет перемещать, вращать и изменять размер самой выделенной области. При этом никакого изменения с изображением внутри этой области не происходит. При использовании этого инструмента выделенная область так же подсвечивается синим цветом для большей наглядности того, какая часть изображения включена в выделенную область, а какая нет.

При переключении на один из инструментов перемещения по краям и середине сторон контура прямоугольника, содержащего выделенную область, появятся маркеры управления. Пример можно увидеть на рисунке слева.
Примечание: Если при перемещении области выделения появляется изображение в виде шахматной сетки, это является свидетельством того, что в этом месте изображение считается прозрачным, т.е. под перемещенным участком ничего нет.
1. Перемещение. Перемещение выделенной области следует выполнять левой кнопкой мыши. Результат перемещения каждым из двух описанных инструментов приведен ниже.


2. Изменение размера. Для изменения размера переместите указатель мыши к одному из маркеров, при этом указатель курсора мыши изменится на указатель типа "рука". Далее следует изменить размер области, перемещая указатель при нажатой левой кнопке мыши. Если вы изменяете размер с использованием углового маркера, то для того что бы сохранить исходные пропорции выделенной области в процессе изменения размера можно удерживать нажатой клавишу Shift .




Удерживая нажатой клавишу Shift , можно ограничить изменение угла поворота, кратное 15 градусам.





Прежде чем что-либо делать с фрагментом изображения, его необходимо выделить.
Фрагмент изображения выделяется с помощью инструмента «Выделение» (фигурные или прямоугольные ножницы).
Вокруг выделенного фрагмента появляется пунктирная рамка:
Если не получилось вырезать правильно, щелкните мышью в каком-нибудь месте экрана и повторите.
При выборе инструмента Выделение появляется Панель Настройки:
Копирование с прозрачным фоном
Копирование с непрозрачным фоном
Устанавливать прозрачность можно также в меню Рисунок.
Если над выделенным фрагментом щелкнуть правой кнопкой мыши, появится контекстное меню, в котором можно выбрать нужную команду –
С фрагментом изображения можно выполнять следующие действия
-Переместить в другое место;
-Увеличить или уменьшить;
-Отразить или повернуть на угол;
-Растянуть или наклонить относительно горизонтальной или вертикальной оси;
-Обратить цвета (т.е. поменять цвета на противоположные).
Установить курсор мыши внутри вырезанного фрагмента, при нажатой левой кнопки мыши поместить фрагмент в нужное место.
1 способ – установить курсор мыши внутри вырезанного фрагмента, переместить рисунок при нажатой клавише Ctrl;
2 способ – выделить фрагмент, скопировать в буфер обмена (Правка, Копировать или Ctrl+C), вставить из буфера обмена (Правка, Вставить или Ctrl+V).
Из буфера обмена рисунок всегда вставляется в левый верхний угол экрана. Копии можно вставлять как в текущий рисунок, так и в другой рисунок.
Задание «Периферия»

1. Откройте файл «рисунки периферия.bmp» и сверните его.
2. Запустите еще Paint. Установите размер листа 800 х 600. Сохраните файл под именем «5-периферия.bmp»
3. Разделите лист на две равные части – проведите горизонтальную линию. В верхней части будете размещать устройства ввода, в нижней – устройства вывода.
4. Переключитесь в рисунок «периферия.bmp» (с помощи панели задач, внизу экрана), выделите одно из устройств, скопируйте его в буфер обмена, переключитесь в «5-периферия.bmp», вставьте, переместите либо в верхнюю, либо в нижнюю часть.
5. Проделайте это со всеми картинками. Сохраните файл.
Задание «Портрет любимого удава»
1. Откройте файл «рисунки удав.bmp» и сверните его.
2. Запустите еще Paint. Установите размер листа 270 х 400. Сохраните файл под именем «5-удав.bmp»
3. Нарисуйте рамку для фотографии (белый круг – цвет фона)
4. Выделите ее, скопируйте в буфер обмена, переключитесь в «удав.bmp» и вставьте.
5. Переместите рамку так, чтобы в ее центре оказалась голова удава (фон – прозрачный).
6. Выделите рамку (уже с головой), скопируйте в буфер обмена, переключитесь в «5-удав.bmp» и вставьте.
7. Сохраните файл.
Перемещать рисунок при нажатой клавише Shift. Количество копий, получаемых при этом, зависит от скорости, с которой перемещается мышь (из круга)
1 способ – выделить фрагмент, переместить боковой или угловой маркер выделения (курсор мыши должен принять форму двойной стрелки);
2 способ – меню Рисунок, команда Растянуть/Наклонить, установить новый размер в процентах.
Если размер должен увеличиться, то числа должны быть больше 100, уменьшиться – меньше 100.
Если числа – одинаковые, то рисунок изменится пропорционально, если разные, то рисунок станет выше/ниже или тоньше/толще.
Отразить и повернуть:
Весь рисунок или выделенный фрагмент можно отразить (сверху вниз или слева направо) и повернуть на угол 90, 180, 270 градусов. (Меню Рисунок)
– отражение слева направо,
поворот на 90, поворот на 180 поворот на 270
С помощью этой команды можно задать в градусах наклон выделенного фрагмента или всего рисунка.
наклон по горизонтали на 30 градусов
по вертикали на 30 градусов
Например, используя заготовку куста водоросли, с помощью наклонов можно получить разнообразные формы для аквариума или морского пейзажа
Задание «Бабочки»
1. Запустите Paint. Нарисуйте бабочку .
2. Сначала отдельно нарисуйте к ней все фрагменты:
3. Скопируйте и поверните части крыльев, усик.
4. Соедините одно крыло, потом второе, затем поставьте их рядом, поместите между ними тело, поставьте усики.
5. Проделайте с бабочкой все операции – перемещение, копирование, размножение, увеличение, уменьшение, отражение, поворот, растяжение, наклон, обращение цветов.
6. Сохраните файл в своей папке под именем «5-бабочка.bmp»
Задание «Лес».
1. Запустите Paint.
2. Нарисуйте ёлочку. Сначала одну часть:
3. Скопируйте её и поверните:
4. Копируя то левую, то правую части, соберите ёлочку: и разукрасьте её:
5. Сохраните файл в своей папке под именем «5-ель.bmp»
6. Откройте еще одно окно Paint, в котором будет лес.
7. Копируя ёлку из «5-ель», растягивая и наклоняя, получите лес из разных елочек.
8. Добавьте в рисунок деревья, кусты, кустики с ягодами, цветы, ручеек с отражением, зверей и т.п.
9. Сохраните файл в своей папке под именем «5-лес.bmp»
Вопросы
1) В каких случаях нельзя выделить фрагмент прямоугольником?
2) Как снять выделение?
3) Приведите примеры использование наклонов
4) Приведите примеры использования отражения
5) Какими инструментами вы воспользовались для рисования объектов из задания "Лес"?
6) Какие действия использовали для получения леса?
7) Чем отличаются выполнение команд Копировать и Размножить?
8) Что нужно сделать, чтобы изображение перевернулось вниз?
9) Что нужно сделать, чтобы изображение стало меньше?
10) Что нужно сделать, чтобы изображение повернулось налево?
11) Какой цвет является противоположным белому, желтому, красному?
Проверь себя:
Если нажать на выделенный фрагмент правой кнопкой мыши, то: Появится контекстное меню Выделенный фрагмент исчезнет Фрагмент перекрасится в другой цвет Ничего не произойдет
Установка курсора мыши внутри вырезанного фрагмента и перемещение рисунка при нажатой клавише Ctrl равносильно команде: Вырезать Копировать Отразить/Повернуть Обратить цвета
Из буфера обмена рисунок вставляется в: Центр экрана Нижний правый Верхний левый Внизу экрана
При помощи какой кнопки при нажатии фрагмент будет размножаться? ESC TAB CTRL SHIFT
В этом разделе рассмотрены следующие инструменты:
Инструмент «Перемещение выделенной области»
Этот инструмент позволяет перемещать, поворачивать и масштабировать выделенную область вместе с пикселями изображения попавшими в эту область. Если этот инструмент активен, голубая подсветка области выделения (для лучшего отображения цвета) отключается.
Инструмент «Перемещение области выделения»
Этот инструмент позволяет вам перемещать, поворачивать и масштабировать выделенную область не изменяя положения пикселей изображения попавших в эту область. Это бывает полезно для уточнения положения и размера области выбора. Если этот инструмент активен, голубая подсветка области выделения (для более точного её расположения) включена.
Первое, в чем вы должны убедиться, перед выбором одного из вышеупомянутых инструментов перемещения — в том что выделение активно. Для того чтобы узнать больше о том как создавать и редактировать выделения ознакомьтесь со страницей «Инструменты выделения». Каждое перемещение, изменение размера и поворот, производимое над областью выделения добавляется в окно «Журнал».
При переключении на один из инструментов перемещения выделения, на углах и сторонах области выделения появляются специальные «узлы» используемые для изменения размеров области выбора:

«Узлы» на границах области выделения
Независимо, от того какой из инструментов перемещения выделения активен, вы можете выполнять любую из трех описанных ниже операций. Каждая из этих операций может быть выполнена неоднократно, и вы можете выполнять их любое количество раз и в любом порядке, пока не достигните желаемого результата. Отметьте, что в каждом случае, при использовании инструмента «Перемещение области выделения», пиксели, попавшие в область выделения, не затрагиваются.
Внимание: при перемещении пикселей по фоновому слою, появляется узор шахматной доски, который показывает, что данная область стала прозрачной. Конечно же этот узор не является частью изображения, а служит только для отображения прозрачности.
Перемещение
Для того чтобы переместить выделение (или выделенное) просто перетащите его с нажатой левой кнопкой мышки, кликнув где-либо (кроме «узлов» границы выделения) на изображении:
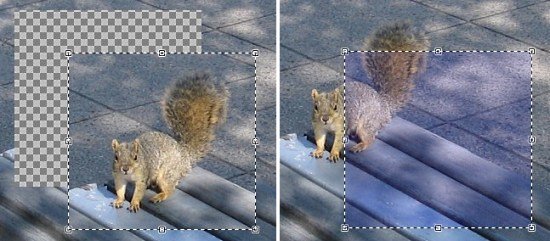
Перемещение выделенной области (слева) и области выделения (справа)
Изменение размера
Наведите курсор мыши на любой из «узлов» границы выделения и он сменит вид на «руку». Нажмите левую кнопку мышки и перетащите выделение/выделенное. Если вы перемещаете «узел» в одном из углов границы выделения, вы можете нажать клавишу Shift, чтобы сохранить исходные пропорции сторон:

Изменение размера выделенной области (слева) и области выделения (справа)
Вращение
Для того, чтобы повернуть выделение/выделенное, кликните правой кнопкой мышки где-либо (кроме «узлов» границы выделения) на изображении и перетащите её (удерживая правую кнопку мыши) в направлении желаемого поворота. При вращении в центре области выделения появляется индикатор указывающий на этот центр и на угол поворота. Он выглядит как небольшой кружок с линией проходящей через него. Отметьте также то, что значение угла поворота также отображается на строке состояния:
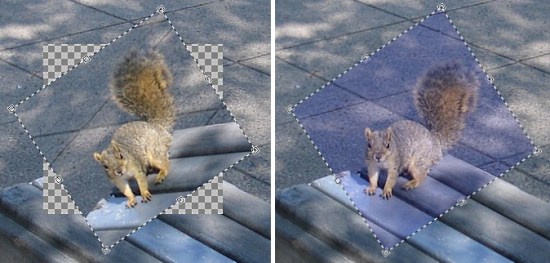
Вращение выделенной области (слева) и области выделения (справа)
Для того, чтобы шаг угла поворота был кратным 15° удерживайте при этом повороте клавишу Shift.
Читайте также:
- Ошибка 0 521 adobe
- Как применять плагины в adobe premiere
- 1с отказ создания на основании
- Программа для настройки микрофона на windows 10
- Как отделить звук от видео в adobe audition


