Не могу обновить аудио драйвер
Обновлено: 05.07.2024

Частой проблемой пользователей является пропажа звука на компьютере. Естественно, многие пытаются найти причину неисправности и как можно быстрее ее решить. Сразу же идет в ход перезагрузка компьютера, различные махинации с проводами и настройками. Но чаще всего просто возникает потребность в обновлении звуковых драйверов.
Обновление драйверов звука
Способ 1: Официальный сайт производителя оборудования
- Впишите в поисковике модель ноутбука и выполните запрос.
- Официальный сайт будет находится в первых ссылках.



Аналогичная операция проходит и с моделью материнской платы, если вы обладатель ПК. Во второй части статьи вы узнаете о том, как определить модель платы.
Способ 2: Программы общего назначения
Существует ряд определенных программ, которые самостоятельно находят драйвера в интернете, после чего устанавливают их на ваш компьютер. Можно воспользоваться одной из самых распространенных программ в этой области, которая называется Driver Pack Solution.
Перейдите на официальный сайт программы и скачайте необходимую версию. Вы можете скачать версию, где собраны все драйвера. Ее преимущество в том, что все драйвера можно устанавливать без интернета. Но если у вас есть интернет и не хочется долго ждать, то рекомендуется скачать онлайн-версию программы, которая найдет все необходимое в интернете самостоятельно и произведет установку.

После установки вы можете нажать на «Настроить ПК автоматически». Во время настройки программа сама найдет необходимые драйвера и установит их. Вам останется только перезагрузить компьютер и наслаждаться его полноценной работоспособностью.

Способ 3: Автоматическое обновление через диспетчер устройств
- Нажмите «Пуск» и перейдите в «Панель управления».


Этот способ работает только в случаях, когда у вас есть доступ в интернет. В другом случае нужно найти компьютер, где будет доступ в интернет, чтобы скачать необходимые драйвера для вашей звуковой карты, предварительно узнав ее модель. Более подробно о том, как узнать эту информацию, читайте ниже.
Определение модели материнской платы
Если автоматическое обновление драйверов не удалось по какой-то причине, то вам необходимо будет узнать модель вашей материнской платы, чтобы скачать звуковые драйвера. Это можно будет сделать на примере программы AIDA64 или стандартным способом. Обратите внимание та то, что обновлять драйвера звука, скачав их из интернета, можно только зная свою модель материнской платы.
Способ 1: Определение через AIDA64
Перейдите на официальный сайт и скачайте программу последней версии.

Она проведет диагностику вашего компьютера и определит модели комплектующих. После запуска перейдите в раздел системной платы, где сможете увидеть всю необходимую информацию и даже обновить некоторые драйвера.

Способ 2: Стандартный


После этого вы можете скачать необходимые драйвера для своей модели материнской платы из интернета.
Почему нужно обновлять драйвера звука
Есть несколько ситуаций, когда нужно обновить звуковые драйвера:
- Драйвер звука попросту устарел и перестал корректно работать.
- После переустановки Windows все драйвера слетели, соответственно и драйвер звука также.
- Вы случайно удалили драйвер звука или системные файлы были повреждены вирусом.
Причины пропажи звука
Если внимательно изучить эту проблему, то она может заключаться не только в необходимости обновить драйвера. Если звук пропал, то посмотрите на панель задач, возможно, вы случайно или нарочно отключили звук, а потом забыли. Также после обновления операционной системы вам будет необходимо не забыть поставить все драйвера. Таким образом звук на компьютере может быть тихим, искаженным или вообще пропадет.
Настройки BIOS
Также необходимо проверить настройки BIOS, возможно, они сбились. Делается это очень просто:
- При запуске компьютера перейдите в BIOS.
- Далее выберете пункт «Devices Configuration».
- Следующим нужно найти пункт «High Definition Audio» и проверить, чтобы он был включен, то есть, напротив него должно быть значение «Enabled».

Отключение службы Windows
Также необходимо проверить службы. Есть такая служба, как Windows Audio, которая отвечает за звук. Чтобы проверить ее на работоспособность необходимо:
- Нажать на «Пуск» и перейти в «Панель управления».
- Далее необходимо выбрать «Администрирование».



Если служба работает в другом режиме или вовсе остановлена, то необходимо:
- Нажать на службу правкой кнопкой мышки и выбрать «Свойства».
- Нужно выбрать автоматический тип запуска и нажать «Запустить».

Также внимательно просмотрите на подключенные устройства, колонки или наушники, возможно проблема заключается именно в них.
В данной статье было приведено несколько способов, благодаря которым можно обновить звуковые драйвера. Если один из них вам не помог, не спешите расстраиваться и попробуйте другие, скорее всего вы найдете необходимое решение и решите проблему со звуком. Также обратите внимание, что после переустановки операционной системы может понадобиться обновление звуковых драйверов. Не спешите искать обновления для драйверов звуковой карты, прежде чем убедитесь, что проблема заключается именно в них.
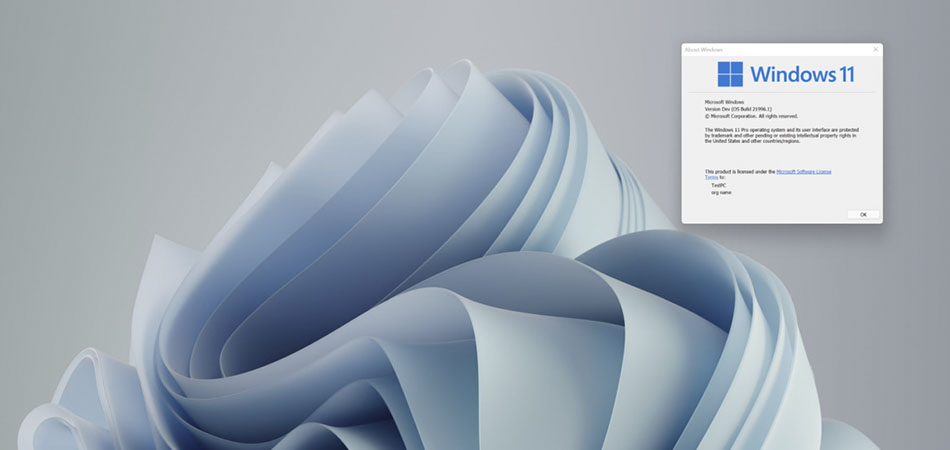
Не у всех пользователей переход на Windows 11 проходит гладко, что касается и работы некоторых устройств. В большинстве случаев трудности возникают из-за устаревших драйверов, поэтому их необходимо обновить. Пока это сделать не так просто, поскольку не все разработчики выпустили соответствующие обновления, однако решения есть – о них далее.
Обратите внимание на то, что при чистой инсталляции Windows 11 драйверы устанавливаются автоматически при первом же подключении к сети, поэтому проблем с работой большинства комплектующих возникнуть не должно (конечно, это не относится к устаревшим моделям компонентов, которые и в «десятке» работали с трудом). Если же вас интересует поддержание ПО железа в актуальном состоянии, читайте следующие инструкции.
Способ 1: Меню «Центр обновления Windows»
Самый простой метод проверки апдейтов – использование соответствующего меню в Windows 11. Обычно ОС сама предлагает установить недостающие драйверы или обновить их. Сканирование и выбор подходящих установок осуществляется так:

Откройте меню «Пуск» и через список закрепленных значков перейдите в «Параметры».

В новом окне выберите раздел «Центр обновления Windows» и запустите проверку наличия обновлений. Если они будут найдены, установите их, после чего перезагрузите ПК и можете приступать к обычному взаимодействию с операционной системой.

Если же драйверов не нашлось или вы не хотите заканчивать на этом процесс обновления, через это же меню перейдите к разделу «Дополнительные параметры».

Откройте категорию «Необязательные обновления».

Разверните список обновлений драйверов и ознакомьтесь с тем, что предлагает установить Microsoft. Отметьте галочками подходящее и запустите инсталляцию.
Способ 2: Обновление через «Диспетчер устройств»
Автоматическое обновление драйверов через «Диспетчер устройств» в Windows всегда считалось не лучшим способом, который можно использовать для достижения желанной цели. Однако в текущих реалиях это один из безопасных методов, позволяющий получить официальные файлы, если они уже вышли.

Для открытия меню щелкните по «Пуск» правой кнопкой мыши и из появившегося меню выберите «Диспетчер устройств».

Найдите устройство, для которого хотите обновить драйвер, щелкните по нему ПКМ и нажмите «Обновить драйвер».

Запустите средство автоматического поиска драйверов.

Вы можете быть уведомлены о том, что наиболее подходящие драйверы уже установлены. Если это так, переходите к следующему методу, в противном случае завершите инсталляцию предложенной версии драйверов.
Способ 3: Официальные сайты разработчиков
Windows 11 вышла недавно, но в плане работы основных компонентов она практически не отличается от «десятки», поскольку основная часть ОС не претерпела значительных изменений (как и всегда, поменялся только графический интерфейс). Некоторые производители комплектующих не выпустят версии драйверов для Windows 11, поскольку работоспособность устройств не нарушена. Другие займутся этим позже или занимаются сейчас. Единицы уже представили новые версии, которые можно установить.
Вбейте в поисковик модель устройства, для которого хотите получить драйвер. Перейдите на официальный сайт и прочитайте представленную информацию. Некоторые разработчики (на следующем скриншоте это ASUS) показывают детальную статистику и сообщают о том, что материнские платы, видеокарты и другое оборудование совместимо с Windows 11 в рамках текущего тестирования, и обновление драйверов не требуется. В таком случае вы можете просто продолжить обычное взаимодействие с компьютером.

Сейчас NVIDIA уже представила новую версию драйвера GAME READY для Windows 11, обеспечивающую корректную работу внутриигровых интерфейсов, датчиков и других компонентов программы. Вы самостоятельно найдете всю необходимую информацию, если перейдете на официальный сайт необходимого вам комплектующего. Главное, чтобы напротив графы «Операционная система» находилась надпись «Windows 11». То же самое касается AMD, Intel и некоторых других производителей, поэтому не ленитесь читать информацию на сайтах.

Определенные производители сообщают, что сейчас наблюдаются проблемы совместимости устройств с Windows 11. По большей части это касается принтеров и другой периферии. Если на официальных сайтах вам не удалось найти драйверы или советы от разработчиков по решению проблем, остается только ждать и следить за новостями.

Драйверы, отвечающие за правильную работу оборудования вашего компьютера, перечислены в диспетчере устройств. Помимо организации драйверов вашего ПК, диспетчер устройств также устраняет любые проблемы, с которыми может столкнуться любой из драйверов. Следуйте инструкциям ниже, чтобы узнать, как использовать диспетчер устройств для переустановки звукового драйвера вашего компьютера.
Шаг 2: Коснитесь Диспетчера устройств.

Шаг 3: В строке меню коснитесь Действие.

Шаг 4: Теперь нажмите «Сканировать на предмет изменений оборудования».

Кроме того, вы можете нажать специальную кнопку «Сканировать на предмет изменений оборудования».

Это обновит ваш диспетчер устройств примерно на 1–5 секунд, а затем вы увидите желтый восклицательный значок для неидентифицируемого нового оборудования. Как правило, любой отсутствующий драйвер будет автоматически переустановлен на ваш компьютер. Активное подключение к Интернету должно помочь получить последнюю версию драйверов.
После сканирования на предмет изменений оборудования вы должны увидеть недавно (повторно) установленный звуковой драйвер в разделе «Звуковые, видео и игровые контроллеры» диспетчера устройств. Просто разверните раздел, коснувшись раскрывающегося меню.

Как я узнаю, что мой драйвер поврежден?
Процедура проверки наличия поврежденных драйверов:
Устранение проблем с колонками
При устранении проблем с аудиосистемой ПК, перед тем как установить драйвер на звук windows 7 лучше всего начинать с простых вещей. Если динамики компьютера, звуковая карта (или наушники) не работают в Windows, это может быть причиной:
- Устаревшие звуковые или USB-устройства.
- Плохие мини-разъёмы, порт материнской платы USB или сторонний разъём.
- Сломанные аппаратные средства — динамики, наушники или звуковая карта.

Перед устранением проблем с динамиками сначала нужно проверить, действительно ли эти динамики или наушники подключены. Проверить нижний правый угол экрана компьютера рядом с настройками даты и времени и щёлкнуть по значку динамика. Убедится, что громкость включена. Если нет значка динамика (не каждый Windows имеет её на панели задач), можно проверить её в панели управления Windows.
Устранение проблем с динамиком Windows:
- Отсоединить динамик или наушники.
- Проверить, что разъёмы в хорошей форме (не изношены или не сломаны).
- Подключать их к другому компьютеру и проверить, слышен ли звук.
- Переустановить аудиодрайверы.
- Если пользователь хочет упростить обновление нужного аудиодрайвера, то рекомендуется загрузить DriverFinder, перед этим сначала удалить текущий аудиодрайвер.
- Открыть «Пуск» > «Панель управления» > «Оборудование и звук» > «Диспетчер устройств».
- Развернуть дерево устройств под звуковыми, видео и игровыми контроллерами.
- Нужно увидеть, что на любом из аудиоустройств под деревом нет жёлтого значка предупреждения.
- Щёлкнуть правой кнопкой мыши на проблемном устройстве и выбрать «Удалить».
- Перезагрузить компьютер и проверить, работают ли динамики или наушники.
Пройдя эти несложные действия, пользователь снова услышит чудесный мир музыки в формате стерео.
Нередко бывает такое, что после установки Windows пропадает звук. Это, конечно, связано со многими вещами, но зачастую дело в драйверах. В статье пойдет речь о том, как переустановить драйвера на звук в Windows. Будут рассмотрены всевозможные методы, и к каждому из них будет приложена подробная инструкция.
Использование инструмента устранения неполадок
Перед тем как переустановить драйвер звука, можно использовать встроенный аудиоинструмент устранения неполадок, позволяя Windows выявлять и исправлять проблемы. Если раньше русский пользователь использовал встроенные средства устранения неполадок Microsoft, то он знает, что этот способ не всегда действенный. Надёжнее выполнить диагностику, на основании чего решать проблемы в Windows. Порядок действий:
- Перейти в Панель управления > Устранение неполадок > Устранение неполадок воспроизведения звука и следовать инструкциям.
- Если звук по-прежнему не работает, нужно убедиться, что обновлены драйверы USB-устройств и нет жёлтых предупреждающих значков в диспетчере устройств на USB.
- Стандартные разъёмы для мини-разъёмов на динамиках или наушниках могут не работать из-за плохих гнёзд на звуковой карте (или на внешней карте), нужно поменять либо материнскую плату, либо внешнюю звуковую карту, чтобы заменить аппаратное обеспечение.
Сайт производителя звуковой карты
Если вы являетесь владельцем дискретной звуковой карты (Creative, Asus, C-Media), то вам повезло – вы всегда сможете найти последний драйвер на сайте производителя звуковой карты (все ссылки в конце статьи).

Этот драйвер должен работать беспроблемно, главное правильно выбрать версию вашей операционной системы и ее разрядность. Если версии под вашу операционку нет, то придется обновляться с помощью сторонних утилит или поискать в каталоге драйверов (обо все этом ниже).
Самый легкий решения задачи, когда звук пропал в Windows
Windows 10 умеет автоматически исправлять проблемы со звуком. когда он перестал работать. Решить эту проблему можно с помощью мастера диагностики и устранения неполадок. Этот мастер представляет собой проверочную утилиту для поиска неисправностей. Запустить этот мастер можно при помощи клика правой кнопки мыши на стандартном значке регулятора громкости звука, который находится на панели задач в области уведомлений.



Этот мастер часто выручает пользователей, когда нет звука в ПК.
Переустановка с помощью диспетчера устройств
Проделав действия, приведенные выше, вы попали в диспетчер устройств и нашли наименования драйверов, которые нужно переустановить. В первую очередь переустанавливайте те, рядом с которыми нарисован желтый знак.
Чтобы сделать переустановку, нужно:
Теперь вы знаете, как переустановить драйвера на звук в диспетчере устройств. Но это лишь первый способ из многих, поэтому переходим к следующему.
Перезапуск аудиоуслуг на компьютере
Службы аудио иногда могут случайно отключить сами себя. Устранение неполадок при воспроизведении видео и аудио на ПК в этом случае — несложная задача, и пользователь может самостоятельно устранить проблему. Порядок действия:
- В поле поиска панели задач ввести «Службы» и нажать «Ввод».
- Прокрутить вниз до Windows Audio.
- Если служба по какой-либо причине была остановлена, системный звук будет работать неправильно.
- Запустить службу. Проверить тип запуска службы. Для звуковых сервисов по умолчанию должно быть установлено значение «Автоматически». Если это что-то другое — ручной или отключённый режим, изменить его на автоматический.
- Перезагрузить ПК, нажав на «Пуск».
: веб-сайт производителя

Исправление RealTek Audio
Пользователи, у которых нет опыта работы с аудиодрайвер RealTek, особенно после обновления Windows 7, 8 или 8. 1., сталкиваются с рядом серьёзных проблем со звуком. Они обычно связаны с отключением аудиодрайвер RealTek WLAN, даже если уже установлена последняя версия. Несколько советов по устранению неполадок:
- Сначала перейти на сайт RealTek и загрузить последнюю версию для своей системы.
- Нажать правой кнопкой мыши меню «Пуск», выбрать «Диспетчер устройств» и перейти к драйверам беспроводной сети RealTek.
- Нажать правой кнопкой мыши по нему и удалить.
- Перейти к загруженному файлу, извлечь папку, перейти на setup. exe и следовать инструкциям. После установки необходимо перезагрузить систему.
Почему компьютер может не видеть наушники
Нередко после такого, как обнаруживается, что наушники не воспроизводят звук и система их даже не определяет, пользователи задумываются о неисправности самих наушников и относят их в ремонт, или же покупают новые. Такой исход возможен, однако на деле список возможных причин гораздо шире, ознакомьтесь со списком из них:
- отсутствие драйверов для звуковой карты компьютера, или же их устаревание. Это вполне можно назвать самой популярной причиной не распознавания системой наушников. Решается установкой драйверов последний версии;
- нерабочий разъём 3.5, а в случае использования беспроводного интерфейса для подключения (Bluetooth), причиной может служить неисправность Bluetooth-модуля;
- различные механические повреждения наушников, или же проблемы с самой аппаратной частью устройства. В таких случаях исправление проблемы в домашних условиях не представляется возможным и без обращения в сервисный центр или же замена наушников на новые никак не обойтись;

Механические повреждения наушников

Определяем разъём для наушников
Узнайте также подробную информацию, как увеличить звук в наушниках
на компьютере, из нашей новой статьи.
Как переустановить драйвер звука другими способами

Также существуют специальные программы, которые автоматически устанавливают все драйвера на ПК. Популярным приложением является Driver Booster. Следует скачать установочный файл и запустить настройку ПК. Программа все сделает самостоятельно, можно из предложенного списка исключить не нужные апдейты перед загрузкой.
Все способы обновления аудио-драйвера
Обновить звуковые драйвера для Windows 7 можно несколькими способами. Вы выберите наиболее подходящий для себя.
Сайт разработчика материнской платы
Если вам известен производитель материнки, загрузите дрова с его сайта. Например, у меня установлена системная плата Gigabyte GA-F2A55M-DS2:
- Открываю поисковую систему Яндекс или Гугл.
- В строку поиска ввожу модель.





Диспетчер задач
Можно обновить драйвер звука Windows 7 прямо из интерфейса операционной системы:
- Открываем Диспетчер задач.
- Находим раздел «Звуковые устройства» и разворачиваем его.
- Кликаем ПКМ по звуковой карте и выбираем «Обновить драйверы».


Виндовс 7 сама найдет свежую версию ПО, если он есть.
DriverPack Solution
Для тех, кто плохо дружит с компьютерами, создаются специальные программы. Они сами определяют все устройства ПК и находят свежее программное обеспечение для них. Чтобы установить драйвера звука на Windows 7 нужно:
- Загрузить и установить ДрайверПак Солюшн с официального сайта.
- В нижней части интерфейса кликните на «Режим эксперта».


Использование Центра обновления Windows для обновления аудио драйверов – [ ]
Прежде чем углубиться в более сложные методы, давайте попробуем самый простой путь – Центр обновления Windows. Центр обновления предлагает множество официальных и сертифицированных драйверов. Хотя обычно это не самые последние драйверы, но они, как правило, стабильны и должны хорошо работать со звуковой картой вашего компьютера.
В Windows 10 можно найти аудио драйверы через встроенную утилиту Windows Update. Вот как проверить наличие драйверов с помощью Центра обновления Windows:

Меню Пуск – Параметры
Далее нажмите «Обновление и безопасность». Вы можете проверить наличие обновлений здесь.

Параметры Windows – Обновление и безопасность
Кликните по кнопке «Проверить наличие обновлений». Если какие-либо звуковые драйверы найдены, они будут установлены автоматически.
Проверяйте коробку
Звуковая карта, для которой требуется подобрать системное ПО, обычно поставляется в готовых комплектах с цельным системным блоком. Установка звукового драйвера в таких случаях производится с диска, который входит в данный комплект. Обычно, это диск с кучей дровишек под материнку, сетевую и звуковую карты и т.д. Все, что потребуется от вас на данном этапе – вставить диск в привод, запустить программу инсталляции, выбрать в списке необходимый пункт и запустить процесс. И конечно же, компьютеру потребуется перезагрузка.
В случае когда неожиданно пропадает звук у ноутбука или стационарного компьютера, то наиболее вероятно просто требуется обновить или установить звуковые драйвера для ПК на Windows 7.
Конечно, исчезновение аудиовоспроизведения может быть связано и со случайным отключением его или другими причинами, но в большинстве случаев современные пользователи более внимательны и осведомлены о способах включения и регулировки звука компьютера.

Ниже описаны поэтапно все действия для быстрого решения возникшей проблемы в ПК с Виндовс 7 с использованием двух разных методик. Следуя подробным и иллюстрированным инструкциям, вся эта процедура не отнимет у пользователя больше нескольких минут.
С использованием функции автоматического поиска
Необходимо выполнить следующие последовательные действия:
- Кликнуть «Пуск»;
- Далее навести курсор на «Компьютер» и вызвать от него контекстное меню;
- Из появившегося на экране небольшого окошка с перечнем команд выбрать «Свойства»;
- После этого сразу отобразится меню со сведениями о ПК, в котором требуется кликнуть по строчке «Диспетчер устройств»;
- В следующем окне появится полный перечень оборудования ПК, в котором необходимо войти в графу «Звуковые, видео и игровые устройства»;
- Далее вызвать контекстное меню от звуковой карты компьютера и кликнуть по строчке «Обновить драйверы»;
- После этого для апгрейда аудиодрайверов требуется только нажать на «Автоматический поиск обновленных драйверов»;
- Подождать до полного завершения процесса, после которого система выведет пользователю оповещение с рекомендацией инсталлировать найденное программное обеспечение. Следует согласиться с предложением и дождаться завершения их установки;
- Перезапустить компьютер.
- Готово, теперь программное обеспечение звукового устройства обновлено, и можно проверить его работоспособность, например, запустив любой аудио- или видеофайл.
В значительном количестве случаев вышеприведенная процедура завершается успешно и каких-либо дальнейших действий уже от владельца ПК не требуется, но иногда возникают проблемы, и приходится инсталляцию производить в ручном режиме. Ниже представлены способы, как обновить ПО на стационарном компьютере и ноутбуке самостоятельно.
Руководство для пользователей стационарных ПК
Сначала потребуется выяснить модель материнской платы ПК. С этой целью необходимо в компьютере на Windows 7 выполнить всего несколько последовательных действий:
Далее требуется посетить в глобальной сети официальный ресурс производителя устройства и скачать подходящие драйвера.
Руководство для пользователей ноутбуков
Следует просто открыть в интернете официальную страницу производителя ноутбука.
Модель ПК, как правило, хозяину хорошо известна. Со страницы производителя надо скачать подходящее программное обеспечение и сохранить его в памяти ноутбука.
Установка
После этого вновь осуществить действия, описанные в пунктах 1–6 из самой первой инструкции этой статьи и в отобразившемся окне кликнуть по строчке «Выполнить поиск драйверов на этом ПК». Затем, следуя указаниям мастера установки, произвести инсталляцию предварительно скачанного с официального ресурса производителя оборудования программного обеспечения.
С применением сторонней утилиты
Если у пользователя появились сложности с ручной установкой, то можно использовать бесплатное приложение «DriverPack Solution».

Читайте также:

