Не могу выбрать кисть в фотошопе
Обновлено: 04.07.2024
Что делать, если на фотографию срочно нужно добавить свет, снег, деревья, воронов (нужное подчеркнуть), но попытки научиться рисовать вспоминать стыдно? Что делать, если хочется быстро окрасить снимок в двуцветный ретро-градиент в пастельных тонах? А если на картинку нужно добавить готический витиеватый шрифт, которого нет в стандартном наборе программы?
Ответ на все эти вопросы один — установить то, чего не хватает, в Photoshop и наслаждаться. Рассказываем и показываем, как добавить в графический редактор градиенты, кисти, шрифты и экшены.
Как установить кисти в Photoshop
Кисти условно можно разделить на два типа: фигурные (они повторяют форму чего-то конкретного — птиц, облаков, травы, деревьев) и текстурные (копируют материал, фактуру — грязь, царапины, пыль, мазки краски, волосы).
Они нужны, чтобы быстро добавить на фотографию или картинку объект, фактуру, либо нарисовать что-либо, имитируя различные стили. Например, есть кисти, имитирующие аэрографы, мазки влажной или сухой кистью.
1. Скачайте из интернета набор кистей, который вам нужен. Чтобы найти подходящий, введите запрос в поисковик: «кисти птицы фотошоп», «кисти для фотошопа свет».
Сохраняйте удачные сайты в закладках в браузере, чтобы в случае необходимости не искать источники заново.
2. Как правило, кисти запакованы в архив. Так что после установки разархивируйте его.

3. После этого вы увидите папку с несколькими файлами. Вас интересует те, что в формате .ABR — это и есть файл с кистями.
4. Далее возможны два варианта, которые зависят от версии Photoshop.
Если у вас версия программы младше СС 2020 (сюда входят и все версии Photoshop CS. На обозначение CC компания Adobe перешла в 2013 году):
— Откройте Adobe Photoshop, найдите в самой верхней командной строке меню Редактирование (Edit) — Наборы (Presets) — Управление наборами (Preset Manager). Выберете из выпадающего списка Тип набора (Preset Type) вкладку Кисти (Brushes). Нажмите Загрузить (Load). После этого открывается окно, в котором нужно указать путь к кистям (открыть ту папку и то место, куда их скачали) и выбрать тот самый файл в формате .ABR.
В версиях программы, младше CC 2020, установка кистей и градиентов производится через меню Управление наборами (Preset Manager) / Иллюстрация автораДля новых версий, начиная с CC 2020, алгоритм следующий:
— Откройте Adobe Photoshop и зайдите в инструменты Кисти (Brushes, горячая клавиша B) на панели ручных инструментов слева. На верхней панели жмём на стрелочку, направленную вниз, слева от которой показаны форма и диаметр действующей кисти. В выпадающем меню найдите слева шестерёнку, нажмите на неё и выберете Импортировать кисти (Import Brushes). После этого открывается окно, в котором нужно указать путь к вашим новым кистям.
Чтобы добавить кисть, нажмите на выпадающий список, чёрную шестерёнку и найдите Импортировать Кисти / Иллюстрация автора5. Новые кисти добавятся к списку остальных. Они будут в папке, которую для своего удобства можно переименовать, переместить, вложить в другую.
Папки для систематизации кистей в Photoshop появились, начиная с версии CC 2018 — в более старых версиях программы все кисти находятся вместе.
Как установить градиенты в Photoshop
Градиенты хороши для тонирования фотографий. Их накладывают на отдельном слое и комбинируют с разными режимами наложения и непрозрачностью слоя. Также их можно использовать для двухцветной тонировки в корректирующем слое Карта градиента (Gradient Map) — этот корректирующий слой заменяет светлые и тёмные пиксели на соответствующие цвета градиента. Например, если градиент розово-фиолетовый, то всё светлое станет розовым, а тёмное — фиолетовым (или наоборот).
- Скачайте градиент и распакуйте архив (подробно эти шаги описаны в предыдущей части про установку кистей).
- Вас интересуют файлы в формате .GRD.
— На ранних версиях Photoshop устанавливаем также, как кисть: идем в Управление наборами, но вместо кистей в выпадающем списке выбираем Градиенты (Gradients).
Таким же образом можно установить образцы, стили, узоры, контуры, заказные фигуры и инструменты.
— Начиная с СС 2020, чтобы установить градиент, нужно выбрать этот инструмент в панели инструментов ручного редактирования слева (горячая клавиша G). В верхней горизонтальной строке программы нажмите на направленную внизу стрелку. Найдите в выпадающем окне чёрную шестерёнку, а дальше Импортировать градиенты (Import Gradients).
После нажатия на Импорт Градиентов, осталось лишь выбрать нужный файл в формате .GRD / Иллюстрация автораКак установить шрифт в Photoshop
Необычность установки шрифтов в том, что для этого не нужно заходить в Photoshop. Кроме того, шрифт сразу же добавляется не только в графический редактор, но и все другие программы, которые есть на компьютере и предполагают использование шрифтов (даже Microsoft Word).
1. Скачайте нужный шрифт и распакуйте архив с ним (подробно о том, как это сделать, в главе про установку кистей).
У шрифтов, как и у любого продукта, есть автор. Если хотите использовать шрифт для коммерческих целей — в рекламе, на баннерах, то лучше приобрести на него лицензию.
Тем не менее, в свободном доступе существует много бесплатных шрифтов. Во-первых, это стандартный пакет шрифтов, установленный в компьютеры. Во-вторых, шрифты сервиса Google Fonts. Единственное исключение — из них нельзя делать логотипы. Кроме того, в любой поисковой системе можно сформировать запрос «бесплатные шрифты для коммерческого использования».
2. Найдите в списке файлов документ с расширением .TTF. Иногда их может быть несколько — отдельно для курсива, жирного, жирного курсива и обычного типа шрифта.
3. Выберете нужный файл, нажмите правой кнопкой мыши и найдите команду Установить или Установить для всех пользователей.
Для установки шрифта не нужно даже открывать графический редактор — всё происходит непосредственно в операционной системе / Иллюстрация автораКак установить экшен (операцию) в Photoshop
Экшен или операция — записанная последовательность действий, которая ускоряет работу. Например, чтобы каждый раз не поднимать резкость и не уменьшать картинку, нажимая горячие клавиши, вводя нужные числа, все эти действия можно один раз записать и назначить для них одну кнопку. Также, как шрифты, кисти и градиенты, можно скачать готовые экшены с разными эффектами.
1. Скачайте нужный экшен и распакуйте его (подробно о том, как это сделать, в главе про установку кистей).
2. Найдите файл .ATN и запомните или скопируйте его расположение. Это ваш будущий экшен.
3. В Photoshop откройте палитру Операции (Action). Если она не добавлена в рабочее пространство, найдите её в верхней командной строке в меню Окно (Window), либо воспользуйтесь горячими клавишами Alt + F9.
4. Перейдите в меню палитры (нажмите на кнопку в виде четырёх горизонтальных чёрточек), найдите там функцию Загрузить Операцию (Load Action) и выберете нужный экшен.
5. После этого папка с экшеном появится в списке палитры Операции.
Иконка в виде горизонтальных полос — это меню палитры / Иллюстрация автораЭкшены капризны. Если какая-то из скачанных операций не заработала, проблема не в том, что у вас какой-то не такой Photoshop — они могут некорректно работать из-за десятка причин. Например, если были записаны в редакторе на русском языке, а у вас стоит английский язык и наоборот. Также могут быть проблемы из-за размера файла, на котором его записывали или к которому его пытаются применить сейчас. Иногда сбои происходят из-за слишком малого количества слоев, когда вы пытаетесь применить экшен к фоновому слою. Таких ошибок невероятно много, вычислить их тяжело даже профессионалу. В таком случае проще либо скачать другой экшен, либо найти урок, как повторить такой же эффект.
Давайте познакомимся, на мой взгляд, с одним из самых важных и часто используемых инструментов в фотошоп – кисть, и узнаем, как ее можно настроить для более удобной работы. Кисть может быть использована не только по прямому назначению – в инструменте Кисть (Brush), спектр ее использования огромен – кисти можно использовать в качестве таких инструментов, как Ластик (Eraser Tool), Затемнитель (Burn Tool), Осветлитель (Dodge Tool), Палец (Smudge Tool),Микс кисть (Mixer Brush Tool), Губка (Sponge Tool), Размытие (Blur Tool), Резкость (Sharpen Tool) и еще нескольких. Также кисть можно использовать на слой маске и в режиме выделения Быстрая маска (Quick Mask). Настройки кисти мы рассмотрим на примере инструмента Кисть, но вы должны помнить, что все настройки будут работать и в том случае, если вы выберете кисть в качестве какого-либо из вышеперечисленных инструментов.
![]()
Я хочу сделать маленькое отступление и показать, что я имела в виду, когда говорила, что кисть можно выбрать в качестве других инструментов. Активируем любой из инструментов, перечисленных выше, например, Микс кисть (MixerBrush Tool). Горячая клавиша вызова инструмента B, для открытия выпадающего списка с инструментами подгруппы нажмите клавишу Shift и кликните по группе инструментов.
![]()
В верхней панели настройки инструмента Микс кисть, в левом углу есть значок выбора кисти, расположение значка идентично для всех инструментов.
![]()
После нажатия на этот значок откроется выпадающее меню, в котором вы можете выбрать нужную кисть:
![]()
Нажав на эту «шестеренку», вы сможете заменить кисти, загрузить новые (скачанные из интернета или стандартные для фотошопа):
![]()
Это действие также будет актуально по применению ко всем инструментам, использующим кисть и, в частности, к самому инструменту Кисть. Вернемся к инструменту Кисть и его настройкам. Горячая клавиша вызова инструмента B, чтобы выбрать инструмент из подгруппы, зажмите клавишу Shift и кликните по активной подгруппе инструментов либо же сделайте длинный щелчок клавишей мыши по активной подгруппе.
![]()
Для примера я выбрала саму первую кисть со стандартного набора, установленного в фотошоп по умолчанию, мягкая круглая. На протяжении урока мы будем заменять кисти на другие, чтобы получше рассмотреть, как настроить кисть вфотошоп.
![]()
Форма отпечатка кисти
Для вызова меню настройки кисти есть три способа: нажать на значок (смотрите скрин), перейти в меню Окно-Кисть (Window-Brush) или нажать клавишу F5.
![]()
![]()
Откроется окно с основными настройками кисти, в котором можно изменить:
![]()
1. Размер кисти (кегль);
3. Жесткость кисти;
4. Интервалы кисти. От значения интервалов зависит на каком расстоянии будут ложиться отпечатки кисти один от другого.
Давайте выберем кисточку с листиком и посмотрим, как будет меняться ее отпечаток при изменении интервалов. Поскольку кисть уже настроена ранее, предварительно снимем все галочки в панели настроек кисти.
![]()
![]()
В окне предварительного просмотра отпечатка кисти видно, как будет выглядеть кисть при значении интервалов в 25%:
![]()
Увеличим интервалы к 100%:
![]()
После изменения размера (кегля) кисти, станет активным вот этот значок со стрелочкой, нажав на него вы сможете восстановить исходный размер кисти.
![]()
Динамика формы (Shape dynamics)
В этой вкладке находятся настойки для изменения формы кисти.
![]()
Колебания размера (Size jitter) меняет размер каждого отпечатка кисти, в выпадающем списке управления можно выбрать условие, при помощи которого будет меняться размер:
Выкл. (Off) – размер будет изменяться в рандомном порядке
Переход (Fade) – размер будет плавно уменьшаться за то количество шагов, которые выставлены в окошке, появившемся при выборе этого условия:
![]()
Оставшиеся три условия работают только при использовании графического планшета:
Нажим пера (Pen pressure) – размер будет изменяться в зависимости от давления на перо планшета.
Наклон пера (Pen tilt) – размер будет колебаться в зависимости от наклона пера планшета.
Копировальное колесико (Stylus Wheel) – здесь для регулировки размера одного планшета недостаточно, нужно ещё иметь специальную ручку аэрограф к планшету.
Если у вас нет графического планшета и вы выберете один из этих троих параметров, появится значок треугольника с восклицательным знаком внутри, означающий, что данная функция недоступна.
Условия, при которых будут меняться параметры кисти будут ещё не раз нам встречаться в других вкладках с настройками кисти, но мы не будем акцентировать на них внимание –, во-первых, они идентичны (при помощи нажима пера изменятся размер или непрозрачность, к примеру), а во-вторых, их название сразу дает понять, от какого действия зависит то или иное условие.
![]()
Минимальный диаметр (Minimum Diameter) – при помощи это параметра можно регулировать процент, до которого кисть будет уменьшаться в размере.
Колебания угла (Angle Jitter) – изменяет угол наклона отпечатка кисти. Как и в колебании кисти, есть условия для регулировки.
Колебания формы (Roundness Jitter) – каждый мазок меняет свою форму, как при применении инструментов Деформации. Для дополнительных настроек используется параметр Минимальная форма (Minimum Roundness)– он позволяет настроить насколько сильно будет искажена форма. Также, как и в предыдущих параметрах, можно настроить изменения формы от некоторых условий.
Отразить X колебания (Flip X Jitter) – отражает отдельные оттиски кисти по горизонтали, соответственно, Отразить Y колебания» (Flip Y Jitter) – отражает по вертикали.
Рассеивание (Scattering)
Разбрасывает хаотично мазки кисти по слою. Используется для рисования звезд, листиков и т.п.
![]()
При значении рассеивания 250-350% или более кисти будут рассеиваться по линии, проведенной мышкой по холсту.
Галочка у параметра Обе оси (Both Axes) позволит сделать смещение отпечатков по обеим осям, если она неактивна, то смещение происходит только по вертикали.
Счетчик (Count) – позволяет настроить количество отпечатков в разбросе. Чем выше значения счетчика, тем больше оттисков кисти будет разбросано.
Текстура (Texture)
При включении этого параметра к кисти добавляется текстура.
![]()
Выбрать текстуру можно, нажав на значок:
![]()
Вот как выглядит мазок кисти черного цвета без текстуры (вверху) и с добавлением текстуры «Муравьиная ферма» из стандартного набора узоров (текстур):
![]()
![]()
Шкала (Scale) – позволяет изменить масштаб рисунка текстуры.
Параметры Яркость и Контрастность позволяют регулировать яркость и контрастность текстуры.
Установка галочки у параметра Текстурировать каждый отпечаток (Texture Each Tip) открывает дополнительные настройки:
Режим – изменяет режим наложения текстуры, режимы схожи с режимами наложения слоев.
Глубина (Depth) – регулирует четкость проявления текстуры.
Колебания глубины (Depth Jitter) – позволяет изменить интенсивность предыдущего параметра.
Двойная кисть (Dual Brush)
Позволяет получить отпечаток двух кистей одновременно, при этом вторая кисть вычитается из первой. Вторую кисть можно выбрать из библиотеки кистей в окне настроек.
![]()
В настройках можно выбрать режим вычитания (режимы тое схожи с режимами наложения слоев), а также отрегулировать уже знакомые нам настройки – размер, интервалы, рассеивание и счетчик.
Вот какие фигурки неопределенной формы получились, если к кисти с листочками добавить сплющенную кисть и поиграть с настройками:
![]()
Динамика цвета (Color Dynamics)
Позволяет рандомно изменять цвет и прозрачность каждого оттиска кисти.
![]()
Для того, чтобы функция работала, необходимо предварительно задать цвета переднего и заднего плана в панели инструментов.
![]()
Отключим некоторые настройки, некоторые изменим, чтобы лучше рассмотреть, как работает этот параметр. Цвет переднего плана я изменила на красный, цвет заднего плана – на желтый.
![]()
![]()
![]()
![]()
Проведем мышкой по холсту слева направо и вот что получим:
![]()
При активном параметре Применить для кончика изменения цвета будет применяться на каждом оттиске при неотрывном проведении линии, как мы сделали выше. Если параметр отключен, для изменения цвета придется делать щелчок мышкой для каждого элемента, в нашем случае листочка, что гораздо усложняет работу и отнимет больше времени, но зато вы будете иметь возможность контролировать расположение кисти.
Колебание переднего и заднего плана, тон, насыщенность, яркость и чистоту можно регулировать на свой вкус. Тут нет четких правил, все побирается методом проб, в окне предварительного просмотра кисти можно увидеть, как она будет рисовать.
Передача (Transfer)
В более ранних версиях программы фотошоп параметр имеет название Другая динамика (Other Dynamics). При помощи этого параметра регулируется непрозрачность и количество краски в отпечатках кисти.
![]()
Давайте к параметрам из предыдущего шага добавим еще такие настройки во вкладке Передаче:
![]()
Снова проведем мышкой слева направо. Вот что получилось:
![]()
Отпечатки кисти неравномерно поменяли непрозрачность и количество краски.
Положение кисти (Brush position)
Новый параметр, добавленный в фотошоп не так давно. Позволяет управлять наклоном и положением кисти, имитируя эффекты, подобные рисованию при помощи пера графического планшета.
![]()
Используется для специальных стандартных кистей, недавно добавленных в фотошоп:
![]()
Другие параметры кисти, не имеющие дополнительных настроек:
Шум (Noise) – добавляет шум к мазкам кисти.
Влажные края (Wet Edges) – придает эффект акварельного рисунка посредством скопления краски вдоль мазка.
Аэрограф (Airbrush) – имитирует рисование аэрографом благодаря чувствительности к нажатию. Соответствует параметру Аэрограф на верхней панели настроек инструмента кисть.
Сглаживание (Smoothing) – придает мазкам кисти гладкость, мягкость, используется при рисовании пером графического планшета.
Защита текстуры (Protect Texture) – позволяет придать одинаковый масштаб и узор ко всем текстурным кистям.
Во время урока вы, наверное, обращали внимание на «замочки» у каждого параметра кисти?
![]()
По умолчанию замочки не закрыты, это означает, что вы можете изменять настройки кисти. Если вы выберите другую кисть, настройки автоматически исчезнут, и новая кисть будет иметь установки по умолчанию. Чтобы сохранить кисть с настройками, которые вы применили, «закройте» замочки (кликнув по них) и нажмите на вот этот значок:
![]()
Появится окошко, в котором вы можете дать имя новой кисти и отметить, сохранять ли размер кисти:
![]()
Кисть появится в палитре кистей самой последней, вы в любой момент сможете ее выбрать и пользоваться, не затрачивая снова время на настройку.
![]()
Если же вам необходимо сохранить кисть вне фотошопа, для последующего ее использования (например, скинуть другу или перед переустановкой фотошоп или виндовс), нажмите в палитре настроек кисти на вот этот значок:
![]()
Откроется окно управления наборами кистей:
![]()
В нем выделите нужную кисть или несколько кистей, которые необходимо сохранить (несколько кистей можно выделить при помощи клавиши Crtl, как в обычном проводнике виндовс), затем нажмите на кнопку Сохранить:
![]()
Присвойте имя кисти или набору и сохраните на своем компьютере.
![]()
Вот вы и узнали, как настроить кисть в фотошопе. Надеюсь, урок был вам полезен, но все же призываю после прочтения сухих букв не бояться экспериментировать и самостоятельно подвигать ползунки, изменить настройки и порисовать кистью – так материал закрепится гораздо быстрее. Творческих успехов и вдохновения!
Если вы нашли ошибку/опечатку, пожалуйста, выделите фрагмент текста и нажмите Ctrl+Enter.
Инструмент кисть является одним из самых часто употребляемых в фотошопе. Не говоря о том, что и другие рисующие инструменты имеют с кистью практически идентичные настройки. В процессе написания статей для блога я столкнулся с тем, что приходится постоянно описывать одни и те же действия по настройке, это не есть эффективно.
Поэтому решил написать отдельный пост, в котором на примере инструмента Кисть показать большинство настроек характерных для рисующих и ретуширующих (к примеру штамп) инструментов программы Photoshop. К стати клавишу F1 еще никто не отменял и более исчерпывающую справку по параметрам кисти вы можете получить там.
Настройка курсора кисти и рисующих инструментов
Еще в самом начале работы в программе, сейчас тоже не поздно, в настойках фотошопа доступных по пути Редактирование – Настройки – Курсоры (Edit – Preferences – Cursors) желательно установить следующие настройки:

Painting Cursors (Рисующие курсоры) – Normal Brush Tip (Нормальный кончик кисти), установка этого параметра позволит вам видеть реальный размер инструмента и представить область его воздействия. Во время работы при необходимости можно переключится на представление Precise (Точный) нажав клавишу Caps Lock.
Other Cursors (Остальные курсоры) переключаем на Standard, настойка позволяет видеть какой инструмент у вас в руках, из не рисующих например «Лассо» (L), очень удобно при переключении между ними при помощи «горячих» клавиш.
Brash Preview (Предварительный просмотр) – в «обычной» работе не используется наличие его никак не проявляется. Однако при изменении размера и жесткости всех рисующих инструментов дает возможность увидеть размер и растушёвку области воздействия. Именно поэтому в качестве параметра есть только один вариант Color дающий возможность установить цвет, которым будет подсвечиваться область воздействия во время изменения размера. Как правило настройку менять не нужно цвет по умолчанию вполне подходит для этой цели.
Когда настройки в закладке Cursors проведены жмем на ОК переходим к «водным процедурам», работе с кистью.
Для тренировки откроем какую-либо картинку. В палитре инструментов возьмём «Brash» Кисть (горячая клавиша V).
Изменение размеров, жесткости и непрозрачности кисти по ходу работы
Наиболее частая операция по настройке — это изменение размеров, жесткости краёв и непрозрачности инструмента. Причем во время работы изменять эти параметры нужно часто, быстро, и желательно не отвлекаясь. Сделать это можно следующим образом:
Просто нажмите правую кнопку мыши – откроется диалог выбора параметров в котором можно изменить практически всё. Перед вами откроется практически тот же диалог выбора параметров что и при использовании соответствующего пункта на панели инструмента.

Можно изменить форму кисти, выбрать нужную кисть из установленных используя окошко просмотра отпечатков. Загрузить новый набор кистей, уменьшить либо увеличить размеры миниатюр, эти и другие настойки доступны после клика по иконке шестерёнки.
Наиболее часто изменяемые во время работы: Size (Размер) – больше значение параметра больше кисть и наоборот. Hardness (Жёсткость) – аналогично первому параметру, больше значение жёстче кисть, более «грубые» у неё края. Эти два параметра на мой взгляд удобнее изменять следующим образом:
Нажимаем Alt, кисть переключится в режим выбора цвета, курсор примет форму пипетки. Зажимаем правую кнопку мыши (как правило верхнюю кнопку пера планшета), при горизонтальном перемещении вправо-влево размер увеличивается – уменьшается. При перемещении вверх – вниз жесткость меньше – больше. Теперь становится понятен смысл настройки Brash Preview.

Рядом на панели параметров инструмента находится выпадающий список режимов наложения Mode схожий с аналогичным из палитры слоёв. Разница между ними в том, что первый относится непосредственно к выбранному инструменту и позволяет работать им с разными режимами наложения на одном слое. При этом конечно слой должен быть пиксельный. Опробуем в реальных условиях эту возможность. У меня есть картинка с горным пейзажем, сделаю небо более ярким.

Беру кисть с мягкими краями подходящего размера и цвета, в списке Mode режим наложения Soft Light (Мягкий Свет) обрабатываю кистью небо.

Теперь добавлю несколько светлых солнечных пятен на траву, изменяю цвет кисти режим наложения на Overlay (Перекрытие) и вперёд.

Такой способ обработки картинок довольно неплох жаль только после его применения нельзя ничего ослабить как в случае с использованием отдельных слоёв. Зато скорректировать силу воздействия кисти можно до её применения. Этой цели служат два параметра идущие следом за списком режимов наложения:

Opacity (Непрозрачность) – регулирует интенсивность цвета краски. В реальной жизни можно сравнить с работой каской только что из банки100% и постепенно разбавленной до практически полного растворения 1%. Flow (Нажим) – регулирует интенсивность схода краски с кисти за один проход. Действие этих параметров почти одинаково, однако разница всё же есть увидеть её можно невооружённым глазом. Для её выявления самостоятельно проделайте следующий эксперимент:
Кистью с непрозрачностью в 40% любого цвета проведите линию от одного края картинки до другого так чтобы начальная и конечная точка была явно видна. Чтобы получить прямую линию во время работы зажмите клавишу Shift. Верните значение непрозрачности к 100% измените нажим 40% проведите такую же линию, как говорится найдите отличия между ними.
Я продолжу обработку своей картинки, поставлю на пригорок текст, соответствующий случаю.

Конечно нельзя сказать, что он стоит на пригорке, скорее парит над ним, исправлю эту ситуацию при помощи кисти имитирующей пучки травы, а заодно рассмотрим целую палитру настроек инструмента.
Палитра параметров кисти Brash
Вызвать эту палитру можно пройдя по пути Window – Brush (Окно – Кисть) или тиснув на волшебную клавишу F5. Откроется палитра, состоящая из двух вкладок Brush, к ней вернемся чуть позже и Brush Presets (Наборы Кистей), особо интересного в ней ничего нет за исключением того, что превьшки кистей представлены не одним отпечатком, а линией. Выберем кисть для имитации травы 112 «волшебным» образом после этого параметр размера Size изменится на 112 пикс. (это просто фантастика).

Вернемся на вкладку Brush прейдём выберем пункт Brush Tip Shape (Форму отпечатка кисти) здесь вам практически всё знакомо кроме параметра Spacing (Интервалы) задающего расстояние между отпечатками кисти в линии в процентах от размера инструмента. Так как трава не растёт сплошным забором установлю этот параметр в 24%. Контролировать изменения, вызванные той или иной настройкой можно по оконцу предварительного просмотра ниже параметров.

Перейдем на пункт Shape Dynamics (Динамика формы) позволяющая меняться форме отпечатков кисти во время работы. Меня интересуют следующие параметры: Size jitter (Колебание размера), так как в одном пучке трава, которую собираюсь имитировать не бывает одного размера установлю значения для этого параметра в 100% что позволит изменятся размерам от 0 до реально установленного. Параметр имеет пункт установки режима управления (Control) выберу Pen Pressure (нажим кисти) чем сильнее давим на перо планшета, тем быстрее изменяется размер.
Так же по причине неоднородности формы травинок изменю параметр Roundness jitter (Колебание формы). Изменения происходят в процентах от реального диаметра. Так же, как и в предыдущих случаях есть возможность установления управления и задания начального значения изменений.

Перейдём на Scattering (Рассеивание) параметр, позволяющий установить рассеивание отпечатков кисти относительно «центральной линии». Изменю следующие настройки Scatter (Рассеивание) 20%. Значения задаются в процентах от размера отпечатка. Чекбокс Both Axes (Обе оси) говорит сам за себя рассеивание происходит в двух осях (X Y).
Count (Счетчик) устанавливает количество разбрасываемых отпечатков, для травинок думаю 6 будет вполне достаточно. Count jitter (Колебания счетчика) – процентное отношение, позволяющее динамически изменять количество образующихся отпечатков, 93% мне вполне подойдёт. Параметр управления для обоих параметров отключен off.

Настраивая кисть удобно создать пустой временный слой и пройтись ею по нему после изменения каждого параметра. Это даёт возможность протестировать инструмент в «боевых условиях». По завершении настройки временный слой просто удаляется.
Следующая настройка Color Dynamic (Динамика цвета) которая позволит мне изменять цвет во время работы от цвета переднего плана до фонового, установленных на панели инструментов программы. Познакомимся с установками этой настройки: Параметр Foreground/Background Jitter ставлю 100%, почему написал выше. Управление параметром отдам нажиму кисти Pen Pressure.
Колебания Hue (Тон) высчитывается из цвета переднего плана в 9%. Насыщенности (Saturation) считается между цветом переднего плана и белым – 19%. Яркости (Brightness) заботливо высчитанной между черным и цветом переднего плана – 15%. Почему такие настройки я вам не скажу, ставил на глаз может будет хорошо. Параметр Purity (Чистота) влияющий на насыщенность цвета оставил без изменений. Для обеспечения гладкой линии при быстром перемещении инструмента установлю флажок Smoothing (Сглаживание)

Теперь, когда настройка кисти для имитации травы закончена перейду к картинке взяв образцы цвета для переднего плана и фона со светлых и темных участков травы обработаю кистью основание надписи, не забыв при этом установить адекватный размер инструмента. В процессе работы можно (даже нужно) менять размер отпечатка и цвета, в результате получилось вот что:

Коль так споро продвигается работа добавлю еще несколько элементов в композицию, для начала создам новую кисть, о том как это сделать читайте ниже.
Создание собственной кисти в фотошопе
Пользоваться в программе можно не только предустановленными кистями, специально загруженными из интернета наборами, но и кистями собственного изготовления. Делается это следующим образом: Выбираем подходящую картинку, адекватного размера и задачам использования. У меня есть такая.


Новая кисть, «хвала кочерге», доступна в текущем наборе.


На этом опус заканчиваю надеюсь он был полезен для вас.
Практическое использование
Познакомиться с практическим использованием инструмента можно в этом материале
Похожие записи
Обязательно ознакомьтесь с похожими записями, возможно в них вы найдете ответы на свои вопросы
Цветовая модель HSB и палитра выбора цвета в Photoshop
Применение инструмента Заплатка в фотошопе
Как изменить лицо в фотошопе
Как увеличить резкость в фотошопе
Применение режима наложения слоя «Перекрытие» в работе над фото
Как правильно установить (добавить) новые кисти в Фотошоп?
Из этой статьи Вы узнаете, как установить (добавить) кисти в Фотошоп. В частности, как загрузить новую кисть в Photoshop.Сложность урока: Легкий
Этот урок поможет вам установить кисти для версии программы Photoshop CC 2017. Для других версий алгоритм будет тот же.
Многие пользователи задаются вопросом: «Как загрузить, добавить и установить новые кисти в Фотошоп?». Именно эту тему мы подробно разберем в этом уроке.
Для начала скачайте на нашем сайте или в Интернете файл с новыми кистями и распакуйте его, если он в архиве
Самый простой способ добавить кисти в программу это просто перетащить файл ABR в фотошоп и отпустить его в любой области программы вне рабочего документа. Если вы хотите узнать более подробный процесс, то читайте инструкцию ниже..
Переходим в управление наборами
Далее, откройте программу Photoshop СS6 и перейдите в главном меню в верхней части экрана во вкладку Редактирование – Наборы – Управление наборами (Edit - Preset Manager). Появится вот такое окошко:

Кнопка возле первого указателя (в виде маленькой стрелки) позволяет вам выбрать вид дополнения, который вы хотите установить – кисти, текстуры, фигуры, стили и т.д.
Кнопка возле второго указателя – показывает разновидности дополнения.
Загружаем кисти в Фотошоп
Кликаем по маленькой стрелке и из появившегося списка, путем нажатия левой кнопки мышки, выбираем вид дополнения – Кисти (Brushes):
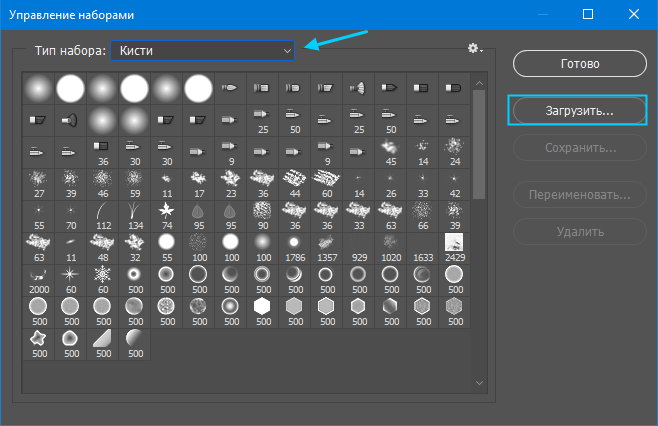
Далее, нажимаем кнопку Загрузить (Load)
Появляется новое окошко. Здесь Вы указываете адрес скаченного файла с кистями. Этот файл находится у вас на рабочем столе или помещен в специальную папку для скачанных дополнений. В моем случае, файл находится в папке "Кисти" на рабочем столе:

Снова нажимаем Загрузить (Load)
Теперь, в диалоговом окне «Управление наборами» вы сможете увидеть в конце набора кистей новые, только что загруженные нами кисти:
Примечание: если кистей много, опустите полосу прокрутки вниз, и в конце списка будут видны новые кисти

Вот и все, программа Photoshop скопировала указанный файл с кистями в свой набор. Можете пользоваться!
Я вместе с вами установила себе новые кисти! Давайте посмотрим, что получилось!
Читайте также:

