Не отображается сетка в автокаде
Обновлено: 06.07.2024
Итак, сетка – это упорядоченный набор равномерно распределенных по плоскости чертежа точек, предназначенных для упрощения черчения. По умолчанию сетка невидима, но в случае необходимости пользователь может включить ее отображение. Размеры области, покрываемой сеткой, определяются так называемыми границами чертежа. Для настройки размера сетки и ее шага (то есть расстояния между точками) лучше сделать сетку видимой, а затем изменить масштаб изображения с помощью инструментов Уменьшить и Увеличить. После масштабирования можно изменить границы чертежа, обозначенные сеткой. Однако сначала мы отключим изображение пиктограммы ПСК, как было обещано в главе 1.
1. Выберите из меню команду Вид » Отображение » Знак ПСК » Вкл. или введите в командном окне команду Знак ПСК, а затем Откл. Пиктограмма ПСК исчезнет.
2. Выберите из меню команду Вид » Зумирование » Границы либо введите в командном окне команду Показать, а затем Границы или просто по, а затем – г. Масштаб изменится так, чтобы сетка занимала всю область черчения (пока она невидима, но масштабирование все равно произойдет).
3. Переместите указатель-перекрестие в строку состояния и щелкните на кнопке-индикаторе Сетка. Кнопка Сетка станет нажатой, а в области черчения появятся точки (рис. 3.4). Эти точки и есть сетка. По умолчанию она нанесена с шагом 10 единиц вправо и вверх от точки (0.0,0.0) до точки с координатами (420.0,290.0).

Рис. 3.4 Область черчения AutoCAD, масштабированная по границам созданной по умолчанию сетки
4. Для лучшего обзора всей сетки в целом воспользуемся инструментом Увеличить, предназначенным для увеличения масштаба (то есть для уменьшения изображения и увеличения области обзора). Выберите из меню команду Вид » Зумирование » Где искать. Теперь мы словно поднялись над областью черчения, вследствие чего сетка станет меньше, а ее шаг – реже.
5. Для того чтобы точки сетки были расположены гуще (то есть отображались всегда через каждые 10 единиц, а не через 50, как сейчас), введите в командном окне GRIDDISPLAY, а затем 4. Точки сетки примут вид, показанный на рис. 3.5. Размеры сетки останутся теми же – поместите указатель-перекрестие сначала в левый нижний угол сетки, а затем в правый верхний. Эти точки по-прежнему будут иметь координаты (0.0,0.0) и (420.0,290.0), соответственно.

Рис. 3.5 Сетка в увеличенном масштабе
6. Щелкните на кнопке-индикаторе ШАГ (она находится в строке состояния рядом с кнопкой-индикатором Сетка). Поместите указатель-перекрестие на сетку и попробуйте перемещать его по горизонтали или вертикали. Вы заметите, что указатель начал двигаться скачкообразно, останавливаясь на точках сетки с шагом 10 единиц. Как вы догадались, кнопка-индикатор ШАГ управляет режимом привязки указателя к точкам сетки, который сохраняется даже в том случае, когда указатель-перекрестие находится за пределами сетки.
Сетка – это достаточно полезное средство AutoCAD. Например, введя команду GRIDDISPLAY 0, вы включите режим вычерчивания линий только в области, покрытой сеткой (включать этот режим автор вам не рекомендует, поскольку выгоды от этого режима сомнительны). Однако в большинстве случаев пользователи AutoCAD предпочитают создавать чертежи без привязки к размерам сетки, используя последнюю лишь в качестве средства визуализации границ чертежа.
Кстати, раз речь зашла о границах чертежа, самое время заняться их настройкой, используя отображаемую на экране сетку для визуального контроля выполняемых операций. Поскольку детская комната, чертеж рабочей зоны которой мы будем разрабатывать в оставшейся части книги, имеет размер 2,85 × 4,90 м, нам нужно установить для сетки размер 4900 × 2850 мм. Поскольку сетка соответствует границам чертежа, для решения этой задачи нам нужно изменить эти границы.
AutoCAD является передовой программой моделирования систем. В ней работают специалисты различных уровней: от студентов до проектировщиков мирового масштаба. На самом деле функции и возможности этой среды практически безграничны. Это удобная программа, которая обеспечивает 2D и 3D моделирование объектов. Для начинающих пользователей может оказаться сложным самостоятельное изучение данного продукта, так как функций много и разбираться во всех непросто.
Один из вопросов, который часто задают начинающие пользователи: как убрать сетку в "Автокаде" с экрана? Ее изображение может порой мешать визуальному восприятию проектировщика. Поэтому данная статья будет полезна начинающим.

Программа AutoCAD
В перечень функций программы входит составление проектной документации. В арсенале этого приложения имеются различные инструменты для создания 2D и 3D моделей. Библиотека "Автокада" насчитывает огромное число элементов, которые могут помочь при работе с программой.
AutoCAD использует разрешение файлов формата DWg и DXF.
Как убрать сетку в "Автокаде"
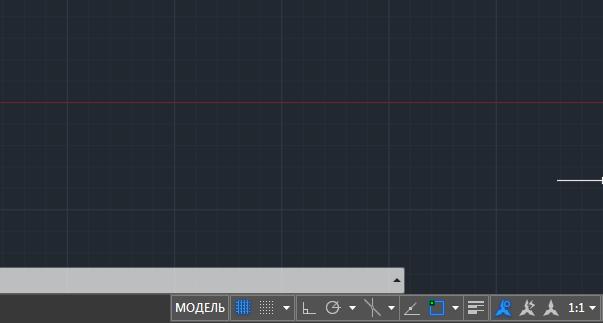
Итак, знание того, как убрать сетку в "Автокаде", позволит пользователю активировать и дезактивировать эту функцию.
Настройка визуального инструмента находится на панели быстрого доступа внизу экрана. Это самая первая пиктограмма, нажав на которую, можно выключить параметр сетки. Повторное нажатие вернет сетку обратно. Можно прибегнуть к горячей клавише F7 для более комфортного переключения элемента.
Сетка на экране листа
Если при переключении на вкладку "Лист" в видовом экране пользователь наблюдает пересекающиеся линии (даже если он выключил их раннее в рабочей среде "Модель"), то можно их убрать при необходимости точно так же, как и во вкладке раньше. Стоит разобраться с тем, как убрать сетку с листа в "Автокаде":
Для повышения скорости и эффективности построения объектов можно включить прямоугольную сетку на экране и привязку к сетке. Шаг и ориентацию сетки можно изменять.
Сетка представляет собой прямоугольную комбинацию точек или отрезков, расположенных на площади в заданных пользователем границах сетки. Сетка заменяет листок бумаги, расчерченный в клетку, который подкладывают под чертеж для облегчения построений. Она помогает выравнивать объекты и оценивать расстояние между ними. На печать сетка не выводится.
Шаговая привязка позволяет ограничить передвижение курсора только узлами воображаемой решетки. При включенном режиме шаговой привязки движение курсора становится скачкообразным, он как бы "прилипает" к узлам решетки. Шаговая привязка обычно используется для безошибочного указания точек с помощью клавиатуры или устройства указания.
Режим сетки и режим привязки не зависят один от другого, но часто включаются одновременно.
Управление стилем экранного представления и площадью сетки

Сетку можно отображать в виде прямоугольной комбинации точек или прямоугольной комбинации линий. Сетка отображается в виде точек только в случае, если текущим стилем отображения является "2D Каркас"; иначе сетка отображается в виде линий. Сетка в виде линий отображается для всех стилей отображения при работе в 3D. Имеется несколько методов изменения текущего стиля отображения, включая вызов команды ТЕКВИЗСТИЛЬ.
По умолчанию, X- и Y-оси ПСК отображаются в цвете, отличном от цвета линий сетки. Для определения цвета можно использовать диалоговое окно ""Цвета окна чертежа". Данное диалоговое окно доступно через вкладку "Построения" в диалоговом окне "Настройка".
Площадь чертежа, покрываемая сеткой, определяется командой ЛИМИТЫ. Имеется опция переопределения лимитов таким образом, чтобы сетка покрывала всю плоскость XY пользовательской системы координат (ПСК). Для получения доступа к данной опции можно воспользоваться диалоговым окном "Режимы рисования" или использовать системную переменную GRIDDISPLAY.
Управление частотой больших линий сетки

Если сетка отображается не в виде точек, а в виде линий, то затемненные линии, именуемые главными линиями сетки, отображаются с определенными интервалами. Главные линии сетки особенно полезны для быстрого вычисления расстояний, измеряемых в десятичных единицах, футах или дюймах. Частоту расположения главных линий сетки можно задать в диалоговом окне "Режимы рисования".
Для отключения отображения главных линий сетки следует установить частоту главных линий сетки равной 1.
Динамическое изменение сетки при зумировании
Если видимые размеры чертежа уменьшаются или увеличиваются путем зуммирования, то шаг сетки автоматически корректируется для согласования с новым масштабом изображения. Это именуется адаптивным отображением сетки.
Например, при увеличении видимого размера чертежа плотность расположения отображаемых линий сетки автоматически уменьшается. Напротив, если видимый размер чертежа уменьшается, дополнительные линии сетки отображаются в той же пропорции, что и главные линии сетки.
Изменение шага сетки и привязки
В процессе работы режимы "Сетка" и "Шаг" можно включать/отключать, а также изменять шаг привязки и сетки. Режим привязки можно временно включить или отключить с помощью клавиши отмены.
Шаг привязки и шаг сетки могут не совпадать. Например, сетка, используемая исключительно для наглядности, может иметь достаточно большой шаг. При этом шаг привязки может быть более мелким, чтобы пользователь имел возможность указывать точки с большей точностью.
Изменение базы и угла привязки и сетки
Если требуется создание чертежа с определенным выравниванием или под определенным углом, можно изменить угол привязки и сетки путем поворота пользовательской системы координат (ПСК). При этом вид перекрестья и ориентация сетки также изменятся. Приведенный ниже пример иллюстрирует поворот ПСК на 30 градусов для согласования с углом анкерного кронштейна.

Точки привязки и сетки всегда совмещаются с исходной точкой ПСК. Если необходимо сдвинуть исходную точку сетки и шага сетки, следует переместить ПСК.
Для повышения скорости и эффективности построения объектов можно включить прямоугольную сетку на экране и привязку к сетке. Шаг и ориентацию сетки можно изменять.
Сетка представляет собой прямоугольную комбинацию точек или отрезков, расположенных на площади в заданных пользователем границах сетки. Сетка заменяет листок бумаги, расчерченный в клетку, который подкладывают под чертеж для облегчения построений. Она помогает выравнивать объекты и оценивать расстояние между ними. На печать сетка не выводится.
Шаговая привязка позволяет ограничить передвижение курсора только узлами воображаемой решетки. При включенном режиме шаговой привязки движение курсора становится скачкообразным, он как бы "прилипает" к узлам решетки. Шаговая привязка обычно используется для безошибочного указания точек с помощью клавиатуры или устройства указания.
Режим сетки и режим привязки не зависят один от другого, но часто включаются одновременно.
Управление стилем экранного представления и площадью сетки

Сетку можно отображать в виде прямоугольной комбинации точек или прямоугольной комбинации линий. Сетка отображается в виде точек только в случае, если текущим стилем отображения является "2D Каркас"; иначе сетка отображается в виде линий. Сетка в виде линий отображается для всех стилей отображения при работе в 3D. Имеется несколько методов изменения текущего стиля отображения, включая вызов команды ТЕКВИЗСТИЛЬ.
По умолчанию, X- и Y-оси ПСК отображаются в цвете, отличном от цвета линий сетки. Для определения цвета можно использовать диалоговое окно ""Цвета окна чертежа". Данное диалоговое окно доступно через вкладку "Построения" в диалоговом окне "Настройка".
Площадь чертежа, покрываемая сеткой, определяется командой ЛИМИТЫ. Имеется опция переопределения лимитов таким образом, чтобы сетка покрывала всю плоскость XY пользовательской системы координат (ПСК). Для получения доступа к данной опции можно воспользоваться диалоговым окном "Режимы рисования" или использовать системную переменную GRIDDISPLAY.
Примечание Если используется динамическая ПСК, лимиты сетки устанавливаются автоматически по отношению к размеру выбранной грани тела и доступной площади чертежа.Управление частотой больших линий сетки

Если сетка отображается не в виде точек, а в виде линий, то затемненные линии, именуемые главными линиями сетки, отображаются с определенными интервалами. Главные линии сетки особенно полезны для быстрого вычисления расстояний, измеряемых в десятичных единицах, футах или дюймах. Частоту расположения главных линий сетки можно задать в диалоговом окне "Режимы рисования".
Для отключения отображения главных линий сетки следует установить частоту главных линий сетки равной 1.
Примечание Если сетка отображается в виде линий, лимиты сетки также отображаются в виде затемненных линий. Нельзя путать эти граничные линии с главными линиями сетки. Примечание Если сетка представлена в виде линий и для SNAPANG установлено значение, отличное от нуля, сетка не отображается. SNAPANG не влияет на отображение сетки в виде точек.Динамическое изменение сетки при зумировании
Если видимые размеры чертежа уменьшаются или увеличиваются путем зуммирования, то шаг сетки автоматически корректируется для согласования с новым масштабом изображения. Это именуется адаптивным отображением сетки.
Например, при увеличении видимого размера чертежа плотность расположения отображаемых линий сетки автоматически уменьшается. Напротив, если видимый размер чертежа уменьшается, дополнительные линии сетки отображаются в той же пропорции, что и главные линии сетки.
Изменение шага сетки и привязки
В процессе работы режимы "Сетка" и "Шаг" можно включать/отключать, а также изменять шаг привязки и сетки. Режим привязки можно временно включить или отключить с помощью клавиши отмены.
Шаг привязки и шаг сетки могут не совпадать. Например, сетка, используемая исключительно для наглядности, может иметь достаточно большой шаг. При этом шаг привязки может быть более мелким, чтобы пользователь имел возможность указывать точки с большей точностью.
Изменение базы и угла привязки и сетки
Если требуется создание чертежа с определенным выравниванием или под определенным углом, можно изменить угол привязки и сетки путем поворота пользовательской системы координат (ПСК). При этом вид перекрестья и ориентация сетки также изменятся. Приведенный ниже пример иллюстрирует поворот ПСК на 30 градусов для согласования с углом анкерного кронштейна.

Точки привязки и сетки всегда совмещаются с исходной точкой ПСК. Если необходимо сдвинуть исходную точку сетки и шага сетки, следует переместить ПСК.
Читайте также:

