Не работает adobe media encoder в фотошопе
Обновлено: 05.07.2024
Когда дело доходит до экспорта и рендеринга видеоклипов, есть несколько очень интересных опций, о которых следует знать. Это не так просто, как нажать «Сохранить» и двигаться дальше. Adobe Photoshop предлагает целое диалоговое окно, заполненное всевозможными вариантами и настройками, которые могут значительно упростить вашу жизнь при работе с видео. На сегодняшний день в этой сфере сделан огромный шаг вперёд по сравнению с тем, что предлагалось несколько лет назад.
В сегодняшнем уроке я хочу продемонстрировать вам процесс экспорта демонстрационного видеоклипа в Photoshop. В процессе я постараюсь объяснить, для чего предназначены некоторые из наиболее важных параметров. Так же я укажу на некоторые функции Photoshop, которые позволят вам работать как профессионал. Желаете экспортировать только один раздел всего видео для тестирования? Это не проблема.
Демо видео
Я уже предварительно запустил видео в Photoshop. Сегодня оно о гонках по грунтовой дороге. Вот кадр из видео.
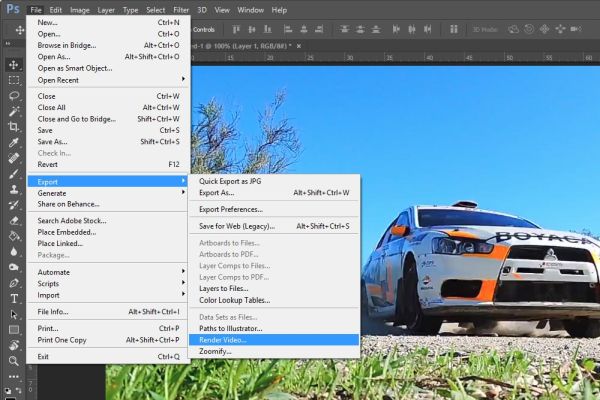
Предположим, что над этим видео была проделана огромная работа итеперь его необходимо сохранить.
Рендеринг (экспорт) видео
Поскольку редактирование закончено, я начну процесс рендеринга видео. Это означает, что Photoshop собирается взять то, что было отредактировано, и объединить части для создания целого файла. Если его необходимо сжать, Photoshop сделает это тоже. В общем открытие диалогового окна занимает некоторое время, поэтому наберитесь терпения и не делайте лишних действий.
Существует несколько способов доступа к диалоговому окну Render Video (Экспорт видео), я покажу вам три.
Первый и самый популярный – перейти в меню File > Export > Render Video (Файл – Экспорт – Экспорт видео). Поскольку эта опция находится в меню «Файл», то многие пользователи легко могут её найти.
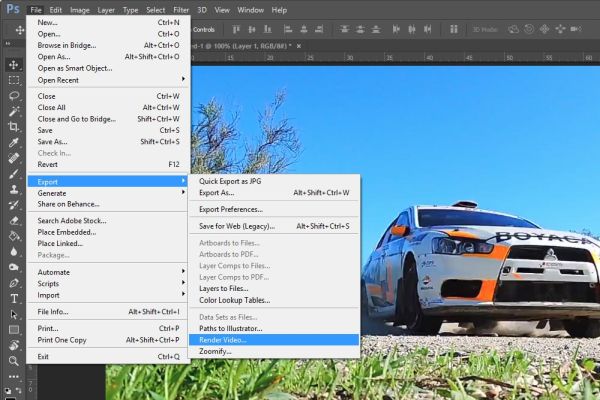
Следующий способ ещё проще, но многие пользователи не знают о его существовании. Перейдите на панель Timeline (Шкала времени), в правой части нажмите на маленький значок меню, и вы увидите опцию «Экспорт видео» здесь.
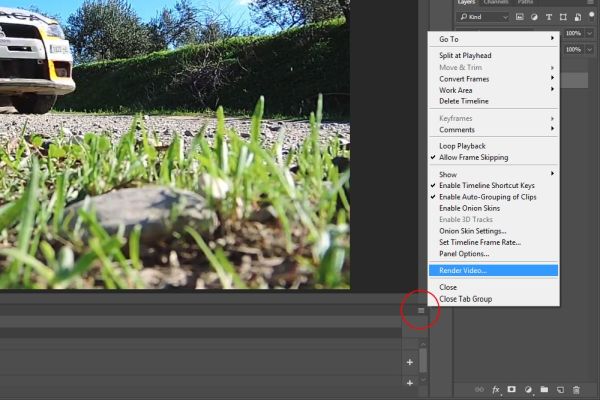
И, наконец, самый простой способ доступа к диалоговому окну Render Video (Экспорт видео). Снова перейдите на панель Timeline (Шкала времени), рядом с элементами управления вы увидите маленькую стрелочку в нижней части. Нажмите на неё и вам откроется диалоговое окно. Как только вы воспользуетесь данным методом, я могу гарантировать, что вы никогда не будете использовать два предыдущих. Это очень просто.
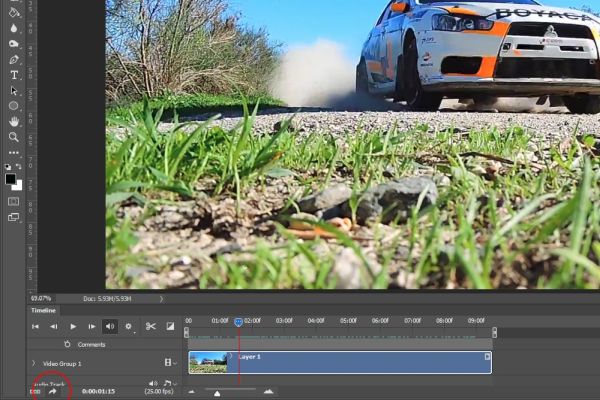
Диалоговое окно Render Video (Экспорт видео)
В этом шаге я рассмотрю несколько различных разделов, содержащихся в диалоговом окне «Экспорт видео». Всего четыре раздела, но я расскажу вам о трёх из них. Четвёртый связан с 3D-видео, и это нам пока не нужно.
Location (Расположение)
Я начну с раздела Location (Расположение), который находится в самой верхней части окна.
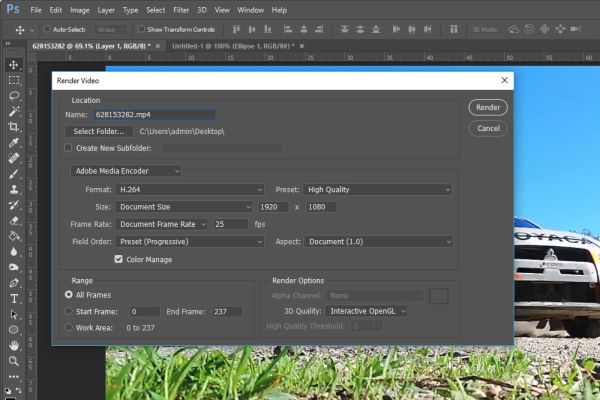
Внутри этого раздела есть несколько параметров. Их довольно легко понять, они достаточно интуитивны.
Во-первых, нужно написать название сохраняемого файла в поле Name (Имя). В моём случае я оставлю его без изменения.
Файл нужно сохранить в папку. Для этого нажмите кнопку Select Folder (Выбрать папку) и выберите на рабочем столе или внешнем диске место для сохранения файла. Если вам нужно будет создать новую папку в выбранной папке для размещения файла, установите флажок возле опции Create New Subfolder (Создать новую вложенную папку). После этого введите желаемое название для новой папки. По-моему это не так сложно.
Тип вывода
Я назвал следующий раздел «Тип вывода», потому что у него нет названия. В настоящее время основными опциями здесь являются Adobe Media Encoder и Photoshop Image Sequence (Последовательность изображений Photoashop).
Поскольку Photoshop Image Sequence будет сохранять всё видео в виде изображений JPEG, а не функционирующего видео, мы рассмотрим эту опцию в следующем уроке.
Что касается опции Adobe Media Encoder, то здесь много интересных вещей. Для параметра Format (Формат) я оставлю значение по умолчанию H.264. Потому что это довольно распространённый формат для видеофайлов. Он хорошо сжимает и предлагает исключительно высокое качество. Далее я также оставлю в раскрывающемся списке Preset (Набор) значение High Quality (Высокое качество), потому что именно так я обычно сохраняю свои файлы. Однако я покажу вам скриншот вариантов в раскрывающемся меню, чтобы вы могли их увидеть. Если вы хотите загрузить своё видео на YouTube, Vimeo или др, вам, безусловно, захочется воспользоваться одним из представленных пресетов.
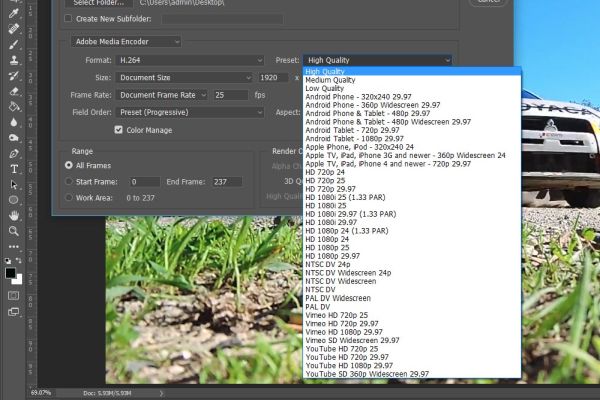
Следующий параметр называется Size (Размер), он определяет, каким будет физический размер вашего видео во время воспроизведения. Если оставить по умолчанию значение Document Size (Размер документа), размер выходного видео будет соответствовать размеру в пикселях, который был установлен при создании редактируемого файла. Тем не менее, Photoshop предлагает альтернативы, такие как размеры, которые будут соответствовать различным устройствам и телевизорам.
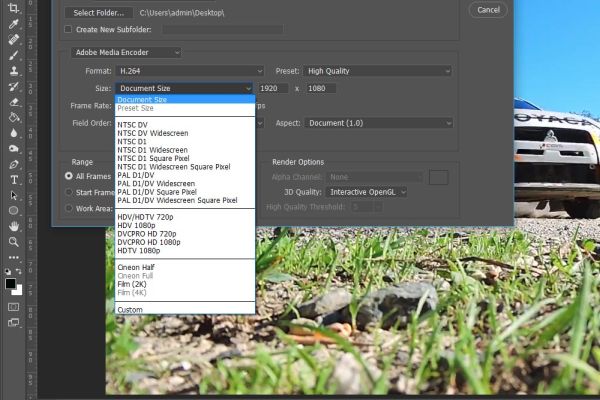
Последнюю опцию, которую я затрону в этой области – Frame Rate (Частота кадров). Если вы когда-нибудь редактировали видео ранее, вы знаете, что это такое, и уже знакомы с этими параметрами. Это значение уже установлено в редактируемом файле. Если вы хотите снизить качество в соответствии с какой-либо спецификацией, то можете раскрыть список, чтобы выбрать одну из предустановок.
Range (Диапазон)
Допустим я закончил редактирование этого видео, и хотел бы вывести его полностью. Сделать это можно, оставив выбранной по умолчанию опцию All Frames (Все кадры).
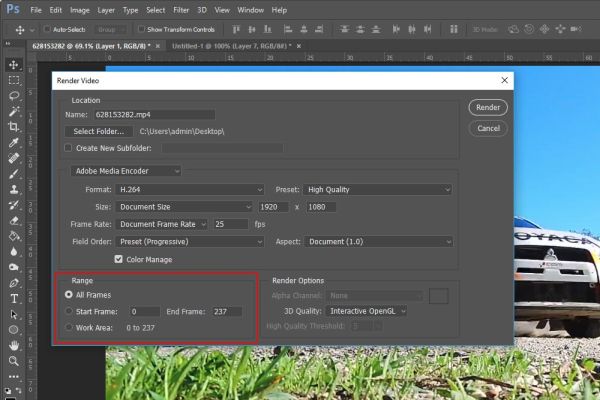
Для опытных пользователей, наверняка, будет интересно узнать о следующих двух вариантах, которые позволяют экспортировать только часть файла. Давайте их рассмотрим.
В моём видео 237 кадров. Предположим, я хочу вывести кадры только от 100 до 150. Для этого необходимо кликнуть по полю слева от параметра Start Frame (Начальный кадр) и ввести значение 100, а для параметра End Frame (Конечный кадр) – 150. В этом случает будет выведено не всё видео, а определённая его часть.
Заполнение этих полей иногда может быть тягостным и нудным, и подсчёт фреймов – не самая приятная и лёгкая вещь. Но Photoshop предоставляет нам ещё один вариант, который может упростить работу. В следующем варианте в поле будут выделены только те кадры, которые находятся в текущей рабочей области редактируемого видео. Итак, если у вас есть определённый набор рабочей области, выберите эту опцию. Photoshop будет выводить только эти кадры.
Если вы не знаете, как это сделать, сейчас я вам покажу.
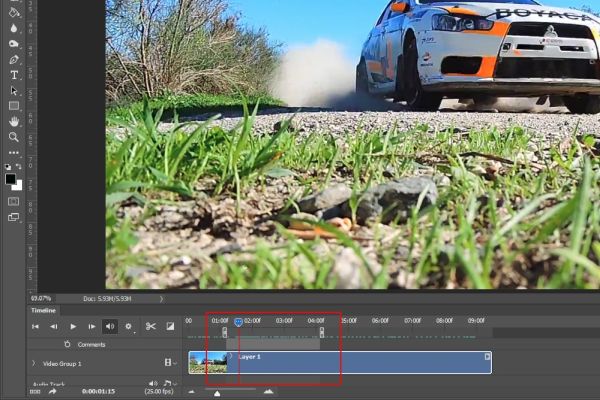
Всё что нам нужно сделать для установления рабочей области на панели Timeline (Шкала времени), это щёлкнуть и перетащить начальный маркер вправо, а конечный маркер влево. Маркеры, на которые я ссылаюсь, находятся внутри красной рамки на скриншоте выше. Не синяя метка, а два маркера прямо под ней. Помимо этого, если на временной шкале обозначена рабочая область, воспроизведение этого видео в Photoshop будет ограничено этой рабочей областью (то есть этими двумя маркерами).
Сохранение файла
После того, как все эти параметры будут установлены, всё, что останется сделать, это нажать кнопку Render (Рендеринг). После этого придётся подождать некоторое время.
Хотя есть и другие доступные варианты, те, которые описаны в этом уроке являются наиболее популярными. Если у вас не так много опыта в этой области, то вам скорее всего, понадобится только лишь назвать файл и выбрать место для сохранения, а остальные параметры оставить по умолчанию. Но хочу вам сказать, что всегда полезно знать, какие у вас есть возможности.
Adobe Media Encoder – это мощный инструмент предназначен для перекодировки мультимедийных файлов в любой формат. Но иногда при работе с приложением можно столкнуться с ошибкой, что Media Encoder не установлен. Ошибка проявляет себя в двух случаях: когда приложение установлено и во время обращения с другой программы.

Почему возникает ошибка
Есть несколько причин, из-за которых система выбрасывает уведомление, когда не может получить доступ к приложению.
- Программа не установлена. Наиболее распространенный случай, когда действительно Media Encoder не установлен на компьютере. Для начала нужно загрузить и установить его, прежде чем использовать все функции программного обеспечения.
- Установочные файлы повреждены. Иногда установка может быть повреждена при переносе с диска на диск или другой носитель.
- Изменен каталог установки. Программа должна быть установлена в папку по умолчанию для правильного использования всеми продуктами Adobe.
- Версия сильно устарела. При использовании устаревшей версии одного из приложений может возникнуть уведомление об ошибке. Поэтому проверьте, что на компьютере установлены последние сборки.
Установка Media Encoder
Уведомление об ошибке вполне уместно, если действительно не установлено приложение Media Encoder. Некоторые продукты Adobe требуют функцию кодирования для полной функциональности.
Перейдите на официальный сайт Media Encoder и загрузите установку в любое место на диске. Также программу можно загрузить прямо из Creative Cloud.

Кликните правой кнопкой мыши на исполняемый файл, выберите «Запуск от имени администратора». После установки перезагрузите компьютер и проверьте, остается ли проблема.
Каталог установки по умолчанию
Для решения проблемы попробуйте вручную переместить приложение обратно в каталог по умолчанию:
Если после переноса ошибка остается нужно выполнить такие действия:
Откройте Creative Cloud и удалите все программы, которые переместили вручную в другое место.
После завершения заново установите приложение из Creative Cloud. Прежде проверьте, что каталог назначен по умолчанию. Нажмите на значок шестеренки в верхнем правом углу, затем выберите «Установки». Здесь проверьте правильно ли выбран каталог.

После переустановки перезагрузите компьютер. Проверьте, остается ли проблема.
Изменение каталога установки через командную строку
Во-первых, убедитесь, что версии компонентов обоих модулей совместимы друг с другом.
Затем выведите на экран строку системного поиска нажатием на клавиши Windows + S, наберите команду cmd . Когда отобразится найденный результат, кликните по нему правой кнопкой мыши и выберите запуск от имени администратора.
В консоли командной строки введите команду:

Удаление продуктов Adobe CC
Если все перечисленные методы не работают, то возможно продукты СС повреждены или имеют неправильную структуру. Для этого их нужно полностью удалить, а затем попробовать переустановить их заново. Для этого решения потребуется учетная запись Creative Cloud.
Откройте официальный сайт Adobe CC Cleaner Tool. Затем выберите версию установленной на ПК операционной системы. В нашем случае Windows.

После выбора ОС выполните следующие действия. Нажмите комбинацию Windows + R, впишите команду appwiz.cpl и подтвердите вход в раздел Удаления / Изменения программ. Найдите Adobe CC и после клика по нему правой кнопкой мыши выберите «Удалить».
Теперь перейдите к 6-му шагу и загрузите исполняемый файл в доступное место.

После завершения загрузки кликните правой кнопкой мыши по исполняемому файлу и выберите Запуск от имени администратора. Отобразится командная строка со списком параметров. Выберите вариант в соответствии с проблемой и нажмите Enter.

Теперь инструмент очистки полностью удалит программу с компьютера.
Перезагрузите ПК и снова установите Creative Cloud. Затем инсталлируйте инструменты, включая Media Encoder и проверьте, возникает ли ошибка.
В версиях, предшествующих Photoshop CC, некоторые функциональные возможности, описанные в данной статье, могут быть доступны только при наличии Photoshop Extended. Photoshop CC не имеет специальной версии Extended. Все возможности Photoshop Extended доступны в Photoshop CC.
Создав видео или анимацию в Photoshop, можно без труда выполнить оптимизацию, рендеринг и экспорт.
Форматы экспорта видео и анимации
Можно сохранить анимацию в виде GIF-файлов для просмотра в Интернете. Видео и анимацию можно сохранить как фильм QuickTime или PSD-файлов. Если работа не предназначена для видео, то лучше сохранить файл в формате PSD, поскольку в этом случае сохраняется редактирование, а формат PSD поддерживается приложениями Adobe для обработки цифрового видео и многими приложениями редактирования кинофильмов.
Оптимизация кадров анимации
После завершения работы над анимацией необходимо оптимизировать ее для эффективной загрузки веб-браузером. Анимацию можно оптимизировать двумя способами.
Оптимизируйте кадры, чтобы включить в них только области, которые меняются от кадра к кадру. Это значительно уменьшает размер анимированного GIF-файла.
Если анимация сохраняется как GIF-изображение, оптимизируйте ее, как любое другое GIF-изображение. Чтобы гарантировать, что узоры дизеринга постоянны во всех кадрах, и избежать мерцания во время воспроизведения, к анимации применяется специальный метод дизеринга. В связи с применением этих дополнительных функций оптимизация анимированного GIF-файла требует больше времени, чем оптимизация обычного GIF-изображения.
При оптимизации цветов в анимации используйте палитру «Адаптивная», «Перцепционная» или «Селективная». Этим обеспечивается согласованность цветов во всех кадрах.
Убедитесь, что панель «Шкала времени» находится в режиме покадровой анимации.
В меню панели выберите команду «Оптимизировать анимацию».
Обрезает каждый кадр по области, которая изменилась по сравнению с предыдущим кадром. Файлы анимации, созданные с помощью этого параметра, меньше размером, но они несовместимы с GIF-редакторами, не поддерживающими этот параметр. (Данный параметр включен по умолчанию и рекомендуется к использованию.)
Удаление лишних пикселов
Делает прозрачными все пикселы в кадре, которые не изменились по сравнению с предыдущим кадром. Чтобы этот параметр работал, необходимо на панели «Оптимизация» выбрать параметр «Прозрачность». (Данный параметр включен по умолчанию и рекомендуется к использованию.)
При выборе параметра «Удаление лишних пикселов» установите автоматический режим отображения кадров. (См. раздел Выбор режима отображения кадра.)
Расположить кадры на слоях
При расположении кадров на слоях для каждого кадра в видеослое создается один слой. Это может оказаться удобным, например, при экспорте единичных видеокадров в отдельные файлы изображений или если планируется использовать видео статичного объекта в стеке изображений.
На панели «Шкала времени» или «Слои» выберите видеослой.
В меню панели «Шкала времени» выберите команду «Объединить кадры в слои».
Экспорт видеофайлов или последовательностей изображений
В меню «Файл» выберите команду «Экспортировать» > «Просмотреть видео». В диалоговом окне «Просмотреть видео» введите название видео или последовательности изображений.Чтобы создать папку для хранения экспортированных файлов, выберите «Создать новую вложенную папку» и введите имя папки.
В диалоговом окне «Просмотреть видео» выберите Adobe Media Encoder или «Последовательность изображений Photoshop» в меню под разделом «Расположение». Выберите формат файла во всплывающем меню. Если выбран Adobe Media Encoder, видео можно экспортировать в форматах CPS, H.264 или QuickTime.
(Необязательно) Задайте параметры формата в меню под меню формата файла.
(Необязательно) Если на этапе 4 выбрана «Последовательность изображений», введите значения «Начать с. » и «Нумерация». (Эти параметры определяют способ нумерации экспортируемых файлов.) Затем при необходимости выполните любое из следующих действий.
В поле «Диапазон» выберите один из следующих параметров.Визуализирует все кадры, содержащиеся в документе Photoshop.
Начальный кадр и конечный кадр
Укажите последовательность кадров для рендеринга.
Визуализирует кадры, выбранные в рабочей области панели «Шкала времени».
Кадр входа и кадр выхода (Photoshop Extended)
Укажите последовательность кадров для рендеринга.
Текущие выбранные кадры (Photoshop Extended)
Визуализирует кадры, выбранные в рабочей области панели «Анимация».
Доступные параметры диапазона зависят от выбранного формата файла.
Задает метод рендеринга альфа-каналов. (Этот параметр доступен только для форматов, поддерживающих альфа-каналы, например, PSD или TIFF). Выберите «Нет», чтобы игнорировать альфа-канал, «Обычный режим — не маска», чтобы включить этот канал, или один из параметров режима умножения, чтобы смешать цвет подложки с цветовыми каналами.
Управление рендерингом поверхностей, если проект содержит трехмерные объекты. Интерактивный: подходит для видеоигр и подобных использований. Черновая трассировка лучей: обеспечивает быструю визуализацию видео, но с низким качеством. Окончательная трассировка лучей: обеспечивает высокое качество видео, но требует много времени.
Определяет количество кадров, создаваемое на каждую секунду видеоролика или анимации. Параметр «Частота кадров документа» отражает частоту, установленную для Photoshop. При экспорте в другой видеостандарт (например, из NTSC в PAL) выберите соответствующую частоту во всплывающем меню.
Форматы файлов экспорта QuickTime (Photoshop Extended)
Формат файла, разработанный для мобильных устройств третьего поколения.
Формат для воспроизведения анимации, созданной на компьютерах под управлением Windows и Mac OS. Этот формат также называют FLI.
Flash Video (FLV)
Adobe Flash Video — это формат Adobe для передачи потоков аудио и видео через Интернет и другие сети. (Для использования этого формата необходимо установить FLV-кодировщик QuickTime.)
Архитектура мультимедиа Apple Computer, включающая несколько кодеков. (Используйте этот формат для экспорта аудио).
Формат Audio Video Interleave (AVI) для аудио- и видеоданных на компьютерах с ОС Windows.
Видеоформат с внутрикадровым сжатием, использующий интерфейс FireWire (IEEE 1394) для передачи видео на нелинейные системы видеомонтажа.
Последовательность отдельных изображений, которая хранится в одной папке и использует одинаковую цифровую или буквенно-цифровую схему именования файлов (например, Последовательность1, Последовательность2, Последовательность3 и так далее).
Мультимедийный стандарт для доставки аудио- и видеопотоков с широким диапазоном полосы пропускания.
Также поддерживаются другие сторонние форматы, например кодеки Avid AVR, но тем не менее необходимые кодеки QuickTime должны быть установлены.
Знакомство с ключевыми кадрами QuickTime
Согласно терминологии QuickTime понятие ключевого кадра отличается от того, что понимается под ключевыми кадрами анимации в Photoshop. В QuickTime ключевые кадры располагаются в ролике с регулярным интервалом и хранятся как полные кадры. Каждый кадр между ключевыми сравнивается с предыдущим кадром и хранит только изменения картинки. Использование ключевых кадров приводит к чувствительному снижению размера фильма и значительному увеличению объема памяти, необходимой для редактирования и рендеринга ролика. Сокращение интервалов между ключевыми кадрами позволит быстрее производить поиск и воспроизведение в обратную сторону, но может значительно увеличить размер файла.
Настройки экспорта 3G (Photoshop Extended)
Дополнительные сведения о параметрах экспорта 3G можно найти на веб-сайте Apple Computer.
Форматы 3GPP и 3GPP2 являются стандартами для создания, доставки и воспроизведения мультимедиа в высокоскоростных беспроводных сетях третьего поколения. Формат 3GPP предназначен для сетей GSM, а 3GPP2 — для сетей CDMA 2000. Форматы 3GPP (Mobile MP4), 3GPP2 (EZmovie) и AMC (EZmovie) предназначены для конкретных сетей. Формат 3GPP (Mobile MP4) предназначен для службы i?motion 3G сети NTT DoCoMo. Формат 3GPP2 (EZmovie) предназначен для службы 3G сети KDDI. Формат AMC (EZmovie) предназначен для подписчиков KDDI с телефонами, поддерживающими формат AMC.
Выберите пункт «Видео» в раскрывающемся подменю в меню Форматы файлов и задайте следующие параметры.
Выбирает кодек для экспорта видео. Если в исходном ролике имеется только видеодорожка, и она уже сжата, можно выбрать «Пропустить», чтобы избежать повторного сжатия.
Скорость передачи данных
Задает значение скорости передачи данных при воспроизведении (в килобитах в секунду). Большее значение скорости передачи данных обеспечивает более высокое качество воспроизведения, однако не рекомендуется превышать значение предельной пропускной способности.
Указывает предполагаемый способ распространения видео. Если в меню «Видеоформат» выбран стандарт H.264, то в меню «Параметры видео» рекомендуется выбрать пункт «Лучшего качества». Этот параметр указывает кодеку, насколько может колебаться скорость передачи данных (битрейт) в ту или иную сторону относительно выбранной скорости передачи данных.
Задает стандарт для отправки файла на мобильный телефон. Значение «Текущий» сохраняет исходный размер, но получившийся в результате файл может не воспроизводиться на мобильном телефоне. Выберите «Заказной», чтобы указать размер, отсутствующий в меню.
Сохранение пропорций с помощью
Задает параметр, используемый при изменении размера изображения и необходимости масштабировать фильм в новую размерность. Параметр Letterbox пропорционально масштабирует исходное изображение по размеру чистого окна, добавляя при необходимости черные полосы сверху и снизу изображения. Кадрирует центры, масштабирует и обрезает по размеру чистого кадрового окна.
Задает количество кадров в секунду (кадр/сек) при воспроизведении. В большинстве случаев видеоролик будет выглядеть лучше, если выбрать число, на которое его частота кадров делится без остатка. Например, если частота источника составляет 30 кадров в секунду, необходимо выбрать частоту кадров 10 или 15. Не следует выбирать частоту, превышающую частоту исходного материала.
Задает частоту создания ключевых кадров в экспортируемом видео. Увеличение частоты ключевых кадров (меньшее число) улучшает качество видео, но увеличивает размер файла.
Если кнопка «Параметры видео» доступна, нажмите ее, чтобы открыть диалоговое окно «Дополнительные настройки 3G-видео». В зависимости от видео в видеокадры можно добавлять маркеры синхронизации, чтобы компенсировать потерю пакетов при потоковой передаче данных. Для видео в формате H.264 можно также ускорить процесс сжатия (например, для просмотра) выбрав параметр «Быстрая кодировка (однопроходная)». Параметр по умолчанию, «Лучшее качество (многопроходная)», позволяет кодеку определить количество проходов кодировки, необходимых для сжатия видео с наилучшим качеством.
Все параметры звука отключаются, так как Photoshop Extended не включает аудио в экспортируемые 3G-файлы.
Все параметры текста отключаются, так как Photoshop Extended не включает текстовые дорожки в экспортируемые 3G-файлы.
Выберите пункт «Потоковая передача» в раскрывающемся подменю в меню Форматы файлов и задайте следующие параметры.
Включить потоковую передачу
Создает файл для потоковой передачи данных по протоколу RTSP на проигрыватель QuickTime. Этот параметр создает дорожку рекомендаций (инструкций, необходимых для потоковой передачи файла).
Оптимизировать для сервера
Помогает серверу быстрее обработать файл, но увеличивает размер файла.
Выберите пункт «Дополнительно» в раскрывающемся подменю в меню Форматы файлов и задайте следующие параметры.
Настройки экспорта FLC (Photoshop Extended)
В диалоговом окне « Настройки экспорта FLC» доступны следующие параметры.
С помощью системных цветов Windows или Mac OS задает в экспортируемом фильме таблицу цветов.
Устанавливает частоту кадров воспроизведения.
Установка параметров экспорта AVI (Photoshop Extended)
В диалоговом окне «Просмотр видео» выберите «Экспорт QuickTime», а затем «AVI» во всплывающем меню. В диалоговом окне «Настройки AVI» убедитесь, что выбран параметр «Видео».Параметры звука отключаются, так как Photoshop Extended не включает аудио в экспортируемые AVI-файлы.
В разделе «Видео» нажмите кнопку «Параметры» и установите следующее:Выбирает компрессор видеосигнала (кодек) для сжатия видео.
Кадров в секунду
Задает число отдельных изображений, отображающихся за одну секунду. Стандартный видеоформат NTSC имеет частоту кадров 29,97 кадр/сек. Европейский видеоформат PAL имеет частоту кадров 25 кадр/сек. Стандарт для кинофильмов — 24 кадр/сек. Фильм QuickTime иногда создается с более низкой частотой кадров, чтобы снизить пропускную способность и нагрузку на процессор.
Фильмы с более высокой частотой кадров лучше передают движение, но имеют большой размер файла. Если выбрать частоту кадров меньше текущей, кадры удаляются. Если выбрать частоту кадров больше текущей, существующие кадры дублируются (не рекомендуется, поскольку в этом случае увеличивается размер файла без повышения качества). В большинстве случаев ваш ролик будет выглядеть лучше, если вы выберете число, на которое его частота кадров делится без остатка. Например, если частота источника составляет 30 кадров в секунду, необходимо выбрать частоту кадров 10 или 15. Не следует выбирать частоту, превышающую частоту исходного материала.
Частота ключевых кадров
Указывает частоту ключевых кадров. Увеличение частоты ключевых кадров (меньшее число) улучшает качество видео, но увеличивает размер файла. Некоторые кодеки автоматически вставляют дополнительные ключевые кадры, если изображение слишком сильно изменилось по сравнению с предыдущим кадром. Обычно достаточно одного ключевого кадра на каждые 5 секунд (умножьте количество кадров в секунду на 5). Если создается файл для потоковой передачи данных по протоколу RTSP, и возникают сомнения по поводу надежности связи, можно увеличить частоту ключевых кадров до одного ключевого кадра на каждую секунду или две секунды.
Ограничить скорость передачи данных до
Задает значение скорости передачи данных при воспроизведении (в килобитах в секунду). Большее значение скорости передачи данных обеспечивает более высокое качество воспроизведения, однако не рекомендуется превышать значение предельной пропускной способности.
Задает количество цветов в экспортируемом видео. Это меню недоступно, если выбранный кодек поддерживает только одну глубину цвета.
Если параметр доступен, перетащите ползунок или введите значение, чтобы настроить качество экспортируемого видео, и, соответственно, размер файла. При использовании одного и того же кодека для захвата и экспорта и при наличии отрендеренной последовательности (для предварительного просмотра) можно сократить время рендеринга. Для этого настройки качества экспорта и исходные настройки качества захвата должны совпадать. Если качество превышает исходный уровень качества записи, то качество создаваемого видеоряда не улучшится, а время обработки может увеличиться.
Определяет, имеет ли экспортируемый фильм поля (чересстрочная развертка) или не имеет (построчная развертка).
Задает пропорции экспортируемого фильма: 4:3 или 16:9.
Устанавливает параметры сжатия, прозрачности и доступа к кодеку Intel Indeo® Video 4.4 (только для Intel Indeo® Video 4.4).
Настройки экспорта DV (Photoshop Extended)
В диалоговом окне « Настройки экспорта DV» доступны следующие параметры.
Задает формат DV или DVCPRO для экспортируемого видео.
Задает стандарт телевещания NTSC или PAL.
Определяет, имеет ли экспортируемое видео чересстрочные поля или не имеет полей (прогрессивная развертка).
Задает пропорцию 4:3 или 16:9.
Сохранение пропорций с помощью
Определяет, масштабируется ли фильм в новое пикселное форматное соотношение. Параметр Letterbox пропорционально масштабирует исходное изображение по размеру чистого окна, добавляя при необходимости черные полосы сверху и снизу изображения. Кадрирует центры, масштабирует и обрезает по размеру чистого кадрового окна.
Хотя в диалоговом окне « Параметры экспорта DV» имеется параметр «Аудиоформат», приложение Photoshop Extended не поддерживает экспорт аудио в файлы DV.
Настройки последовательности изображений для экспорта QuickTime (Photoshop Extended)
Как правило, для экспорта видеофайлов применяется QuickTime. Однако во всплывающем меню «Экспорт QuickTime» можно также выбрать «Последовательность изображений». Щелкните «Настройки», чтобы получить доступ к следующим параметрам:
Выбирает формат файла для экспортируемых изображений.
Кадров в секунду
Устанавливает частоту кадров для последовательности изображений.
Вставить пробел перед числом
Вставляет пробел между именем и созданным автоматически числом в имени файла изображения.
При наличии кнопки «Параметры» щелкните ее и задайте параметры формата.
Дополнительные сведения о конкретных форматах файлов и их параметрах см. в разделах Сохранение и экспорт изображений и Форматы файла.



Репутация: 96
в программах adober (after fx, premier pro, media encoder) cc не работает cuda. выбрать ее можно, но обработка всеравно происходит посредством процессора. можно ли все таки решить эту проблему? i7 4770k, gtx 770 lightningя есть я и никто иной



Репутация: 648
в программах adober (after fx, premier pro, media encoder) cc не работает cuda. выбрать ее можно, но обработка всеравно происходит посредством процессора. можно ли все таки решить эту проблему? i7 4770k, gtx 770 lightning

Репутация: 671
в программах adober (after fx, premier pro, media encoder) cc не работает cuda. выбрать ее можно, но обработка всеравно происходит посредством процессора. можно ли все таки решить эту проблему? i7 4770k, gtx 770 lightning
Лучевая трассировка в положении ГП?

Репутация: 96


Репутация: 671
Он у меня и на mercury engine opengl, не использует графический движок, пытаюсь поковыряться, позже отпишу о результатах.

Репутация: 96
спасибо. а вообще странно. почему на одинаковых ревизиях этих программ cuda работает только в иллюстраторе. кстати в вегасе тоже не работает. хотя выбрана. может в настройках самой видеокарты дело. тоже попробую похимичить.
Репутация: 671
Для NVIDIA, в Adobe After Effects CC 2014, предпросмотр, с использованием видеокарты, включается в Правка->Настройки->Предпросмотр->Данные ГП->Лучевая трассировка->ГП (Edit->Preferences->Preview->GPU Information->Ray-tracing->GPU). Финальный рендер, включается в Композиция->Настройки композиции->Дополнительно->Модуль рендеринга->3D-рендеринг с трассировкой лучей (Composition->Composotion Settings->Advanced->Renderer->Ray-traced 3D). Драйвер CUDA не ниже 5 версии.
Для AMD, ускорение работает, только при редактировании проекта, в финальном рендере, работает только CPU.

Репутация: 96
Для NVIDIA, в Adobe After Effects CC 2014, предпросмотр, с использованием видеокарты, включается в Правка->Настройки->Предпросмотр->Данные ГП->Лучевая трассировка->ГП (Edit->Preferences->Preview->GPU Information->Ray-tracing->GPU). Финальный рендер, включается в Композиция->Настройки композиции->Дополнительно->Модуль рендеринга->3D-рендеринг с трассировкой лучей (Composition->Composotion Settings->Advanced->Renderer->Ray-traced 3D). Драйвер CUDA не ниже 5 версии.
Для AMD, ускорение работает, только при редактировании проекта, в финальном рендере, работает только CPU.
хоть на 2-10% cuda теперь используется. вечером попробую mercury engine запустить с новым кодеком. хочу еще спросить. % использования cuda - кодек определяет или сама предустановка рендера? не совсем понятно, ведь отследить на своей машинке я не могу т.к. при использовании меркури енджин % cuda остается в 0 как и софтварном случае.

Читайте также:

