Не работает сопряжение в автокаде
Обновлено: 05.07.2024
За создание скругления кромок объектов отвечает команда Сопряжение в AutoCAD, которая позволяет построить скругление кромок двух 2D-объектов или смежных граней 3D-тела. Таким образом, данная команда помимо двухмерного проектирования используется также в 3D моделировании.
Примеры сопряжений углов
Система позволяет сделать в AutoCAD скругление кромок следующих 2D объектов:
- сегментов ломаных линий; ; ; ; ; ; ;
- прямолинейных сегментов полилиний и полилиний в целом; .
Команда Сопряжение в Автокад может быть вызвана одним из следующих способов (начать построение):
- построить скругление можно из строки меню пункт Редактировать - строка Fillet;
- создать его можно из вкладки Главная ленты инструментов - в группе Редактирование - кнопка Fillet;
- сделать сопряжения можно из классической панели инструментов Редактирование - кнопка Fillet;
- выполнить его можно из командной строки, прописав наименование команды в командной строке Сопряжение/Fillet.



Как выполнить скругление острого угла образованного двумя отрезками
Начните строить сопряжение в Автокад с вызова команды (логично ;)). Как только вы ее вызовите, в командной строке появится запрос:
Текущие настройки: Режим = С ОБРЕЗКОЙ, Радиус сопряжения = 0.0000Выберите первый объект или [о Т менить/пол И линия/ра Д иус/о Б резка/ Н есколько]:
В верхней строке запроса отображаются параметры скругления по умолчанию, которые можно изменить при помощи опций команды Fillet.
По умолчанию в системе Автокад радиус сопряжения равен 0. Если использовать нулевой радиус, то программа его не построит.
Нажав и удерживая клавишу "Shift" перед выбором второго объекта или линейного сегмента 2D-полилинии, можно удлинить или обрезать выбранные объекты для получения острого угла. Пока клавиша "Shift" нажата, текущему значению радиуса скругления временно назначается нулевое значение.Выберем опцию команды Радиус. Введите в командной строке название режима "Радиус" или просто "Р". Нажмите "Enter". Система отобразит запрос:
Вы можете ввести значение радиуса сопряжения в командную строку либо указать двумя точками на чертеже. Введем значение радиуса сопряжения 10 мм. Нажимаем "Enter". Система повторит запрос:
Выберите первый объект или [о Т менить/пол И линия/ра Д иус/о Б резка/ Н есколько]:В ответ на который выберем первый отрезок. Выбранный отрезок подсветится синим цветом (при включенном аппаратном ускорении). Командная строка выдаст следующий запрос:
Выберите второй объект или нажмите на клавишу Shift при выборе, чтобы создать угол, или [ Р адиус]:При наведении прицела-курсора на второй объект (отрезок) система отобразит предварительный вид скругления угла. Выберем второй отрезок щелчком мыши. Как только укажем второй отрезок, скругление угла в Автокад будет построено, а команда Fillet завершит свое выполнение.
Вы можете не заметить построенное скругление угла, если масштаб сопряжения намного меньше, чем размеры сопрягаемых объектов!Как построить сопряжение в Автокад с обрезкой и без обрезки
Опция "Обрезка" инструмента Сопряжение в Автокаде - позволяет указать, требуется или не требуется обрезать концы объектов за скруглением в точках сопряжения.
По умолчанию выполнение сопряжения производится с обрезкой. Вызовите команду, затем выбираем опцию "Обрезка". В командной строке отобразится запрос:
Щелчком правой кнопкой мыши и из контекстного меню выберем опцию команды "Без обрезки". Программа повторит запрос:
Выберите первый объект или [о Т менить/пол И линия/ра Д иус/о Б резка/ Н есколько]:В ответ на который выберем первый отрезок. На следующий запрос командной строки выберем второй отрезок. Как только вы выберите второй отрезок, программа построит скругление угла в Автокад заданного радиуса (10 мм значение радиуса сопряжения по умолчанию) без обрезки концов в точках сопряжения, а команда Fillet завершит свое выполнение.

Многие новички не знают, как сделать сопряжение в Автокаде. И даже если вы знакомы с нужной командой, она не всегда выполняется корректно. Рассмотрим один важный параметр, который отвечает за правильное сопряжение в Автокаде.
Как выполняется сопряжение и скругление в Автокаде?
Наглядный пример (см. рис. 1).

Рис.1. Округление углов и сопряжение AutoCAD.
Для этого служит команда «Сопряжение», которая находится на вкладке «Главная» - панель «Редактирование» (см. рис. 2). Она относится к группе команд. Чтобы увидеть все, нажмите на небольшой треугольник возле этого инструмента. Если вы не знакомы с командой «Фаска», советую прочесть статью «Фаска в Автокаде». Свойства этих двух команд схожи.

Рис. 2. Сопряжение AutoCAD.
Для выполнения команды нужно:
1. Выбрать первый объект в графическом пространстве. Нажать Enter.
2. Выбрать второй объект в графическом пространстве. Нажать Enter.
Но при этом скругление не произойдет. Поскольку по умолчанию радиус сопряжения = 0 (см. рис. 3).

Рис. 3. Радиус сопряжения Автокад.
Алгоритм выполнения данного инструмента следующий:
1. Выбрать команду «Сопряжение».
2. Обратиться к параметру «ра Д иус».
3. Задать числовое значение радиуса, отличное от нуля. Нажать Enter.
4. Выбрать первый объект. Enter.
5. Выбрать второй объект. Enter.
Сопряжение окружностей в Автокаде с помощью этой команды выполняется автоматически, без дополнительных построений. Вы так же можете задавать значение радиуса.
Теперь вы знаете, как делать сопряжение в Автокаде, задав всего лишь один параметр. Если вы обучаетесь в рамках «AutoCAD для чайников», то обязательно ознакомьтесь с другими статьями на этом сайте.

Рассмотрим, как настроить привязки в Автокаде. Почти всегда в AutoCAD требуется чертить объекты, точно привязывая их друг к другу. Например, точно построить отрезок, начинающийся из угла уже построенного прямоугольника. Далее мы вам расскажем, как работать с Автокадом, включить привязки в Автокаде и правильно их настроить.

Чтобы подобные построения можно было выполнять с помощью мыши, в системе AutoCAD предусмотрен режим "объектной привязки". Когда мы начнем строить отрезок и подведем курсор к углу прямоугольника, то курсор автоматически "притянется" к нужной точке.
Чтобы осуществить объектную привязку в (autocad) автокад, необходимо выполнить следующие шаги:
Включение/выключение привязки в автокаде осуществляется нажатием ЛКМ (левой кнопки мыши) на пиктограмму "Привязка" на строке состояния. Чаще всего я использую горячую клавишу вызова - F3.

У этого режима "объектной привязки" в autocad имеется множество методов. Например, один метод привязки в автокаде (autocad) указывает, как курсор должен привязываться к прямолинейным отрезкам. Другой - дает возможность привязаться к середине отрезка, и так далее.
Настроить режим объектной привязки в автокаде можно в диалоговом окне "Режимы рисования" ➾ вкладка "Объектная привязка".
Вызываем это окно следующим образом.
- Наводим курсор мыши на пиктограмму "Объектная привязка".
- Нажимаем ПКМ правой кнопки мыши.
- В появившемся контекстном меню выбираем пункт "Настройка".
Вот как выглядит вкладка "Объектная привязка" в окне "Режимы рисования" в autocad.

На вкладке содержится перечень всевозможных методов объектной привязки в автокаде. Каждый метод имеет свои характерные точки, связанные с определенными объектами.
Возле каждого метода объектной привязки в autocad (автокад) показан внешний вид маркера, появляющегося в районе соответствующей характерной точки при «привязывании» к ней курсора.
Для наглядности описание методов объектной привязки я свел в таблицу.
| Метод объектной привязки | Объекты, к которым применяется привязка | Характерные точки метода объектной привязки |
|---|---|---|
| Конточка | Отрезки, дуги и сплайны | Конечные точки объектов |
| Середина | Отрезки, дуги, сплайны | Привязка будет осуществляться к серединам объектов |
| Центр | Круги, эллипсы и дуги | Центры кругов, эллипсов и дуг |
| Узел | Специальные объекты Точка | Привязка в автокаде (autocad) осуществляется к центру точки |
| Квадрант | Круги, эллипсы и дуги | Точки, делящие указанные объекты на квадранты (четверти). Это точки, соответствующие углам 0, 90,180 и 270 градусов |
| Пересечение | Пересечение любых объектов | Точки пересечения объектов |
| Продолжение | Условная линия, являющаяся продолжением отрезков и дуг | Точки на линиях, образующих продолжение отрезков, дуг и полилиний. Для срабатывания данного метода необходимо установить курсор на конец отрезка или дуги и немного подождать. Затем следует двигать курсор, как бы продолжая линию или дугу. Появится пунктирная линия, которая является условным продолжением объекта. А на пунктире появится привязка в виде косого знака «+». |
| Твставки | Блоки, атрибуты блока и текст | Для блоков привязка привязка в автокаде (autocad) будет производиться к базовым точкам вставки. О тексте в autocad и его характерных точках вставки читайте в другом уроке. |
| Нормаль | Прямолинейные отрезки, дуги, круги, эллипсы и сплайны | Точки на объектах в предполагаемом месте окончания перпендикуляра. Этот метод позволяет строить перпендикуляры к различным объектам в автокаде. |
| Касательная | Дуги, круги и эллипсы | Характерная точка появляется в предполагаемой точке касания. Этот метод позволяет строить касательные к дугам, кругам и эллипсам |
| Ближайшая | Все объекты | Привязка происходит к точке, в данный момент наиболее близко расположенной к курсору |
| Кажущееся пересечение | Все объекты | Позволяет осуществить привязку к воображаемому пересечению объектов. При этом характерная точка высвечивается в воображаемой точке пересечения |
| Параллельно | Отрезки | Позволяет строить отрезки параллельно выбранным. Сначала надо построить первую точку параллельного отрезка. Затем подвести курсор к исходному объекту, параллельно которому мы будем строить отрезок. Необходимо немного подождать, пока маркер связи не изменит вид на знак «+». Затем перемещайте курсор из начальной точки параллельно выбранному объекту. При этом появится вспомогательная пунктирная линия, проходящая точно параллельно выбранному объекту. |
Для наглядности приведу пример каждого из методов объектной привязки в autocad на рисунках.
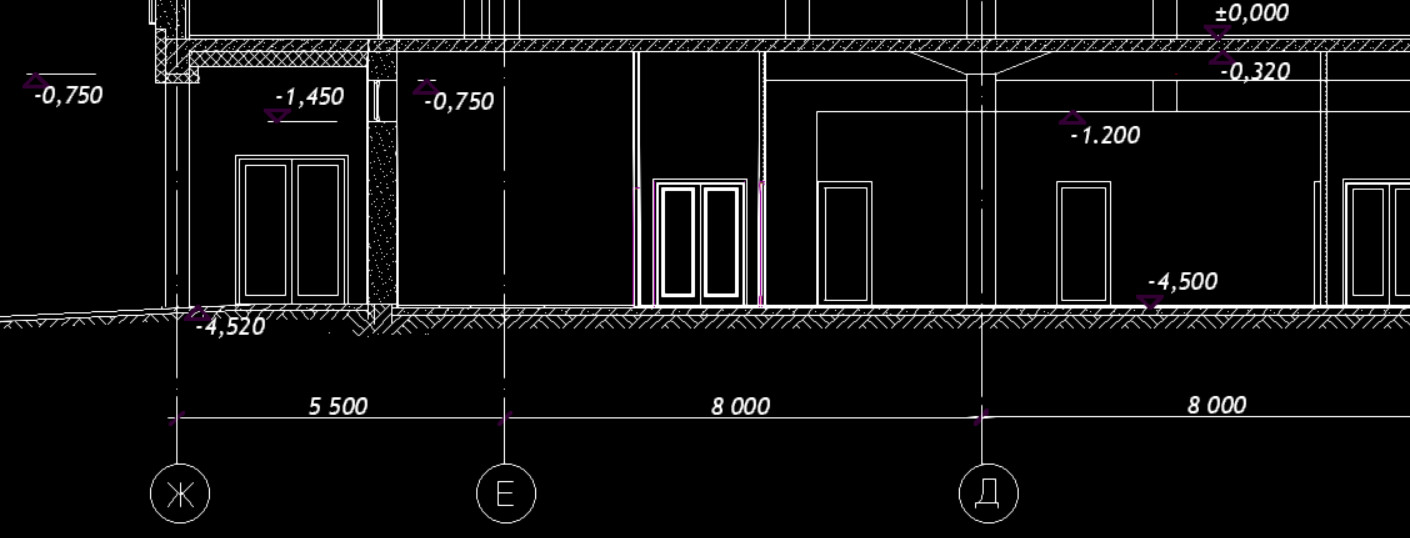
Достаточно часто возникают вопросы о модуле AutoCAD. После установки СПДС не отображается на ленте или в свойствах объектов. При этом сама процедура установки модуля была выполнена правильно (читайте, как установить модуль СПДС на Автокад).
Если возникла такая ситуация, то достаточно выгрузить этот модуль - удалить СПДС и переустановить его заново. Давайте подробно рассмотрим эту процедуру.
Как удалить СПДС из Автокада?
Чтобы удалить СПДС, нужно:
1. На вкладке «Управление» выбрать команду «Пользовательский интерфейс» или в командной строке ввести НПИ (что обозначает «Настройка пользовательского интерфейса»). Откроется диалоговое окно, как показано на рис. 1
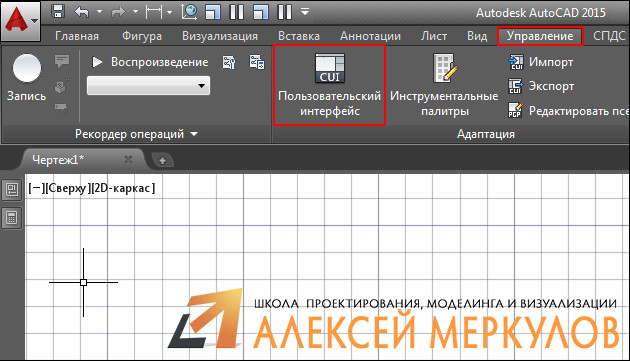
Рис. 1 – Диалоговое окно AutoCAD «Адаптация пользовательского интерфейса».
2. В верхнем правом углу, где выбрано «Все файлы адаптации», прокрутите колесико мышки вниз и выберите «Файлы частичной адаптации». Нажмите на знак «+», раскроется список файлов. Нас интересует SPDS_EXTENSION.
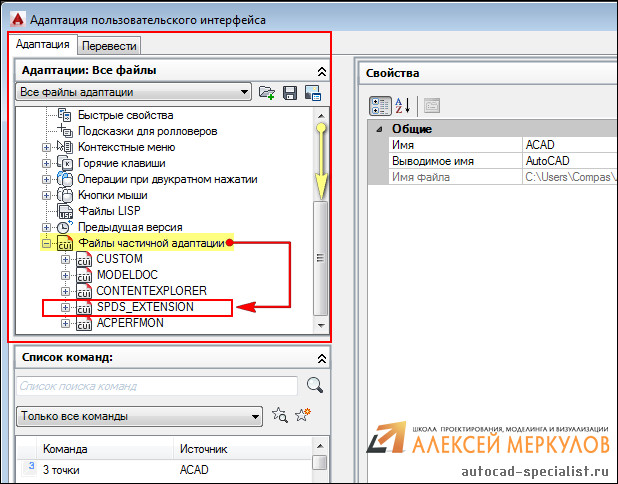
Рис. 2 – Удаление СПДС через файлы адаптации.
3. Нажать правой кнопкой мыши на файле SPDS_EXTENSION и выбрать «Выгрузить SPDS_EXTENSION», как показано на рис. 3
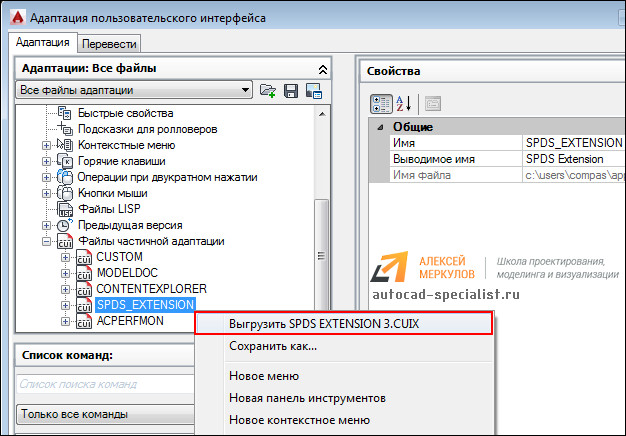
Рис. 3 – Выгрузка файла SPDS_EXTENSION.
После проделанных действий вы можете снова установить модуль СПДС. В большинстве случаев такие нехитрые манипуляции помогают. Если не работает СПДС в Автокаде, попробуйте просто его переустановить, пользуясь вышеописанным способом.
За создание скругления кромок объектов отвечает команда Сопряжение в AutoCAD, которая позволяет построить скругление кромок двух 2D-объектов или смежных граней 3D-тела. Таким образом, данная команда помимо двухмерного проектирования используется также в 3D моделировании.
Примеры сопряжений углов
Система позволяет сделать в AutoCAD скругление кромок следующих 2D объектов:
- сегментов ломаных линий; ; ; ; ; ; ;
- прямолинейных сегментов полилиний и полилиний в целом; .
Команда Сопряжение в Автокад может быть вызвана одним из следующих способов (начать построение):
- построить скругление можно из строки меню пункт Редактировать - строка Fillet;
- создать его можно из вкладки Главная ленты инструментов - в группе Редактирование - кнопка Fillet;
- сделать сопряжения можно из классической панели инструментов Редактирование - кнопка Fillet;
- выполнить его можно из командной строки, прописав наименование команды в командной строке Сопряжение/Fillet.



Как выполнить скругление острого угла образованного двумя отрезками
Начните строить сопряжение в Автокад с вызова команды (логично ;)). Как только вы ее вызовите, в командной строке появится запрос:
Текущие настройки: Режим = С ОБРЕЗКОЙ, Радиус сопряжения = 0.0000Выберите первый объект или [о Т менить/пол И линия/ра Д иус/о Б резка/ Н есколько]:
В верхней строке запроса отображаются параметры скругления по умолчанию, которые можно изменить при помощи опций команды Fillet.
По умолчанию в системе Автокад радиус сопряжения равен 0. Если использовать нулевой радиус, то программа его не построит.
Нажав и удерживая клавишу "Shift" перед выбором второго объекта или линейного сегмента 2D-полилинии, можно удлинить или обрезать выбранные объекты для получения острого угла. Пока клавиша "Shift" нажата, текущему значению радиуса скругления временно назначается нулевое значение.Выберем опцию команды Радиус. Введите в командной строке название режима "Радиус" или просто "Р". Нажмите "Enter". Система отобразит запрос:
Вы можете ввести значение радиуса сопряжения в командную строку либо указать двумя точками на чертеже. Введем значение радиуса сопряжения 10 мм. Нажимаем "Enter". Система повторит запрос:
Выберите первый объект или [о Т менить/пол И линия/ра Д иус/о Б резка/ Н есколько]:В ответ на который выберем первый отрезок. Выбранный отрезок подсветится синим цветом (при включенном аппаратном ускорении). Командная строка выдаст следующий запрос:
Выберите второй объект или нажмите на клавишу Shift при выборе, чтобы создать угол, или [ Р адиус]:При наведении прицела-курсора на второй объект (отрезок) система отобразит предварительный вид скругления угла. Выберем второй отрезок щелчком мыши. Как только укажем второй отрезок, скругление угла в Автокад будет построено, а команда Fillet завершит свое выполнение.
Вы можете не заметить построенное скругление угла, если масштаб сопряжения намного меньше, чем размеры сопрягаемых объектов!Как построить сопряжение в Автокад с обрезкой и без обрезки
Опция "Обрезка" инструмента Сопряжение в Автокаде - позволяет указать, требуется или не требуется обрезать концы объектов за скруглением в точках сопряжения.
По умолчанию выполнение сопряжения производится с обрезкой. Вызовите команду, затем выбираем опцию "Обрезка". В командной строке отобразится запрос:
Щелчком правой кнопкой мыши и из контекстного меню выберем опцию команды "Без обрезки". Программа повторит запрос:
Выберите первый объект или [о Т менить/пол И линия/ра Д иус/о Б резка/ Н есколько]:В ответ на который выберем первый отрезок. На следующий запрос командной строки выберем второй отрезок. Как только вы выберите второй отрезок, программа построит скругление угла в Автокад заданного радиуса (10 мм значение радиуса сопряжения по умолчанию) без обрезки концов в точках сопряжения, а команда Fillet завершит свое выполнение.
Читайте также:

