Не работает выноска координат в меню гео автокад
Обновлено: 05.07.2024
Выноска строиться текущим размерным стилем (настраивайте за ранее как вам нужно)
В качестве текста можно выбирать как простой так и многострочный текст, характеристики текста сохраняются.
Имя команды: Geo_Text_to_Leader
Приложение создаёт мультивыноску и переносит на неё выбранный текст, положение полки и её разворот задаётся при выборе первого текста, для последующих указываем только базовую точку.
Имя команды: Geo_Text_to_MLeader
- Выбор слоя/цвета для мультивыноски.
- Префикс/суффикс для каждой строки.
- Выбор очередности Север/Восток/Отметка.
- Учёт ПСК (пользовательской системы координат)
- Все настройки сохраняются.
Имя команды: Geo_SignCoord
Указываем полилинию, затем несколько объектов, производим на их примере настройки, потом продолжаем с другими объектами.
Поддерживает объекты: Текст, МТекст, Блоки, Точки COGO
Имя команды: geo_align_object_to_curve
Для выбора доступны Блоки\Точки\CoGo точки.
Точки определяются в группу, в приделах указанного диаметра.
Для обработки в группе должно быть 3 точки.
Имена команд:
geo_point_circle_centre_add - добавляет точку в центр фактической окружности
geo_point_circle_centre_chek - добавляет точку, фактическую окружность и подписывает радиус.
Для выбора доступны Блоки\ Окружности\ Точки\ CoGo точки . Обрабатывается выбор 4 или 8 объектов за раз.
Имена команд:
geo_point_add_corner - добавляет угловую точку, не удаляя исходные
geo_point_make_corner - добавляет угловую точку, удаляя исходные.
Для выбора доступны Блоки\ Точки\ CoGo точки .
Обрабатывается выбор 2, 3 или 4 объектов за раз.
Имена команд:
geo_point_add_midl - добавляет среднею точку, не удаляя исходные
geo_point_make_midl - добавляет среднею точку и удаляет исходные
На запрос пишем номер точки, функция находит её, выделяет и показывает нам.
Имя команды: Geo_Find_CoGo_by_number
Задаём стартовую отметку, вводим шаг приращения, и начинаем указывать нужные горизонтали с помощью секущей линии. На время выполнения функции, уже отредактированные полилинии окрашиваются в синий цвет.
Имя команды: geo_put_elev_to_poly
Указываем отступ для полки размера и выбираем нужные полилинии. Если размеры ставятся не стой стороны, сделайте реверс полилинии.
Имя команды: Geo_put_dist_by_poly
Макрос строит полилинию по выбранным точечным объектам, продолжая её пока вы будите выбрать всё новые и новые группы точек. В качестве точечных объектов могут быть: точки, COGO точки, окружности и блоки . Повторно выбранные, уже включенных в полилинию точки, будут исключены из неё. Построения продолжаются от ближайшего края полилинии.
Имена оманд:
Geo_3dpoly_by_Point_C - 3д замкнутая
Geo_3dpoly_by_Point - 3Д не замкнутая
Geo_Poly_by_Point_C - плоская замкнутая
Geo_3dpoly_by_Point - плоская не замкнутая
Функция позволяет выбрать объекты вдоль линии в пределах указанного расстояния от неё.
Имя команды: Geo_Sel_Along_Curve
Приложение чертит полилинию с авто привязкой к точечным объектам.
Имена команд:
BD_Fast_draw_LW - чертит 2D полилинию
BD_Fast_draw_3D - чертит 3D полилинию
Приложение позволяет измерить либо отложить расстояние по криволинейному объекту.
Имена команды:
BD_put_curve_dist
Коротко о нас
Всем привет! Меня зовут Александр Бердюгин.
Первые приложения я писал для себя, опираясь на свой опыт камеральной работы, после сам же их тестировал, постоянно применяя в работе, находил и исправлял баги, добавлял новые функции, чтобы ещё более автоматизировать камеральную обработку.
Сейчас же я занимаюсь только разработкой приложений (на самом деле написание кода это только треть дела, ещё много времени уходит на оформление кнопочек, панелек, написание справок, запись видосиков, техническую поддержку, оформление сертификатов, и многое другое. ). Т.е. не работаю геодезистом, и не выполняю никаких камеральных работ, и не могу сам на практике протестировать свои модули. Единственное тестирование, когда я записываю видео инструкцию, я нахожу баги и приходят идеи, что бы ещё улучшить или добавить.
Поэтому очень важна обратная связь, если у вас что-то не получается или не работает - пишите мне, либо это баг и с вашей помощью я о нём узнаю и устраню, либо расскажу вам как правильно подготовить данные для работы приложения. Или ещё не все рутинные процессы автоматизированы - пишите мне, и мы вместе придумаем как заставить AutoCAD работать за вас.
В этой статье рассказывается, как работать с системой координат в Автокаде. Она будет полезна ка новичкам которые что то недопоняли, так и опытным проектировщикам для того, чтобы освежить память.
Из статьи Вы узнаете:
- Как задавать координаты в Автокаде;
- Как вводить координаты точки в Autocad;
- Что такое система координат в Автокаде;
- как перемещать начало координат;
- Как работать с осями координат в Автокад;
- Как вывести координаты в Автокаде.
Вопрос 1. Как включить отображение координат в Автокаде рядом с курсором?
Следует отметить тот факт, что для удобства в Автокаде есть возможность отображать текущие координаты около курсора, работает это при включенном динамическом вводе (см. картинки ниже).
Если динамический ввод отключен, следует на панели режимов найти кнопку и нажать на нее. Она выглядит вот так, смотри картинку ниже.
При включенном динамическом вводе (кнопка должна гореть синим) у Вас будут отображаться координаты курсора при выборе любого инструмента рисования. Например, если мы начнем чертить прямоугольник, то около курсора будут отображаться координаты в Автокаде , это нам и нужно.
Вопрос 2. Как вводить координаты в AutoCAD?
Нужно понимать, что все координаты вводятся относительно АБСОЛЮТНОГО начала координат в Автокаде . Т.е. от нуля. Сначала нужно ввести координату по оси X, а затем, с помощью клавиши TAB ввести координаты по оси Y, затем нажать ENTER. После таких манипуляций мы поставим первую точку нашего прямоугольника по нужным координатам. Давайте рассмотрим на примере.
Делается это очень просто.
Шаг 1. Для ввода координат с клавиатуры, требуется выбрать сначала любой инструмент для рисования. Возьмем все тот же прямоугольник и введем координату по оси X, скажем 4000.
Теперь, чтобы задать координату по оси Y следует нажать на клавишу TAB, она находится вот тут
Цифровая модель местности (ЦММ) – совокупность данных (пространственных координат) о каком-либо множестве точек, которая представляет собой многослойную модель, состоящую из частных моделей (слоев), например, из ситуации (здания, сооружения, дорожная сеть и т.д.), рельефа (отметки и глубины точек), а также технико-экономических, геологических и других характеристик. Указанная совокупность может представлять собой отдельно цифровую модель рельефа (ЦМР) и цифровую модель ситуации (ЦМС) (ситуации местности). [1]
Цифровые модели местности в некоторой степени составляют определенный пласт в информационном обеспечении ГИС (географических информационных системах), АИС для ведения кадастров (автоматизированных информационных системах), системах позиционирования и навигации. Модели местности выступают в данном случае в качестве картографической основы для привязки полученных в результате инженерных изысканий, земельно-кадастровых работ, обследований данных в пространстве.
Начало проектирования этого программного комплекса было положено в 2006 году, а совершенствование и дополнение происходит и по сей день. К сожалению, данное приложение еще не имеет лицензии, но активно используется многими специалистами.
Актуальность создания цифровой модели местности с помощью приложения МенюГЕО на платформе Autodesk AutoCAD заключается в удобстве хранения и обработки пространственных данных, а также конечного представления картографического материала. Кроме того, в программном обеспечении AutoCAD есть возможность экспорта ЦММ в ряд других программ в форматах dwf, fbx, wmf (метафайл), sat (ACIS), stl (литография), eps, dxk, bmp, dwg, dgn, iges.
Целью данной работы является создание цифровой модели местности с помощью цифровой обработки материалов наземной автоматизированной топографической съемки. В качестве объекта был выбран храм Приход Святой равноапостольной княгини Ольги, расположенный по адресу: г. Нижний Новгород, ул. Верхнепечерская, д. 8А.
- Импорт съемных точек в программу Autodesk AutoCAD из текстового файла с помощью МенюГЕО
Для появления в программе AutoCAD ряда дополнительных команд, в том числе импорта точек из текстового файла, был загружен файл адаптации (cuix) menuGEO 0_15. Это производилось с помощью диалогового окна «Загрузка/выгрузка адаптаций», которое было вызвано командой МЕНЮЗАГР (рис.1.1).
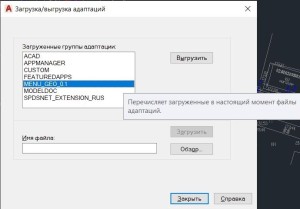
Рисунок 1.1 – Окно «Загрузка/выгрузка адаптаций»
При этом для корректной работы в параметрах во вкладке «Файлы» были указаны пути доступа к вспомогательным файлам (сопутствующие файлы адаптации). После загрузки адаптации в строке меню появилась вкладка МенюГЕО (рис.1.2).
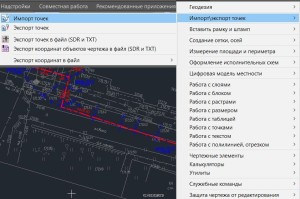
Рисунок 1.2 – Вкладка меню «МенюГЕО»
Затем с помощью последовательности команд: «Импорт/экспорт точек – Импорт точек» было открыто окно импорта, в котором был выбран необходимый текстовый файл (он является результатом тахеометрической съемки), а также были установлены параметры, указанные на рисунке 1.3.
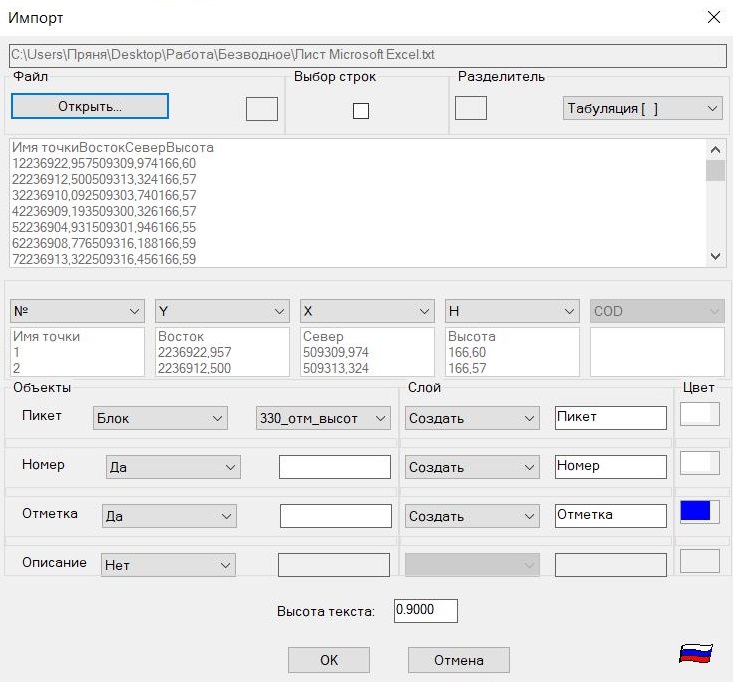
Рисунок 1.3 – Окно «Импорт»
Таким образом, после выполненных действий в пространстве модели появились пикеты с номерами точек и отметками (рис.1.4).
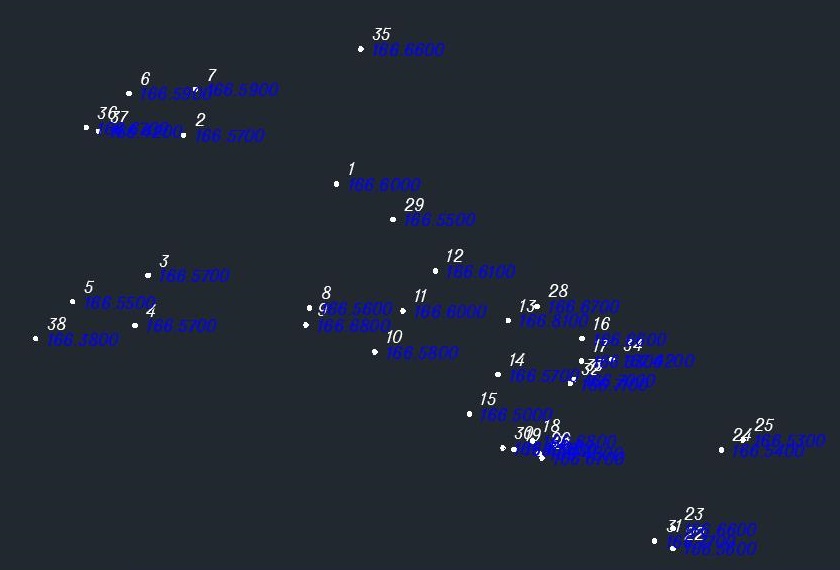
Рисунок 1.4 – Импортированные съемные точки в пространстве модели
- Создание ситуации местности (ЦМС) по съемочным точкам
На следующем этапе выполнялась отрисовка ситуационных объектов по импортированным точкам.
Ситуация – совокупность объектов местности изображённой на планах и картах [2]; это все объекты местности, которые изображаются на планах и картах с помощью условных знаков (масштабных, внемасштабных, пояснительных) в соответствии с требуемым масштабом картографической продукции. На плане отображаются следующие ситуационные объекты: существующая застройка, благоустройство, коммуникации, растительность, гидрография, сооружения и др.
При работе все объекты классифицируются по слоям («Здания_строения», «Сооружения», «Кабель ВН», «Рельеф» и т.д.) (рис.2.1). Для группы объектов, находящихся в одном слое таким образом можно выбрать цвет, тип и вес линии.
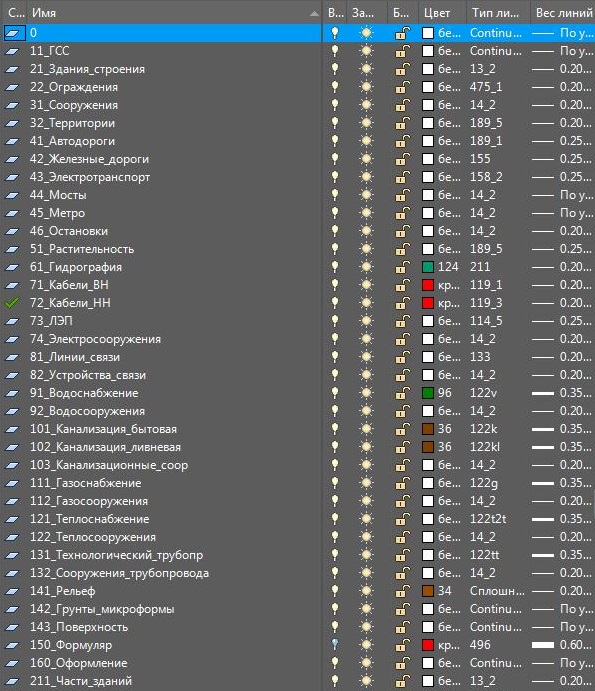
Рисунок 2.1 – Диспетчер слоев
Для единства изображения всех объектов был использован классификатор условных знаков для масштаба 1:500, разработанный Институтом развития агломераций Нижегородской области. Данный классификатор содержит перечень условных обозначений: для каждого линейного знака определены какие-либо тип линии и вес, для каждого точечного – определен блок, а для площадных – свойства штриховки. Кроме того, условные знаки сгруппированы послойно, пример обозначений, относящихся к слою «41_Дорожная сеть» представлен на рисунке 2.2.
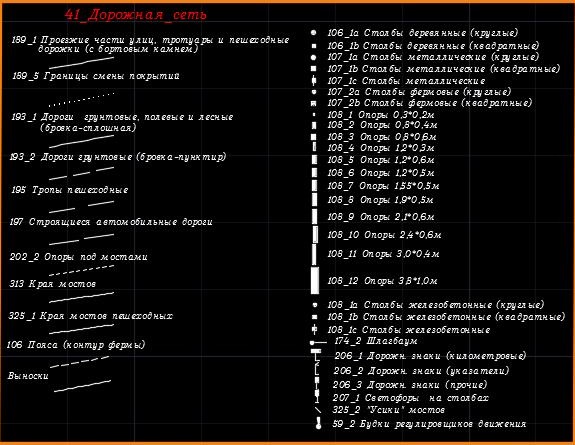
Рисунок 2.2 – Раздел классификатора условных знаков масштаба 1:500 «41_Дорожная сеть»
При отрисовке объектов местности выбирались инструменты рисования в зависимости от вида условных знаков (табл.1).
Таблица 1 – Соответствие инструмента для рисования определенному виду условного знака
Используя абрисы, производилась отрисовка объектов местности путем соединения соответствующих точек. После этого были нанесены все пояснительные надписи (характеристики коммуникаций, зданий, дорожного покрытия и т.д.), а также аккуратно сориентированы отметки точек (во избежание их наложения друг на друга, а также неравномерной концентрации по чертежу).
Отображение площадного условного знака редактировалось аналогичными образами.
Стоит отметить, что в соответствии с требованиями, предъявляемыми к картографической продукции, пояснительные надписи должны быть оформлены в строго установленном стиле (рис.2.3). Таким образом, в зависимости от назначения надписи для нее выбирался шрифт и размер.
Рисунок 2.3 – Шрифты, используемые при создании ЦММ
Результат данного этапа работы представлен на рисунке 2.4.

Рисунок 2.4 –Цифровая модель ситуации
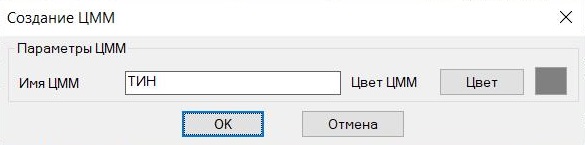
Рисунок 3.1 – Окно «Создание ЦММ»
Далее программа запросила выбрать объекты. В качестве опорных объектов для построения ЦМР были выбраны пикеты (точки), относящиеся к рельефу. Таким образом, точки, которые снимались «без отметок», у которых положение Z в пространстве не соответствует действительному, переносились заранее в другой отключенный слой, во избежание создания ошибок при построении ЦМР.
После выбора объектов, программа строила треугольники ЦМР (рис. 3.2).

Рисунок 3.2 – Треугольники ЦМР
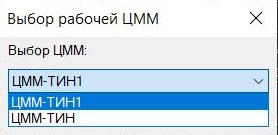
Рисунок 3.3 – Окно «Выбор рабочей ЦММ»
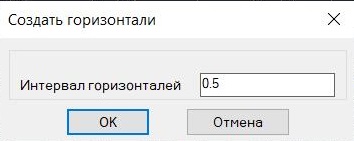
Рисунок 3.4 – Окно «Создать горизонтали»
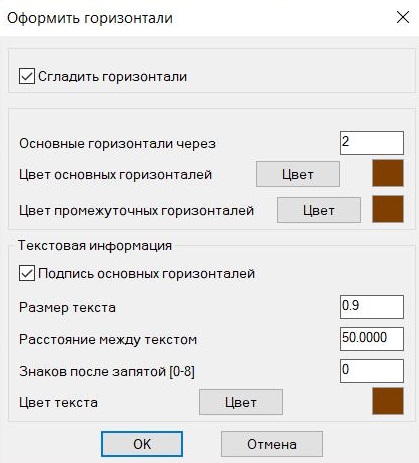
Рисунок 3.5 – Окно «Оформить горизонтали»
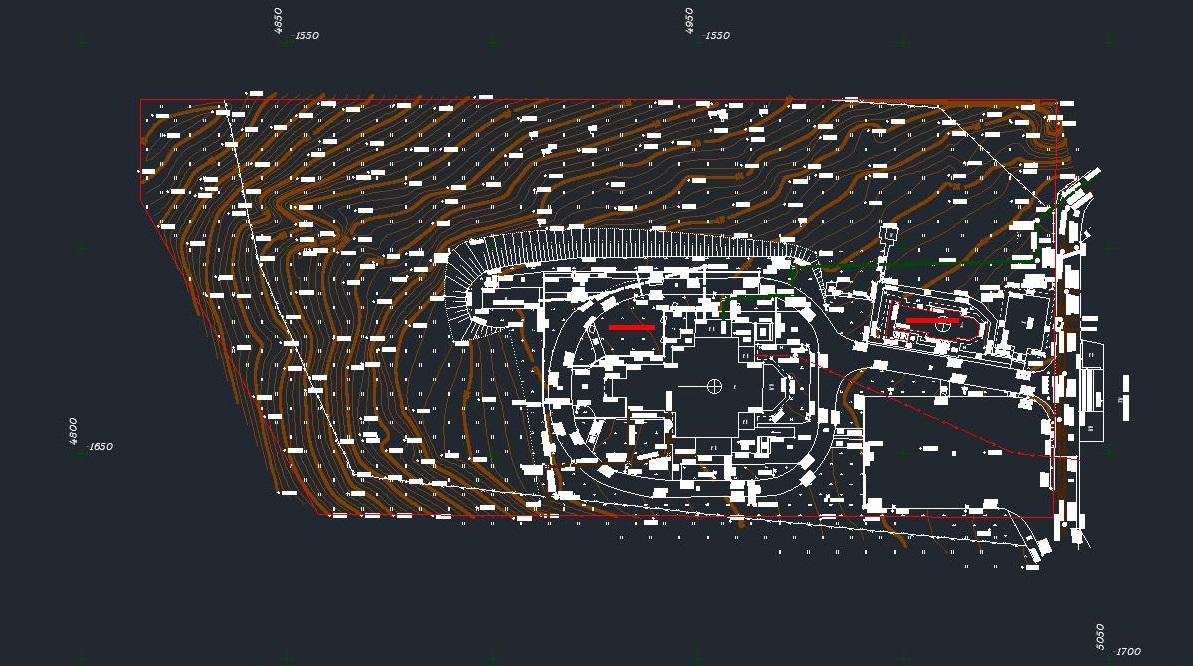
Рисунок 3.6 – Цифровая модель местности
Выводы
- Произведен импорт точек из текстового файла.
- Были созданы необходимые слои, отрисована ситуация (ЦМС), все объекты были оформлены в соответствии с требованиями и классификатором условных знаков.
- Были построены треугольники ЦМР и горизонтали, которые были оформлены и отредактированы.
Результатом данной работы является цифровая модель местности храма Приход Святой равноапостольной княгини Ольги, расположенного по адресу: г. Нижний Новгород, ул. Верхнепечерская, д. 8А.
Часто при работе в AutoCAD возникает необходимость проставить значения координат точек на поле чертежа.
Когда это нужно? Вот лишь несколько примеров: прорисовка границ для контурной фрезеровки или лазерной резки заготовок для деталей в машиностроении, построение изолиний у геодезистов и генпланистов.
Измерять руками и руками же наносить требуемый текст - не наш метод, поэтому мы его максимально автоматизируем, не прибегая при этом к программированию и сложным инструментам.
Итак - наша задача: создать блок, при вставке которого на поле чертежа будет отображаться маркер и значения координат точки вставки этого блока относительно мировой системы координат (МСК или UCS). Приступим!
1. Создаем блок. Рисуем окружность радиусом, например, 2
Это будет наш маркер, обозначающий точку. Вместо окружности можно взять, например, точку. Создаваемый символ может содержать любые графические объекты, в том числе и штриховки и заливки, но обязательно должен содержать окружность или точку, поскольку только у них мы сможем считать координаты центра.
2. Создаем новый атрибут (команда АТОПР или _ATTDEF). Поля Тег атрибута и Подсказка могут быть любыми, поле По умолчанию будет отображаться на чертеже, поэтому его нужно заполнить осознанным значением, например "XY separator" style="clear: both; text-align: center;">
ВАЖНО. Не забудьте снять галочку Фиксированное положение, иначе вы не сможете перемещать надписи в блоке.
Здесь же можно определить параметры текста, стиль, высоту и пр.
3. Добавляем поле к значению атрибута (кнопка рядом с полем По умолчанию)
В левой части окна в списке Имена полей выбираем Объект, нажимаем кнопку Выбор объекта и указываем на чертеже окружность.
ВАЖНО. Ничего более кроме окружности выбирать нельзя!
4. В средней части окна выбираем свойство Центр, также отключаем галочку Z, если нет необходимости выводить координату по оси Z
Также можно определить формат единиц и точность измерения координат. Закрываем окна создания полей и атрибутов.
Примечание: если в качестве маркера вы выбрали точку, то нужно выбрать свойство Положение.
5. Создаем блок, состоящий из окружности и атрибута Координаты
В качестве базовой точки выбираем центр окружности
В итоге получаем полностью готовый к использованию инструмент
6. Вставляем блоки на поле чертежа в точки, координаты которых нужно отобразить, например, в вершины полилинии
Вставлять блок можно как угодно - через команду вставки блока, через копирование, массив и пр.
ВАЖНО. После копирования - вставки блока значения атрибутов остаются неизменными, для отображения реальных координат выполните регенерацию чертежа командой РЕГЕН или _REGEN.
7. Выравниваем и расставляем обозначения координат так, как это необходимо. Для этого выбираем блок, хватаемся за "ручку" атрибута и перетаскиваем его в нужное место
8. Сохраняем блок на диске. Для того, чтобы использовать созданный блок в других файлах, сохраняем его во внешний файл командой ПБЛОК (_WBLOCK)
9. Пользуемся! Помните, что значения координат вычисляются относительно МСК, поэтому начальную точку геометрии необходимо разместить в координатах 0,0. При переносе геометрии значения координат также будут изменены (не забывайте о РЕГЕН).
Для того, кто любит видеоуроки, ниже ролик, демонстрирующий процесс создания и работы с таким блоком
С остальными приемами работы в AutoCAD можно познакомиться на этой странице.
С уважением, Андрей.
Если вы получили ответ на свой вопрос и хотите поддержать проект материально - внизу страницы для этого есть специальная форма.
Читайте также:

