Не работают слои в фотошопе
Обновлено: 05.07.2024

Без работы со слоями в фотошопе невозможно представить себе эффективное использование популярного графического редактора. Самое простое и понятное сравнение — представить каждый слой прозрачной пленкой, на которой изображен фрагмент рисунка. Стопка пленок, наложенных друг на друга, дает цельную картинку.
Общие положения
Слои были разработаны в версии Photoshop 3.0 в 1994 году и присутствовали во всех последующих версиях, постепенно совершенствуясь и обрастая новыми возможностями. Хотя слои в фотошопе CS6 в начальных версиях и в современном фотошопе CC (2017) значительно отличаются, принципы их применения остаются постоянными и, изучив их, можно свободно работать в любой версии фотошопа.
Новичкам в фотошопе рекомендуем начать с русскоязычной версии, поэтому здесь мы приводим русские названия команд, элементов и пунктов меню. В данной статье будет рассмотрена работа со слоями в фотошопе «для чайников», начинающих освоение мощного графического редактора с самых азов. Мы научимся создавать, редактировать, копировать, удалять, группировать и разгруппировать, отображать и скрывать, объединять слои, применять эффекты, добавлять стили и т.д.
Как создать слой
Для полноценной работы со слоями в фотошопе первое, с чего надо начать изучение, — это панель слоев (в дальнейшем — панель). Чтобы открыть ее на экране, используйте меню «Окно — Слои» или клавишу F7.

Когда вы создаете файл либо открываете фотографию, в панели присутствует только один базовый слой «Фон». Он помечен специальной иконкой «замочек». Это означает, что возможности работы с ним ограничены: его нельзя удалять, использовать эффекты, изменять прозрачность.
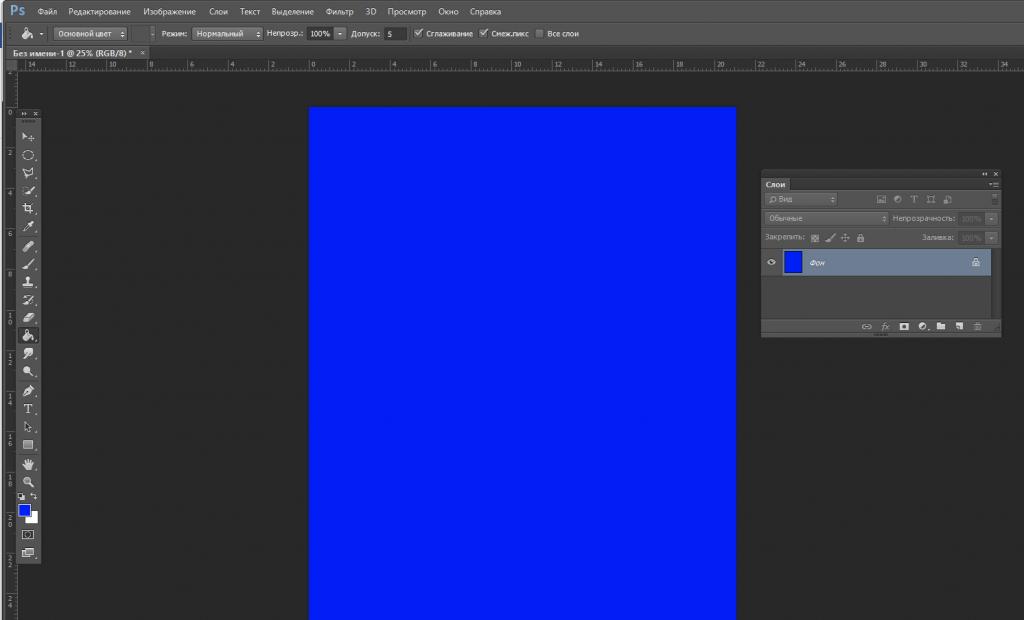
Чтобы изменить особый статус фонового слоя, следует сделать двойной щелчок по нему и нажать ОК. Получился обыкновенный пиксельный слой без ограничений, который чаще всего используется в работе.
Далее мы ознакомимся с другими методами создания слоев. Их следует выбирать для каждого конкретного случая. В нижней строке панели размещена иконка «Новый слой». Нажатие на нее дает нам пустой слой, который помещен выше исходного. Если кликнуть, нажав Ctrl, то новый слой расположится ниже исходного. Можно использовать пункты основного меню "Слои — Новый — Слой".
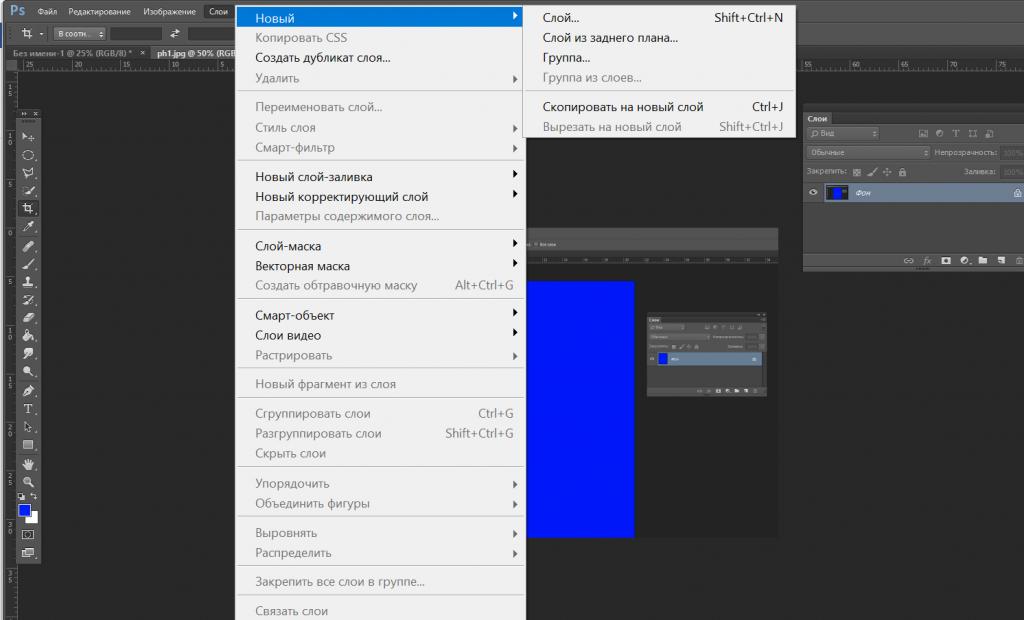
Для дублирования существующего слоя можно применить такой прием, как "скопировать слой в фотошопе". Максимально быстрый способ — нажать Alt и переместить мышью слой на строку выше. Другой вариант: пиктограмму выбранного слоя перетянуть на уже рассмотренную нами иконку «Новый слой». Кроме того, для дублирования слоя предусмотрены клавиши Ctrl+J. При вставке элемента из буфера обмена фотошоп помещает его в новый слой.
Как выделить слой в фотошопе
Кликнув мышью по пиктограмме нужного слоя, вы легко получите выделенный слой. Если требуется выделить диапазон слоев, удерживая Shift, щелкните мышью на первом, а затем — на последнем слое диапазона. Чтобы выделить отдельные слои, следует выбрать их мышью с клавишей Ctrl.
Как удалить слой
Приведем пять наиболее распространенных способов. Первый из них — просто нажать Delete на удаляемом слое. Второй — при помощи меню «Слои — Удалить».
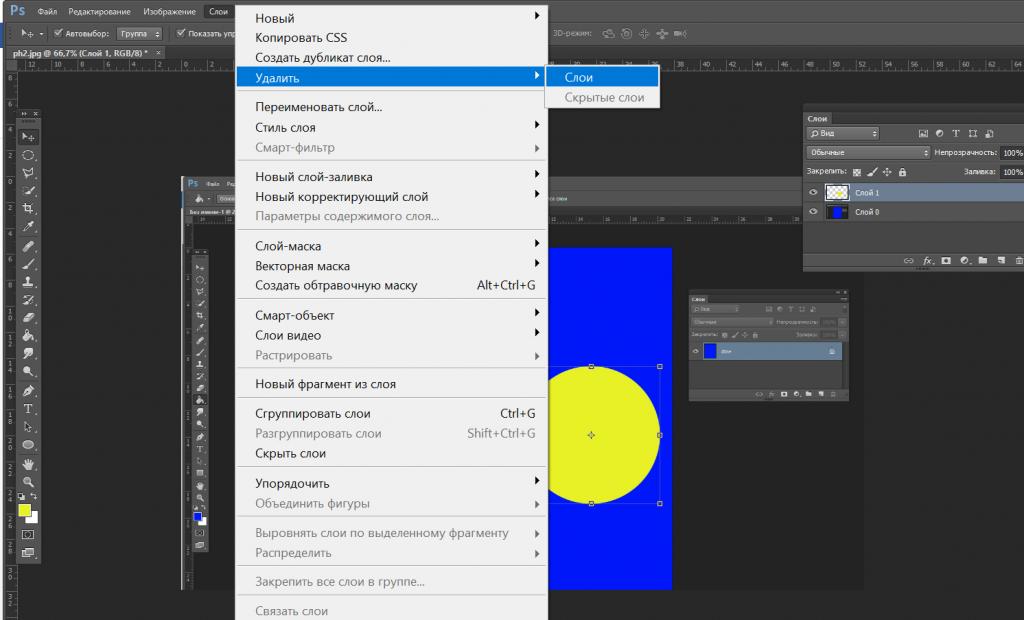
Третий вариант — правой кнопкой мыши отобразить контекстное меню и выбрать позицию "Удалить слой". Четвертый способ — воспользоваться значком корзины в нижней строке панели слоев (перенести на нее слой). И наконец, пятый — при выделенном слое нажмите на значок корзины.
Как изменить слой в фотошопе
Наиболее частые операции редактирования слоя: изменение размера содержимого, параметров цветности, яркости, контрастности, применение разных фильтров и т.п. Размер содержимого несложно изменять через меню «Редактирование — Трансформирование» либо комбинацией клавиш CTRL+T. После этого вокруг слоя отобразится прямоугольник со специальными метками на границах. Потянув за них, можно масштабировать слой, вращать его и даже изменять форму.
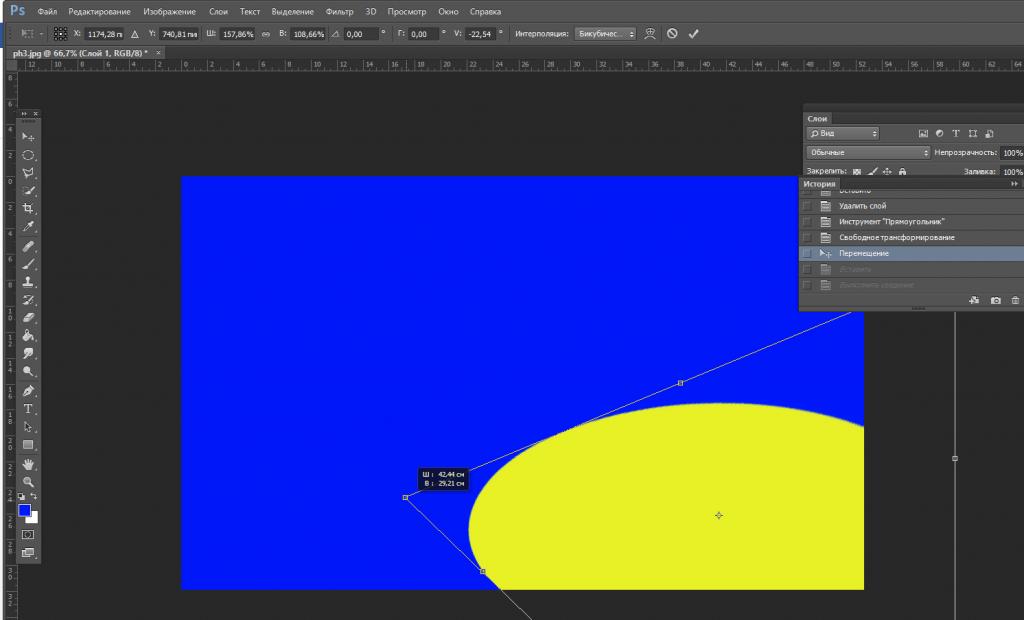
Порядок расположения слоев
Иногда бывает нужно перенести какие-то слои вперед, а какие-то — убрать назад. Для изменения порядка расположения слоев существует меню «Слои — Упорядочить». Однако гораздо проще и нагляднее это делается в панели слоев путем перетаскивания пиктограмм и выстраивания их в нужном порядке. Также для операций упорядочивания широко применяют горячие клавиши слоев в фотошопе:
- Перенести вверх Ctrl+].
- Поверх остальных Ctrl+Shift+].
- Перенести вниз Ctrl+[.
- Ниже остальных Ctrl+Shift+[.
Виды слоев в фотошопе
Мы рассмотрели два вида слоев: фоновый (1) и обыкновенный пиксельный (2). В рамках статьи о работе со слоями в фотошопе для чайников мы не будем подробно останавливаться на всех видах слоев, просто перечислим их основные свойства:
- Текстовый слой создается при любом вводе текстовой информации с использованием инструмента "Текст". Текстовый слой является векторным и позволяет масштабировать текстовые элемента без потери качества. Выбор кегля, начертания и всех текстовых атрибутов производится так же, как в обычном текстовом редакторе. Если нужно к тексту применять растровые эффекты и обрабатывать, как обычную картинку, следует использовать команду «Растрировать».
- Смарт-объекты отличается от остальных видов слоев. Проще всего его представить как некий контейнер, в котором хранится первоначальное изображение. Вы можете трансформировать контейнер, не изменяя исходные данные в нем: это сохраняет возможность восстановления. Создать "умный объект" можно, если кликнуть по целевому слою правой кнопкой мыши, а затем выбрать из выпадающего меню позицию «Преобразовать в смарт-объект». Успешное преобразование будет отмечено на пиктограмме слоя специальным значком в нижнем правом углу.
- Корректирующий слой. Для его создания используется соответствующая иконка внизу палитры. Этот инструмент имеет широкий функционал и влияет на слои, которые находятся в панели ниже. С его помощью можно регулировать яркость, контрастность, экспозицию, сочность, насыщенность, цветность и т.д. Для каждого корректирующего слоя имеется ряд настроек в своей отдельной палитре.
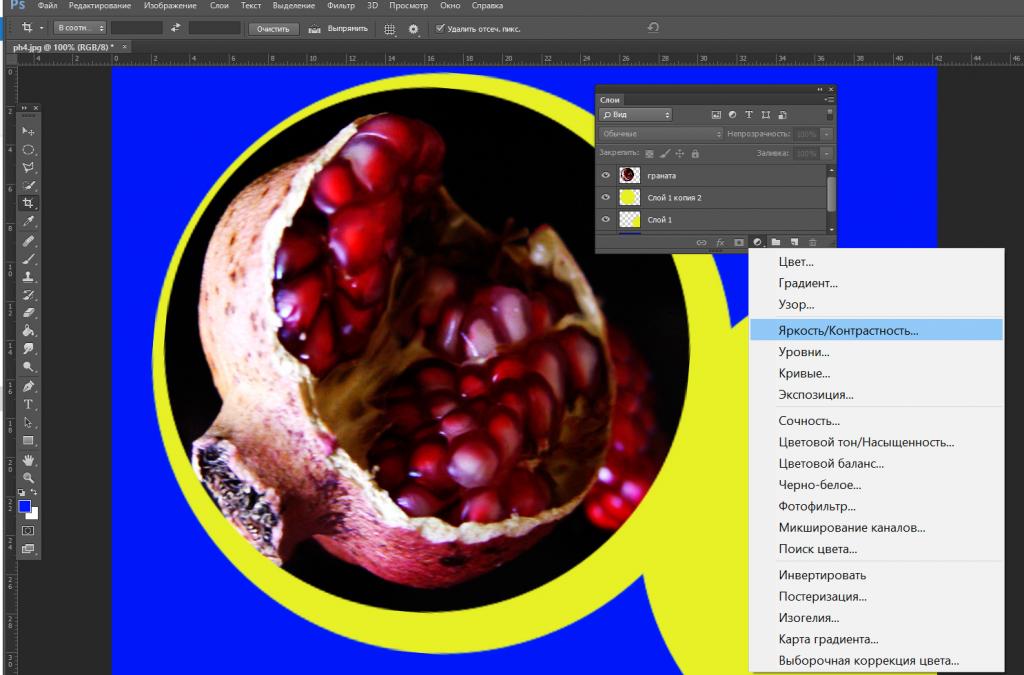
- Слой заливки создается при помощи той же иконки, что и в предыдущем случае. При нажатии открывается список, в котором три верхние позиции — это тип заливки: однородный цвет, градиентная окраска или узор.
- Слой-фигура содержит геометрические фигуры, нарисованные с использованием инструмента «Произвольные фигуры».
С помощью представленного ниже рисунка вы можете представить себе все семь видов слоев.
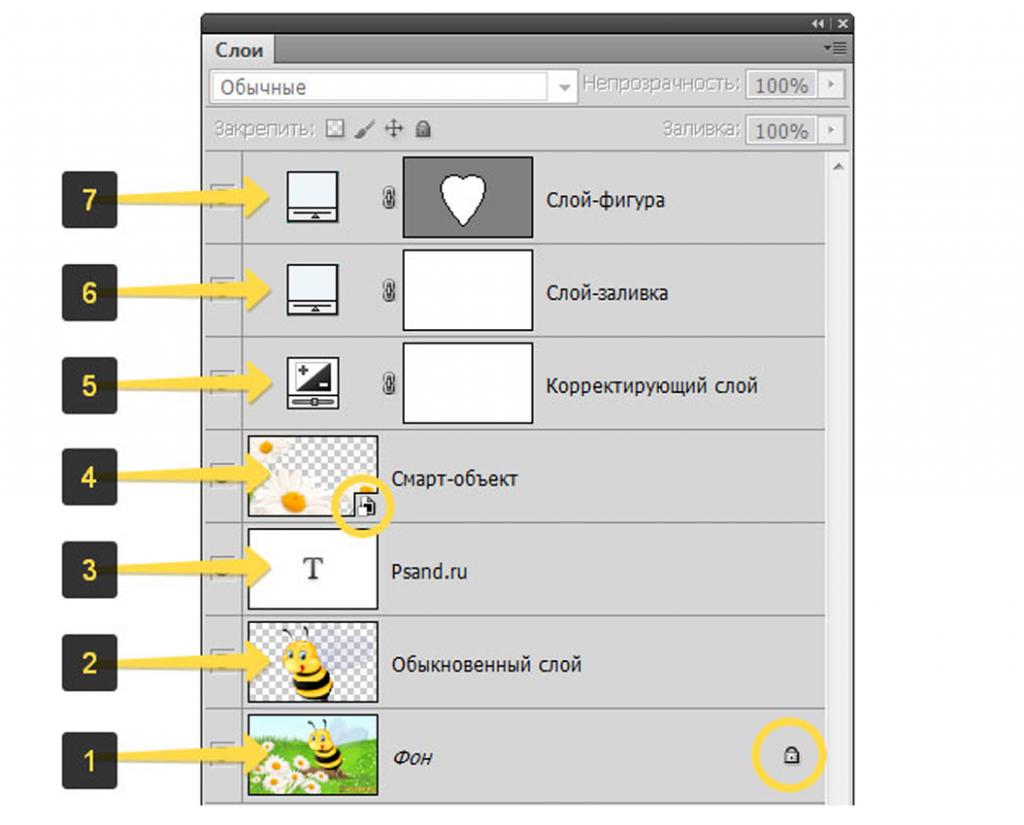
Стиль слоя
Для присвоения стилю определенных графических свойств при работе со слоями в фотошопе существует меню «Стиль слоя». Попасть в него можно, щелкнув по соответствующей иконке внизу панели или сделав двойной щелчок по пиктограмме слоя. Применив к слою эффекты тени, свечения, рельефа или обводки с различными параметрами, вы получите множество вариантов графического оформления. Например, с помощью обводки в комбинации с другими эффектами можно создавать самые разные рамки для фотошопа на прозрачном фоне.

Прозрачность слоя
Для регулировки прозрачности слоя в верхней части палитры есть соответствующие текстовые окошки: «Заливка» и «Непрозрачность». Передвигая ползунок, можно увеличивать либо уменьшать эти параметры, заданные в процентах: 100 % — слой непрозрачен, 0 % — слой полностью прозрачен. Отличие этих двух настроек в следующем: «Заливка» отвечает за видимость заливочного содержания слоя, «Непрозрачность» регулирует видимость всего слоя.
Например, если вы хотите уменьшить видимость слоя, но сохранить видимыми эффекты, следует использовать «Непрозрачность». Если требуется уменьшить видимость слоя со всеми атрибутами, пригодится настройка «Заливка»
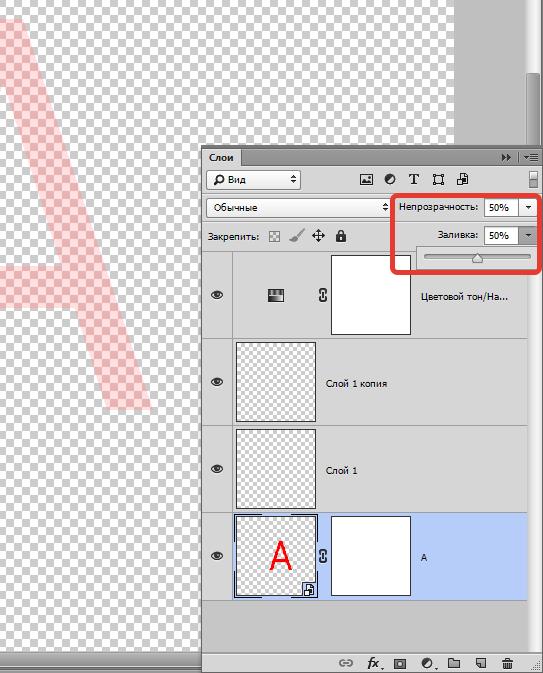
Видимость слоя
Если вышестоящий слой мешает работать с нижним, можно его скрыть, то есть изменить его видимость. Для этого достаточно щелкнуть по значку «Глаз» слева от пиктограммы слоя. Повторный щелчок возвращает видимость. Этот прием удобен, если в разных слоях одного файла пользователь размещает варианты дизайна и, скрывая/отображая слои в различных комбинациях, подбирает наилучший.
Группировка слоев
Если слоев в вашем макете много и их желательно скомпоновать по какому-то признаку, удобно выполнить группировку. Для этого к выделенным слоям примените комбинацию клавиш CTRL+G. Теперь сгруппированные слои перенесены в папку с названием группы.
Можете воспользоваться другим способом: кликнуть по значку с изображением пустой папки в нижней строке панели. В появившуюся новую папку перетяните слои, которые хотите сгруппировать. Разгруппировать слои позволяет комбинация Ctrl+Shift+G. Эти же операции предусмотрены в меню «Слои». К группам можно применять эффекты, маски и другие атрибуты. Программой также предусмотрена вложенная группировка слоев, то есть создание групп внутри других групп.
Объединение слоев
Зачастую в процессе работы требуется объединить два или большее количество слоев. Для слияния нескольких слоев проще всего выделить их и воспользоваться комбинацией клавиш Ctrl+E. Для слияния всех видимых слоев требуется нажать Ctrl+Shift+E. После окончания работы над проектом часто требуется свести изображение к единственному слою. Для этого используется меню «Слои — Выполнить сведение». Фотошоп по умолчанию использует свой собственный формат PSD для послойных файлов. Если вам нужно записать файл в другом формате, например, JPG, потребуется предварительно выполнить сведение слоев.
Внимание! Разделить обратно объединенные слои получится только в том случае, если процедура выполнена недавно и файл не закрыт с помощью Ctrl+Z или палитры «История операций». В противном случае останется единый слой. Будьте внимательны при выполнении этой операции.
В настоящей обзорной статье мы рассмотрели далеко не все аспекты работы со слоями в фотошопе. Мы рекомендуем начинающим пользователям освоить описанные приемы, а затем уже приступать к более сложным процедурам (например, к использованию масок, режимов наложения и т. д.) изучения безграничной по своим возможностям программы Adobe Photoshop.
Слои в Photoshop напоминают стопку прозрачных листов. Через прозрачные области вышележащих слоев можно видеть содержимое нижних слоев. Можно перемещать слой для изменения положения изображения подобно перемещению прозрачного листа в стопке. Также можно изменять уровень непрозрачности слоя, чтобы сделать содержимое частично прозрачным.

Слои применяются для выполнения таких задач, как совмещение нескольких изображений, добавление текста или векторных фигур на изображение. Можно применить стиль слоя для добавления специальных эффектов, таких как отбрасывание тени или свечение.
Упорядочивание слоев Photoshop
Новое изображение содержит один слой. Количество дополнительных слоев, слоевых эффектов и наборов слоев, которые можно добавить к изображению, ограничено только объемом памяти компьютера.
Работа со слоями выполняется с помощью панели «Слои». Группы слоев помогают упорядочить слои и управлять ими. Группы помогают расположить слои по логическим группам и упорядочить панель «Слои». Можно создавать группы внутри других групп. Группы можно использовать для применения атрибутов и масок к нескольким слоям одновременно.
Несколько отличных советов по работе со слоями см. в видеопособии Упорядочение слоев и групп слоев.
Слои для обратимого редактирования
Иногда слои не содержат видимого изображения. Например, корректирующий слой хранит тональные и цветовые настройки, которые влияют на слои, расположенные ниже. Вместо непосредственного изменения изображения можно редактировать корректирующий слой, оставляя нетронутыми пикселы нижележащего слоя.
Специальный тип слоя, называемый смарт-объект, содержит один слой содержимого или более. Можно трансформировать (масштабировать, наклонить или перерисовывать) смарт-объект, не изменяя напрямую пикселы изображения. Кроме того, можно редактировать смарт-объект как отдельное изображение даже после вставки его в изображение Photoshop. Смарт-объекты также могут содержать эффекты смарт-фильтров, которые позволяют применять фильтры к изображениям, не нарушая их. Это позволяет в дальнейшем изменить интенсивность фильтра или удалить его. См. раздел Обратимое редактирование и Работа со смарт-объектами.
Для добавления видео к изображению можно использовать слои видео. После импорта видеоклипа в изображение как слоя видео можно применять к нему маску слоя, трансформировать его, применять слоевые эффекты или растрировать отдельный кадр и преобразовывать его в стандартный слой. С помощью панели временной шкалы можно воспроизвести видео или получить доступ к отдельным кадрам. См. раздел Сведения о поддерживаемых форматах видео и последовательностей изображений.
Панель «Слои» в Photoshop предоставляет сведения обо всех слоях и группах слоев изображения, а также о слоевых эффектах. Средствами панели «Слои» можно включать и отключать отображение слоев, создавать новые слои, а также работать с группами слоев. В меню панели «Слои» можно получить доступ к дополнительным командам и параметрам.

A. Меню панели «Слои» B. Фильтр C. Группа слоев D. Слою E. Отображение и скрытие эффектов слоя F. Эффект слоя G. Миниатюра слоя
Отображение панели «Слои» в Photoshop
Выберите меню «Окно» > «Слои».
Выбор команды из меню панели «Слои» в Photoshop
Щелкните треугольник в правом верхнем углу панели.
Изменение размера миниатюр слоев в Photoshop
В меню панели «Слои» выберите пункт «Параметры панели», затем выберите размер миниатюр.
Изменение содержимого миниатюры
Чтобы миниатюра отображала содержимое всего документа, выберите в меню панели «Слои» пункт «Параметры панели», затем пункт «Весь документ». Чтобы в миниатюре отображался лишь фрагмент слоя, занятый пикселами объекта, выберите пункт «Границы слоев».
Для повышения быстродействия и экономии пространства экрана можно отключить отображение миниатюр.
Развертывание и свертывание групп
Щелкните треугольник слева от папки группы. См. раздел Просмотр слоев группы и вложенных групп.
Фильтрация слоев Photoshop
Параметры фильтрации, доступные в верхней части панели «Слои», помогают быстро находить основные слои в сложных документах. Можно вывести на экран подмножество слоев на основе имени, типа, эффекта, режима, атрибута или метки цвета.

Выберите тип фильтра во всплывающем меню.
Выберите или укажите условия фильтрации.
Щелкните переключатель, чтобы включить фильтрацию слоя или выключить ее.
При создании нового изображения на белом или цветном фоне нижний слой панели «Слои» называется Фон. Изображение может иметь только один фон. Порядок следования, режим наложения, а также степень непрозрачности фона не могут быть изменены. Однако данные атрибуты фона могут быть изменены после его преобразования в обычный слой.
При создании нового прозрачного изображения фон не создается. В этом случае нижний слой не рассматривается как фоновый, поэтому можно изменить на панели «Слои» его местоположение, режим наложения и степень непрозрачности.
Преобразование фона в обычный слой Photoshop
На панели «Слои» дважды щелкните фон или выберите меню «Слой» > «Новый» > «Из фона».
Укажите параметры слоя. (См. раздел Создание слоев и групп.)
Преобразование слоя Photoshop в фон
Выберите слой Photoshop на панели «Слои».
В меню «Слой» выберите команду «Новый» > «Преобразовать в фон».
Всем прозрачным пикселам слоя присваивается цвет фона, а слой перемещается в конец списка слоев.
Фон не может быть образован из обычного слоя путем присвоения ему имени «Фон». Для этой цели необходимо использовать команду «Преобразовать в фон».
Видеопособие | Преобразование фонового слоя в обычный слой
Scott Kelby
Дубликат слоя может быть создан в текущем изображении либо в другом новом или существующем изображении.
Создание дубликата слоя Photoshop или группы в текущем изображении
Выберите слой или группу на панели «Слои».
Выполните одно из следующих действий.
Перетащите слой или группу на кнопку «Создать новый слой» .
В меню «Слой» или в меню панели «Слои» выберите пункт «Создать дубликат слоя» или «Создать дубликат группы». Введите имя слоя или группы и нажмите кнопку ОК.
Создание дубликата слоя Photoshop или группы в другом изображении
Откройте исходное и целевое изображения.
На панели «Слои» исходного изображения выберите один или несколько слоев либо группу.
Выполните одно из следующих действий.
Перетащите слой или группу из панели «Слои» в целевое изображение.
Выберите инструмент «Перемещение» и перетащите слой из исходного изображения в целевое. Дубликат слоя или группы помещается на панель «Слои» целевого изображения над активным слоем. Чтобы перемещаемый фрагмент изображения располагался в целевом изображении в той же позиции, что и в исходном (когда оба изображения имеют одинаковые размеры в пикселах) или по центру целевого изображения (размеры изображений не совпадают), удерживайте при перетаскивании клавишу «Shift».
В меню «Слой» или в меню панели «Слои» выберите пункт «Создать дубликат слоя» или «Создать дубликат группы». В раскрывающемся меню «Документ» выберите целевой документ и нажмите кнопку «ОК».
Выделите все пикселы слоя, выбрав меню «Выделение» > «Все», а затем «Редактирование» > «Скопировать». Затем выберите меню «Редактирование» > «Скопировать» в целевом изображении. (Этот метод копирует только пикселы, исключая свойства слоя, такие как режим наложения.)

В Фотошопе слои – это фундамент. С помощью них можно совмещать разные изображения в одно, создавать потрясающие коллажи, накладывать текст или даже делать коррекцию изображения. В этой статье я расскажу об основном функционале слоев, покажу как ими пользоваться на примерах, а также создам забавный коллаж. Новичкам будет особенно интересно!
Все примеры я буду показывать в Adobe Photoshop 2020 для Windows.
Слои в Photoshop: первое знакомство
Представьте, что рабочая зона Фотошопа – это ваш рабочий стол. А слои – это стопки с картинками, которые лежат на этом столе. Точно как и в жизни, в Фотошопе можно менять порядок этих картинок, накладывать их друг на друга в любом порядке, вырисовывать буквы или вырезать ненужный фон.
Давайте для начала откроем панель «Слои» (Layers). Чтобы их увидеть, нужно выбрать в верхней части экрана вкладку «Окно» – «Слои» или нажать F7 на клавиатуре. Если вы создали новый документ, то у вас просто отобразится пустой фон. Это наш чистый лист бумаги. Давайте теперь посмотрим, что мы можем с ним сделать.

Как создать новый слой
Новый слой создается двумя способами: можно нажать кнопку «Создать новый слой» прямо на панели слоев (значок с плюсом) либо использовать сочетание клавиш Shift + Ctrl + N. В первом случае слой создается с параметрами по умолчанию, а во втором – появляется окно настроек, где вы можете задать имя, выбрать цвет, прозрачность или режим наложения. Можно использовать любой из этих способов: даже если вы просто создадите новый слой с параметрами по умолчанию, все настройки можно будет выставить позже.

Слой также создается автоматически из файла, если просто перетянуть фото из папки прямо на фон в Фотошопе. Чтобы подготовиться к созданию коллажа, я перетащила в Photoshop две картинки – фото городской улицы и изображение с котиком. Кстати, обе фотографии я скачала на одном из бесплатных фотостоков, обзор которых я делала здесь.
Итак, мы перетащили картинки в окно, и теперь они отображаются на панели «Слои» в том порядке, в котором я их добавляла.

Как выделить слой
Чтобы выделить нужный слой, необходимо щелкнуть по нему на панели «Слои» – там отображаются списком все слои с названиями и миниатюрами. Если их очень много, то может быть непросто отыскать нужный на панели.

В таком случае можно просто нажать на интересующее вас изображение в самом документе: сперва убедитесь, что у вас стоит галочка возле пункта «Автовыбор», а затем с помощью инструмента «Перемещение» (V) щелкайте на нужное изображение.

Как скрыть слой
По моему замыслу гигантский кот будет возвышаться над городом, а его мордочка будет виднеться между домами. Так как я буду сначала работать над фоном, то я бы хотела пока скрыть картинку с котиком.

Чтобы спрятать ненужный слой в Фотошопе, нажмите на иконку с глазом на той же панели «Слои». Повторный щелчок возвращает фотографию на место.
Как скопировать слой

Перед началом работы полезно сделать копии слоев, чтобы в случае ошибки можно было вернуться назад. Вот три самых простых способа, как сделать копию:
- Выберите один или несколько слоев, которые вы хотите скопировать. Зажмите клавишу Alt и потяните выбранные слои вверх или вниз на панели. Таким же образом с зажатым Alt можно потянуть картинку на рабочем поле в сторону – она скопируется, а дубликат слоя отобразится на панели.
- Нажмите правой кнопкой мыши на нужный слой, затем в выпадающем меню выберите «Создать дубликат слоя».
- Выберите слой, который вы хотите скопировать, а затем нажмите Ctrl +C и Ctrl + V.
Как объединить слои
Объединить два или несколько слоев в Фотошопе очень просто: щелкните по тем слоям, которые вы хотите свести в один, и нажмите Ctrl + E.
Как заблокировать слой
Если вы не хотите редактировать какой-то из слоев в вашем документе, просто выберите его и нажмите на значок с замком. Можно заблокировать несколько слоев – щелкайте по ним с зажатым Shift, а затем – на замок. Чтобы снять блокировку, нужно нажать на значок замка повторно. С замочком он не будет выделяться или перемещаться.

Как переместить слой
Чтобы перемещать слои и менять их порядок отображения, нужно просто изменять очередность в панели «Слои». Просто щелкните мышкой на слой и тяните вверх или вниз. Вы увидите, как выбранные слои перекладываются на передний или задний план. Если у вас в процессе работы накопилось очень много слоев, то щелкать по ним мышкой может быть утомительно. Для экономии времени были придуманы специальные горячие клавиши.
Горячие клавиши для работы со слоями в Photoshop
Думаю, вы заметили, что я часто упоминаю горячие клавиши. Их используют для того, чтобы сэкономить время – зажать комбинацию намного быстрее, чем щелкать мышью по разным кнопкам в интерфейсе программы. Здесь я собрала для вас все полезные горячие клавиши, которые я постоянно использую во время работы со слоями.
Сочетания клавиш для Фотошопа на Windows:
- Показать или скрыть панель «Слои»: F7
- Создание нового слоя: Shift + Ctrl + N
- Скопировать выделение на новый слой: Ctrl + J
- Объединить все слои в один: Shift + Ctrl + E
- Объединить выделенные слои: Ctrl + E
- Сделать выбранный слой самым верхним: Shift + Ctrl + ]
- Сделать выбранный слой самым нижним: Shift + Ctrl + [
- Переместить на один уровень вверх: Ctrl + ]
- Переместить на один уровень вниз: Ctrl + [
Создаем коллаж
Теперь вы знаете, как выполнить самые элементарные манипуляции со слоями в Фотошопе. Давайте теперь немного углубимся и рассмотрим несколько новых функций детально.
Чтобы осуществить свою грандиозную идею с гигантским котом, для начала я уберу небо с фотографии города. Подробно о том, как удалить фон с картинки, я недавно писала в этой статье, поэтому углубляться в детали процесса не буду – давайте лучше говорить о слоях.

Я удалила небо, и теперь мне нужно вырезать котика с фона, чтобы поместить его за домами. Я нажимаю на значок с глазом, чтобы снова сделать картинку видимой, аккуратно выделяю кота инструментом «Быстрое выделение» и нажимаю Ctrl + J, чтобы кот оказался на новом слое. Затем я удаляю старого кота, просто щелкнув по нему, а потом на клавишу Delete.

Теперь мне нужно изменить порядок слоев – кот должен быть за домами. Я выделяю слой с котом на панели «Слои» и перетаскиваю его мышкой под изображение с городом. Уже становится веселее!

Я сделаю видимой фотографию города – там есть кусочек неба, который я вырезала с его копии – нажимаю на значок с глазом. Теперь надо немного изменить масштаб и положение слоя с котиком. Щелкаю на него прямо на нашем коллаже, немного уменьшаю, потянув за уголок, и передвигаю повыше. Все эти простые действия я делаю с помощью инструмента «Перемещение».

Я решила поместить на коллаж еще один слой – теперь здесь появился парень, делающий селфи на фоне нашего кота. Слой с парнем я помещала уже с прозрачным фоном. Чтобы это сделать, нужно открыть фотографию в новой вкладке (просто бросьте картинку из папки на панель вкладок, чтобы она открылась отдельно). Затем я вырезала человека с фона инструментом «Быстрое выделение», выбрала инструмент «Перемещение» и просто потянула вырезанное изображение с парнем на вкладку с нашим коллажем. Это изображение автоматически отобразилось как слой с прозрачным фоном.

Мне захотелось немного поменять цвета – город и кота сделать немного более контрастными, а небо – чуть затемнить. Для этого я создам корректирующий слой.
Как сделать корректирующий слой

Корректирующие слои в PS нужны для того, чтобы изменять цвет, тона, контрастность и многое другое, при этом не изменяя пикселей самой картинки. Все настройки хранятся на самом корректирующем слое и применяются на все слои, что находятся под ним. Это очень удобно еще и потому, что все корректировки легко отменить или изменить в любое время.
Чтобы создать корректирующий слой, я выбираю слой с городом и нажимаю на черно-белый кружок внизу панели слоев. В выпадающем меню можно выбрать, какую корректировку вы хотите сделать. Я выбираю «Кривые», чтобы немного изменить контраст. В появившемся окошке я выставляю нужные настройки и закрываю его. Если вы захотите изменить настройку позднее – щелкните два раза по черно-белому кружочку слева от корректирующего слоя, и окно коррекции снова появится.

Чтобы сделать небо чуть темнее, я нажимаю на слой нижней фотографии с городом, снова на кружок и затем на «Уровни». Теперь у нас есть целых два корректирующих слоя. Попробуйте переместить их выше или ниже – вы увидите, как меняется отображение тех слоев, которые попадают под влияние корректирующего.

Мне захотелось посмотреть, как бы выглядел коллаж в черно-белом формате. Создаю корректирующий слой, выбираю «Черно-белое» и перетягиваю его на самый верх. Вуаля! С корректирующими слоями работают все те же правила, что и с обыкновенными – их можно закреплять, перемещать и, например, скрывать.

Чтобы добавить капельку безумия в этот отличный коллаж, а заодно и показать вам, что еще можно сделать со слоями, я применю эффект к слою с котом. Это называется стиль слоя.
Стили
Чтобы открыть окно стилей, нужно дважды щелкнуть на панели по слою, на который вы хотите наложить эффект. Здесь дается масса возможностей – можно сделать реалистичную тень, свечение, наложить цвет или градиент. В общем, все зависит только от вашей фантазии. Эти эффекты также применимы к текстовым слоям, например, если вы хотите сделать обводку или тень от букв.

Я хочу применить к коту «Внешнее свечение». В этом окне можно изменять параметры наложения свечения, настроить прозрачность и интенсивность света. Как только вас устроит результат, нажимайте ОК.
Если вы хотите применить одинаковый стиль к нескольким слоям одновременно:
- Нажмите на этот слой правой кнопкой мыши, затем «Скопировать стиль слоя»
- Выберите те слои, к которым нужно применить этот эффект
- Нажмите правой кнопкой мыши на «Вклеить стиль слоя»
В конце я решила переместить корректирующий слой на один пункт вниз – теперь черно-белый фильтр применяется ко всем слоям, что расположены под ним, а слой с парнем остается в цвете.

Мои поздравления! С этими знаниями вы можете создать собственный коллаж, состоящий из нескольких фотографий, и даже наложить простой эффект. Все оказалось не так сложно, правда?

Заключение
Слои – это базовая вещь в Photoshop, поэтому учиться работать с ними важно с самого начала. Если вы научились элементарным действиям со слоями, то уже можете создавать уникальные коллажи и воплощать любые идеи!
Надеюсь, что моя статья помогла вам сделать первые шаги к укрощению Фотошопа, а также вдохновила на создание чего-то особенного. Спасибо за внимание :)
Читайте также:

