Не скачивается адресная книга outlook
Обновлено: 08.07.2024
Причина
Известно несколько причин возникновения этой проблемы.
Беспроводные устройства на компьютере имеют устаревшие драйверы
Эта проблема может возникать, если установлены старые или устарели драйверы устройств для беспроводных периферийных устройств. К ним относятся драйверы клавиатуры и мыши.
На компьютере настроены политики для Background Intelligent Transfer Service (BITS)
Политики BITS позволяют контролировать скорость скачивания обновлений. Если значения политики настроены неправильно, они могут предотвратить завершение загрузки.
Служба Background Intelligent Transfer Service не запущена
Если Background Intelligent Transfer Service не работает, OAB не будет скачивать.
Решение
Чтобы устранить эту проблему, используйте одно или несколько из следующих решений:
Обновление драйверов устройств для беспроводного оборудования
Подключите беспроводной приемник и посетите следующий веб-сайт Обновления Microsoft Windows, чтобы проверить, нет ли обновлений:
Установите обновление, которое отображается как необязательное аппаратное обновление и имеет следующее название:
Фильтр входных данных Microsoft HID, не отфильтрованный пользователем
Либо установите последнюю версию программного обеспечения IntelliPoint или IntelliType. Для этого посетите следующий веб-сайт Майкрософт:
Если вы используете сторонную клавиатуру или мышь, посетите веб-сайт изготовителя и скачайте последнюю версию драйвера устройства или последнее обновление для устройства.
Проверка политик BITS в реестре
Политики BITS находятся под следующим ключом реестра:
HKEY_LOCAL_MACHINE\SOFTWARE\Policies\Microsoft\Windows\BITS
Под этим ключом могут быть настроены следующие значения DWORD:
EnableBitsMaxBandwidth
MaxBandwidthValidFrom
MaxBandwidthValidTo
MaxTransferRateOnSchedule
MaxTransferRateOffSchedule
Если вы нашли EnableBitsMaxBandwith = 1,применяется регулирование скачивания BITS, а остальные значения используются bitS для управления скачиванием. Обратитесь к системного администратору, чтобы отключить регулирование скачивания BITS, чтобы узнать, устраняет ли это проблему с загрузкой OAB.
Убедитесь, Background Intelligent Transfer Service запущена
Чтобы начать Background Intelligent Transfer Service для вас, перейдите в раздел"Вот простоеисправление". Если вы хотите начать Background Intelligent Transfer Service самостоятельно, перейдите в раздел"Самостоятельноерешение проблемы".
Простое исправление
Чтобы устранить эту проблему автоматически, щелкните ссылку "Устранить эту проблему". Затем в диалоговомокне "Загрузка файла" нажмите кнопку "Выполнить" и следуйте шагам этого мастера.
Примечание Мастер может быть только на английском языке. При этом автоматическое исправление подходит для любых языковых версий Windows.
Примечание Если проблема не на компьютере, вы можете сохранить автоматическое исправление на флэш-накопителе или на компакт-диске, чтобы запустить его на компьютере, на который возникла проблема.
Самостоятельное решение проблемы
В меню "Пуск" введите Services.msc в поле "Найти программы и файлы", а затем щелкните Services.msc в области результатов.
В диалоговом окне "Службы" найдите службу под названием "Background Intelligent Transfer Service.
Просмотрите состояние службы. Необходимо убедиться, что запущена служба всостоянии .
Дважды щелкните Background Intelligent Transfer Service в диалоговом окне "Услуги".
В drop-down type (Тип запуска) выберите "Автоматически" (отложенный запуск)и нажмите кнопку "Применить". (Снимок экрана для этого шага приведен ниже.
Затем нажмите кнопку "Начните", чтобы запустить службу.
Вы также можете изучить реестр, чтобы узнать текущую конфигурацию Background Intelligent Transfer Service службы.
Ключ: HKEY_LOCAL_MACHINE\system\currentcontrolset\Services\BITS
DWORD:
4 = Disabled, 3 = Manual, 2 = Automatic
Примечание.Не изменяя состояние службы через реестр. Эта информация предоставляется только для справки.
Дополнительная информация
Outlook 2010 и Outlook 2007
Запустите Outlook, если он не запущен.
Удерживая нажатой клавишу CTRL, щелкните правой кнопкой мыши значок Outlook в области уведомлений в правой части панели задач, а затем выберите "Проверить автоконфигуру электронной почты".
Щелкните, чтобы сжать его, а затем щелкните, чтобы сжать его.
Щелкните, чтобы выбрать поле "Использовать автообнаружить".
Если вы еще не ввели свой адрес электронной почты и пароль,нажмите кнопку "Проверка".
На вкладке "Результаты" обратите внимание на путь к URL-адресу OAB.
Не загружается Адресная книга Outlook часто является проблемой, с которой сталкиваются многие пользователи, и это происходит потому, что очередь BITS заполнена.
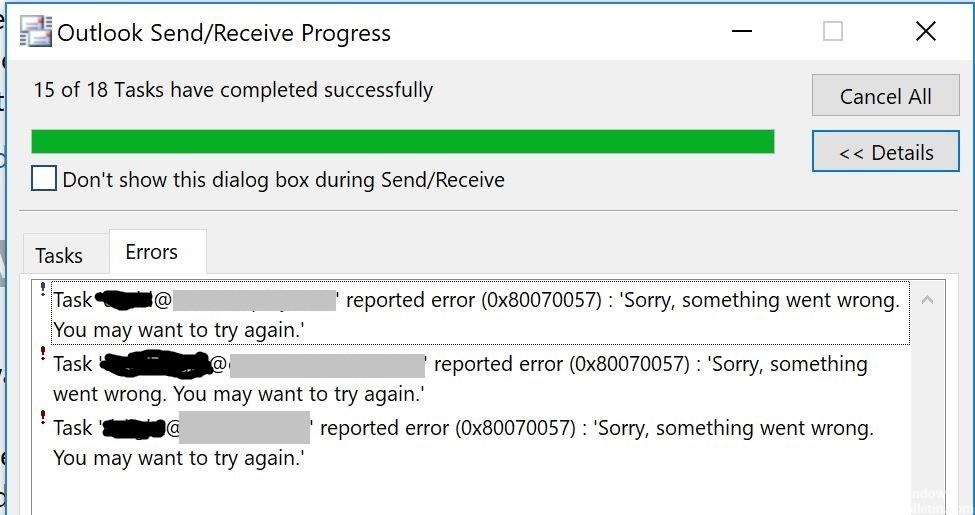
Если Microsoft Outlook установлен в режим кэширования Exchange и вы открываете адресную книгу, глобальный список адресов (GAL) не отображается по умолчанию. Вместо этого отображается другой список адресов, например «Все пользователи», и при открытии адресной книги необходимо вручную выбрать глобальный список адресов в параметре «Показать этот список адресов как первую адресную книгу».
Если вы не можете загрузить автономную адресную книгу, вы найдете следующее событие в журнале событий приложения.
Убедитесь, что глобальный список адресов (GAL) обновлен.
Убедитесь, что LAG обновлен. Для этого убедитесь, что вы можете просматривать изменения в группе LAG через веб-приложение Microsoft Outlook. Если ожидаемые изменения недоступны в группе LAG, они не отражаются в автономной адресной книге.
ПРИМЕЧАНИЕ. Если вы вносите изменения в локальную схему Active Directory, но инструмент синхронизации Microsoft Azure Active Directory по-прежнему не синхронизирует эти изменения должным образом, посетите этот веб-сайт Microsoft, чтобы продолжить устранение неполадок:
Если сетевая адресная книга верна, но автономная адресная книга все еще не верна, перейдите к следующему шагу.
Переименовать папку адресной книги Outlook
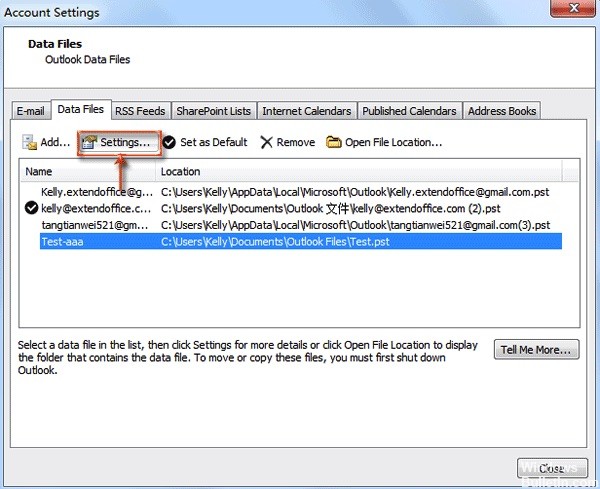
Установите последние обновления для Office и Office 365 Desktop
Убедитесь, что вы установили последний пакет обновления для Microsoft Office.
ПРИМЕЧАНИЕ. Если вы используете Microsoft Office Outlook 2007, на вашем компьютере должен быть установлен как минимум Microsoft Office 2007 с пакетом обновления 1 (SPXNUMX).
Если вы используете Office 2007 или Office 2010, убедитесь, что у вас установлена последняя версия установщика Office 365. Для этого войдите на портал Office 365, выберите «Загрузить программное обеспечение» и нажмите «Конфигурация рабочего стола».
Обновление автономной адресной книги вручную
Убедитесь, что режим кэширования Exchange включен.

- Режим Exchange Cache должен быть включен для сервера Exchange. Чтобы убедиться в этом, перейдите на вкладку «Файл» в Outlook.
- В Outlook дважды щелкните «Настройки учетной записи».
- Затем нажмите «Изменить» в окне «Настройки учетной записи».
- Выберите параметр «Использовать режим кэширования данных Exchange», показанный ниже, если он еще не активирован. Режим кэширования данных Outlook не может загрузить параметр автономной адресной книги.
- Затем перезапустите Outlook.
Заключение
Outlook Web Access предоставляет набор полезных инструментов для вашего бизнеса, включая глобальную адресную книгу для хранения всей вашей контактной информации в одном удобном месте. Если вы хотите создать резервную копию своей адресной книги или просмотреть ее в автономном режиме, вы можете загрузить ее с помощью Outlook Web Access.
CCNA, веб-разработчик, ПК для устранения неполадок
Я компьютерный энтузиаст и практикующий ИТ-специалист. У меня за плечами многолетний опыт работы в области компьютерного программирования, устранения неисправностей и ремонта оборудования. Я специализируюсь на веб-разработке и дизайне баз данных. У меня также есть сертификат CCNA для проектирования сетей и устранения неполадок.
Outlook хранит электронные письма, записи в адресной книге и другие данные в файле PST (Outlook Personal Store). Если вы сохранили файл PST или вам нужна информация из другого файла PST, вы можете легко восстановить его самостоятельно с помощью программы Outlook.
Потерять эту информацию может быть страшно, но Outlook позволяет действительно легко восстановить данные, чтобы вы могли восстановить контакты Outlook или электронные письма.
Как восстановить удаленные контакты в Outlook
Восстановите ваши контакты из резервной копии

Кнопка «Восстановить контакты» Если вам необходимо восстановить один или несколько контактов из файла резервной копии, вы можете восстановить их на локальный жесткий диск (убедитесь, что вы не перезаписываете существующие файлы PST) и перенести их в Outlook;
Файл-> Открыть файл данных Outlook
Ноябрьское обновление 2021:
Теперь вы можете предотвратить проблемы с ПК с помощью этого инструмента, например, защитить вас от потери файлов и вредоносных программ. Кроме того, это отличный способ оптимизировать ваш компьютер для достижения максимальной производительности. Программа с легкостью исправляет типичные ошибки, которые могут возникнуть в системах Windows - нет необходимости часами искать и устранять неполадки, если у вас под рукой есть идеальное решение:

Теперь вы увидите подключенный файл PST в области навигации. Разверните его, чтобы найти восстановленную папку контактов и скопируйте контакты в свою папку контактов.
Когда вы закончите, вы можете скачать файл PST;
Outlook для 2007 и возврат
Файл-> Управление файлами данных.
Outlook 2010, Outlook 2013 и Outlook 2016
Файл-> Настройки учетной записи-> вкладка Файлы данных
Восстановите контакт, который все еще находится в папке «Удаленные».
- В Outlook перейдите к списку папок электронной почты и нажмите «Удаленные».
- Используйте поле Поиск удаленных элементов (или нажмите CTRL + E), чтобы найти элемент, который вы хотите восстановить. Вы также можете отсортировать по столбцу Значок, чтобы сгруппировать все контакты в папке «Удаленные».
- Если вы найдете контакт, щелкните правой кнопкой мыши и выберите «Переместить»> «Другая папка».
- Чтобы добавить контакт в свой список контактов, нажмите «Контакты», затем нажмите «ОК».
Переустановите адресную книгу Outlook

На вкладке Файл щелкните Параметры учетной записи> Параметры учетной записи.
- В диалоговом окне «Параметры учетной записи» на вкладке «Адресные книги» нажмите «Создать».
- Если ваша адресная книга Outlook присутствует в списке, нажмите «Закрыть» и сразу же перейдите в раздел «Пометка папки контактов для использования с адресной книгой».
- Если вашей адресной книги Outlook нет в списке, нажмите «Создать».
- Выберите «Дополнительные адресные книги», затем нажмите «Далее».
- В разделе «Дополнительные адресные книги» вы найдете список различных опций. Выберите опцию «Адресная книга Outlook» и нажмите кнопку «Далее».
CCNA, веб-разработчик, ПК для устранения неполадок
Я компьютерный энтузиаст и практикующий ИТ-специалист. У меня за плечами многолетний опыт работы в области компьютерного программирования, устранения неисправностей и ремонта оборудования. Я специализируюсь на веб-разработке и дизайне баз данных. У меня также есть сертификат CCNA для проектирования сетей и устранения неполадок.
Так же, при попытке открыть предопределённые адресные списки, например All Users из раздела All Address Lists….

В то же время, Outlook имеет работоспособное подключение к серверу Exchange и в состоянии отправлять и принимать почту:

Диагностируем проблему
В попытке разрешения проблемы на уровне отдельно взятого клиента был удалён клиентский профиль Outlook с последующей попыткой настройки подключения к серверу Exchange. Однако это привело к схожей ошибке:
Попытаемся диагностировать проблему на стороне сервера Exchange выполнив PS-командлет:
Проанализировав полученный файл, мы увидели в тестах механизмов Autodiscover и OfflineAddressBook (OAB) любопытные ошибки…
После этого мы проверили все URL на сервере Exchange для механизмов OAB и Autodiscover, – они были настроены корректно. В конечном итоге проблему помог решить ряд шагов описанных далее.
Решаем проблему
Создаем новую автономную адресную книгу, в которую будут входить все адресаты нашей организации Exchange (название новой OAB должно быть уникальным, то есть отличаться от старого названия):
Назначаем вновь созданную адресную книгу виртуальным директориям на серверах Exchange Front End (Client Access Server) и Exchange Back End (MailBox Server):
Далее получаем список баз данных почтовых ящиков и передаём его по конвейеру в PS-командлет определяющий адресную книгу (в нашем случаи вновь созданную) для каждой базы:
Затем перезапускаем на каждом сервере службу MSExchangeMailboxAssistants (отвечает за генерацию OAB):

Также перезапускаем пул приложений IIS Application Pool - MSExchangeAutodiscoverAppPool:
Теперь можно удалить “старую” автономную адресную книгу:
Далее запускаем принудительное формирование автономной адресной книги:
При этом обратим внимание на пути, где OAB располагает свои файлы (по умолчанию - C:\Program Files\Microsoft\Exchange Server\V15\ClientAccess\OAB). Здесь мы увидим .xml файл OAB:

Если описанная ранее проблема не исчезает после проделанных манипуляций, то возможно дополнительно потребуется полный перезапуск IIS серверах Exchange.

В конечном итоге, в нашем случае адресная книга стала успешно обновляться, а профиль Outlook создался без ошибок. Проверив результаты Test-Outlookwebservices мы убедились в том, что все тесты проходят без ошибок.
Читайте также:

