Не удалось найти канал подключения 1с к битрикс24
Обновлено: 03.07.2024
Итак, настал день Х . Ваш бизнес достаточно окреп, команда растёт, а функционала облачного портала вам маловато. Вы решились на переезд в “коробочную” версию Битрикс24. Процесс, вроде бы, не уникальный, но вам нужно принять ряд правильных решений, чтобы сохранить надёжность и получить эффективный инструмент развития бизнеса. Эта статья должна помочь вам пройти эту процедуру правильно, а не сделать процесс увлекательно-негативным, с применением граблей и прочего инвентаря.
На какие вопросы вы должны знать ответы, прежде чем ввязываться в эту процедуру:
1. Хостинг, где будет располагаться ваш собственный портал?
2. Кто управляет настройками вашего домена?
3. Какой текущий размер портала и сколько занимает пользовательский контент?
4. Активирован ли лицензионный ключ?
5. Авторизационные данные создателя (сотрудник с >
1. Хостинг, где будет располагаться ваш собственный портал?
Самый фундаментальный, пожалуй, это хостинг. Здесь работает правило: чем стабильнее, тем лучше. Битрикс - не самая требовательная, в плане производительности, платформа. Доступность и возможность выдержать постоянно высокую нагрузку - гораздо важнее. Будете выбирать между дополнительными гигабайтами ОЗУ или вторым диском, выбирайте второй диск. Если это VPS, проверьте, есть ли возможность делать бэкапы из панели управления. На счёт использования своего сервера подумайте дважды. Возможно, экономия станет не столь очевидной, когда посчитаете сколько часов квалифицированного персонала, уйдёт на поддержку и мониторинг каналов связи и оборудования. Ведь портал нужен 24 часа в сутки. В среднем, можно ориентироваться на 2 000 р./мес. для обеспечения работы до 20-30 пользователей. За эти деньги вы получите одно выскопроизводительное ядро серверного процессора Intel Xeon E5-2670 v3 2.3 ГГц, 2 ГБ DDR4, 35 ГБ диска с 640/320 IOPS чтение/запись, а также, возможность делать моментальные бэкапы автоматически, хоть каждый час. Если речь идёт о аренде выделенного сервера, то ту ставки уже выше - от 8 000 р./мес. Примерная конфигурация Intel Xeon E3-1230 3.4 ГГц, 32 ГБ DDR4, 2 × 2 ТБ SATA + 2 × 240 ГБ SSD. Конечно, во втором варианте вы получите в своё распоряжение значительно больше ресурсов и их стоимость за единицу будет ниже. Только чтобы воспользоваться всеми плюсами и не сгенерировать минусы, эксплуатировать данное решение нужно соответствующим образом - тут за вас никто не подумает, как оптимизировать производительность и свести к минимуму риски сбоя оборудования. Вот набор обязательных процедур:
отключение функций энергосбережения - к отключению все C-State, ACPI и прочие ECO - чудеса, снижающие производительность минимум в 1,5 раза. Вот список на примере платформы X11SSL-F:
· Boot Performance Mode - Turbo Performance
· CPU C-States - Disabled
· Enhanced C-States - Disabled
· C-State Auto Demotion - Disabled
· C-State Un-Demotion - Disabled
· C-State Pre-Wake - Disabled
· DMI Link ASPM Control - Disabled
· intel EIST - Disabled
· intel speedstep – Disabled
подбор решения для организации RAID-массива - вообще говоря, хорошо бы использовать ZFS, но CentOS, рекомендуемая ОС для Битрикс, пока не научилась поддерживать её нативно, так что выбор прост либо md-raid, либо аппаратное решение от Broadcom (бывший LSI) или Microsemi Adaptec. Настоятельно не рекомендую использовать промежуточные решения вроде HBA адаптеров. Также, обязательно, организуйте мониторинг состояния массива.
модель создания и хранения бэкапов - Битрикс-бэкапы конечно хорошо, но с ростом объёмов SQL-базы вы можете столкнуться с тремя неприятными вещами: (1) процедура создания завершится по таймауту из-за размера базы, (2) ошибки в структуре базы, не позволят Битриксу завершить бэкап, (3) низкая скорость исполнения задания. Задача резервного копирования решается гораздо эффективнее при использовании mysqldump и rsync, при чём это позволит вам избежать указанных сложностей. Ко всему прочему, на ваших же плечах останется задача по хранению бэкапов вне сервера и создание плана восстановления, в случае аварии.
Если же трудностей вы не боитесь совсем и выбрали размещение портала на своём сервере, то ко всему прочему добавьте ещё и резерв комплектующих на замену вышедшим из строя. Строго говоря, рядом у вас должен стоять такой же сервере в качестве донора. На него, кстати, можно настроить полное реплицирование данных, но это совсем другая история. Про охлаждение и дублирование каналов связи я упоминать не буду, т.к. если вы выбрали вариант со своим сервером в серверной, будем считать, что обо всём этом вы подумали гораздо раньше.
Подводя итог к этому разделу, можно заключить что у вас (или у вашего системного администратора) должно быть сложившееся, цельное представление о том, как будет функционировать ваш портал в его новом доме. А мы рекомендуем VPS-хостинг, например в Selectel
2. Кто управляет настройками вашего домена?
Первое , что вам потребуется указать, это новую A-запись с именем портала и значением IP адреса нового сервера, где будет располагаться портал (эту информацию вам предоставит хостер, в случае VPS или выделенного сервера, а в случае своего сервера - системный администратор). Проверить, корректно ли вы установили значение, очень просто: откройте командную строку и напишите там:
Если вы увидите “превышен интервал ожидания” , но при этом в квадратных скобках будет виден присвоенный IP адрес - всё в порядке!
Второе - проверьте настройки SOA домена, в частности, значение TTL. Оно должно быть равным 900 секунд. Это позволит вам оперативно менять значения в домене, без длительного ожидания.
3. Какой текущий размер портала и сколько занимает пользовательский контент?
Отлично, записи добавили. Следующим шагом нам надо понять место, занимаемое порталом. Всё просто. В вашем текущем облачном портале, в меню слева есть пункт “Мой тариф” . Он может быть скрыт и нужно нажать кнопку “Ещё” , чтобы его увидеть. Тут, в разделе “Место в облаке” и увидите размер портала:
Помимо того, что эта информация необходима для расчёта ресурсов на новом сервере, так ещё это способ сэкономить. Дело в том, что пользовательский контент обычно не удаляется, требуется не всем и не часто. Скажем, скан договора, прикреплённый к задаче, как свидетельство завершения бизнес-процесса, после его загрузки может быть никто так и не откроет. А “весить” он может не один мегабайт. А если таких договоров сотни? А если вместо них фото с корпоративов за последние 3 года? Контент, бесспорно, важный, но в оперативном доступе нужен редко. Как раз его и можно разместить на “дешёвых”, объёмных дисках, где условная стоимость за 1 гигабайт данных гораздо ниже, чем на быстрых SSD дисках, где мы разместим сам портал, ядро и SQL базу. Так же учтите, что свободного места на сервере должно хватить на полный архив портала + место, которое займёт содержимое после разархивирования.
4. Активирован ли лицензионный ключ?
5. Авторизационные данные создателя (сотрудник с >
Сервер арендован и установлена ОС, все данные для переноса получены. Начинаем.
1. Лицензионный ключ с числом пользователей не меньше, чем число пользователей на Битрикс24. Если вы докупали пользователей, то также понадобится купон на дополнительных пользователей.
3. Авторизационные данные создателя (сотрудник с облачного портала Битрикс24, логин (email) и пароль.
4. Предпочтительную дату, после которой можно приступать к подготовке бэкапа (последний день работы в облачной версии).
Пользователю с придёт уведомление с запросом доступа. Его нужно будет предоставить. Когда конкретно поддержка битрикса создаст бэкап - неизвестно. Это зависит от размеров портала, количества заявок, вспышек на солнце.. Вам нужно знать лишь то, что бэкап будет актуален на 00 часов 00 минут дня создания бэкапа.
Теперь, когда запрос создан и подтверждён, вернёмся к нашему новом серверу. На нём следует установить «1С-Битрикс: Веб-окружение» . Для этого выполните следующее:
mkdir /service
cd /service
chmod u+x bitrix-env.sh
./bitrix-env.sh
Скорее всего вам будет предложено согласиться на отключение SELinux, перезагрузиться и повторить процедуру. Соглашайтесь. После повторного запуска произойдёт процедура установки. Она может занять пару минут.
Окей, окружение установлено и вэб-сервер готов принимать подключения через браузер для установки нового портала по шаблону или для восстановления бэкапа. Нюанс в том, что это он предложит сделать это любому перешедшему по адресу вашего портала. Чтобы избежать неожиданностей, на период переезда, добавьте запрещающие правила сетевого экрана:
iptables -I INPUT -p tcp ! -s 8.8.8.8 -m multiport --dports 80,443 -j DROP
Где 8.8.8.8 замените IP адресом с которого вы будете подключаться к серверу. Теперь только вы сможете подключиться к вэб-серверу.
Очень рекомендую для повышения безопасности, установить fail2ban . Нужен он чтобы исключить попытки подбора пароля для подключения к серверу по SSH. Установив эту службу, вы можете ограничить количество попыток ввода неправильного пароля.
yum install fail2ban
banaction = firewallcmd-ipset
bantime = 86400
findtime = 3600
maxretry = 3
enabled = true
и перезапустить службу:
systemctl restart fail2ban
Логика такова, что есть только три попытки в час ввести неправильный пароль. Если лимит достигнут, хост, с которого велись попытки подключения блокируется на 24 часа.
Если до сервера с порталом установлен какой-либо дополнительный сетевой экран, убедитесь, что разрешили на нём следующие порты для доступа:
Далее, запустите скрипт /root/menu.sh
На этом этапе, пока всё, выходим.
К этому времени ваш бэкап, скорее всего, готов и ждёт вас. Об этом будет свидетельствовать новый ответ в тикете службы поддержки. Внимательно прочитайте всё, что там написано. Возможно, вам будет рекомендовано использовать особенный скрипт restore.php , который нужно будет скачать и заменить им тот, что лежит по адресу /home/bitrix/www (проверьте права и владельца файла, они должны совпадать с тем, что были у старого файла).
max_allowed_packet=100M
После чего перезапустить MySQL:
systemctl restart mysqld
Теперь повторите процедуру восстановления базы. Если ошибка повторится, увеличьте значение и повторите процедуру.
Хорошо, с восстановлением закончили, продолжаем настраивать)
Снимайте ограничение на подключение:
iptables -D INPUT -p tcp ! -s 8.8.8.8 -m multiport --dports 80,443 -j DROP
не забываем поменять 8.8.8.8 на своё значение.
Установим SSL сертификат, чтобы соединение с сервером было безопасным и работали сервисы интеграции. Для этого, в терминале:
yum install python2-certbot-nginx
После чего, выполним
certbot --nginx
Отвечаем на вопросы и в результате получаем сертификат. На этом этапе лучше перезагрузить сервер. Это связано с поведением утилиты выдачи сертификата, которая не самым правильным образом производит перезапуск вэб-сервера. Чтобы ваше соединение всегда было защищено сертификатом, положите в директорию /home/bitrix/www пустой файл .htsecure
Сразу проверьте два значения php в конфигурационном файле, по адресу /etc/php.d/bitrixenv.ini
Нас интересуют эти:
date.timezone = Europe/Moscow
memory_limit = 512M
Для поддержки Push&Pull сервиса, вам нужно запустить скрипт по адресу /root/menu.sh , выбрать 10-ый пункт и произвести установку. Задание будет выполняться в фоне, его статус можно проверить, нажав 5 из главного меню. Выполняться будет минут 5, дождитесь завершения и выходите.
Завершающее действие в консоли - это настройка сервисного мэйл-аккаунта, через который портал будет оповещать пользователей о изменениях, позволит восстанавливать пароли и т.д. Кстати, пару слов о паролях. После переезда из облака в коробку, пользователи больше не смогут заходить под своими паролями, так что им обязательно нужна функция восстановления паролей! Иначе нужно будет вручную из панели управления порталом, назначать новый пароль каждому пользователю.
Для настройки мэйл-аккаунта сделайте следующее:
cd /home/bitrix
touch .msmtprc
chmod 600 .msmtprc
chown bitrix:bitrix .msmtprc
Пример файла . msmtprc , в случае если вы используете сервис Яндекс.Почта:
account default
logfile /home/bitrix/.msmtp.log
port 465
keepbcc on
auth on
user xxx
password xxx
tls on
tls_starttls off
tls_certcheck off
Перезапустите вэб-сервер nginx и apache:
systemctl restart nginx
systemctl restart apache2
И открывайте панель управления порталом.
В разделе Панель управления - Настройки продукта - Настройки модулей - Push and Pull приведите значение элементов к следующему виду:
- На сервер установлена: Виртуальная машина 7.1 и выше (Bitrix Push server)
- Отправлять PUSH уведомления на мобильные телефоны: убрать чкбокс
- На сервере установлен и активирован "Push server": убрать чекбокс
После чего нажмите сохранить, затем верните чекбоксы для:
- Отправлять PUSH уведомления на мобильные телефоны
- На сервере установлен и активирован "Push server"
И снова нажмите сохранить.
В разделе Панель управления - Настройки продукта - Настройки модулей - Главный модуль
На вкладке “Настройки”, в разделе “Файлы”, включите опцию “Быстрая отдача файлов через Nginx”
На вкладке “Авторизация” выключите опцию “Продлевать сессию при активности посетителя в окне браузера”
С настройками всё, давайте проверим, что получилось. Откройте Панель управления - Инструменты - Проверка системы и нажмите “ Выполнить проверку”. Если всё сделано верно, то вы увидите примерно такую картинку:
После заполнения настроек необходимо создать настройку подключения к Битрикс24. Для каждого портала может быть только одна настройка подключения в разделе Битрикс24 > Настройки подключения.

По кнопке Создать подключение к Битрикс24 открывается окно создания новой настройки.

В поле «Название настройки» вводится имя настройки, которое отображается в списке настроек подключения, и так называется блок настройки подключения в разделе Битрикс24 «1С + CRM Битрикс24».
Авторизация на портале происходит через токен. Токен можно получить у приложения Битрикс24, находящегося в разделе «1С + CRM Битрикс24».
Требуемый блок «1С:Бэкофис – 2.0». Если такого блока нет, то можно установить приложение Битрикс24 из маркета. Оно называется «1С:Бэкофис – 2.0».
После установки приложения у блока меняется цвет.
Скопируйте в приложении ключ авторизации к Битрикс24.

Этот ключ необходимо указать в настройке подключения 1С. При указании токена происходит обращение к Битрикс24, автоматически получая адрес до портала и купленный тарифный план.
Идентификатор подключения – это специальный идентификатор, в разрезе которого хранятся настройки в Битрикс24. Если у вас уже стоял модуль 1С:Бэкофис, то рекомендуется указывать такой же идентификатор, как был там.
Если необходима возможность звонить из 1С, используя Битрикс24 – необходимо установить соответствующий флаг в настройках. Если необходима возможность экспортировать отчеты и печатные формы в живую ленту битрикс24 - необходимо установить соответствующий флаг в настройках.
Если настройка подключения создана и в ней указан корректный токен, то при сохранении настройки подключения в Битрикс24 в разделе «1С + CRM Битрикс24» появляется блок настройки 1С. Имя блока такое же, как название подключения в 1С.

У блока настроек может быть как желтый фон, так и белый. Если желтый, значит соединение для взаимодействия в режиме реального времени установлено. Если белый, то нет.
При нажатии на блок настроек отображается слайдер с информацией о базе 1С.
Перед началом работы с модулем обмена необходимо выполнить несколько простых действий.
В статье мы описываем работу модуля на примере 1С:"Управление нашей фирмой".Настроить подключение к Битрикс24
Для связи портала Битрикс24 и базы 1С используется специальный ключ.
В Битрикс24 откроем приложение 1С + CRM Битрикс24 и скопируем ключ.

Теперь на стороне 1С перейдём в раздел Синхронизация с Битрикс24 - Настройки синхронизации и нажмём Создать подключение.

Укажем произвольное название и вставим скопированный ключ.

Готово! Теперь наш портал Битрикс24 и 1С связаны между собой.
Заполнить таблицы соответствий
Следующий шаг - настроить соответствие типов клиентов, пользователей и порядок обмена.
Связь шаблонов реквизитов и типов контрагентов
Определим, какие реквизиты использовать для каждого типа клиентов.
Например, для юридических лиц использовать шаблон "Организация". И наоборот - при поступлении такого шаблона из Битрикс24 создавать юридическое лицо.
Перейдем в настройки синхронизации, раскроем меню Прочие настройки и выберем пункт Сопоставление типов контрагентов к шаблонам Битрикс24.

Нажмём кнопку Загрузить шаблоны - 1С добавит в таблицу все шаблоны реквизитов из Битрикс24.
Теперь для каждого шаблона выберем из списка тип контрагента.

Сопоставление пользователей
Теперь свяжем сотрудников Битрикс24 с пользователями на стороне 1С. Это необходимо для правильной установки ответственных для документов и клиентов.
Перейдем в настройки синхронизации, раскроем меню Прочие настройки и выберем пункт Сопоставление пользователей 1С и Битрикс24.

Нажмём кнопку Загрузить пользователей - 1С добавит в таблицу сотрудников из Битрикс24.
Для каждого ФИО выберем соответствующего пользователя 1С.

Порядок выполнения синхронизации
Выберем какая сторона обмена будет основной. По умолчанию, главными будут данные из Битрикс24.

Выполнить полную синхронизацию
На этом этапе мы хотим синхронизировать все данные в Битрикс24 и 1С. Затем мы сможем работать только в режиме изменений.
Перейдем в раздел Настройки синхронизации с Битрикс24, откроем меню Еще и выберем пункт Выполнить полную синхронизацию.

Выбрать режим синхронизации
Обмен между 1С и Битрикс24 может происходить в трёх режимах:
- Режим реального времени: любые изменения на стороне 1С или Битрикс24 запустят процесс синхронизации
- Ручной режим: обмен данными запускается вручную на стороне 1С.
- По расписанию: обмен будет происходить с выбранной вами периодичностью. Например, один раз в день.
Выберем нужный режим на странице Настройка синхронизации. По умолчанию, это ручной режим.

Модуль 1С:Бэкофис — встроенное приложение Битрикс24, позволяющее работать с программой 1С не выходя из интерфейса корпоративного портала. Установка бэкофиса позволяет подключить сразу несколько продуктов 1С — на данный момент приложение поддерживает:
- Бухгалтерия предприятия в редакции 3 0.
- Управление нашей фирмой, версия 1.6.
- Управление торговлей в редакции 11.
Приложение доступно только в старших тарифах Битрикс24: CRM+, Команда и Компания.
Процесс установки
Для успешной интеграции 1С и Битрикс24 потребуется скачать бэкофис из официального магазина Bitrix, после чего установить модуль, и скопировать ключ доступа для синхронизации в интерфейсе 1С. Далее остается произвести настройку расширения на стороне 1С и CRM.
Настройка модуля в 1С
Для начала переходим в интерфейс 1С и выбираем раздел «Все функции». Если данного раздела в меню нет, необходимо перейти во вкладку «Сервис», выбрать «Параметры» и включить отображение данной команды.
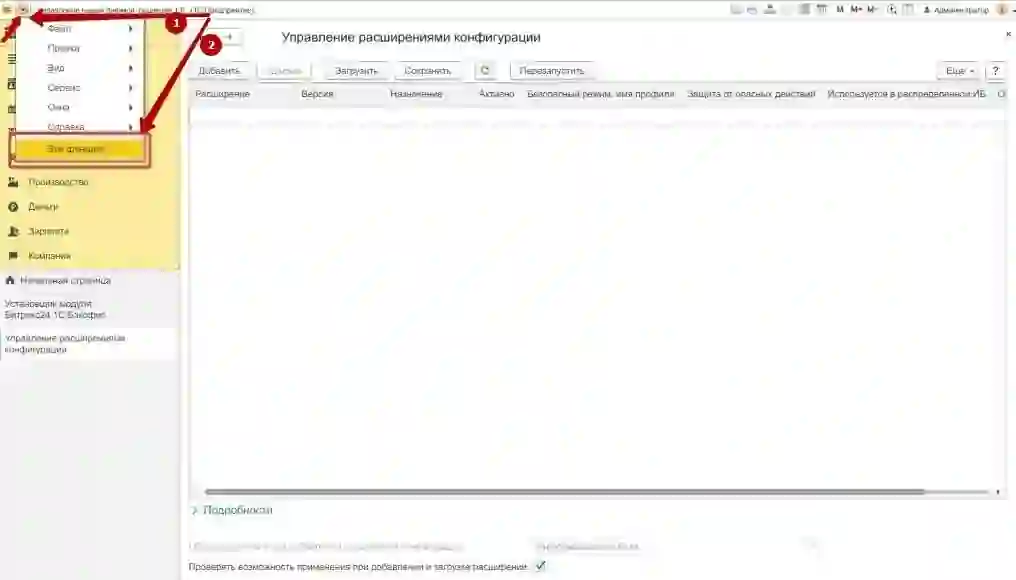
Теперь открываем раздел «Стандартные» и переходим во вкладку «Управление расширениями конфигурации», после чего нажимаем «Добавить» для установки нового расширения.
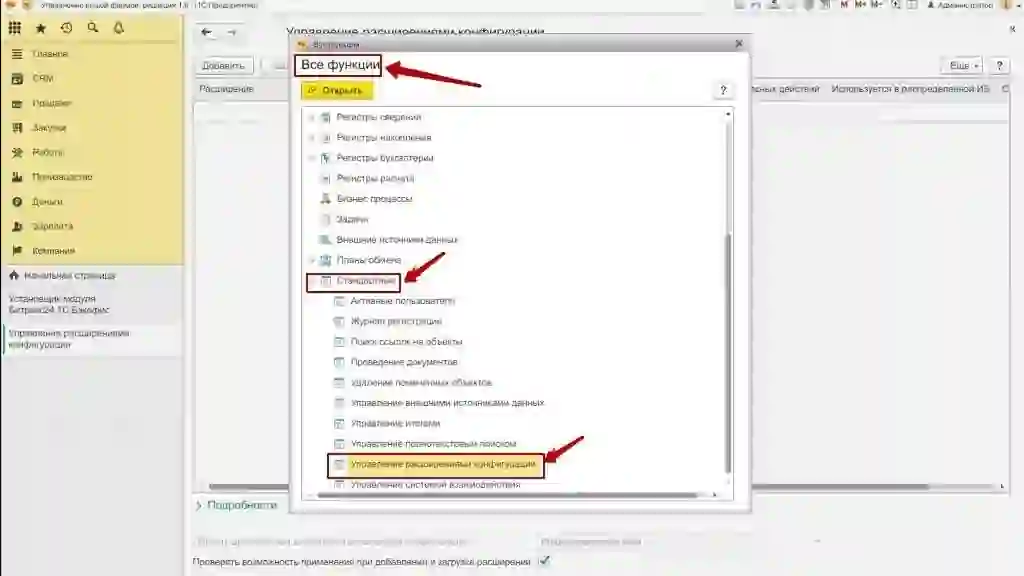
Далее выбираем 1С:Бэкофис, предварительно отключив параметры безопасного режима. После успешной загрузки список автоматически обновится и приложение станет доступным для начала работы.
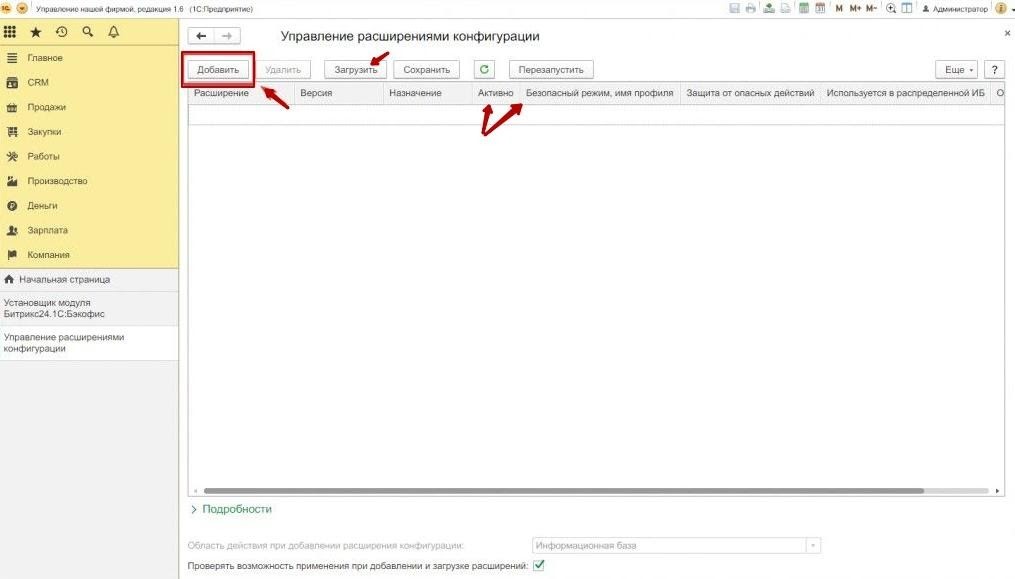
Чтобы получить доступ к 1С из меню Битрикс24, необходимо выгрузить базу данных 1С на сервер. Для этого переходим в раздел настроек, выбираем вкладку «Публикация на веб-сервере» и отмечаем галочками следующие параметры.
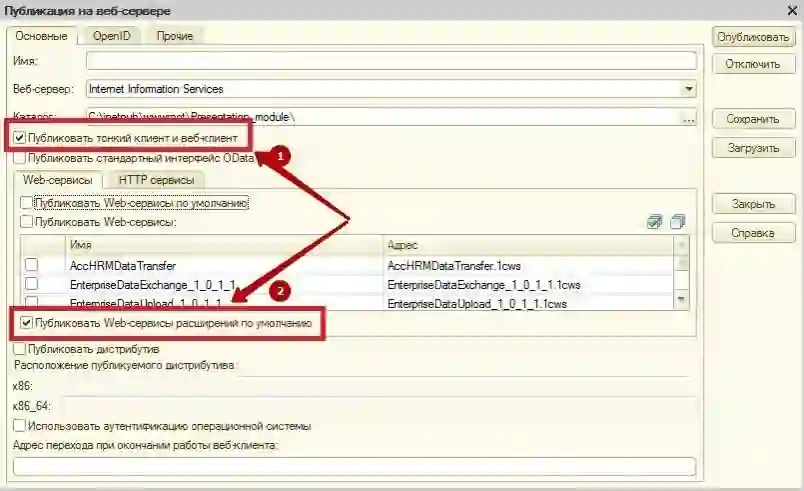
Теперь остается дождаться перезагрузки 1С, после чего Битрикс backoffice станет доступным в главном меню программы.
Настройка модуля в Битрикс24
Для подключения переходим в раздел «1C+CRM Битрикс24», где выбираем раздел бэкофиса.
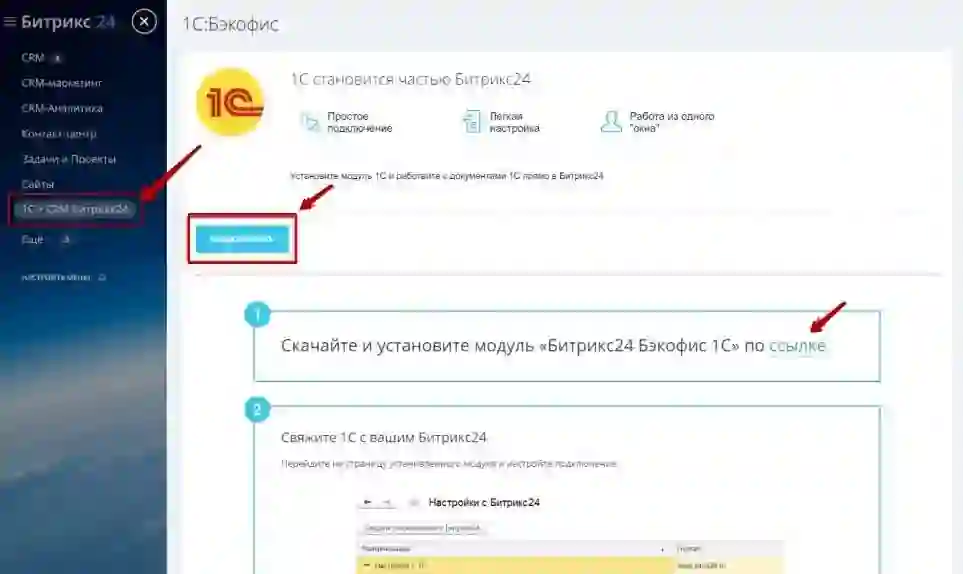
Чтобы настроить двухстороннюю синхронизацию данных, необходимо скопировать лицензионный ключ и скачать модуль с официального сайта разработчика.
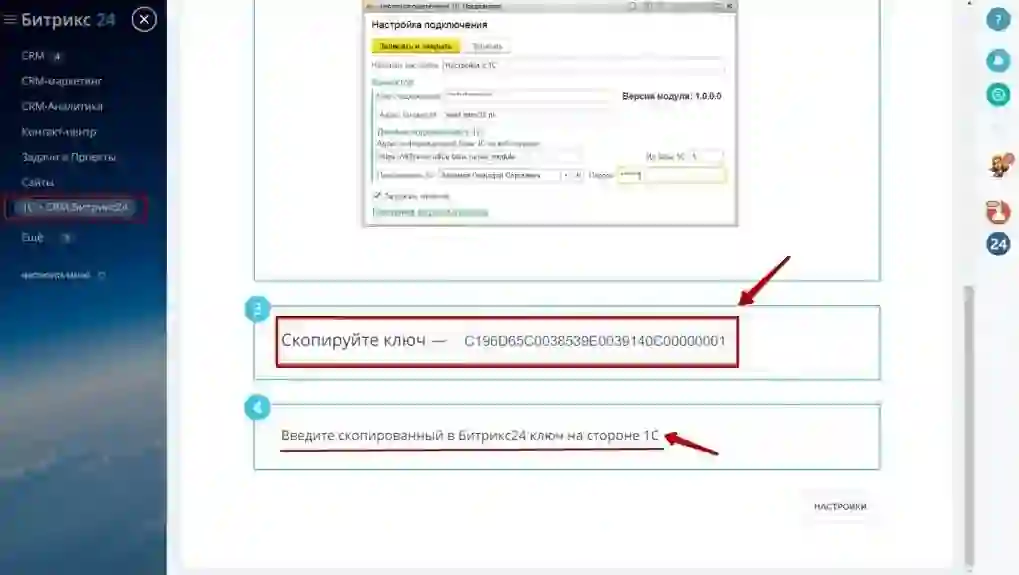
После скачивания система автоматически установит модуль и проведет подключение с 1С при условии корректного ввода ключа.
Доступный функционал после подключения
1С:Бэкофис позволяет работать с 1С прямо из интерфейса Битрикс24, что упрощает обмен данными между программными продуктами и автоматизацию бизнес процессов компании. После подключения в карточках лидов, сделок и контактов появится отдельная вкладка 1С, позволяющая работать с базой данных напрямую.
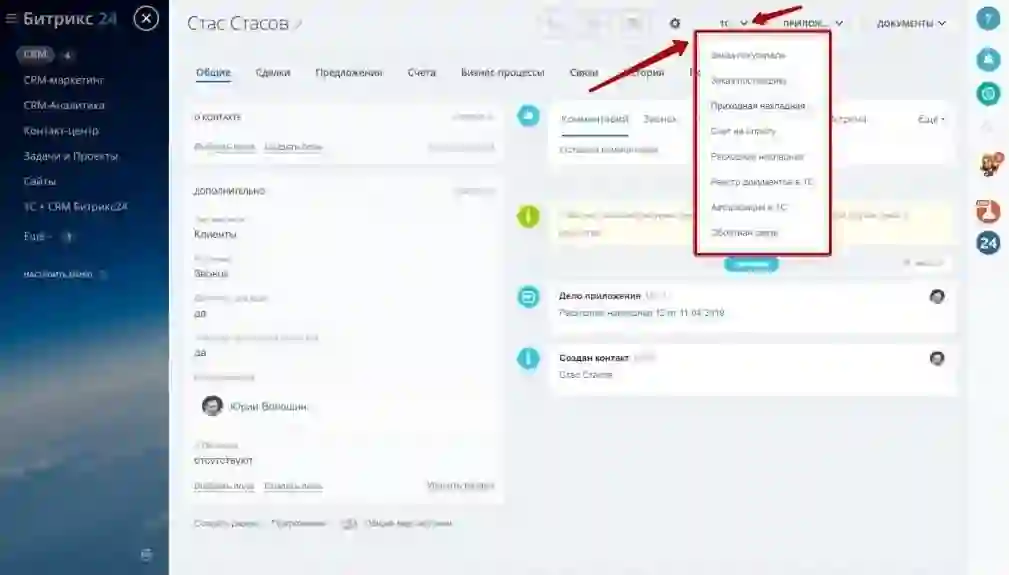
Функционал расширения предполагает следующий набор опций:
- Заказ покупателю или поставщику.
- Получение счета на оплату.
- Оформление приходной или расходной накладной.
- Доступ к реестру документов в базе 1С.
После выбора нужного документа из контекстного меню, база 1С раскроется в отдельном программном окне.
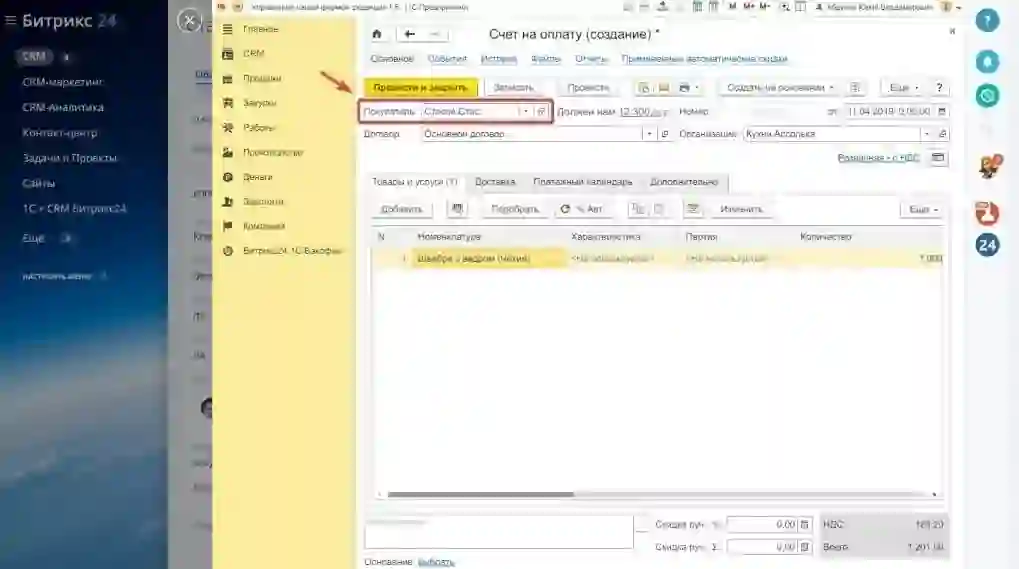
Если у вас возникли проблемы с использованием бэкофиса или нужна помощь с интеграцией Битрикс24 с 1С, обращайтесь к сотрудникам Первый Бит. Наша компания проводит интеграции и настройки любого уровня сложности, а также обучает сотрудников работе с 1С и CRM.
Читайте также:

