Не удалось проверить подлинность расширения яндекс браузер
Обновлено: 07.07.2024
— это встроенные в браузер мини-программы, которые добавляют в браузер новые функциональные возможности, например блокируют неприятную рекламу, включают ночной режим или управляют паролями. В Яндекс.Браузер можно устанавливать расширения, созданные командой браузера, а также расширения из Каталога браузера Opera.
Примечание. Среди расширений часто встречаются вредоносные, так как они создаются не только разработчиками браузеров, но и сторонними программистами. Поэтому Яндекс.Браузер отключает расширения из непроверенных источников и периодически проверяет, не появилось ли среди ранее установленных расширений подделок.Просмотр списка расширений
Примечание. Если нужного расширения нет в списке или оно не устанавливается, скорее всего вы используете Яндекс.Браузер для организаций, а ограничения выставлены политикой «Настройки черного списка расширений».Анализ существующих расширений и изучение предпочтений пользователей позволили отобрать для Яндекс.Браузера наиболее популярные, полезные и безопасные расширения.
Чтобы открыть список расширений, нажмите → Дополнения .
Также в списке перечислены предустановленные расширения (например, Антишок) и дополнительные функции браузера (например, синхронизация).
Действия с расширениями
- Установить
- Включить или выключить
- Настроить
- Удалить
Вы можете установить расширения из Каталога браузера Opera, совместимого с Яндекс.Браузером.
В нижней части страницы нажмите Каталог расширений для Яндекс.Браузера . Перейдите на страницу нужного расширения и нажмите + Добавить в Яндекс.Браузер . В открывшемся окне ознакомьтесь со списком данных, к которым расширение получит доступ. Если вы согласны дать доступ к своим данным, подтвердите установку. Найдите в списке нужное расширение и установите переключатель в положение Вкл. / Выкл.Чтобы получить доступ к настройкам расширения:
В описании нужного расширения нажмите Подробнее . Под описанием нажмите Настройки . Если такой кнопки нет, значит возможность настройки данного расширения не предусмотрена.Предустановленные расширения (Антишок, Блокировка рекламы, Советник, Эфир, Почта и т. п.) удалить нельзя, их можно отключить.
В описании нужного расширения нажмите Подробнее .Расширение удалится из файлов браузера, но не пропадет со страницы Дополнения . При включении оно будет скачано и установлено заново.
Значок расширения
После включения некоторых расширений их значок появляется справа от Умной строки. Нажав значок, вы получите доступ к функциям расширения:
- Скрыть значок
- Показать значок
- Свернуть несколько значков
Если значок расширения не отображается на панели браузера:
В описании нужного расширения нажмите Подробнее .Если значков на панели очень много, их можно свернуть:
Наведите указатель на область между Умной строкой и значками расширений — указатель изменится на двустороннюю стрелку.Чтобы увидеть все свернутые расширения, нажмите .
Задать горячие клавиши для расширений
Вы можете задать горячие клавиши, чтобы быстро активизировать нужное расширение или выполнять различные действия во время его работы:
В нижней части страницы нажмите Быстрые клавиши для расширений . Выберите действие, для которого нужно задать последовательность горячих клавиш, и установите курсор в поле справа от его названия. Нажмите и удерживайте одну или несколько служебных клавиш ( Ctrl , Shift , Alt ) и клавишу по вашему выбору.Какие расширения не поддерживает Яндекс.Браузер?
«Yandex заблокировал установку потенциально опасного расширения» .
Расширение является вредоносным и находится в черном списке.
«Яндекс.Браузер не поддерживает это расширение» .
Расширение несовместимо с браузером технически.
Инсталлятор сообщает об успешной установке расширения, но оно не появляется на странице дополнений.
Расширение несовместимо с браузером технически.
«Yandex заблокировал установку потенциально опасного расширения» .
Расширение является вредоносным и находится в черном списке.
«Яндекс.Браузер не поддерживает это расширение» .
Расширение несовместимо с браузером технически.
Инсталлятор сообщает об успешной установке расширения, но оно не появляется на странице дополнений.
Расширение несовместимо с браузером технически.
Как добавить новое расширение в Яндекс.Браузер?
Откройте папку с архивом и перетащите его в окно браузера.После установки расширение появится в блоке Из других источников .
Проблемы с расширениями
Попробуйте переустановить его. Откройте в браузере страницу browser://extensions/ . Найдите нужное расширение и нажмите кнопку Удалить . Затем вновь установите его со страницы browser://tune или из источника, откуда вы раньше установили это расширение.
Не работает расширение Яндекс.Почты, Диска, Погоды или ПробокРасширения «Элементы Яндекса» (Почта, Погода, Пробки и Диск) больше не развиваются и не устанавливаются, их корректная работа не гарантируется. Установите эти сервисы в качестве веб-приложений.
Попробуйте переустановить его. Откройте в браузере страницу browser://extensions/ . Найдите нужное расширение и нажмите кнопку Удалить . Затем вновь установите его со страницы browser://tune или из источника, откуда вы раньше установили это расширение.
","prev_next":<"prevItem":<"disabled":false,"title":"Веб-приложения","link":"/support/browser/personalization/web-app.html">,"nextItem":>,"breadcrumbs":[,],"useful_links":null,"meta":,"voter":","extra_meta":[>,>,>,>,>,>,>,>,>,>,>,>,>,>,>,>,>,>,>,>,>,>,>,>],"title":"Расширения - Яндекс.Браузер. Справка","productName":"Яндекс.Браузер","extra_js":[[,"mods":,"__func137":true,"tag":"script","bem":false,"attrs":,"__func67":true>],[,"mods":,"__func137":true,"tag":"script","bem":false,"attrs":,"__func67":true>,,"mods":,"__func137":true,"tag":"script","bem":false,"attrs":,"__func67":true>],[,"mods":,"__func137":true,"tag":"script","bem":false,"attrs":,"__func67":true>]],"extra_css":[[],[,"mods":,"__func69":true,"__func68":true,"bem":false,"tag":"link","attrs":>,,"mods":,"__func69":true,"__func68":true,"bem":false,"tag":"link","attrs":>],[,"mods":,"__func69":true,"__func68":true,"bem":false,"tag":"link","attrs":>]],"csp":<"script-src":[]>,"lang":"ru">>>'> Расширения отключены в связи с потенциально опасным и недобросовестнымповедением. Подробности в блоге Браузера и на Хабрахабре.
— это встроенные в браузер мини-программы, которые добавляют в браузер новые функциональные возможности, например блокируют неприятную рекламу, включают ночной режим или управляют паролями. В Яндекс.Браузер можно устанавливать расширения, созданные командой браузера, а также расширения из Каталога браузера Opera.
Примечание. Среди расширений часто встречаются вредоносные, так как они создаются не только разработчиками браузеров, но и сторонними программистами. Поэтому Яндекс.Браузер отключает расширения из непроверенных источников и периодически проверяет, не появилось ли среди ранее установленных расширений подделок.Просмотр списка расширений
Примечание. Если нужного расширения нет в списке или оно не устанавливается, скорее всего вы используете Яндекс.Браузер для организаций, а ограничения выставлены политикой «Настройки черного списка расширений».Анализ существующих расширений и изучение предпочтений пользователей позволили отобрать для Яндекс.Браузера наиболее популярные, полезные и безопасные расширения.

Чтобы открыть список расширений, нажмите → Дополнения .
Также в списке перечислены предустановленные расширения (например, Антишок) и дополнительные функции браузера (например, синхронизация).
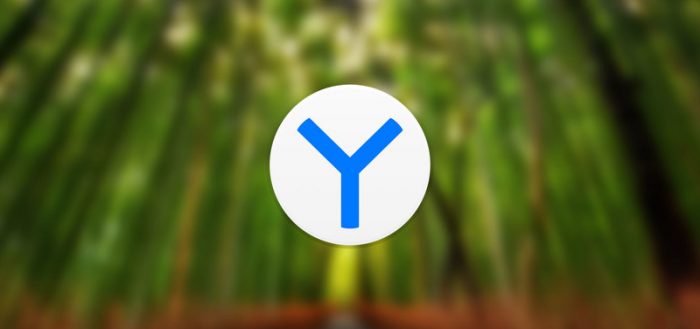
Большинство начинающих юзеров ПК знает, что в обозреватели можно встраивать специальные маленькие утилиты, которые значительно расширяют возможности основного приложения. Как установить и настроить такие скрипты для «Яндекс.Браузера»? Что предпринять, если не удаётся инсталлировать нужное дополнение к обозревателю?
Что такое расширения в обозревателях
Расширения (по-другому, дополнения) — миниатюрные скрипты (программки), которые встраиваются в обозреватели и работают в его интерфейсе. Их устанавливают, чтобы пользоваться опциями, которых нет в браузере или на самих сайтах (например, кнопка для скачивания музыки в социальной сети). Существует масса видов таких программ: от блокировщиков рекламы, например, AdBlock, до сервисов VPN и платформ, которые показывают актуальный курс криптовалют.

Расширения выполняют разные функции: показывают курс валют, подключаются к сети VPN, блокируют рекламу и многое другое
Не стоит перебарщивать с количеством расширений в обозревателе — программа и в целом ПК начнут медленно работать. Устанавливайте только самые нужные и полезные. Сделать это можно через официальные магазины дополнений (например, в Opera Addons и Chrome Web Store для «Яндекс.Браузера»), а также через официальные сайты конкретных расширений. Первые два метода наиболее безопасные, так как перед публикацией в магазине плагины проверяются на наличие вирусов и работоспособность.
Как открыть раздел с расширениями в «Яндекс.Браузере» и включить нужные
В обозревателе от компании «Яндекс» уже собраны (предустановлены) дополнения с различными функциями, поэтому необязательно что-то скачивать — достаточно найти и активировать установленный уже плагин в разделе утилиты:
-
Кликните в правой части окна обозревателя по значку в виде гамбургера (три горизонтальные линии). В сером меню утилиты щёлкните по строчке «Дополнения» с изображением пазла.

В меню браузера кликните по строчке «Дополнения»

Во вкладке «Дополнения» находятся все расширения: предустановленные и те, что были инсталлированы юзером

Включенные расширения справа имеют жёлтые тумблеры
Где найти и установить новое расширение
Если в стандартном списке вы не нашли нужное дополнение, отправляйтесь в магазин Opera Addons (у «Яндекс.Браузера» и «Оперы» общий магазин расширений):
-
Прокрутите страницу с предустановленными плагинами до конца — щёлкните по большой жёлтой клавише для перехода в каталог.

Перейдите в каталог расширений «Яндекс.Браузера»

Если вам нужно выполнить поиск дополнения, воспользуйтесь строкой справа

Выберите тематику дополнения
Кликните по зелёной кнопке «Добавить»

Подождите, пока установится скрипт

Подтвердите установку дополнения в окошке

У каждого расширения есть своя панель, которая открывается кликом по иконке
Видео: как инсталлировать новое дополнение через официальный магазин
Установка расширений из каталога для Chrome
Хотя магазином Chrome Web Store пользуются в основном юзеры «Гугл Хрома», дополнения в нём подойдут и обозревателю от Yandex. Однако учтите, что не все приложения совместимы — в некоторых случаях установка будет невозможна. Рассмотрим инсталляцию:
-
Переходим по этой ссылке в «Яндекс.Браузере», которая ведёт в Store. В левой части окна сразу при необходимости вводим поисковой запрос, если известно название расширения.

Если знаете точное название скрипта, найдите его с помощью строки поиска слева

Введите запрос в строку

Перечень категорий поможет отфильтровать дополнения во время поиска

Щёлкните по кнопке «Установить»

Подтвердите инсталляцию скрипта через магазин «Хрома»
Возможные ошибки при инсталляции: почему происходят и как решить
Во время инсталляции или уже в процессе работы могут возникать разные проблемы с дополнениями — рассмотрим решение самых распространённых.
Постоянное отключение дополнения

Браузер сам принудительно отключает непроверенные скрипты
В этой ситуации решение проблемы только одно — включать дополнение для каждого сеанса, только при каждом запуске обозревателя, так деактивировать данную меру безопасности невозможно.
Если блокировка и отключение касаются плагинов, установленных из официальных магазинов, попробуйте удалить их и инсталлировать вновь.
Не удаётся проверить подлинность дополнения

Если браузеру не удалось проверить подлинность расширения, значит, вам необходимо переустановить скрипт
Плагин не поддерживается
Если ошибка появилась при установке из стандартного магазина, попробуйте сначала обновить браузер, а затем очистить кэш обозревателя:
- Запустить браузер. Открыть меню и выбрать пункт «Настройки».
- Немного промотать страницу вниз и нажать на кнопку «Показать дополнительные настройки».

Откройте дополнительные настройки

Кликните по «Очистить историю загрузки»

Выделите необходимые пункты и нажмите на «Очистить историю»
Если апдейт и очистка не помогли, переустановите обозреватель: удалить его с помощью стороннего деинсталлятора, например, Revo Uninstaller, чтобы удалить даже остаточные файлы утилиты (стандартное удаление этого сделать не позволит). После этого установите снова браузер, скачав дистрибутив с официального сайта.
«Яндекс.Браузер» заблокировал установку потенциально опасного расширения
Объяснений у этой ошибки два: включённая опция Protect для защиты или вирусная активность на ПК.
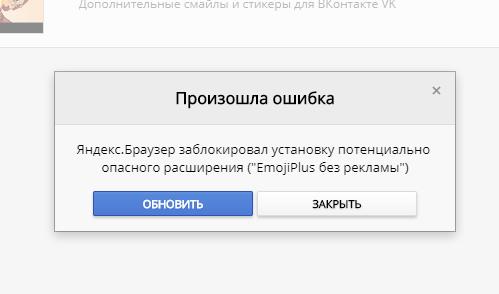
Браузер может заблокировать установку опасного расширения
Если вы хотите загрузить плагин, который блокируется «Яндекс.Браузером», выполните такие шаги:
- Откройте «Меню» браузера (справа вверху три полоски) и перейдите в «Настройки».
- Выберите пункт «Безопасность».

Перейдите в настройки безопасности

Отключите первый пункт в разделе «Защита от угроз»

Деактивируйте «Антишок» и Adguard
Если ошибка появляется уже в процессе работы в интернете, значит, проблема связана с вирусной активностью. Просканируйте свой ПК на наличие вирусов. Воспользуйтесь сторонней защитной портативной утилитой: Malwarebytes, AdwCleaner, Dr. Web CureIt и прочее. Также очистите систему с помощью стандартного сервиса «Виндовс» «Очистка диска» или через CCleaner или другую подобную утилиту от стороннего разработчика. Также рекомендуется обновить браузер и отключить расширения, которыми вы не пользуетесь.
Удаление плагинов
Процедура удаления доступна только для плагинов в разделе «Из других источников», то есть для тех, что вы сами устанавливали ранее. Стандартные расширения убрать не получится:
-
Отыщите нужный плагин во внутренней вкладке и нажмите на ссылку «Подробнее», чтобы меню раскрылось. Жмём на белую кнопку «Удалить».
Щёлкните по «Удалить» в развёрнутом меню

Подтвердите удаление скрипта в правом окошке

Выберите пункт «Удалить» в контекстном меню
Видео: как избавиться от расширения в «Яндекс.Браузере»
Настройка расширений
Многие дополнения настраиваются: параметры для изменения в случае каждого дополнения будут разными. Для начала откройте панель с настройками:
-
Параметры можно менять в самом меню расширения — кликните левой клавишей его иконке на верхней панели. Рассмотрим для примера настройку для дополнения DotVPN. Раскройте раздел с настройками с помощью значка в виде шестерни справа.

Кликните по шестеренке в небольшом интерфейсе справа

Переключайте параметры в зависимости от ваших предпочтений и целей использования скрипта

Если у вас сервис VPN, выберите обязательно страну

Кнопка «Настройки» доступна в развёрнутом меню
Настройка некоторых дополнений возможна в отдельной вкладке
Отключения рекламы в дополнениях
У многих расширений есть платные и бесплатные варианты. Версии без оплаты обычно идут с рекламой. Для её деактивации достаточно включить во внутренней вкладке браузера «Дополнения» плагин «Антишок» — он уже встроен в обозреватель. Он находится практически в начале списка, в блоке «Безопасность в сети». Также активируйте плагин «Блокировка мешающей рекламы» и Adguard.

Активируйте встроенные плагины для блокировки рекламы
Расширения браузера позволяют работать с теми функциями, которых нет в утилите, либо же использовать более качественный сервис по сравнению со стандартным, например, в случае блокировки рекламы. В «Яндекс.Браузер» при установке уже встраиваются некоторые расширения — их список находится во внутренней вкладке, в которой можно управлять скриптами: удалять, включать, отключать, настраивать. Если у вас возникли проблемы с дополнением, очистите кэш обозревателя и переустановите скрипт. Также можете попробовать очистить файлы все «операционки» в целом, проверить ПК на вирусы и переустановить сам браузер.


Блокировка опасного расширения в Яндекс.Браузер
Чем вызвана блокировка?
Итак, есть две основные причины появления данного предупреждения – встроенная защита Protect, либо вирусная активность на компьютере, которая влияет на настройки самого браузера. Давайте немного подробнее о них:
-
Защита Protect – это комплекс защитных технологий, отвечающих за безопасный серфинг в сети. Именно она активируется при вашей попытке установить очередное расширение. Протект проверяет разрешения, которые требует устанавливаемый плагин, если они будут нарушать сохранность ваших данных – появляется ошибка. Например, чаще всего сбой возникает при загрузке Emojiplus, Adbiock PIU, Social CRM и др.

Пример разрешений плагина EmojiPlus
Что делать и можно ли обойти эту блокировку?
Итак, если вы хотите целенаправленно загрузить плагин, который блокируется Яндексом, то вам стоит сделать следующее:
- Откройте “Меню” браузера (справа вверху три полоски) и перейдите в “Настройки”.
- Выберите пункт “Безопасность”, где снимите галочку с “Проверять безопасность посещаемых сайтов и загружаемых файлов”.

Отключение проверки загружаемых файлов

Отключение блокировщиков в Яндекс.Браузер
Второй вариант, это строка с уведомлением “Яндекс заблокировал установку потенциально опасного расширения”, которое появляется произвольно, во время серфинга – это уже вирусная активность:
-
Проверьте свой компьютер на присутствие вирусов (троянов, червей, угонщиков). Используйте качественные сканеры, к которым я отношу Malwarebytes, и теперь уже его продукт AdwCleaner.

Программа сканер AdwCleaner

Приложение очистки CCleaner
Кстати, вирусы могут вызывать появление подобной ошибки в Mozilla FireFox, при которой также блокируется установка дополнений.
Заключение
Если вы пытаетесь загрузить расширение, но оно блокируется как потенциально опасное, то следует посетить тематические форумы, где можно подробнее узнать про свойства нужного вам аддона. Защита лишь предупреждает вас об опасности и указывает на уязвимости, которые присутствуют в загрузке. А вот выполнять установку или нет, это уже ваше личное дело.
Расширения для браузера – это специальные приложения, с помощью которых можно улучшить его работу, либо получить возможность каких-либо дополнений, например скачивание видеозаписей из соцсетей. Вы можете установить любые расширения, а когда они окажутся вам ненужными, удалить. В данной пошаговой инструкции мы покажем, как удалить или выключить расширения в яндекс браузере.
Убрать расширение в яндекс браузере можно как на вашем смартфоне, так и на компьютере. Рассмотрим подробнее, как отключить плагины в яндекс браузере.
На компьютере
Выключить расширения через персональный компьютер, можно двумя способами: через настройки и через панель инструментов. Сейчас покажем оба варианта, чтобы вы смогли выбрать удобный для вас
Через панель инструментов
После этого плагин будет удален из вашего браузера.
Через меню
Случается так, что не все установленные расширения можно найти на панели инструментов, поэтому удалить их можно только через меню с настройками браузера. Для того чтобы скрыть расширения в яндекс браузере, через меню, нужно сделать следующее:
- Зайти в яндекс браузер, и нажать на кнопку с меню
- В меню, которое после этого откроется нужно выбрать раздел с дополнениями
- После этого вы увидите список расширений, а напротив них ползунки. Для того чтобы выключить расширения, нужно перетащить ползунки в положение «Выкл»

Для того чтобы полностью удалить установленные вами разрешения, нажмите кнопку удаления, которая находится справой стороны от ползунка
После этого дополнительные возможности для яндекс браузера будут выключены или удалены. Давайте рассмотрим, как отключить плагины через смартфон.
На телефоне
Для того чтобы выключить расширения, используя мобильное устройство, нужно выполнить следующее:
- Открыть приложения яндекс браузера на смартфоне, и нажать на кнопку меню, которая находится вверху экрана с правой части
- После этого нужно открыть настройки браузера, нажав на соответствующую кнопку
- В разделе «Дополнения», нужно открыть подраздел «Каталог дополнений»
- Ползунки, которые находятся рядом с расширениями, нужно переместить в выключенное положение

В данной пошаговой инструкции мы подробно рассмотрели, как удалить или выключить расширения в яндекс браузере. Теперь, вы всегда сможете скрыть или стереть те расширения, которыми вы перестали пользоваться, и они вам больше не нужны. Также ненужные расширения иногда устанавливаются сами во время скачивания каких-либо программ, поэтому не нужно пугаться, ведь теперь вы знаете, как правильно и быстро от них избавиться.
Использую расширение SimpleExtManager для управления расширениями (тавталогия, ага), т.к. последних уже 65 штук под разные сайты/сервисы, и нет никакого смысла держать их всегда включенными и работающими на постоянку.
При каждом отключении ненужного расширения выскакивает

Соответственно, я не могу отключать ненужные расширения "пачкой", только по одному, каждый раз кликая на "Подтвердить" (обратно включать могу, предупреждений нет).
Итак, вопрос: как убрать это назойливое предупреждение "отключения расширений" в Google Chrome и Chromium-браузерах (Яндекс, Опера и тд)?
Может быть, это можно это сделать, как тут: Как в Google Chrome убрать уведомление «отключение расширений в режиме разработчика»? , ковырнув библиотеку?
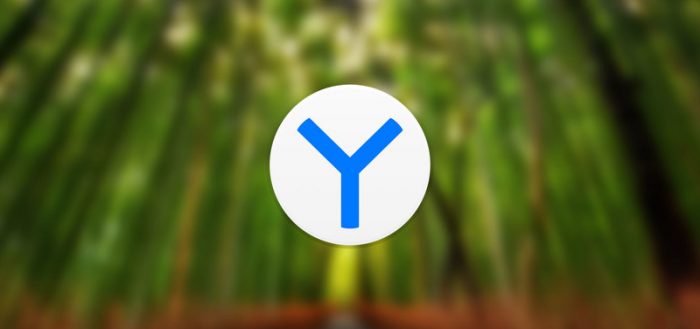
Большинство начинающих юзеров ПК знает, что в обозреватели можно встраивать специальные маленькие утилиты, которые значительно расширяют возможности основного приложения. Как установить и настроить такие скрипты для «Яндекс.Браузера»? Что предпринять, если не удаётся инсталлировать нужное дополнение к обозревателю?
Что такое расширения в обозревателях
Расширения (по-другому, дополнения) — миниатюрные скрипты (программки), которые встраиваются в обозреватели и работают в его интерфейсе. Их устанавливают, чтобы пользоваться опциями, которых нет в браузере или на самих сайтах (например, кнопка для скачивания музыки в социальной сети). Существует масса видов таких программ: от блокировщиков рекламы, например, AdBlock, до сервисов VPN и платформ, которые показывают актуальный курс криптовалют.

Расширения выполняют разные функции: показывают курс валют, подключаются к сети VPN, блокируют рекламу и многое другое
Не стоит перебарщивать с количеством расширений в обозревателе — программа и в целом ПК начнут медленно работать. Устанавливайте только самые нужные и полезные. Сделать это можно через официальные магазины дополнений (например, в Opera Addons и Chrome Web Store для «Яндекс.Браузера»), а также через официальные сайты конкретных расширений. Первые два метода наиболее безопасные, так как перед публикацией в магазине плагины проверяются на наличие вирусов и работоспособность.
Как открыть раздел с расширениями в «Яндекс.Браузере» и включить нужные
В обозревателе от компании «Яндекс» уже собраны (предустановлены) дополнения с различными функциями, поэтому необязательно что-то скачивать — достаточно найти и активировать установленный уже плагин в разделе утилиты:
-
Кликните в правой части окна обозревателя по значку в виде гамбургера (три горизонтальные линии). В сером меню утилиты щёлкните по строчке «Дополнения» с изображением пазла.

В меню браузера кликните по строчке «Дополнения»

Во вкладке «Дополнения» находятся все расширения: предустановленные и те, что были инсталлированы юзером

Включенные расширения справа имеют жёлтые тумблеры
Где найти и установить новое расширение
Если в стандартном списке вы не нашли нужное дополнение, отправляйтесь в магазин Opera Addons (у «Яндекс.Браузера» и «Оперы» общий магазин расширений):
-
Прокрутите страницу с предустановленными плагинами до конца — щёлкните по большой жёлтой клавише для перехода в каталог.

Перейдите в каталог расширений «Яндекс.Браузера»

Если вам нужно выполнить поиск дополнения, воспользуйтесь строкой справа

Выберите тематику дополнения
Кликните по зелёной кнопке «Добавить»

Подождите, пока установится скрипт

Подтвердите установку дополнения в окошке

У каждого расширения есть своя панель, которая открывается кликом по иконке
Видео: как инсталлировать новое дополнение через официальный магазин
Установка расширений из каталога для Chrome
Хотя магазином Chrome Web Store пользуются в основном юзеры «Гугл Хрома», дополнения в нём подойдут и обозревателю от Yandex. Однако учтите, что не все приложения совместимы — в некоторых случаях установка будет невозможна. Рассмотрим инсталляцию:
-
Переходим по этой ссылке в «Яндекс.Браузере», которая ведёт в Store. В левой части окна сразу при необходимости вводим поисковой запрос, если известно название расширения.

Если знаете точное название скрипта, найдите его с помощью строки поиска слева

Введите запрос в строку

Перечень категорий поможет отфильтровать дополнения во время поиска

Щёлкните по кнопке «Установить»

Подтвердите инсталляцию скрипта через магазин «Хрома»
Возможные ошибки при инсталляции: почему происходят и как решить
Во время инсталляции или уже в процессе работы могут возникать разные проблемы с дополнениями — рассмотрим решение самых распространённых.
Постоянное отключение дополнения

Браузер сам принудительно отключает непроверенные скрипты
В этой ситуации решение проблемы только одно — включать дополнение для каждого сеанса, только при каждом запуске обозревателя, так деактивировать данную меру безопасности невозможно.
Если блокировка и отключение касаются плагинов, установленных из официальных магазинов, попробуйте удалить их и инсталлировать вновь.
Не удаётся проверить подлинность дополнения

Если браузеру не удалось проверить подлинность расширения, значит, вам необходимо переустановить скрипт
Плагин не поддерживается
Если ошибка появилась при установке из стандартного магазина, попробуйте сначала обновить браузер, а затем очистить кэш обозревателя:
- Запустить браузер. Открыть меню и выбрать пункт «Настройки».
- Немного промотать страницу вниз и нажать на кнопку «Показать дополнительные настройки».

Откройте дополнительные настройки

Кликните по «Очистить историю загрузки»

Выделите необходимые пункты и нажмите на «Очистить историю»
Если апдейт и очистка не помогли, переустановите обозреватель: удалить его с помощью стороннего деинсталлятора, например, Revo Uninstaller, чтобы удалить даже остаточные файлы утилиты (стандартное удаление этого сделать не позволит). После этого установите снова браузер, скачав дистрибутив с официального сайта.
«Яндекс.Браузер» заблокировал установку потенциально опасного расширения
Объяснений у этой ошибки два: включённая опция Protect для защиты или вирусная активность на ПК.
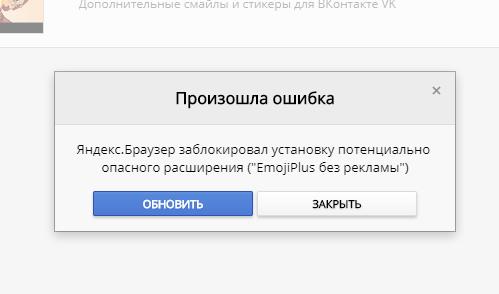
Браузер может заблокировать установку опасного расширения
Если вы хотите загрузить плагин, который блокируется «Яндекс.Браузером», выполните такие шаги:
- Откройте «Меню» браузера (справа вверху три полоски) и перейдите в «Настройки».
- Выберите пункт «Безопасность».

Перейдите в настройки безопасности

Отключите первый пункт в разделе «Защита от угроз»

Деактивируйте «Антишок» и Adguard
Если ошибка появляется уже в процессе работы в интернете, значит, проблема связана с вирусной активностью. Просканируйте свой ПК на наличие вирусов. Воспользуйтесь сторонней защитной портативной утилитой: Malwarebytes, AdwCleaner, Dr. Web CureIt и прочее. Также очистите систему с помощью стандартного сервиса «Виндовс» «Очистка диска» или через CCleaner или другую подобную утилиту от стороннего разработчика. Также рекомендуется обновить браузер и отключить расширения, которыми вы не пользуетесь.
Удаление плагинов
Процедура удаления доступна только для плагинов в разделе «Из других источников», то есть для тех, что вы сами устанавливали ранее. Стандартные расширения убрать не получится:
-
Отыщите нужный плагин во внутренней вкладке и нажмите на ссылку «Подробнее», чтобы меню раскрылось. Жмём на белую кнопку «Удалить».
Щёлкните по «Удалить» в развёрнутом меню

Подтвердите удаление скрипта в правом окошке

Выберите пункт «Удалить» в контекстном меню
Видео: как избавиться от расширения в «Яндекс.Браузере»
Настройка расширений
Многие дополнения настраиваются: параметры для изменения в случае каждого дополнения будут разными. Для начала откройте панель с настройками:
-
Параметры можно менять в самом меню расширения — кликните левой клавишей его иконке на верхней панели. Рассмотрим для примера настройку для дополнения DotVPN. Раскройте раздел с настройками с помощью значка в виде шестерни справа.

Кликните по шестеренке в небольшом интерфейсе справа

Переключайте параметры в зависимости от ваших предпочтений и целей использования скрипта

Если у вас сервис VPN, выберите обязательно страну

Кнопка «Настройки» доступна в развёрнутом меню
Настройка некоторых дополнений возможна в отдельной вкладке
Отключения рекламы в дополнениях
У многих расширений есть платные и бесплатные варианты. Версии без оплаты обычно идут с рекламой. Для её деактивации достаточно включить во внутренней вкладке браузера «Дополнения» плагин «Антишок» — он уже встроен в обозреватель. Он находится практически в начале списка, в блоке «Безопасность в сети». Также активируйте плагин «Блокировка мешающей рекламы» и Adguard.

Активируйте встроенные плагины для блокировки рекламы
Расширения браузера позволяют работать с теми функциями, которых нет в утилите, либо же использовать более качественный сервис по сравнению со стандартным, например, в случае блокировки рекламы. В «Яндекс.Браузер» при установке уже встраиваются некоторые расширения — их список находится во внутренней вкладке, в которой можно управлять скриптами: удалять, включать, отключать, настраивать. Если у вас возникли проблемы с дополнением, очистите кэш обозревателя и переустановите скрипт. Также можете попробовать очистить файлы все «операционки» в целом, проверить ПК на вирусы и переустановить сам браузер.
Использую расширение SimpleExtManager для управления расширениями (тавталогия, ага), т.к. последних уже 65 штук под разные сайты/сервисы, и нет никакого смысла держать их всегда включенными и работающими на постоянку.
При каждом отключении ненужного расширения выскакивает

Соответственно, я не могу отключать ненужные расширения "пачкой", только по одному, каждый раз кликая на "Подтвердить" (обратно включать могу, предупреждений нет).
Итак, вопрос: как убрать это назойливое предупреждение "отключения расширений" в Google Chrome и Chromium-браузерах (Яндекс, Опера и тд)?
Может быть, это можно это сделать, как тут: Как в Google Chrome убрать уведомление «отключение расширений в режиме разработчика»? , ковырнув библиотеку?
Чем вызвана блокировка?
Итак, есть две основные причины появления данного предупреждения – встроенная защита Protect, либо вирусная активность на компьютере, которая влияет на настройки самого браузера. Давайте немного подробнее о них:
-
Защита Protect – это комплекс защитных технологий, отвечающих за безопасный серфинг в сети. Именно она активируется при вашей попытке установить очередное расширение. Протект проверяет разрешения, которые требует устанавливаемый плагин, если они будут нарушать сохранность ваших данных – появляется ошибка. Например, чаще всего сбой возникает при загрузке Emojiplus, Adbiock PIU, Social CRM и др.

Пример разрешений плагина EmojiPlus
Что делать и можно ли обойти эту блокировку?
Итак, если вы хотите целенаправленно загрузить плагин, который блокируется Яндексом, то вам стоит сделать следующее:
- Откройте “Меню” браузера (справа вверху три полоски) и перейдите в “Настройки”.
- Выберите пункт “Безопасность”, где снимите галочку с “Проверять безопасность посещаемых сайтов и загружаемых файлов”.

Отключение проверки загружаемых файлов
После этого откройте вкладку Дополнения, где ниже будет блок “Блокировка рекламы”. По умолчанию должны быть активны всего два – Антишок и Adguard. Отключите их.

Отключение блокировщиков в Яндекс.Браузер
Второй вариант, это строка с уведомлением “Яндекс заблокировал установку потенциально опасного расширения”, которое появляется произвольно, во время серфинга – это уже вирусная активность:
-
Проверьте свой компьютер на присутствие вирусов (троянов, червей, угонщиков). Используйте качественные сканеры, к которым я отношу Malwarebytes, и теперь уже его продукт AdwCleaner.

Программа сканер AdwCleaner

Приложение очистки CCleaner
Кстати, вирусы могут вызывать появление подобной ошибки в Mozilla FireFox, при которой также блокируется установка дополнений.
Заключение
Если вы пытаетесь загрузить расширение, но оно блокируется как потенциально опасное, то следует посетить тематические форумы, где можно подробнее узнать про свойства нужного вам аддона. Защита лишь предупреждает вас об опасности и указывает на уязвимости, которые присутствуют в загрузке. А вот выполнять установку или нет, это уже ваше личное дело.
Читайте также:

