Не удалось установить драйвер невозможно обнаружить устройство для этого драйвера conexant
Обновлено: 04.07.2024
Для отключения данного рекламного блока вам необходимо зарегистрироваться или войти с учетной записью социальной сети.
При попытке установить родной драйвер НР выдал: "ОШИБКА не удалось установить драйвер: невозможно обнаружить устройство для этого драйвера." И тут мне совсем похорошело.
Кто-нибудь с BIOSом дружит?
-------
Своя граната ближе к телу.
| Конфигурация компьютера | |
| Процессор: Intel Core i5-5200U | |
| Материнская плата: Dell | |
| Память: DDR3L - SDRAM - 1600 MHz - 16Gb | |
| HDD: SSD - 512 Gb - SATA III | |
| Видеокарта: Intel HD Graphics 5500 | |
| Звук: RealTek ALC3235 | |
| Блок питания: 19v - 4.62A | |
| CD/DVD: Отсутствует | |
| Монитор: Встроенная матрица, 14'' | |
| Ноутбук/нетбук: Dell Latitude E5450 | |
| ОС: Windows 7 Профессиональная x64, Linux mint x64 | |
| Индекс производительности Windows: 6.7 |
потому-что на сайте НР есть все драйвера и я не встречался с такими проблемами как неправильный
драйвер для НР, в этом они немного продвинулись.
твоя модель ноута
Последний раз редактировалось asdrew, 21-01-2008 в 11:33 .
| а ты ставил первым делом чипсет? или начал сразу ставить драйвера? потому-что на сайте НР есть все драйвера и я не встречался с такими проблемами как неправильный драйвер для НР, в этом они немного продвинулись. » |
-------
Своя граната ближе к телу.
| Вообще насколько мне не изменяет память то твой звук Conexant AC'97. Если он, то пробуй этот драйвер » |
-------
Своя граната ближе к телу.
| Конфигурация компьютера | |
| Процессор: Intel Core i5-5200U | |
| Материнская плата: Dell | |
| Память: DDR3L - SDRAM - 1600 MHz - 16Gb | |
| HDD: SSD - 512 Gb - SATA III | |
| Видеокарта: Intel HD Graphics 5500 | |
| Звук: RealTek ALC3235 | |
| Блок питания: 19v - 4.62A | |
| CD/DVD: Отсутствует | |
| Монитор: Встроенная матрица, 14'' | |
| Ноутбук/нетбук: Dell Latitude E5450 | |
| ОС: Windows 7 Профессиональная x64, Linux mint x64 | |
| Индекс производительности Windows: 6.7 |
| Asdrew, на чистую операционную систему я первым делом установил драйверы с сайта НР в порядке их выкладки. Потом был установлен Realtek High Definition Audio Drivers (2k/2k3/XP) R1.84 . » |
| вот тут ты сделал ошибку, надо было ставить первым делом чипсет, потом драйвера для видео и так далее. » |
asdrew, сегодня с утра по раньше снёс опухшую от обилия разношёстных драйверов операционную систему и первым делом попытался установить Realtek High Definition Audio Drivers (2k/2k3/XP) R1.84. Он не установился на чистую систему. Зато драйвер
kb888111xpsp2 от Microsoft установился с ходу и всё без толку.
Сегодня всё таки забрался в BIOS. Там вроде бы всё в порядке, но, быть может, я что-то упустил? В самом BIOSе может быть утилита по тестированию железа? Если есть, то как ею пользоваться?
-------
Своя граната ближе к телу.
Последний раз редактировалось stalingrad432006, 23-01-2008 в 04:03 .
| Конфигурация компьютера | |
| Процессор: Intel Core i5-5200U | |
| Материнская плата: Dell | |
| Память: DDR3L - SDRAM - 1600 MHz - 16Gb | |
| HDD: SSD - 512 Gb - SATA III | |
| Видеокарта: Intel HD Graphics 5500 | |
| Звук: RealTek ALC3235 | |
| Блок питания: 19v - 4.62A | |
| CD/DVD: Отсутствует | |
| Монитор: Встроенная матрица, 14'' | |
| Ноутбук/нетбук: Dell Latitude E5450 | |
| ОС: Windows 7 Профессиональная x64, Linux mint x64 | |
| Индекс производительности Windows: 6.7 |
| Конфигурация компьютера | |
| Процессор: Intel C2D E6750 | |
| Материнская плата: Asus P5K-VM | |
| Память: 4 X 1024MB Kingston KVR800D2N5 | |
| HDD: Seagate Barracuda 7200.10 320GB sATAII | |
| Видеокарта: Asus Radeon HD5570 | |
| Звук: HDA кодек Realtek ALC883 | |
| Блок питания: Antec 500W ATX | |
| CD/DVD: SonyNEC Optiarc AD-7203S | |
| Монитор: Acer 1934M | |
| ОС: Windows 7 Ultimate 32-bit | |
| Индекс производительности Windows: 5.4 |
-------
Нефиг ставить то, к чему второй сервис-пак не вышел.
"Есть старое правило - чтобы не было геморроя, руки должны быть прямыми, а извилины - кривыми, но не наоборот." © Korzh
Если вы столкнетесь с проблемой «Не удалось создать Conexant Audio Factory», SmartAudio выйдет, попробуйте решения здесь и найдите то, которое вам подходит.
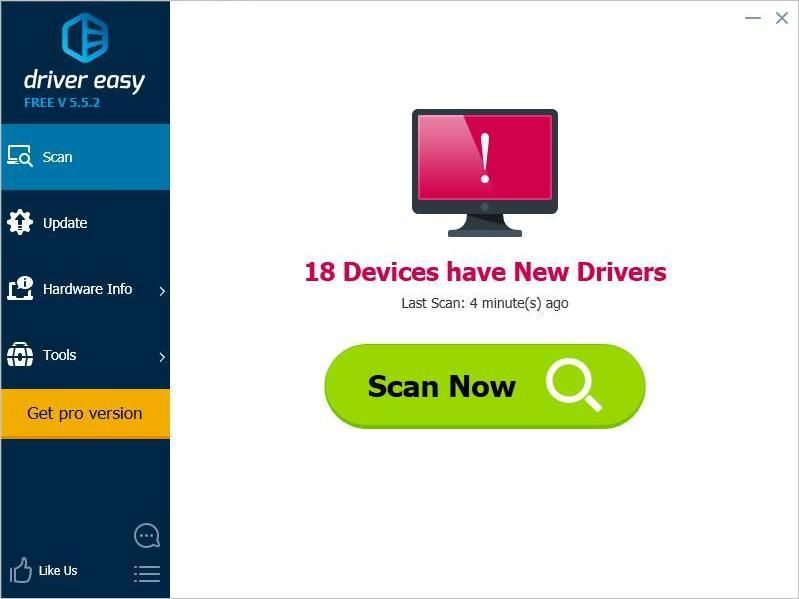
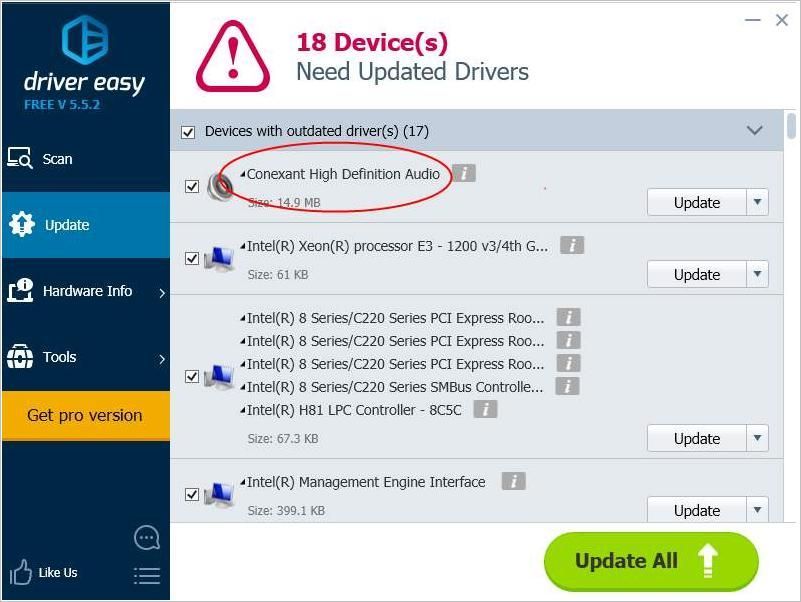
Есть три способа решить проблему. Возможно, вам не придется пробовать их все; просто продвигайтесь вниз по списку, пока не найдете тот, который вам подходит.
Метод 1: запустить службу CxUtilSvc
Эта проблема может возникнуть, если служба «CxUtilSvc» не запущена при запуске Windows. «CxUtilSvc» - это сокращение от «Conexant Utility Service». Он разработан Conexant Systems, Inc, производителем звуковой карты Conexant. Поэтому, если эта служба не запускается, вы столкнетесь с ошибкой. Вы можете проверить и посмотреть, запускается ли служба. При необходимости запустите его, тогда проблема должна исчезнуть.
Следующие шаги предназначены для справки, как запустить службу «CxUtilSvc».
1. Нажмите Win + R (Клавиша Windows и клавиша R) одновременно. Появится диалоговое окно «Выполнить».
2. Тип services.msc в поле выполнения. Нажмите на Хорошо кнопка. Откроется окно «Службы».

3. В окне «Службы» проверьте список « CxUtilSvc »И дважды щелкните по нему. Откроется окно свойств.
4. В окне «Свойства» щелкните значок Начало кнопку, если служба остановлена.
Изменить Тип запуска ценность для Автоматический .

5. Щелкните на Применять и Хорошо кнопка.
Метод 2: удалите аудиодрайвер Conexant
Ошибка также может возникнуть из-за проблем с драйверами. Установленный вами аудиодрайвер может быть поврежден или несовместим с вашей операционной системой. Чтобы решить эту проблему, вы можете попробовать удалить аудиодрайвер Conexant.
Чтобы удалить драйвер Conexant, выполните следующие действия.
1. Нажмите Win + R (Клавиша Windows и клавиша R) одновременно. Появится диалоговое окно «Выполнить».
2. Тип devmgmt.msc в поле выполнения. Нажмите на Хорошо кнопка. Откроется окно диспетчера устройств.

3. Разверните категорию Звуковые, видео и игровые контроллеры . В этой категории вы найдете драйверы Conexant High Definition SmartAudio. Щелкните его правой кнопкой мыши и выберите Удалить .

4. В Удалить окно, установите флажок рядом с Удалите программное обеспечение драйвера для этого устройства . Затем нажмите на Хорошо кнопка.

Метод 3: обновите аудиодрайвер Conexant
Если удаление драйвера не помогло, вы можете обновить драйвер Conexant до последней версии. Если у вас нет терпения, времени или навыков работы с компьютером для обновления драйвера вручную, вы можете сделать это автоматически с Водитель Easy .
Driver Easy автоматически распознает вашу систему и найдет для нее подходящие драйверы. Вам не нужно точно знать, в какой системе работает ваш компьютер, вам не нужно рисковать, загружая и устанавливая неправильный драйвер, и вам не нужно беспокоиться о том, что вы ошиблись при установке.
Вы можете автоматически обновлять драйверы с помощью БЕСПЛАТНОЙ или Pro версии Driver Easy. Но с версией Pro требуется всего 2 клика (и вы получаете полную поддержку и 30-дневную гарантию возврата денег):
2) Запустите Driver Easy и нажмите Сканировать сейчас кнопка. Затем Driver Easy просканирует ваш компьютер и обнаружит проблемы с драйверами.
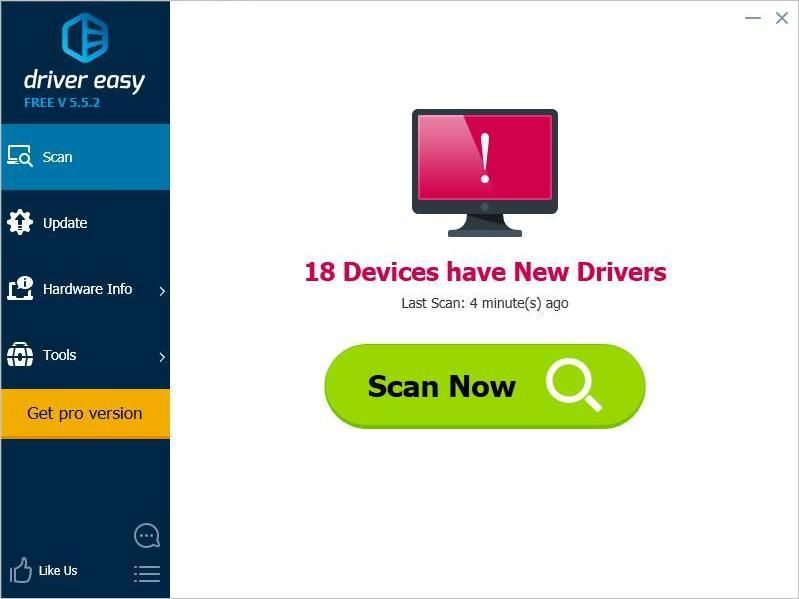
3) Щелкните значок Обновить рядом с аудиодрайвером Conexant, чтобы автоматически загрузить и установить правильную версию этого драйвера (вы можете сделать это в БЕСПЛАТНОЙ версии). Или нажмите Обновить все для автоматической загрузки и установки правильной версии все драйверы, которые отсутствуют или устарели в вашей системе (для этого требуется версия Pro - вам будет предложено обновить, когда вы нажмете «Обновить все»).
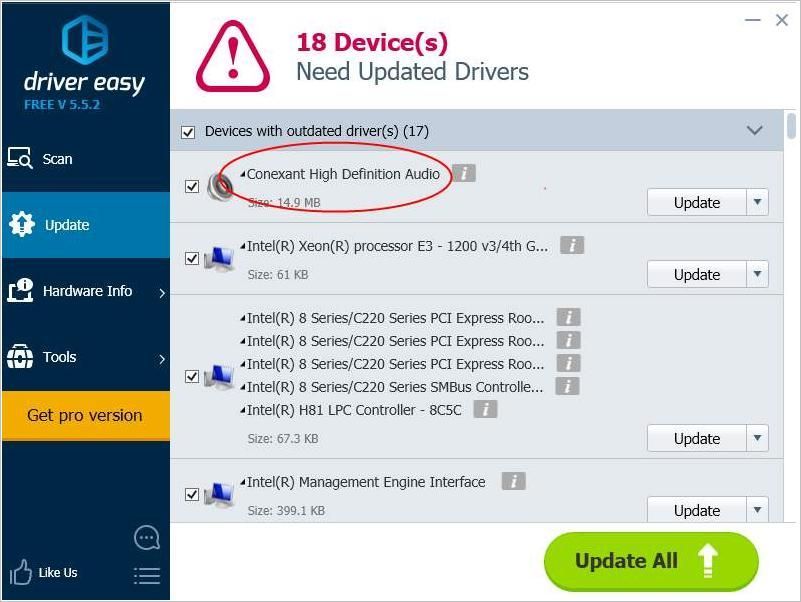
Надеюсь, приведенные выше советы помогут вам решить эту проблему. Если у вас есть какие-либо вопросы, не стесняйтесь оставлять свои комментарии ниже.
ИСПРАВЛЕНО: НЕ РАБОТАЮЩИЙ ДРАЙВЕР АУДИО-МИКРОФОНА HD НА WINDOWS 10 - ИСПРАВЛЯТЬ - 2021
Видео: SmartAudio (microphone quality) 2021.
Перестал ли работать ваш микрофон после установки последней версии Windows 10? Ну, я могу вам сказать, что вы не единственный пользователь, у которого есть проблема с аудио драйверами в Windows 10.
Следуйте приведенным ниже линиям, и вы сможете починить драйвер звукового микрофона и приступить к обычной повседневной работе.

Хотя ваш микрофон отображается как обычное рабочее устройство по умолчанию в окне панели управления, к сожалению, вы не можете получить доступ к Cortana.
Описанные шаги по устранению неполадок включают в себя использование встроенного средства устранения неполадок устройства, чтобы определить, есть ли что-то не так с самим устройством, удаление драйвера и его установка обратно, а также устранение ошибок, влияющих на систему.
- Убедитесь, что микрофон включен
- Запустите средство устранения неполадок Windows
- Обновите аудио драйвер
- Загрузите последние аудио драйверы с веб-сайта вашего производителя оборудования.
- Изменить формат вашего микрофона по умолчанию
- Запустите полное сканирование системы
- Обновите свою ОС
1. Убедитесь, что микрофон включен
- Щелкните правой кнопкой мыши значок динамика на панели задач> выберите «Устройства записи».
- Выберите свой микрофон> Свойства.


- ТАКЖЕ ЧИТАЙТЕ: Исправлено: ошибка «Аудиоустройство отключено» в Windows 10
2. Запустите средство устранения неполадок Windows.
- Перейдите в окно поиска и введите неполадки > дважды щелкните первый результат.
- В разделе «Поиск и устранение других проблем» нажмите « Оборудование и устройства»> « Запустить средство устранения неполадок».

3. Обновите аудио драйвер
- Перейдите в «Пуск»> введите «диспетчер устройств»> дважды щелкните первый результат, чтобы запустить диспетчер устройств.
- Найдите драйвер аудиоустройства в левой панели.
- Щелкните правой кнопкой мыши на нем> выберите « Обновить драйвер».

4 Загрузите последние аудио драйверы с веб-сайта вашего производителя оборудования.
Обновление драйверов вручную
- Если функция обновления драйвера не удалась, перейдите на сайт производителя и загрузите последнюю версию драйвера оттуда.
- После того, как вы успешно загрузили драйвер, перейдите в каталог, в котором вы его сохранили, и щелкните по нему правой кнопкой мыши.
- В появившемся меню выберите «Запуск от имени администратора».
Примечание: если вас просят ввести учетную запись администратора и пароль, введите его. - Запустите процесс установки в обычном режиме и перезагрузите операционную систему после этого.
- Проверьте еще раз, если у вас все еще есть проблемы с вашим микрофоном.
Обновлять драйверы автоматически (рекомендуется)
Загрузка драйверов вручную - это процесс, который может привести к неправильной установке драйвера, что может привести к серьезным неисправностям. Более безопасный и простой способ обновления драйверов на компьютере с Windows - использование автоматического инструмента, такого как TweakBit Driver Updater.
Driver Updater автоматически идентифицирует каждое устройство на вашем компьютере и сопоставляет его с последними версиями драйверов из обширной онлайн-базы данных. Затем драйверы могут обновляться партиями или по одному, не требуя от пользователя принятия каких-либо сложных решений в процессе. Вот как это работает:
- Загрузите и установите TweakBit Driver Updater
- После установки программа начнет сканирование вашего компьютера на наличие устаревших драйверов автоматически. Driver Updater проверит установленные вами версии драйверов по своей облачной базе данных последних версий и порекомендует правильные обновления. Все, что вам нужно сделать, это дождаться завершения сканирования.
- По завершении сканирования вы получите отчет обо всех проблемных драйверах, найденных на вашем ПК. Просмотрите список и посмотрите, хотите ли вы обновить каждый драйвер по отдельности или все сразу. Чтобы обновить один драйвер за раз, нажмите ссылку «Обновить драйвер» рядом с именем драйвера. Или просто нажмите кнопку «Обновить все» внизу, чтобы автоматически установить все рекомендуемые обновления.
Примечание. Некоторые драйверы необходимо устанавливать в несколько этапов, поэтому вам придется нажимать кнопку «Обновить» несколько раз, пока не будут установлены все его компоненты.
Отказ от ответственности : некоторые функции этого инструмента не являются бесплатными.
ТАКЖЕ ЧИТАЙТЕ: Исправлено: микрофон не работает в Windows 10
5. Измените формат по умолчанию вашего микрофона
- Щелкните правой кнопкой мыши значок звука в правом нижнем углу экрана> Запись.
- Дважды щелкните по микрофону, чтобы открыть Свойства> нажмите Дополнительно
- Под Форматом по умолчанию выберите любой из 16-битных вариантов.
![]()
6. Запустите полное сканирование системы
Вредоносное ПО может привести к тому, что ваш микрофон перестанет работать. Выполните полное сканирование системы, чтобы обнаружить и удалить все вредоносные программы, работающие на вашем компьютере. Вы можете использовать встроенный антивирус Windows, Защитник Windows или сторонние антивирусные решения.
Вот как выполнить полное сканирование системы в Windows 10 Creators Update:
- Перейдите в «Пуск»> введите «защитник»> дважды щелкните Защитник Windows, чтобы запустить инструмент.
- На левой панели выберите значок щита.
![]()
![]()
![]()
7. Обновите свою ОС
Убедитесь, что на вашем компьютере установлены последние обновления ОС Windows. Microsoft постоянно выпускает обновления Windows для повышения стабильности системы и устранения различных проблем, в том числе ошибок микрофона, которые могут вызвать проблемы с драйвером аудио-микрофона Conexant HD.
Чтобы получить доступ к разделу Центра обновления Windows, вы можете просто ввести «обновление» в поле поиска. Этот метод работает на всех версиях Windows. Затем перейдите в Центр обновления Windows, проверьте наличие обновлений и установите доступные обновления.
И вот, теперь у вас есть несколько простых методов, которые позволят вашему аудио микрофону Conexant HD работать и работать в Windows 10.
Кроме того, если вы столкнетесь с какими-либо проблемами по пути, напишите нам в разделе комментариев на странице ниже, и я помогу вам как можно скорее.
Если во время игры в Fortnite на вашем компьютере нет звука, вот несколько возможных решений, чтобы решить эту проблему.
Исправлен менеджер учетных данных, не работающий в Windows 10, 8.1 или 7
![Исправлен менеджер учетных данных, не работающий в Windows 10, 8.1 или 7]()
Acer анонсирует новый ПК «все в одном», работающий под управлением Windows 10 и Linux
![Acer анонсирует новый ПК «все в одном», работающий под управлением Windows 10 и Linux]()
Похоже, что CES запускается рано для Acer: компания анонсировала новое дополнение к Acer Aspire все в одной линейке ПК. Компания назвала этот ряд устройств «замаскированным ПК», так как они выглядят гладкими и привлекательными с размерами экрана от 21,5 до 23,8 дюйма. Каждый из этих экранов только Full HD .
Вопрос от пользователя
Здравствуйте.
Помогите пожалуйста. У меня на ноутбуке перестала загружаться Windows, и я ее переустановила (смогла разобраться самостоятельно по инструкциям в интернете).
Однако, теперь возникла новая проблема. Оказывается в системе нет драйверов и у меня не работают некоторые игры, приложения, нельзя подключить еще один монитор, нет настроек для тачпада.
Зашла в диспетчер устройств — нажала обновить напротив устройства с восклицательным знаком — выдалась ошибка: «Система Windows не смогла найти драйверы для этого устройства». Что делать?
Спасибо заранее.
По хорошему надо было бы перед переустановкой системы сделать бэкап драйверов (иногда найти рабочий драйвер на какой-нибудь старый принтер - дело то еще. ).
![Пример ошибки.]()
![ускорение ПК]()
Решение проблемы
Вариант 1: офиц. сайты
Если имеете дело с ноутбуком — то первое, чего бы я порекомендовал — это посетить официальный сайт вашего производителя устройства (Dell, Asus, Lenovo, HP и пр.) и загрузить с него весь комплект драйверов под свою ОС.
Примечание : у многих производителей ноутбуков с офиц. сайта можно загрузить спец. утилиту, которая сама подберет необходимые драйвера (правда, с этим может быть сложность: не всегда на "проблемном" ноутбуке, после переустановки Windows, есть доступ к сети. Если так - понадобиться доп. рабочий ПК. ).
![Разрешите HP определить ваш продукт]()
Разрешите HP определить ваш продукт
Загрузив драйвера с официального сайта — сохраните их на аварийную флешку!
Это поможет существенно быстрее решать многие проблемы с ноутбуком в будущем, и не придется каждый раз их вручную выискивать на сайте производителя (да и не факт, что в "следующий раз", в трудную минуту, у вас будет доступ к сети Интернет).
К тому же, "родные" драйвера идут (как правило) со всеми панельками, которые предусмотрел производитель (а они в некоторых случаях очень полезны!).
Вариант 2: спец. утилиты
Если модель ноутбука вы определить не смогли или на офиц. сайте не удается найти страничку с драйверами — можно поступить иначе — воспользоваться спец. утилитами для обновления драйверов.
Минимум действий от пользователя!
![Driver Booster - найдено 4 устаревших драйвера, и 1 игровой компонент]()
Driver Booster - найдено 4 устаревших драйвера, и 1 игровой компонент
Правда, есть и минус у подобных утилит.
Для некоторых ноутбуков могут быть не установлены различные панельки (центры управления). Впрочем, когда на ноутбуке, из-за отсутствия драйверов многое не работает, о "каких-то панельках" вспоминаешь в последнюю очередь (в крайнем случае, их можно вручную установить после).
Вариант 3: поиск по коду (ИД «железки»)
Кроме вышеприведенных способов - можно попробовать поискать драйвер вручную (прямо в поисковой системе Gogole/Yandex по ИД "железки").
![Диспетчер устройств — смотрим ИД оборудования]()
Диспетчер устройств — смотрим ИД оборудования
Читайте также:












