Не удалось выполнить отправку excel
Обновлено: 08.07.2024
Сразу оговорюсь, что материал статьи предназначается для начинающих пользователей Excel. Опытные пользователи уже зажигательно станцевали на этих граблях не раз, поэтому моя задача уберечь от этого молодых и неискушённых «танцоров».
Вы не даёте заголовки столбцам таблиц
Многие инструменты Excel, например: сортировка, фильтрация, умные таблицы, сводные таблицы, — подразумевают, что ваши данные содержат заголовки столбцов. В противном случае вы либо вообще не сможете ими воспользоваться, либо они отработают не совсем корректно. Всегда заботьтесь, чтобы ваши таблицы содержали заголовки столбцов.
Пустые столбцы и строки внутри ваших таблиц
Это сбивает с толку Excel. Встретив пустую строку или столбец внутри вашей таблицы, он начинает думать, что у вас 2 таблицы, а не одна. Вам придётся постоянно его поправлять. Также не стоит скрывать ненужные вам строки/столбцы внутри таблицы, лучше удалите их.
На одном листе располагается несколько таблиц
Если это не крошечные таблицы, содержащие справочники значений, то так делать не стоит.
Вам будет неудобно полноценно работать больше чем с одной таблицей на листе. Например, если одна таблица располагается слева, а вторая справа, то фильтрация одной таблицы будет влиять и на другую. Если таблицы расположены одна под другой, то невозможно воспользоваться закреплением областей, а также одну из таблиц придётся постоянно искать и производить лишние манипуляции, чтобы встать на неё табличным курсором. Оно вам надо?
Данные одного типа искусственно располагаются в разных столбцах
Очень часто пользователи, которые знают Excel достаточно поверхностно, отдают предпочтение такому формату таблицы:
Казалось бы, перед нами безобидный формат для накопления информации по продажам агентов и их штрафах. Подобная компоновка таблицы хорошо воспринимается человеком визуально, так как она компактна. Однако, поверьте, что это сущий кошмар — пытаться извлекать из таких таблиц данные и получать промежуточные итоги (агрегировать информацию).
Дело в том, что данный формат содержит 2 измерения: чтобы найти что-то в таблице, вы должны определиться со строкой, перебирая филиал, группу и агента. Когда вы найдёте нужную стоку, то потом придётся искать уже нужный столбец, так как их тут много. И эта «двухмерность» сильно усложняет работу с такой таблицей и для стандартных инструментов Excel — формул и сводных таблиц.
Если вы построите сводную таблицу, то обнаружите, что нет возможности легко получить данные по году или кварталу, так как показатели разнесены по разным полям. У вас нет одного поля по объёму продаж, которым можно удобно манипулировать, а есть 12 отдельных полей. Придётся создавать руками отдельные вычисляемые поля для кварталов и года, хотя, будь это всё в одном столбце, сводная таблица сделала бы это за вас.
Если вы захотите применить стандартные формулы суммирования типа СУММЕСЛИ (SUMIF), СУММЕСЛИМН (SUMIFS), СУММПРОИЗВ (SUMPRODUCT), то также обнаружите, что они не смогут эффективно работать с такой компоновкой таблицы.
Рекомендуемый формат таблицы выглядит так:
Разнесение информации по разным листам книги «для удобства»
Ещё одна распространенная ошибка — это, имея какой-то стандартный формат таблицы и нуждаясь в аналитике на основе этих данных, разносить её по отдельным листам книги Excel. Например, часто создают отдельные листы на каждый месяц или год. В результате объём работы по анализу данных фактически умножается на число созданных листов. Не надо так делать. Накапливайте информацию на ОДНОМ листе.
Информация в комментариях
Часто пользователи добавляют важную информацию, которая может им понадобиться, в комментарий к ячейке. Имейте в виду, то, что находится в комментариях, вы можете только посмотреть (если найдёте). Вытащить это в ячейку затруднительно. Рекомендую лучше выделить отдельный столбец для комментариев.
Бардак с форматированием
Определённо не добавит вашей таблице ничего хорошего. Это выглядит отталкивающе для людей, которые пользуются вашими таблицами. В лучшем случае этому не придадут значения, в худшем — подумают, что вы не организованы и неряшливы в делах. Стремитесь к следующему:
- Каждая таблица должна иметь однородное форматирование. Пользуйтесь форматированием умных таблиц. Для сброса старого форматирования используйте стиль ячеек «Обычный».
- Не выделяйте цветом строку или столбец целиком. Выделите стилем конкретную ячейку или диапазон. Предусмотрите «легенду» вашего выделения. Если вы выделяете ячейки, чтобы в дальнейшем произвести с ними какие-то операции, то цвет не лучшее решение. Хоть сортировка по цвету и появилась в Excel 2007, а в 2010-м — фильтрация по цвету, но наличие отдельного столбца с чётким значением для последующей фильтрации/сортировки всё равно предпочтительнее. Цвет — вещь небезусловная. В сводную таблицу, например, вы его не затащите.
- Заведите привычку добавлять в ваши таблицы автоматические фильтры (Ctrl+Shift+L), закрепление областей. Таблицу желательно сортировать. Лично меня всегда приводило в бешенство, когда я получал каждую неделю от человека, ответственного за проект, таблицу, где не было фильтров и закрепления областей. Помните, что подобные «мелочи» запоминаются очень надолго.
Объединение ячеек
Используйте объединение ячеек только тогда, когда без него никак. Объединенные ячейки сильно затрудняют манипулирование диапазонами, в которые они входят. Возникают проблемы при перемещении ячеек, при вставке ячеек и т.д.
Объединение текста и чисел в одной ячейке
Тягостное впечатление производит ячейка, содержащая число, дополненное сзади текстовой константой « РУБ.» или » USD», введенной вручную. Особенно, если это не печатная форма, а обычная таблица. Арифметические операции с такими ячейками естественно невозможны.
Числа в виде текста в ячейке
Избегайте хранить числовые данные в ячейке в формате текста. Со временем часть ячеек в таком столбце у вас будут иметь текстовый формат, а часть в обычном. Из-за этого будут проблемы с формулами.
Если ваша таблица будет презентоваться через LCD проектор
Выбирайте максимально контрастные комбинации цвета и фона. Хорошо выглядит на проекторе тёмный фон и светлые буквы. Самое ужасное впечатление производит красный на чёрном и наоборот. Это сочетание крайне неконтрастно выглядит на проекторе — избегайте его.
Страничный режим листа в Excel
Это тот самый режим, при котором Excel показывает, как лист будет разбит на страницы при печати. Границы страниц выделяются голубым цветом. Не рекомендую постоянно работать в этом режиме, что многие делают, так как в процессе вывода данных на экран участвует драйвер принтера, а это в зависимости от многих причин (например, принтер сетевой и в данный момент недоступен) чревато подвисаниями процесса визуализации и пересчёта формул. Работайте в обычном режиме.
Office 365 ProPlus переименован в Майкрософт 365 корпоративные приложения. Для получения дополнительной информации об этом изменении прочитайте этот блог.
Симптомы
Решение
Для решения этой проблемы воспользуйтесь приведенными ниже способами в указанном порядке.
Способ 1. Игнорировать DDE
Чтобы изменить этот параметр, выполните приведенные ниже действия:
Эта проблема может возникнуть, если в параметрах Excel установлен флажок Игнорировать другие приложения, использующие динамический обмен данными (DDE).
Дополнительные сведения об отключении DDE см. в следующей статье базы знаний Майкрософт:
Если устранить проблему с помощью этих действий не удалось, перейдите к способу 2.
Способ 2. Восстановление виртуализации взаимодействия с пользователем (UE-V)
Если вы используете обновление пользовательского опыта виртуализации (UE-V), установите Hotfix Package 1 для Microsoft User Experience Virtualization 2.0 (KB2927019).
Если вы не уверены, используете ли вы UE-V, просмотрите список программ в Программы и компоненты на панели управления. Запись для «Центра параметров компании» указывает на то, что вы используете UE-V.
Если устранить проблему с помощью этих действий не удалось, перейдите к способу 3.
Способ 3. Сброс сопоставления файлов
Чтобы проверить, правильно ли работают сопоставления файлов в системе, сбросите сопоставления файлов Excel на настройки по умолчанию. Для этого выполните описанные ниже действия в зависимости от установленной операционной системы. Windows 10
Windows 8
- На начальном экране введите «Панель управления».
- Выберите Панель управления.
- Выберите Программы по умолчанию > Задание программ по умолчанию.
- Выберите Excel > Выберите по умолчанию для этой программы.
- На экране Сопоставление программ выберите Выбрать все > Сохранить.
Windows 7
- Выберите Пуск > Панель управления.
- Выберите Программы по умолчанию.
- Выберите Сопоставление типов файлов или протоколов с конкретными программами.
- Выберите Лист Microsoft Excel, затем выберите "Изменить программу".
- В разделе Рекомендуемые программы выберите Microsoft Excel.
- Если Excel не отображается в этом списке, выберите Обзор, найдите папку установки Excel, выберите Excel.exe > Excel.
Если устранить проблему с помощью этих действий не удалось, перейдите к способу 4.
Способ 4. Восстановление Office
Возможно, требуется восстановить программы Office. Для этого следуйте инструкциям для вашего типа установки и операционной системы.
Для Office 365, установленной по технологии "нажми и работай"
- В поле поиска введите Панель управления, а затем выберите Панель управления в результатах поиска.
- В разделе Программы выберите Удаление программы.
- Нажмите Microsoft Office 365 > Изменить.
- Нажмите Восстановление по сети > Восстановить.
После завершения восстановления может потребоваться перезагрузить компьютер. Windows 8
- На начальном экране введите «Панель управления».
- Выберите Панель управления.
- В разделе Программы выберите Удаление программы.
- Выберите Microsoft Office 365 > Изменить.
- Выберите Восстановление по сети > Восстановить.
После завершения восстановления может потребоваться перезагрузить компьютер.
- Выберите Пуск >Панель управления.
- Дважды щелкните Программы и компоненты.
- Выберите Microsoft Office 365 > Изменить.
- Выберите Восстановление по сети > Восстановить.
После завершения восстановления может потребоваться перезагрузить компьютер.

Для установки Office 2016, 2013, Office 2010 или Office 2007
Для восстановления Office 2013, Office 2010 или Office 2007, следуйте шагам в следующей теме веб-сайта Office:
Если устранить проблему с помощью этих действий не удалось, перейдите к способу 5.
Способ 5. Выключите надстройки
Надстройки Excel и COM также могут вызывать эту проблему. Эти два вида надстроек расположены в разных папках. Для тестирования отключите и изолируйте конфликт, отключив каждую надстройку по одному. Для этого выполните следующие действия:
- В меню Файл выберите пункт Параметры > Надстройки.
- В списке Управление в нижней части экрана выберите элемент Надстройки COM > Перейти.
- Удалите одну из надстроек в списке, затем выберите OK.
- Перезапустите Excel, дважды щелкнув значок или имя файла для книги, которую вы пытаетесь открыть.
- Если проблема сохраняется, повторите шаги 1-4, за исключением выбора другой надстройки в шаге 3.
- Если проблема сохраняется после того, как вы очистите все надстройки COM, повторите шаги 1-4, за исключением выбора Надстройки Excel в шаге 2, затем попробуйте каждую из надстроек Excel по одному на шаге 3.
Если Excel загружает файл, надстройка, которую вы выключили в последний раз, вызывает проблему. В этом случае мы рекомендуем вам посетить веб-сайт производителя надстройки, чтобы узнать, доступна ли обновленная версия надстройки. Если новая версия надстройки недоступна или вам не нужно использовать надстройку, вы можете оставить ее выключенной.
Если Excel не открывает файл после выключения всех надстроек, проблема имеет другую причину.
Если устранить проблему с помощью этих действий не удалось, перейдите к способу 6.
Способ 6. Отключите аппаратное ускорение
Чтобы решить эту проблему, отключите аппаратное ускорение до тех пор, пока производитель видеокарт не выпустит исправление. Регулярно проверяйте обновления для драйвера видеокарты.
Порядок отключения аппаратного ускорения:
Запустите любую программу Office 2013.
На вкладке Файл выберите пункт Параметры.
В диалоговом окне Параметры выберите категорию Дополнительно.
В списке доступных параметров, установите флажок в поле Выключить аппаратное ускорение обработки изображений.
Следующий снимок экрана показывает эту опцию в Excel.

Нажмите OK.
Если устранить проблему с помощью этих действий не удалось, перейдите к способу 7.
Способ 7. Проверка наличия или установка последних обновлений
Возможно, вам придется настроить Центр обновления Windows для автоматической загрузки и установки рекомендуемых обновлений. Установка важных, рекомендуемых и необязательных обновлений зачастую может решить проблемы за счет замены устаревших файлов и устранения уязвимостей.
Для получения дополнительных сведений об обновлениях Office щелкните следующий номер статьи, чтобы перейти к статье в базе знаний Майкрософт.
Дополнительная информация
Существует множество возможных причин, которые могут привести к этой ошибке.
Дополнительные сведения об этой проблеме и дополнительные действия по устранению неполадок см. в следующих статьях базы знаний Майкрософт.

Программные продукты для коллективной работы и общего доступа к различной корпоративной информации через веб-интерфейс, или коротко - Порталы, являются одними из самых популярных и продаваемых на мировом рынке. Согласно исследованию, проведенному компанией Gartner, несмотря на общее сокращение расходов на программное обеспечение, рынок этих продуктов вырос в 2001 году на 59 %.
Читать (копия в Интернет архиве) эта темa является общей по:
• Microsoft SharePoint Portal Server
• Microsoft Windows SharePoint Services (бывшие SharePoint Team Services)
ЗЫ Неужели в lab нет лишней виртуалки для правильной установки всего.
В том и дело, что это неочевидно. Написано что И через общие папки, И через веб-сайты. И действительно, в режиме просмотра файлы с общих папок и сайтов эта штуковина открывает (правда, там какой-то кавардак с путями, которые содержат кириллицу, что-то там то работает, то не рабоатет). А вот режим редактирования, кажется, ТОЛЬКО через шарик, да и ключ загонять тоже как-то через шарик, ибо я не нашел никаких средств в поставке OOS, которые намекали бы на установку ключа.
Но городить шарик ради только OOS - это слишком. Перенавороченный продукт, требующий отдельного сервака + еще отдельных серваков. сколько месяцев еще разбираться с ним, ставить, и все ради только ОДНОЙ таблички эксель, которую можно в реальном времени редактировать (без ограничения в 5 минут, если просто предоставить штатными средствами экселя общий доступ). Ну нафиг. Про деньги я просто молчу.
Может быть, есть продукты попроще да полегче, on-premise, для совместного редактирования экселя? ))))
Всё всегда "зависит от". Не зная ваших нюансов невозможно выписать одну волшебную пилюлю.
Возможно вам имеет смысл посмотреть на access, и положить базу access на SharePoint.
А возможно имеет смысл посмотреть в сторону BI. у MS есть Power BI Desktop, она создаёт модели управления данными и интегрируется с чем угодно, от excel и до SharePoint и facebook..
Перед этим надо поставить какой-нибудь One Drive поновее. Раньше это было два разных приложения, сейчас кажется они идут в одной инсталляшке:
Sync в риббоне появлется когда заходите в библиотеку. Риббон контекстно-зависимый.
У меня нет под рукой 2016, это для Online. Если всё равно нет кнопки то попробуйте скормить ему прямой адрес, например
и кстати у вас неверные слеши в примере.
В офисе в меню файл - открыть - добавление места - есть Office 365 Sharepoint и OneDrive.
И в том и другом случае нужна учетка Microsoft.
Прямой ссылки нет.
Тогда пробовали ли вы последовать другому совету из той же темы и найти и поставить Groove?

Путь открывается, но файл не сохраняется пишет:
Не удалось выполнить отправку Для отправки ваших изменений в данное расположение необходимо войти в систему. Нажимаю Войти ничего не происходит
Если с полем с клиентской стороны более-менее понятно - прикручиваем jQuery autocomplete, то что делать с источником данных, пока вообще непонятно.
Подскажите в какую сторону смотреть?
Разбираться ли с bcs и через него делать выборку или обращаться к хранимке в БД ФИАС(sql server) или же bcs тут вообще не помощник и надо пилить какой-нибудь отдельный REST микросервис для этих целей. В общем любые мысли будут полезны
MS Excel включает удобную опцию вложения, которая позволяет пользователям прикреплять файлы Excel к электронным письмам Outlook. Это позволяет пользователям прикреплять файлы электронных таблиц к своим электронным письмам и отправлять их непосредственно из Excel. Это опция, которая легко интегрирует Outlook и Excel.
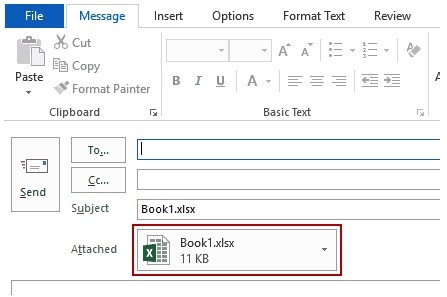
Прикрепить существующий файл
На данный момент вы завершили файл, но вам все еще нужно решить, как вы хотите получить к нему доступ. Установите флажок Ссылка на файл, если вы хотите включить содержимое файла в электронную таблицу. Установите флажок Создать символ, чтобы вставить символ, связанный с файлом. Нажмите OK, чтобы завершить процесс и прикрепить файл.
Удалить файл MSMAPI32.DLL
Ноябрьское обновление 2021:
Теперь вы можете предотвратить проблемы с ПК с помощью этого инструмента, например, защитить вас от потери файлов и вредоносных программ. Кроме того, это отличный способ оптимизировать ваш компьютер для достижения максимальной производительности. Программа с легкостью исправляет типичные ошибки, которые могут возникнуть в системах Windows - нет необходимости часами искать и устранять неполадки, если у вас под рукой есть идеальное решение:

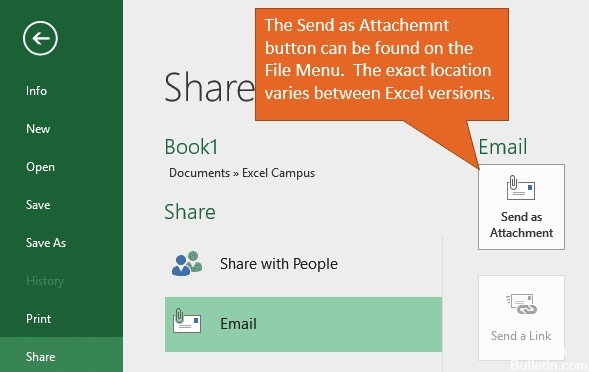
Это быстрый способ прикрепить файл к электронной почте, но не используйте его.
Почему я не должен использовать это?
Есть несколько причин, чтобы избежать этого:
- Вы не можете вносить изменения в файл после его прикрепления. В некоторых версиях Office вы также не можете редактировать файл в Excel. Мне всегда приходится вносить изменения в файл или делать снимки экрана перед его отправкой.
- Это не работает, если вы используете приложение электронной почты в своем веб-браузере, такое как Gmail или Yahoo Mail.
- Это работает только для прикрепления файла к электронной почте.
- Это работает только для новых писем. Часто я прикрепляю файл к ответу.
Удаление дубликатов офисных приложений
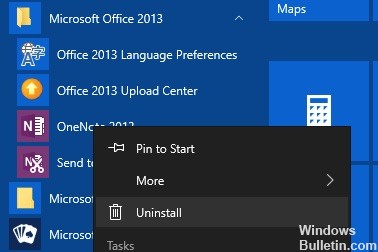
Ошибка Общая ошибка почты часто вызывается установкой дублирующихся версий приложений MS Office. Некоторые пользователи могут устанавливать старые версии приложений MS Office в дополнение к новым. Поэтому проблему можно решить, удалив дубликаты из MS Office.
Для этого откройте меню «Пуск» Windows 10 и щелкните в нем папку Microsoft Office, чтобы проверить наличие дублирующих приложений Office. Щелкните правой кнопкой мыши дублирующееся программное обеспечение Office и выберите «Удалить», чтобы удалить записи в приложении, которые не относятся к вашей текущей версии Office.
CCNA, веб-разработчик, ПК для устранения неполадок
Я компьютерный энтузиаст и практикующий ИТ-специалист. У меня за плечами многолетний опыт работы в области компьютерного программирования, устранения неисправностей и ремонта оборудования. Я специализируюсь на веб-разработке и дизайне баз данных. У меня также есть сертификат CCNA для проектирования сетей и устранения неполадок.
Читайте также:

