Не удалось загрузить драйвер cd rom
Обновлено: 07.07.2024
Ваш ДИСК или DVD диск не виден в File Explorer (так называемый Windows Explorer в Windows 7 и более ранних версиях Windows), а устройство отмечено желтым восклицательным знаком в диспетчере устройств. Кроме того, после открытия диалогового окна свойств свойств свойств устройств одна из следующих ошибок указана в области состояния устройства:
Windows не может запустить это аппаратное устройство, поскольку его информация о конфигурации (в реестре) является неполной или поврежденной. (Код 19)
Устройство не работает должным образом, поскольку Windows не может загрузить драйверы, необходимые для этого устройства. (Код 31)
Драйвер (услуга) для этого устройства был отключен. Альтернативный драйвер может предоставлять эту функциональность. (Код 32)
Windows не может загрузить драйвер устройства для этого оборудования. Водитель может быть поврежден или отсутствует. (Код 39)
Windows успешно загрузила драйвер устройства для этого оборудования, но не может найти аппаратное устройство. (Код 41)
Эта проблема может возникнуть после одной из следующих ситуаций:
Вы обновляете операционную систему Windows.
Вы устанавливаете или удаляете программы записи компакт-дисков или DVD.
Вы удаляете цифровое изображение Microsoft.
Существуют различные причины, по которым диск CD или DVD не обнаружен. Резолюции, перечисленные в этой статье, могут помочь решить некоторые экземпляры, но не все экземпляры этой проблемы. Возможно, вам также придется обратиться к производителю оборудования для получения помощи с вашим оборудованием.
Решение
Для каждого из следующих методов, нажмите на заголовок, и он откроется, чтобы показать вам больше информации:
Метод 1: Windows 7 и 8.1 - Используйте средства и устройства устранение неполадокДля Windows 10 перейдите к методу 2.
В Windows 7 и 8.1, чтобы открыть оборудование и устройства устранение неполадок, следуйте следующим шагам:
Нажмите на клавишу логотипа Windows и R, чтобы открыть поле диалога Run.
Введите управление в поле диалога Run, а затем нажмите Enter.
В поле поиска в панели управления, введите устранение неполадок,а затем нажмите Устранение неполадок.
Под элементом «Оборудование и звук» нажмите «Нафотог» устройство. Если вам предлагается ввести пароль администратора или предоставить подтверждение, введите пароль или предоставьте подтверждение.
Если ваша проблема не решена, попробуйте следующий метод.
Метод 2: Проверьте настройки BIOS и драйверы микросхемПроверить диск активирован в BIOS. Системы BIOS различаются в зависимости от устройства. Если вы не знаете, как проверить настройки диска в BIOS вашего устройства, обратитесь к производителю вашего устройства.
Кроме того, проверить с производителем компьютера, если диск пришел с ним, или производитель диска, если он был приобретен отдельно, что драйверы чипсета для устройства являются текущими.
Если ваша проблема не решена, попробуйте следующий метод.
Чтобы обновить драйвер, ищите драйвер на сайте производителя устройства, а затем следуйте инструкциям по установке на веб-сайте. Чтобы переустановить драйвер, выполните следующие действия:
Нажмите на клавишу логотипа Windows и R, чтобы открыть поле диалога Run.
Введите devmgmt.msc в поле диалога Run, затем нажмите Enter. Если вам предложенпароль для администратора пароль или подтверждение, введите пароль, или выберите Разрешить
В Device Manager расширьте диски DVD/CD-ROM,нажмите на CD и DVD-диски, а затем выберите Uninstall.
Если вам будет предложено подтвердить, что вы хотите удалить устройство, выберите OK.
После перезагрузки компьютера драйверы будут автоматически установлены. Если ваша проблема не решена, попробуйте следующий метод.
Метод 4: Удалить и переустановить драйверы IDE/ATAPIЧтобы удалить и переустановить драйвер IDE/ATAPI, выполните следующие действия:
С самого начала,поиск менеджера устройств. Откройте диспетчер атакжем управления устройствами из результатов поиска и выберите меню View. Выберите Показать скрытые устройства.
Расширьте контроллеры IDE/ATAPI, а затем:
Выберите и право йгнули НА канал ATA 0,а затем нажмите Uninstall
Выберите и право йгнулкнопку ATA Channel 1, а затем нажмите Uninstall
Выберите и правой кнопкой мыши Стандартный двойной канал PCI IDE контроллер, а затем нажмите Uninstall
Если есть дополнительные записи, нажмите на них правой кнопкой мыши, а затем выберите Uninstall
После перезагрузки компьютера драйверы будут автоматически установлены. Если ваша проблема не решена, попробуйте следующий метод.
Эта проблема может быть вызвана двумя записями реестра Windows, которые были повреждены. Чтобы использовать редактор реестра для удаления поврежденных записей реестра, выполните следующие действия:
Нажмите на клавишу логотипа Windows и R, чтобы открыть поле диалога Run.
Введите regedit в поле диалога Run, затем нажмите Enter. Если вам предложенпароль для администратора пароль или подтверждение, введите пароль, или выберите Разрешить
В навигационном панели найдите и выберите следующий подключка реестра:
В правом стеле выберите UpperFilters.Заметка Вы также можете увидеть запись реестра UpperFilters.bak. Вы не должны удалить эту запись. Нажмите только UpperFilters. Если вы не видите запись реестра UpperFilters, возможно, вам все равно придется удалить запись реестра LowerFilters. Для этого перейдите на 7-й шаг.
В меню Edit выберите Удалить.
Когда вам будет предложено подтвердить удаление, выберите «Да».
В правильном стеку выберите LowerFilters.Заметка Если вы не видите запись реестра LowerFilters, перейдите к следующему методу.
В меню Edit выберите Удалить.
Когда вам будет предложено подтвердить удаление, выберите «Да».
Закройте редактор реестра.
Примечание:Чтобы использовать этот метод, необходимо войти в Windows в качестве администратора. Чтобы убедиться, что вы зарегистрировались в качестве администратора, поднимите панель управления, выберите учетные записи пользователей,а затем выберите Управление учетными записями пользователей.Важно:
Внимательно следуйте за шагами в этом разделе. Серьезные проблемы могут возникнуть, если вы измените реестр неправильно. Перед тем, как изменить его, резервное копирование реестра для восстановления в случае возникновения проблем.
После попытки этого метода некоторые приложения, такие как программное обеспечение для записи компакт-дисков или DVD, могут работать неправильно. Если это так, попробуйте установить и переустановить пострадавшее приложение.
Если ваша проблема не решена, попробуйте следующий метод.
Чтобы создать подключку реестра, выполните следующие действия:
Нажмите на клавишу логотипа Windows и R, чтобы открыть окно Run.
Введите regedit в поле Run, затем нажмите Enter. Если вам предложенпароль для администратора пароль или подтверждение, введите пароль, или выберите Разрешить.
В навигационном панели найдите следующий подключка реестра:
HKEY_LOCAL_MACHINE\SYSTEM\CurrentControlSet\Services\atapi
Право нажмите atapi, точка к новой, а затем выберите ключ.
Введите контроллер0, а затем нажмите Введите.
Право-нажмите Контроллер0, укажите на новый, а затем выберите DWORD (32-бит) Значение .
Введите EnumDevice1, а затем нажмите Введите.
Правый щелчок EnumDevice1, выберите Изменить . .
Введите 1 в поле данных значения, а затем выберите OK.
Закройте редактор реестра.
Чтобы использовать этот метод, необходимо войти в Windows в качестве администратора. Чтобы убедиться, что вы зарегистрировались в качестве администратора, поднимите панель управления, выберите учетные записи пользователей,а затем выберите Управление учетными записями пользователей.
Этот метод следует использовать на Windows 7, Windows 8 или 8.1, или Windows 10 версия 1507. Проблемы, исправленные этим методом, не должны возникать в Windows 10 1511 или позже.
Важно: Внимательно следуйте шагам этого метода. Серьезные проблемы могут возникнуть, если вы измените реестр неправильно. Перед тем, как изменить его, резервное копирование реестра для восстановления в случае возникновения проблем.
Установка драйвера устройства
Предполагаю, что установка драйверов различными способами уже опробована, но, если нет, то начать лучше с этого шага, особенно если всё, что вы делали для установки драйверов — использовали диспетчер устройств (то, что диспетчер устройств Windows сообщает о том, что драйвер не нуждается в обновлении не говорит о том, что это действительно так).
Прежде всего попробуйте загрузить оригинальные драйверы чипсета и проблемных устройств с сайта производителя ноутбука или сайта производителя материнской платы (если у вас ПК) именно для вашей модели.
Особое внимание обратите на драйверы:
- Чипсета и другие системные драйверы
- При наличии — драйверы для USB
- Если проблема с сетевой картой или интегрированным видео — загрузите оригинальные драйвера для них (опять же с сайта производителя устройства, а не, скажем, с Realtek или Intel).
В случае, если на вашем компьютере или ноутбуке установлена Windows 10, а драйверы есть только для Windows 7 или 8, попробуйте установить их, при необходимости используйте режим совместимости.
В том случае, если не удается узнать, для какого устройства Windows отображает ошибку с кодом 39, вы можете узнать это по ИД оборудования, подробнее — Как установить драйвер неизвестного устройства.
Исправление ошибки 39 с помощью редактора реестра

Если ошибку «Не удалось загрузить драйвер этого устройства» с кодом 39 не получается устранить простой установкой оригинальных драйверов Windows, можно попробовать следующий способ решения проблемы, который часто оказывается работоспособным.
Сначала краткая справка по разделам реестра, которые могут потребоваться при восстановлении работоспособности устройств, которая пригодится при выполнении далее описанных шагов.
Сами шаги по исправлению ошибки будут состоять из следующих действий:

- Запустите редактор реестра Windows 10, 8 или Windows 7. Для этого можно нажать клавиши Win+R на клавиатуре и ввести regedit (а затем нажать Enter).
- В редакторе реестра, в зависимости от того, какое устройство отображает код 39, перейдите к одному из разделов (папки слева), которые были указаны выше.
- Если в правой части редактора реестра присутствуют параметры с именами UpperFilters и LowerFilters, нажмите по каждому из них правой кнопкой мыши и выберите пункт «Удалить».
- Закройте редактор реестра.
- Перезагрузите компьютер или ноутбук.
Дополнительная информация
Редко встречающийся, но возможный вариант причины возникновения проблемы — сторонний антивирус, особенно если он был установлен на компьютере перед крупным обновлением системы (после которого впервые проявилась ошибка). Если ситуация возникла именно при таком сценарии, попробуйте временно отключить (а еще лучше удалить) антивирус и проверить, была ли решена проблема.
Также для некоторых старых устройств или если «Код 39» вызывают виртуальные программные устройства, может потребоваться отключение проверки цифровой подписи драйверов.

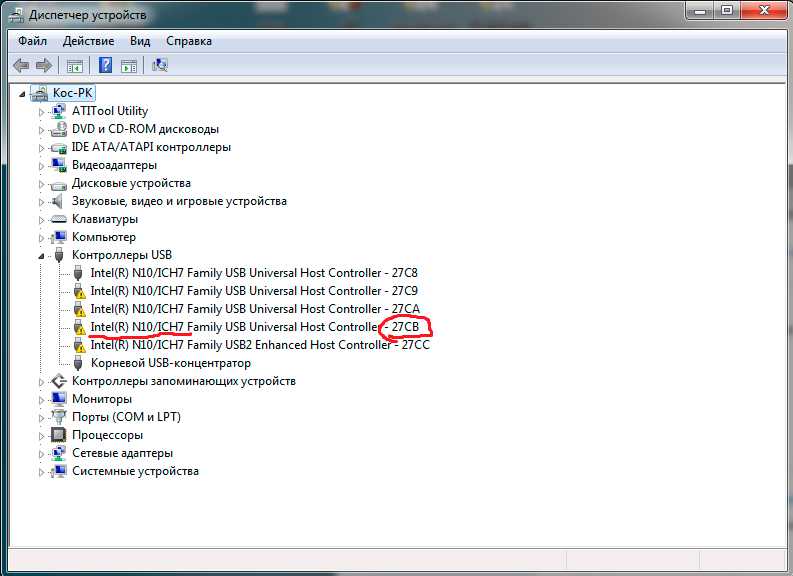
Самое первое что я все таки советую сделать, это сделать бекап!
теперь приступаем к инструкции:
Скачиваем по ссылке программу:
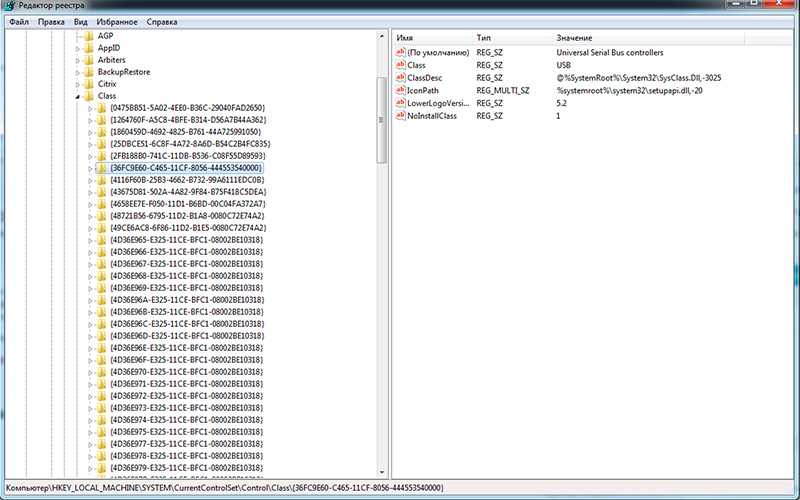
- открываем редактор реестра
- ищем KEY_LOCAL_MACHINE\SYSTEM\CurrentControlSet\Control\Class\ и делаем экспорт всей этой ветки (опять же на всякий случай)
- и как видите тут большое количество папок, вам нужно будет пройтись и удалить значения “Upperfilters” и “Lowerfilters”. (но прежде чем все делать как я описал дочитайте статью до конца)
А теперь переходим к разъяснению что и как!
В моем случае я перепробовал все варианты которые были и которые люди решали, но ни один из этих вариантов мне не подходил, частично решалась проблема, но не до конца.
Не работает CD-Rom код ошибки 39
Что бы заработал CD-Rom нужно зайти в KEY_LOCAL_MACHINE\SYSTEM\CurrentControlSet\Control\Class\ удалить ключи “Upperfilters” и “Lowerfilters” Перезагрузить комп и все будет работать! У меня так оно и было. Давайте рассмотрим эту ветку.
Ветка четко отвечает за CDRom и в этой ветке мы как раз это видим.

Не работает Контроллер USB шины (код 39)
Что делать после удаления “Upperfilters” и “Lowerfilters”
После удаления “Upperfilters” и “Lowerfilters” нужно удалить все USB устройства и контроллеры и т.д. (т.е. все устройства которые помечены желтым знаком)
Для это нам надо зайти в диспетчер устройств:
- нажимаем Win” + “R”
- вводим команду devmgmt.msc
- нажимаем Enter
- все устройства с желтым знаком удаляем
- перезагружаем компьютер
т.е. наша основная задача если Вы столкнулись с такой же ситуацией, НО все вышеперечисленные варианты не помогают, пробегитесь по всей ветки KEY_LOCAL_MACHINE\SYSTEM\CurrentControlSet\Control\Class\ и где в ключах Class будет описание касаться USB (или близко похожие к ним) удаляйте параметры Upperfilters” и “Lowerfilters”
Скажу честно, когда я все починил, я выписал все блоки откуда нужно было удалять, но нечаянно закрыл и не сохранил. Дам только один совет, нельзя удалять в тупую из-зо всех веток параметры. Потому как после перезагрузки комп может и не загрузится, нужно осмысленно удалять все! Но если после удаления у вас не загружается комп, то просто загрузите компьютер в последней удачной конфигурацией (при загрузке компа жмете F8) и пробуйте снова играться с удалением ключей. Этот вариант работает на все 100% просто делайте все это аккуратно!
Вот результат проделанной работы :-))))

, код 39, код 39 драйвер, код ошибки 39, код возврата 39, код 39 клавиатура, код 39 usb, ошибка драйвера код 39, драйвер клавиатуры код 39, код телефона 39, код региона 39, 39 3 код, мышь код 39, код 39 windows 7, чей код 39, 39 код символа, ошибка usb код 39, драйвер код 39 скачать, не работает клавиатура код 39, контроллеры запоминающих устройств код 39, код ошибки 39 клавиатура, ,

В чем причины возникновения проблем с загрузкой драйверов оборудования, какие способы их устранения существуют? На эти и другие вопросы можно найти ответы в этой статье.
Полезно: для вызова диспетчера одновременно зажимаем клавиши Windows и Pause/Break и кликаем ссылку Диспетчер устройств.




Драйвер устройства поврежден или устарел
Повреждение или несоответствие установленного драйвера также может стать причиной нестабильной работы железа. Повреждение программы может быть вызвано деятельностью вирусов, неправильным выключением компьютера и другими факторами. Для устранения ошибки с кодом 39, прежде всего, необходимо очистить компьютер от вирусов, и устранить последствия их деятельности. Для этого можно воспользоваться бесплатными утилитами от основных производителей антивирусных программ: Virus Removal Tool от Касперского и Dr.Web CureIt! от Dr.Web. Также полезно просканировать ПК на присутствие malware бесплатной утилитой AdwCleaner от Malwarebytes.
Вирусы и вредоносные программы способны повредить файлы Windows. Поэтому после лечения полезно выполнить сканирование системных файлов на наличие повреждений с помощью служебной программы Windows sfc /scannow.
Для этого выполняем следующие действия:
Если в винде были поврежденные файлы, программа обнаружит их и заменит резервными кеш копиями.
Повреждение системных файлов, в частности файлов драйверов аппаратного оборудования, может произойти из-за сбоев жесткого диска. Для исключения такой возможности проверим винчестер на наличие сбоев и исправим их:
Это интересно: Ошибка 651 при подключении к интернету через Wi-Fi роутерПосле очистки от нежелательных элементов и проверки на наличие ошибок в системных файлах необходимо обновить драйверы чипсета скачав их с сайта производителя материнской платы. Ниже приведены ссылки на центры поддержки официальных сайтов основных брендов:
После обновления драйверов чипсета необходимо удалить не корректно работающее оборудование. Для этого в диспетчере устройств кликаем по нему правой кнопкой мыши и в контекстном меню выбираем Удалить.
Система может предложить удалить вместе с устройством и его драйвера. Соглашаемся и правой кнопкой мыши кликаем имени компьютера и в открывшемся меню выбираем Обновить конфигурацию оборудования.

После обнаружения нашего устройства обновляем его драйвер. Для этого кликаем правой кнопкой и в контекстном меню выбираем Обновить и Выполнить поиск на этом компьютере:

Далее с помощью проводника, который открывается при нажатии кнопки Обзор, ищем и выбираем скачанный с официального сайта драйвер устройства и жмем Далее. После установки проверяем, устранена ли проблема. Если нет, то переходим к следующему пункту.
Важно: при любом изменении в системных файлах полезно создать точку восстановления средствами Windows.
Для этого открываем среду восстановления следующим образом: одновременно зажимаем кнопки Win+Pause/Break и переходим по ссылке Безопасность:


Далее задаем имя точки и жмем Создать:

Теперь, в случае если что-то пойдет не так, всегда можно вернуться к первоначальному состоянию.
Ошибки реестра
Иногда не корректная работа комплектующих вызывается ошибками реестра, возникающими при установке или удалении новых устройств или программного обеспечения.
Важно: реестр Windows – иерархическая база знаний об операционной системе. В нем хранится информация обо всем без исключения: о программном и аппаратном обеспечении, о профилях пользователей и так далее. Виндовс постоянно обращается к реестровым записям. Неверные записи в реестре приводят к нестабильной работе системы, вплоть до ее обвала. Не имея достаточного опыта и знаний в работе с реестром исправлять ошибки вручную не рекомендуется. Это может привести к необратимым последствиям!
Исправление неверных записей можно провести программными средствами. Наиболее популярная утилита для обслуживания ПК CCleaner от Piriform. Эта программа позволяет не только исправлять неверные записи, но и удалять системный мусор, который тоже приводит к нестабильной работе компьютера. Она имеет понятный дружеский интерфейс, проста в работе и, при всех плюсах, еще и достаточно эффективна. Кроме перечисленных возможностей, с помощью CCleaner можно управлять установленными программами, расширениями браузеров, элементами автозагрузки. Также можно проводить анализ дисков на содержимое, и искать дубли файлов. После очистки системы и исправления ошибок проверяем, устранена ли наша проблема. Если нет, то пробуем другие варианты.
Устранение ошибки код 39 редактированием реестра
Выше мы говорили, что без должной подготовки самостоятельно редактировать реестр не рекомендуется. Не квалифицированные действия могут привести к неработоспособности Windows. В этом разделе мы приведем способ избавления от этой неполадки, который часто оказывается эффективным. Задача пользователя строго следовать инструкции и не отступать от нее ни на шаг.
Способом этот связан с удалением драйверов фильтра оборудования в реестре. Перед тем как перейти к редактированию, не забываем сделать контрольную точку восстановления системы. За контроль аппаратного оборудования отвечает ветка HKEY_LOCAL_MACHINE\SYSTEM\CurrentControlSet\Control\Class\. Перейдем к пошаговой инструкции по ее редактированию:
- Запускаем редактор реестра. Для этого одновременно нажимаем кнопки Win и R. В появившемся окне Выполнить набираем regedit:
- В открывшемся редакторе находим запись, отвечающую за контроль оборудования и делаем backup ветки Class:
Сохраненная нами ветка понадобится, если в процессе редактирования что-то пойдет не так и ее необходимо будет восстановить. Для этого дважды кликаем файл backup реестра.reg и соглашаемся на внесение записи в реестр. - В ветке Class мы видим множество записей, каждая из них отвечает за определенное оборудование. Наша задача найти ветку устройства, выдающего ошибку с кодом 39. Пусть в нашем случае это будет любое USB устройство. Таким образом, нам нужно найти запись, в параметре Class которого будет прописано USB, и удалить параметры UpperFilters и LowerFilters. Для этого нажимаем на соответствующий параметр правой кнопкой мыши и выбираем Удалить:
Заметим, что фильтр может быть один, как в нашем случае UpperFilters. После этого сохраняем изменения и перезагружаем компьютер. Неполадка должна исчезнуть. В некоторых случаях требуется удалить устройство, обновить конфигурацию и установить драйвер. Как это делать, было рассказано выше.
Конфликт оборудования
- Открываем диспетчер устройств, как было описано выше или любым другим способом. Например, кликнув правой кнопкой мыши значок Мой компьютер и выбрав в контекстном меню Управление:
- Далее выделяем проблемное оборудование и дважды кликаем мышкой. В появившемся окне «Свойства» переходим на вкладку Ресурсы:
Информация, отображаемая в диалоговом окне «Свойства» для различного оборудования будет различной, но практически для всех устройств будут присутствовать вкладки Общие, Драйвер и Ресурсы. Параметры ресурсов отображают информацию об используемых, в нашем случае последовательным портом COM1, системных ресурсах. Если один из них используется еще одним устройством, то в списке он будет подчеркнут толстой красной линией. В списке конфликтующих устройств мы увидим, какое еще оборудование использует данные ресурсы. Для устранения конфликта снимаем флажок Автоматическая настройка, выделяем конфликтный ресурс в разделе Параметры ресурсов и кликаем Изменить. В окне настройки в поле Значение задаем новые параметры и фиксируем настройки нажатием кнопки ОК. Вступят изменения в силу после перезагрузки.
ВАЖНО: не вносите изменений в параметры используемых оборудованием ресурсов без полной уверенности в том, что вы в достаточной мере владеете знаниями и умениями в данной области. В противном случае доверьте исправление специалисту.
Восстановление системы
Рассмотрим последний, самый простой, но иногда эффективный способ избавления от ошибки с кодом 39. Это восстановление системы. Многие пользователи экономят ресурсы жестко диска и отключают эту функцию, так как образ винды занимает довольно большое пространство на винчестере, но восстановление раннего состояния Windows иногда помогает решить серьезные проблемы. Покажем, как включить восстановление, если оно было отключено ранее и запустить операцию:
Процесс займет некоторое время, в течение которого компьютер будет перезагружен. Не отключайте ПК от питания в это время. Если операция не помогла, выберете другую точку восстановления.
Мы рассмотрели основные причины возникновения и способы устранения ошибки с кодом 39. Надеемся, что эта статья помогла вам решить проблему.
Читайте также:

