Не удалось загрузить нет разрешений microsoft edge
Обновлено: 07.07.2024
При использовании Microsoft Edge могут возникать различные проблемы, включая проблемы с подключением, общее замедление работы, проблемы с паролями, проблемы с содержимым Adobe Flash, запросы на использование Internet Explorer, проблемы с импортом избранного, невозможность отображения главной кнопки и проблемы, связанные с изменением поисковой системы по умолчанию. Выберите раздел, который соответствует проблеме.
Edge не может подключиться к Интернету
Если Microsoft Edge не может подключиться к Интернету, сначала убедитесь в отсутствии проблем с Интернетом, затем при необходимости измените параметры учетной записи администратора.
Шаг 1. Проверьте отсутствие проблем с Интернетом
Убедитесь в том, что ваше подключение к Интернету активно и работает.
Для устранения проблем с беспроводной сетью и Интернетом см. Пошаговое решение HP - На компьютере HP не работает Wi-Fi.
Для устранения неполадок проблемы с проводными сетями описаны в разделе Устранение неполадок, связанных с проводными домашними сетями (Windows 10).
После проверки подключения к Интернету снова повторите подключение из Microsoft Edge. Если проблема остается, перейдите к следующему действию.
Шаг 2. Проверьте разрешения учетной записи пользователя
Проверьте реестр, чтобы убедиться в наличии у учетной записи пользователя полных прав.
Неверная запись в реестре может привести к серьезным проблемам или невозможности запуска компьютера. Если необходимо внести изменения в реестр для устранения неполадок, необходимо сначала сделать резервную копию. Если в результате внесения изменений Реестр оказался поврежденным, а его резервная копия не была создана заблаговременно, то единственным средством разрешения данной проблемы остается восстановление системы.
Дополнительные сведения о резервном копировании реестра Windows см. в статье Резервное копирование, редактирование и восстановление реестра (Windows 10, 8).
В ОС Windows выполните поиск и откройте программу regedit .
При появлении приглашения системы указать пароль администратора или подтвердить изменения, введите пароль или подтвердите.


Щелкните правой кнопкой мыши на папке NetworkList , а затем выберите Разрешения .
В окне "Разрешения для группы NetworkList" выберите нужную учетную запись пользователя в поле Группы или пользователи , установите флажок Разрешить рядом с пунктом Полный доступ , затем нажмите OK .

Перезапустите компьютер и перейдите к следующему шагу для настройки параметров администратора в Windows PowerShell.
Шаг 1. Настройте параметры администратора с помощью Windows PowerShell
Добавьте команду сетевого администратора в Windows PowerShell, чтобы убедиться в том, что учетная запись пользователя имеет надлежащие разрешения.
В ОС Windows щелкните правой кнопкой мыши на кнопке Пуск , затем выберите Windows PowerShell (администратор) .
Если откроется окно "Управление учетными записями пользователей" нажмите Да .

Скопируйте следующую команду и вставьте ее в командную строку окна "Администратор: Windows PowerShell".
net localgroup Administrators "NT Authority\Local Service" /add

Нажмите клавишу ввода , затем закройте Windows PowerShell.
Повторите попытку подключения к Интернету с помощью Microsoft Edge. Если проблему устранить не удалось, перейдите к следующему шагу.
Шаг 4. Задайте автоматический запуск сетевых служб
Отрегулируйте параметры, чтобы сетевые службы запускались автоматически.
В ОС Windows выполните поиск и откройте Службы.

На вкладке Общие в окне "Свойства" выберите Автоматически в меню Тип запуска , затем нажмите OK .
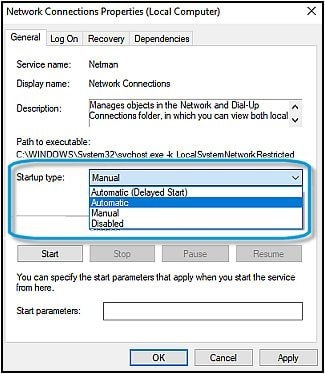
Перейдите обратно в окно "Службы" и повторите эти действия для установки типа запуска Автоматически для каждой службы, приведенной в следующем списке.
Microsoft Edge работает медленно, страницы иногда не загружаются или подключение не устанавливается
Шаг 1. Проверка обновлений Windows
Установка последних версий программного обеспечения и драйверов на компьютер может помочь в решении этой проблемы.
Чтобы узнать, как управлять параметрами обновления, перейдите в раздел Дополнительные параметры.
В ОС Windows выполните поиск и откройте Параметры Центра обновления Windows .
Выберите Проверка обновлений . При наличии доступных обновлений их установка запускается автоматически.
При необходимости после установки обновлений перезапустите компьютер.
Дополнительные параметры
Откройте меню "Дополнительные параметры" для просмотра дополнительных настроек Центра обновления Windows.
В окне "Центр обновления Windows" выберите Дополнительные параметры .
В разделе Настройки обновлений можно управлять получением и установкой обновлений:
Включите При обновлении Windows получать обновления для других продуктов Майкрософт , чтобы компьютер автоматически устанавливал обновления для других продуктов, драйверов и приложений Microsoft при обновлении Windows.
Включите Скачивать обновления через лимитные подключения данных (может взиматься дополнительная плата) , чтобы разрешить загрузку обновлений через лимитное подключение.
Включите Перезапускать это устройство как можно быстрее, если для установки обновления требуется перезагрузка. Перед перезагрузкой Windows будет выведено уведомление. Для использования этой функции компьютер должен быть включен и подключен к сети питания.
Для получения дополнительных сведений об использовании Центра обновления Windows перейдите к документу Обновление драйверов и программного обеспечения с помощью Центра обновления Windows (Windows 10, 8).
Если установка обновлений через Центр обновления Windows не помогла устранить проблему, перейдите к следующему шагу.
Шаг 1. Выполните средство по устранению неполадок с приложениями в Магазине Windows
Средство по устранению неполадок с приложениями в Магазине Windows может определить и автоматически устранить проблему.
В ОС Windows выполните поиск и откройте Панель управления .
В поле поиска Панели управления введите устранение неполадок , затем выберите Устранение неполадок .

В окне "Устранение неполадок" выберите Оборудование и звук , затем выберите Приложения из Магазина Windows .

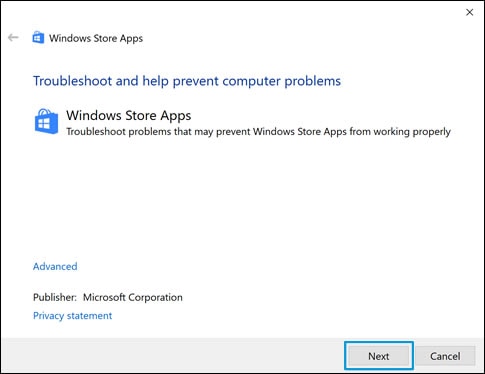
Если средство для устранения неполадок определяет наличие каких-либо проблем, выполните инструкции на экране.
После завершения работы средства для устранения неполадок закройте его.
Попробуйте использовать Microsoft Edge. Если проблема остается, перейдите к следующему действию.
Шаг 3. Выполните сканирование для обнаружения поврежденных системных файлов
Выполните сканирование системы, чтобы проверить наличие каких-либо поврежденных системных файлов.
В ОС Windows щелкните правой кнопкой мыши на кнопке Пуск , затем выберите Windows PowerShell (администратор) .
Если откроется окно "Управление учетными записями пользователей" нажмите Да .

В командной строке "Администратор: Windows PowerShell" введите sfc/scannow , затем нажмите клавишу ввода .
Средство проверки системных файлов сканирует и исправляет отсутствующие или поврежденные системные файлы. Данный процесс может занять несколько минут.

После завершения сканирования попробуйте использовать Microsoft Edge. Если проблема остается, перейдите к следующему действию.
Шаг 4. Очистить историю
Очистка истории может повысить производительность Microsoft Edge.


В разделе Очистить данные браузера нажмите кнопку Выберите, что нужно очистить .
Установите флажки Журнал браузера , Файлы cookie и сохраненные данные веб-сайтов и Кэшированные данные и файлы , затем нажмите кнопку Очистить .
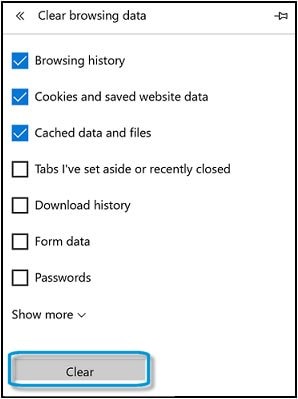
Пароли не работают
Если парли для веб-сайтов не работают, запустите средство устранения неполадок с приложениями в Магазине Windows.
Microsoft Edge не поддерживает элементы управления Active X. Если вы используете стороннее программное обеспечение для работы с паролями, которое задействует Active X, эти пароли не будут работать в Microsoft Edge.
В ОС Windows выполните поиск и откройте Панель управления .
В поле поиска Панели управления введите устранение неполадок , затем выберите Устранение неполадок .

В окне "Устранение неполадок" выберите Оборудование и звук , затем выберите Приложения из Магазина Windows .

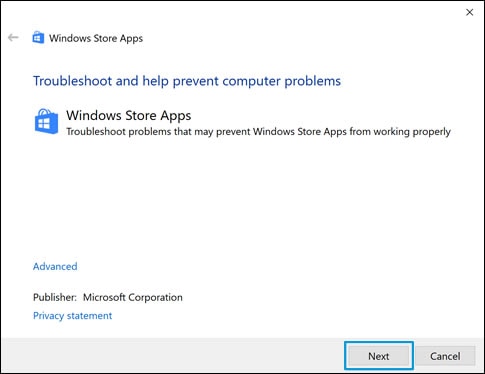
Если средство для устранения неполадок определяет наличие каких-либо проблем, выполните инструкции на экране.
После завершения работы средства для устранения неполадок закройте его.
Не удается воспроизвести Flash-контент
Adobe Flash Player интегрирован в Microsoft Edge в Windows 10. Если Flash player не работает, возможно, необходимо его включить.

Включите функцию Использовать проигрыватель Adobe Flash Player .


PDF-файл не открывается
Microsoft Edge может не открыть PDF-файл, если файл содержит данные о технологиях специальных возможностей, например о средствах считывания с экрана, таких как Экранный диктор. Internet Explorer может открыть PDF-файл, который не доступен для открытия в Microsoft Edge.

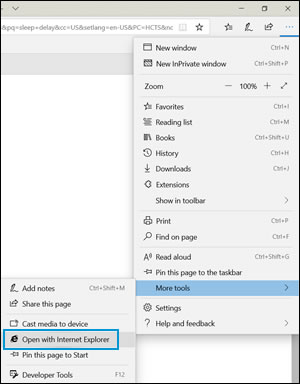
При открытии веб-страницы в Internet Explorer следуйте инструкциям на экране, чтобы открыть PDF-файл.
На этом веб-сайте используется технология, которая лучше всего работает в Internet Explorer

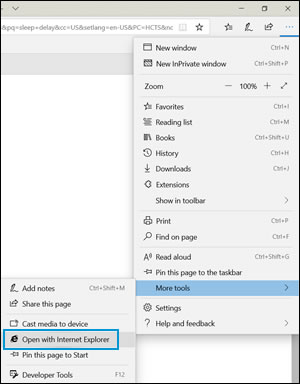
"Избранное" не импортируется
Скопируйте следующее имя папки, вставьте его в строку поиска на панели задач, затем выберите имя папки в списке результатов.
%localappdata%\Packages\Microsoft.MicrosoftEdge_8wekyb3d8bbwe\AC\MicrosoftEdge\User\Default\Favorites
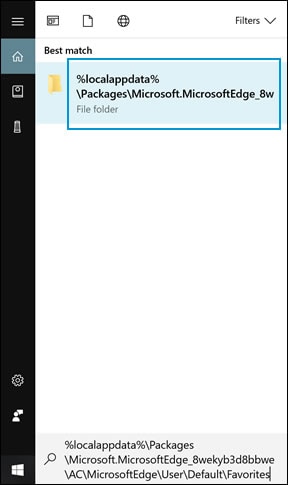
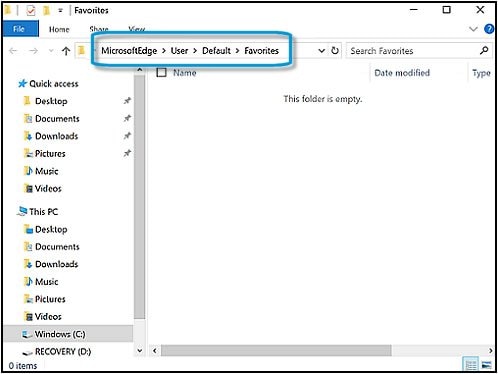
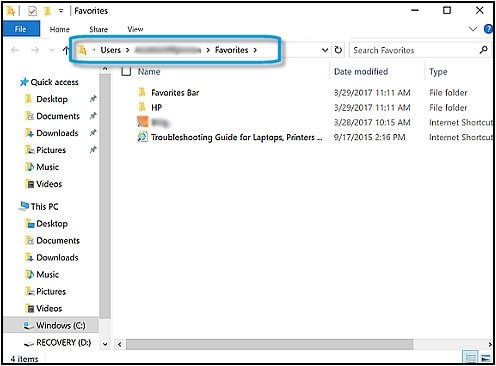
В окне "Избранное учетной записи пользователя" выберите все избранное и скопируйте его.
Вернитесь в окно "Папка избранного содержимого пользователя по умолчанию в Microsoft Edge", которое было открыто ранее и вставьте ваше избранное в папку.
В ОС Windows выполните поиск и откройте программу regedit .
При появлении приглашения системы указать пароль администратора или подтвердить изменения, введите пароль или подтвердите.
Неверная запись в реестре может привести к серьезным проблемам или невозможности запуска компьютера. Если необходимо внести изменения в реестр для устранения неполадок, необходимо сначала сделать резервную копию. Если в результате внесения изменений Реестр оказался поврежденным, а его резервная копия не была создана заблаговременно, то единственным средством разрешения данной проблемы остается восстановление системы.
Дополнительные сведения о резервном копировании реестра Windows см. в статье Резервное копирование, редактирование и восстановление реестра (Windows 10, 8).


Дважды щелкните на папке microsoft.microsoftedge_8wekyb3d8bbwe .
Щелкните правой кнопкой мыши на папке FavOrder , выберите Удалить , затем закройте редактор реестра.

Кнопка домашней страницы не отображается
Используйте дополнительные параметры Microsoft Edge для добавления кнопки домашней страницы в Microsoft Edge.

В окне Общие установите переключатель Отображать кнопку домашней страницы в положение "Вкл.".
Выберите опцию в меню Установить домашнюю страницу .
Начальная страница : открывается начальная страница Microsoft Edge.
Конкретная страница : открывается выбранная пользователем страница. Введите URL-адрес веб-страницы, которая должна открываться при нажатии кнопки домашней страницы, в поле Введите URL-адрес , затем нажмите значок Сохранить .
Кнопка домашней страницы отображается у адресной строки.

Не удается изменить поисковую систему по умолчанию
Используйте дополнительные параметры Microsoft Edge, чтобы изменить поисковую систему по умолчанию.
В Microsoft Edge перейдите к URL-адресу поисковой системы, которую следует использовать по умолчанию.

В разделе "Поиск в адресной строке" нажмите кнопку Изменить службу поиска .

Выберите требуемую поисковую систему, затем нажмите кнопку Использовать по умолчанию .
Многие владельцы компьютеров с операционной системой Windows переходят на новый браузер Edge Chromium, который стремительно развивается и уже поднялся на второе место по популярности (на первом Google Chrome). Из данной публикации узнаете о службах веб-обозревателя, призванных повысить безопасность в сети. Но иногда этот функционал мешает скачивать нужный контент, поэтому, можно его временно отключать.

Как включить/отключить службы браузера Microsoft Edge
Указанные ниже опции доступны в версии 80 и выше. Рекомендуется загрузить обновление с официального сайта .
Что нужно сделать?
- Запускаем Эдж и в правом верхнем углу кликаем по значку "три точки". Отобразиться меню, в котором выбираем "Параметры":

- Далее нужно слева открыть вкладку "Конфиденциальность и службы":

- Теперь в основной части окна опускаемся до раздела "Службы":

- Использовать веб-службу для устранения ошибок навигации - если Вы пытаетесь открыть определенную страницу, но она недоступна, то браузер Edge будет предлагать похожие сайты. Но не всем нравиться такой вариант. Включайте на своё усмотрение;
- Фильтр SmartScreen в MS Defender - активация дополнительного "экрана" с использованием возможностей встроенного антивируса Windows 10. Эта опция включена по умолчанию. Из-за неё нередко возникают проблемы при скачивании нужных файлов или даже во время открытия веб-страниц. С точки зрения безопасности - так и должно быть, но порой происходят ложные срабатывания;
- Блокировка потенциально нежелательных приложений - к такому софту относится рекламное ПО, следящие трекеры, различные вредоносные плагины, панели инструментов, майнеры. Перед началом скачивания браузер сверяется с различными базами доверия и, если загружаемый файл имеет низкий уровень репутации, то происходит блокирование процесса. Когда Вы уверены в источнике и намерены скачать утилиту в любом случае, тогда временно отключите данную опцию.
- Адресная строка - можно включить поисковые подсказки, чтобы во время ввода запроса, браузер Edge искал похожие предложения в вашей истории и закладках.
Перечисленные параметры лучше включить для обеспечения максимальной защиты. Но если частенько пользуетесь сайтами с торрентами, файлобменниками и прочими "пиратскими" ресурсами, то могут возникнуть проблемы с загрузкой. Тогда пробуйте отключать опции. Но помните о потенциальной опасности!

Загрузить и установить новый Edge в Windows 10 не занимает много времени. Но в процессе можно получить одну из следующих ошибок в Windows 10.
Ошибка 3 или 0x80040154: невозможно установить Edge в этой версии Windows
Ошибка появляется при попытке установить новый Edge в неподдерживаемой версии операционной системы Windows. То есть ошибка появляется при попытке установить браузер на Windows 7, Windows 8/8.1 и 32-битную Windows 10. Пока новый Edge поддерживает только 64-разрядную версию Windows 10.
Недавнее обновление до Windows 10 также может стать причиной ошибки. Удалите Edge через приложение «Настройки», загрузите свежую копию и установите ее.
Ошибка 3 или 0x80080005
Один или несколько отсутствующих разделов реестра вызывают ошибку 3 или 0x80080005. Удаление и переустановка Edge должны решить проблему.
Ошибка 7 или 0x8020006F
Ошибка 1603 или 0x00000643
Есть специальное исправление от Microsoft. Запустите его, чтобы устранить ошибку 1603 или 0x00000643. Если не помогает, то удалите и переустановите Edge.
Ошибка 0x80070070
Они появляются, когда администратор вашей компании или ПК не позволяет устанавливать и обновлять программы.
Ошибка 0x80200068 или 0x80200065 или 0x80200067
Эти ошибки могут отображаться из-за низкого заряда батареи или режима энергосбережения. Подключите компьютер к источнику питания, а затем выключите режим энергосбережения (нажмите значок батареи на панели задач, а затем переместите ползунок).
Возникла проблема при установке Microsoft Edge
Как пишут Microsoft, эта ошибка при установке Edge появляется при попытке запустить установку Edge непосредственно из другого веб-браузера. Решение простое: перейдите к папке с загруженным файлом установки Edge и запустите его оттуда.
Важное
Обзор ActionDash: статистика использования Android в красках, но без смысла

Установка нового браузера Microsoft Edge Chromium обычно проста, но, как и другие программы, может привести к ошибке. В этом посте мы рассмотрим ошибки установки и обновления Microsoft Edge и способы их устранения.

Ошибки установки и обновления Microsoft Edge
Мы покажем, как вы можете устранить ошибки установки и обновления в новом веб-браузере Edge Chromium, и рассмотрим следующие ошибки:
После каждого исправления выберите правильную версию и попробуйте переустановить Microsoft Edge и посмотреть, работает ли он.
1] Ошибка 3 или 0x80040154
Это указывает на один простой факт, что текущая версия Edge, которую вы пытаетесь установить, не совместима с Windows 10. Чтобы она работала, вам нужно установить последнюю версию, и если это не сработает, перейдите в службу поддержки Edge , Кроме того, на данный момент новый Edge работает только на Windows 10.
2] Ошибка 3 или 0x80080005
3] Ошибка 7 или 0x8020006F

Это проблема совместимости игрового режима с Microsoft Edge. Чтобы использовать Edge, выключите игровой режим и переустановите или обновите Microsoft Edge. Выберите «Настройки»> «Игры»> «Режим игры»> Отключите параметр «em> Режим игры».
4] Ошибка 403
Это происходит из-за проблемы конфигурации VPN. Если вы используете его в организации, обратитесь к администратору. Если вы на стороне потребителя, вы можете подключиться к специалисту по поддержке программного обеспечения, чтобы выяснить необходимые изменения. Наконец, вы можете переключить браузер, чтобы завершить свою работу.
Кроме того, обратитесь к Устранению неполадок ошибки 500, которое связано с настройками прокси для решения проблемы.
5] Ошибка 1603 или 0x00000643
6] Ошибка 0x80070070

Если вам не хватает места, Edge не удастся установить с кодом ошибки 0x80070070. Лучше всего сначала запустить встроенный инструмент Storage Sense, чтобы освободить место. Если это не работает, вы можете посмотреть список программ и выяснить, что не требуется.
Коды ошибок включают в себя ошибку 500 или ошибку 0x80010108, или 0x80040801, или 0x80042193, или 0x80042194, или 0x800421F4, или 0x800421F6, или 0x800421F7, или 0x800421F8, или 0x80072742, или 0x80072EE2, или 0x800008 или 0x800008 или 0x800800 или 0x80000 для 8 или 0x80000 или 8 или 0x80000 для 8 или 0x80000 или 8 или 0x80000 или 8, или 0x80000 или 8 или 0x80000 или 8 или 0x80000 или 8, или 0x80000).
8] Ошибка 0x8020006E или 0x80200059
Это основная проблема ИТ. Ошибка появляется, когда ИТ-администраторы организации настроены на предотвращение несанкционированной установки или обновления. Свяжитесь с ИТ-специалистом, чтобы установить Edge.
9] Ошибка 0x80200070
10] Ошибка 0x80200068 или 0x80200065 или 0x80200067
Это проблема низкого заряда батареи вашего ноутбука. При низком заряде батареи режим энергосбережения может ограничивать использование программного обеспечения меньшим количеством ресурсов. Есть два варианта.
11] Программа обновления в данный момент работает. Обновите через минуту, чтобы проверить снова
Проблема возникает, когда обновитель или установщик застрял. Возможно, что нет ответа от сервера, или у вашего интернет-соединения есть проблема.
Вы можете попробовать перезапустить обновление или выбрать лучшее интернет-соединение, чтобы загрузить обновление Edge.
12] Не удается подключиться к Интернету
Если вы не можете подключиться к Интернету, а также загрузить или установить, ознакомьтесь с нашим связанным руководством. Мы предложили:
- Временно отключите настройки родительского контроля, антивируса или брандмауэра, которые могут блокировать ваше соединение.
- Разрешите MicrosoftEdgeUpdate.exe проходить через брандмауэр.
- Проверьте BITS Сервисный статус.
В списке перечислены большинство проблем, связанных с новыми ошибками установки и обновления Microsoft Edge (Chromium). Обязательно установите стабильную версию для лучшего опыта, но если вы пробуете бета-версию, всегда проверяйте форумы на предмет уже сообщенной проблемы.
Связанное чтение : ошибки установки и обновления Microsoft Edge.
Читайте также:

