Не удалось загрузить средство проверки проверьте настройки браузера nvidia
Обновлено: 07.07.2024
Драйверы Nvidia поставляются с определенным программным обеспечением, но многие пользователи сообщают, что не могут открыть панель управления Nvidia на своем ПК. Это может быть проблемой, особенно если вы хотите точно настроить параметры видеокарты. Тем не менее, есть способ решить эту проблему.
Многие пользователи используют панель управления Nvidia для настройки параметров графической карты, но некоторые пользователи сообщают, что вообще не могут открыть панель управления Nvidia. Говоря об этой проблеме, вот некоторые похожие проблемы, о которых сообщили пользователи:
- Панель управления Nvidia перестала работать в Windows 10 . Если панель управления Nvidia не работает на вашем компьютере, возможно, проблема в антивирусе. Отключите его и проверьте, решает ли это вашу проблему.
- Панель управления Nvidia не работает в Windows 7 64-битная версия . Эта проблема может возникать в более старых версиях Windows, но вы можете решить эту проблему с помощью одного из наших решений.
- Не удается найти панель управления Nvidia . Если вы не можете найти панель управления Nvidia, просто перейдите в каталог установки, создайте ярлык на рабочем столе, и проблема должна быть решена.
- Панель управления Nvidia отсутствует . Многие пользователи сообщали, что на их ПК отсутствует панель управления Nvidia, но это не так. Просто откройте панель управления, и вы сможете получить к ней доступ.
- Проверьте свой антивирус
- Завершить процесс Nvidia Display Container
- Убедитесь, что необходимые службы запущены
- Запустите приложение прямо из установочного каталога .
- Отключить функцию быстрой загрузки в Windows 10
- Обновите драйверы и систему
- Переустановите драйвер из NVIDIA GeForce Experience
- Убедитесь, что панель управления Nvidia не скрыта
Решение 1. Проверьте свой антивирус

По словам пользователей, общей проблемой приложений может быть ваш антивирус. Иногда вы не можете открыть Панель управления Nvidia, потому что ваш антивирус мешает ей. Чтобы решить эту проблему, рекомендуется проверить настройки антивируса и убедиться, что ваш антивирус не блокирует панель управления Nvidia.
Если это не проблема, попробуйте отключить определенные антивирусные функции и проверьте, помогает ли это. Кроме того, вы также можете попробовать отключить антивирус и проверить, помогает ли это. В худшем случае вы можете даже попытаться удалить антивирус.
Несколько пользователей сообщили, что антивирус AVG вызвал появление этой проблемы, но после ее устранения проблема была решена. Даже если вы не используете AVG, вы можете попробовать удалить антивирус и проверить, решает ли это проблему.
Если удаление антивируса решает проблему, вам следует подумать о переходе на другое антивирусное решение. На рынке есть много отличных антивирусных инструментов, но если вы хотите получить максимальную защиту, которая не будет мешать вашей системе, вам следует рассмотреть возможность использования Bitdefender .
- ЧИТАЙТЕ ТАКЖЕ. Что делать, если вы не можете использовать Nvidia GeForce GTX760 в Windows 10
Иногда в вашей системе могут возникать определенные сбои, которые могут вызывать проблемы с некоторыми процессами. Если вы не можете открыть панель управления Nvidia, возможно, вы сможете решить эту проблему, просто завершив процесс Nvidia Display Container. Для этого просто выполните следующие действия:

- Откройте Диспетчер задач . Вы можете сделать это, нажав Ctrl + Shif + Esc .
- Найдите процесс Дисплей контейнера Nvidia , щелкните его правой кнопкой мыши и выберите в меню Завершить задачу .
После этого процесс перезапустится, и вы сможете открыть панель управления Nvidia. Помните, что это всего лишь обходной путь, поэтому, скорее всего, вам придется повторить его после перезагрузки компьютера.
Решение 3. Убедитесь, что необходимые службы запущены
Для правильной работы вашей системы должны быть запущены определенные службы. То же самое относится и к панели управления Nvidia, и, если вы не можете открыть панель управления Nvidia, возможно, необходимые службы не работают.
По словам пользователей, панель управления Nvidia использует две службы, и если они не запущены, вы можете столкнуться с этой или другой проблемой. Чтобы включить необходимые услуги, вам нужно просто сделать следующее:
- Нажмите Windows Key + R и введите services.msc .Теперь нажмите Enter или нажмите ОК .
- Когда откроется окно Службы , найдите Дисплей контейнера Nvidia LS и дважды щелкните его, чтобы открыть его свойства.
- Теперь установите для Тип запуска значение Автоматически и нажмите кнопку Пуск , чтобы запустить службу. Нажмите Применить и ОК , чтобы сохранить изменения.
- Теперь найдите Контейнер сетевой службы Nvidia , установите для его Тип запуска значение Автоматически и убедитесь, что служба работает.
После этого проблема с панелью управления Nvidia должна быть полностью решена.
Если вы больше не можете открыть Панель управления Nvidia на своем ПК, вы можете решить эту проблему, просто запустив приложение прямо из установочного каталога. Это довольно просто сделать, и вы можете сделать это, выполнив следующие действия:
После этого панель управления Nvidia должна запуститься без проблем. Если вы хотите, вы можете создать ярлык этого приложения на рабочем столе и использовать его для быстрого запуска Nvidia Control Panel.
При желании вы также можете принудительно запустить панель управления Nvidia с вашей системой. Для этого вам просто нужно создать ярлык панели управления Nvidia и поместить его в каталог C: ProgramDataMicrosoftWindowsStart MenuProgramsStartUp .
Таким образом, приложение будет автоматически запускаться с вашей системой каждый раз.
Решение 5. Отключите опцию быстрой загрузки в Windows 10
В Windows 10 есть полезная функция под названием «Быстрая загрузка», благодаря которой ваша система будет загружаться быстрее, чем в предыдущих версиях Windows. Эта функция не полностью отключит ваш компьютер, что позволит ему загружаться быстрее.
Однако эта функция может вызвать различные проблемы, такие как эта. Если вы не можете открыть панель управления Nvidia, возможно, вы сможете решить эту проблему, просто отключив быструю загрузку. Для этого выполните следующие действия:
- Нажмите Windows Key + S и введите настройки питания . Выберите в меню Настройки питания и сна .
- На правой панели прокрутите вниз до раздела Связанные настройки и нажмите Дополнительные настройки питания .
- Откроется окно Параметры электропитания . В меню слева выберите Выберите, что делает кнопка питания .
- Нажмите Изменить настройки, которые в данный момент недоступны .
- Снимите флажок Включить быстрый запуск (рекомендуется) и нажмите Сохранить изменения .
После этого опция Fast Boot должна быть полностью отключена. Имейте в виду, что ваша система будет запускаться немного медленнее, чем раньше, но проблема с панелью управления Nvidia должна быть решена.
- ЧИТАЙТЕ ТАКЖЕ: полное исправление: код ошибки 43 на графических процессорах NVIDIA/Intel
Если вы не можете открыть панель управления Nvidia на вашем компьютере, возможно, проблема в драйверах. Ваши драйверы Nvidia могут быть устаревшими, и это может привести к появлению этой и многих других ошибок. Чтобы решить эту проблему, рекомендуется обновить драйверы Nvidia.
Для этого просто посетите веб-сайт Nvidia и загрузите последние версии драйверов для вашей видеокарты. После того, как вы загрузите драйверы, установите их, и проблема должна быть решена. Если вы не хотите вручную искать драйверы, вы всегда можете использовать сторонние инструменты, такие как TweakBit Driver Updater .
Используя этот инструмент, вы автоматически обновите свою видеокарту и все устаревшие драйверы в вашей системе, поэтому обязательно попробуйте ее. Это также защитит вашу систему от необратимого повреждения, загрузив вручную и установив неправильные версии драйверов.
- Загрузите программу обновления драйверов Tweakbit
В дополнение к вашим драйверам многие пользователи предлагают также обновить вашу систему. Это также довольно просто сделать, и вы можете сделать это, выполнив следующие действия:
- Откройте Настройки приложения . Вы можете сделать это быстро с помощью сочетания клавиш Windows Key + I . Когда откроется приложение «Настройки», перейдите в раздел Обновление и безопасность .
- На правой панели нажмите кнопку Проверить обновления .
Если доступны какие-либо обновления, они будут автоматически загружены в фоновом режиме и установлены, как только вы перезагрузите компьютер.Как только ваша система и драйверы будут обновлены, проблема должна быть полностью решена.
Решение 7. Переустановите драйвер от NVIDIA GeForce Experience
По словам пользователей, вы можете решить проблемы с панелью управления Nvidia, просто переустановив драйвер. Несколько пользователей сообщили, что они исправили проблему, просто переустановив драйвер из приложения NVIDIA GeForce Experience.
Для этого выполните следующие действия:
- Откройте NVIDIA GeForce Experience .
- Теперь перейдите в раздел Драйверы .
- Выберите Переустановить драйвер и выберите Быстрая установка .
- Следуйте инструкциям на экране для завершения процесса переустановки.
После переустановки драйвера убедитесь, что проблема все еще существует.
Решение 8. Убедитесь, что панель управления Nvidia не скрыта
Иногда вы не можете открыть панель управления Nvidia просто потому, что она скрыта. Определенное программное обеспечение или обновление Windows могут скрыть это, но есть способ решить эту проблему. Чтобы сделать это, просто выполните следующие действия:
- Нажмите Windows Key + S и войдите в панель управления . Выберите Панель управления в списке результатов.
- Когда откроется Панель управления , выберите Панель управления Nvidia .
- Панель управления Nvidia должна открыться. Перейдите в Рабочий стол и выберите Добавить контекстное меню рабочего стола и Показать значок панели уведомлений .
После этого вы должны увидеть панель управления Nvidia на панели задач и в контекстном меню.
Невозможность открыть панель управления Nvidia может быть большой проблемой, особенно если вы хотите настроить видеокарту. Однако мы надеемся, что вам удалось решить эту проблему с помощью одного из наших решений.
Причины появления сбоя
Наличие управляющей утилиты Experience, позволяющей отслеживать появление новых драйверов для графических адаптеров – это хорошо. Но, как оказывается, это приложение не застраховано от появления сбоев (возможно, даже кратковременных). И именно его называют главной проблемой при появлении ошибки «Не удалось подключиться к сайту NVIDIA».
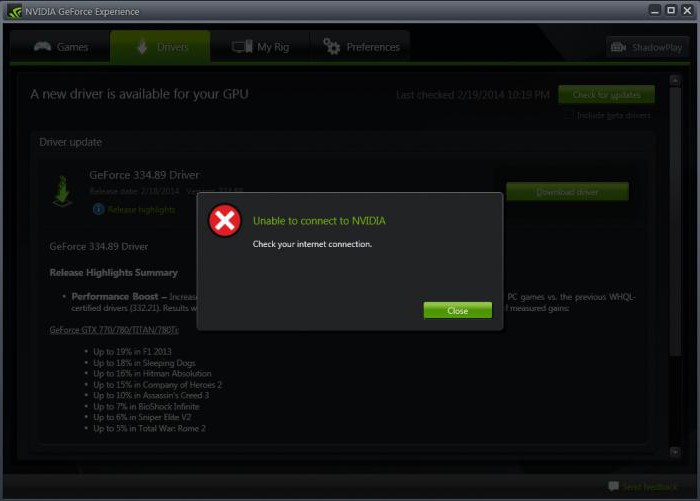
Однако могут быть и другие причины. Не удалось подключиться к сайту NVIDIA (Windows 10 и ниже)? Это может быть воздействие вирусов, сбои связи, ошибки службы Network.Service и т. д. Но исправление начнем с последних пунктов.
Ошибка «Не удалось подключиться к сайту NVIDIA»: что делать в первую очередь
Прежде всего, если до момента появления сбоя обновления производились регулярно и сбоев замечено не было, можно просто сделать восстановление системы до предыдущего состояния, используя для этого соответствующий раздел «Панели управления» или меню загрузки, вызываемое при старте клавишей F8.
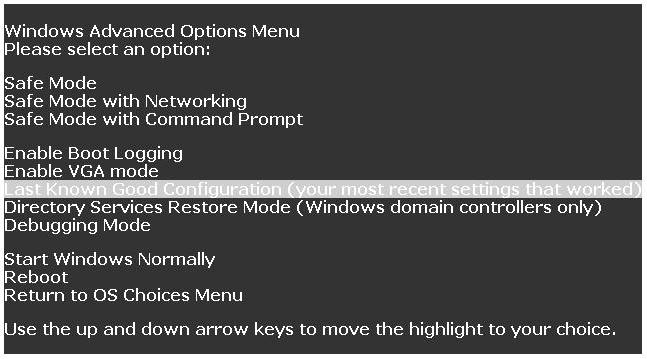
Простейший основной алгоритм решения проблемы
В самом простом варианте, чтобы не копаться в настройках, можно просто произвести стандартное удаление программы из раздела программ и компонентов в «Панели управления», после чего установить ее заново.
К сожалению, ошибка, сообщающая, что программе после установки не удалось подключиться к сайту NVIDIA, может появится снова. Связано это с тем, что при повторной установке программа может наследовать ошибки старой версии. Поэтому деинсталляцию утилиты лучше производить при помощи приложений наподобие iObit Uninstaller, которые способны удалять и весь оставшийся мусор.
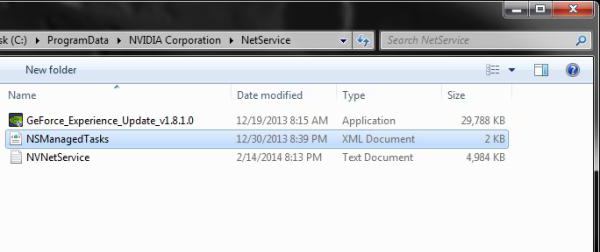
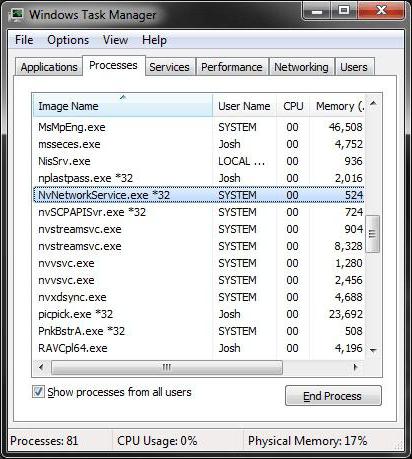
После этого нужно вызвать стандартный «Диспетчер задач» и принудительно завершить в нем процесс NvNetworkService*32, а затем перейти в раздел служб (команда services.msc в консоли «Выполнить»), найти там этот компонент (название может несколько отличаться от имени самого завершенного процесса) и через правый клик запустить службу заново.
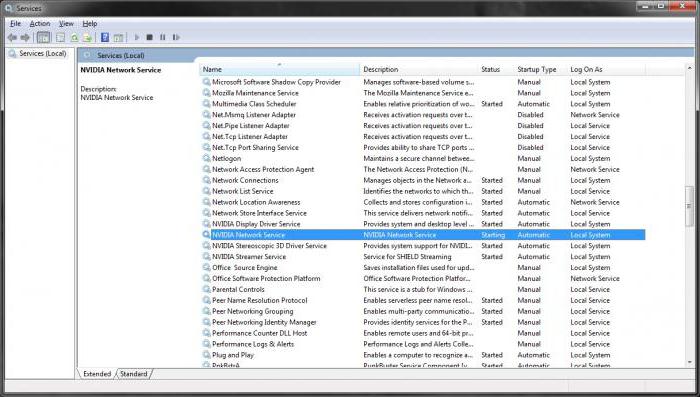
После этого сбой больше не появится, а если и появится, можно применить только что представленное решение по его устранению.
В некоторых случаях, если использовалось углубленное удаление с помощью специальных утилит, а не стандартным способом, вручную перезапускать службу может и не понадобиться. Но на всякий случай обладать такими знаниями нужно.
В этой статье расскажем о наиболее часто встречающихся ошибках и сбоях при работе NVIDIA GeForce Experience и путях их исправления.
При запуске NVIDIA GeForce Experience выдает ошибку, не запускается

Способы решения сбоя:
- Переустановка программы. Первый способ устранения ошибки – переустановка NVIDIA GeForce Experience.
Воспользуйтесь инструментом удаления/изменения программ в ОС Windows для деинсталляции утилиты.

Зайдите на официальный сайт приложения и загрузите установочный файл. Выполните переустановку, перезапустите ПК и попробуйте открыть софт снова.
- Проверка компьютера на вирусы. Причиной появления ошибок при запуске ПО могут стать вирусы. Чтобы проверит систему на наличие вредоносных программ, вызывающих сбой, скачайте полезную утилиту CureIt от Dr.Web.
Зайдите на сайт CureIt и нажмите скачать (бесплатно для домашнего использования).

Запустите файл, загруженный на ПК.

Нажмите «Начать проверку». Утилита запустит полный анализ системы на наличие вредоносного ПО: шпионские программы, трояны и т.д.

Совет! Не запускайте выборочную проверку. Очень важно выполнить полный анализ системы на наличие вирусного ПО.
При обнаружении вирусов добавьте их в карантин или удалите. Перезагрузите систему и попробуйте запустить GeForce Experience снова.
- Починка реестра. В реестре могут возникнуть сбои в записях приложения. Часто эта проблема становится причиной ошибок при запуске.
Чтобы выполнить ремонт реестра используйте программу CCleaner. Скачайте и запустите утилиту. Бесплатной версии достаточно для повседневных задач.
В открывшемся окне перейдите в раздел «Реестр» и нажмите «Поиск проблем».


Основные неполадки и сбои в реестре исправлены. Перезагрузите компьютер и попробуйте запустить GeForce Experience снова.
GeForce Experience учетная запись заблокирована
Многие пользователи жалуются: «не могу войти в Geforce Experience». При очередном входе в аккаунт может возникнуть ошибка, связанная с блокировкой профиля.
Причиной блокировки становится нарушение правил пользования учетной записью NVIDIA Geforce Experience.
Способы решения проблемы:

Укажите новые данные для регистрации: электронная почта, пароль, дата рождения, никнейм.

Подтвердите новую почту и войдите через новый аккаунт.
Если у вас есть профиль в Facebook, Google, qq или wechat, то зайдите в аккаунт с их помощью.

Что-то пошло не так GeForce Experience (something went wrong GeForce Experience)

Из-за этого невозможно воспользоваться функциями программы: обновить драйвера, оптимизировать игру, запустить прямую трансляцию.
Способы решения проблемы:
Откройте панель управления Windows. Перейдите в раздел «Система и безопасность».

Далее откройте раздел «Администрирование» и выберите инструмент «Службы».

В открывшемся окне найдите процессы, связанные с NVIDIA. Нажмите на них правой кнопкой мыши и выберите пункт «Перезапустить».

После выполнения этих действий перезагрузите компьютер.
- Отключение антивируса. Если на компьютере установлен антивирус – отключите его на время работы с GeForce Experience. Часто антивирусные программы запускают проверку системы без ведома пользователей, что становится причиной сбоев в работе некоторых приложений.
После обновления GeForce Experience не запускается
Частая проблема, связанная с ошибкой запуска программы после загрузки очередного обновления.
Способы решения проблемы:
- Чистая переустановка. Проблема решается чистой переустановкой приложения. Для начала удалите утилиту со своего компьютера.
Воспользуйтесь стандартным инструментом удаления и изменения программ.

По завершению процесса зайдите на официальный сайт утилиты и скачайте ее на ПК. Установите GeForce Experience заново.
GeForce Experience белый экран
После запуска приложения в окне ПО может отображаться белый экран. Сама программа зависает и перестает отвечать.
Способы решения проблемы:
- Переустановка видеодрайверов. Сбой связан с проблемой видеодрайверов. Вам нужно удалить старую версию драйвера и загрузить новую.
Для этого зайдите на официальный сайт NVIDIA и перейдите в раздел «Драйверы».
Укажите тип продукта вашей видеокарты, серию, семейство и т.д. Выберите версию операционной системы и нажмите «Поиск».

Откроется новое окно с драйвером. Загрузите установочный файл и запустите на компьютере для установки. По завершению переустановки видеодрайвера выполните перезагрузку системы. Проблема с белым экраном решена.
На заметку! Также может произойти сбой Geforce Experience черный экран, последовательность устранения ошибки та же.
Не устанавливается NVIDIA GeForce Experience
После скачивания приложения с официального сайта может появиться сбой, связанный с ошибкой при установке Geforce Experience. Например, инсталлятор может написать, что продолжить установку невозможно.
Способы решения сбоя:
- Запустите установочный файл от имени администратора. Нажмите правой кнопкой мышки на инсталляторе и выберите следующий пункт:

- Отключение антивируса. Антивирус может причиной возникновения ошибок во время установки программного обеспечения. Это связано с тем, что он определяет некоторые типы файлов, как подозрительные из-за чего запускается защита от сбоев.
Отключите антивирус на компьютере перед началом установки GeForce Experience.
GeForce Experience не удалось загрузить драйвер
Во время выхода новой версии видеодрайверов может возникнуть ошибка, что Geforce Experience не загружает драйвер.
Способы исправления ошибки:
- Проверить наличие новой версии программы. Удостоверьтесь, что у вас установлена последняя версия утилиты. Иногда оповещение о выходе новой версии приходит не сразу. Это может стать проблемой сетевых сбоев, из-за которых невозможно загрузить драйвер.
В этом случае лучший вариант – переустановка GeForce Experience. Удалите старую версию со своего компьютера и скачайте новую с официального сайта.
Установите обновленную версию, войдите в аккаунт и попробуйте загрузить драйвер снова.
- Отключить антивирус. Причиной возникновения сетевых сбоев может стать антивирус, который блокирует доступ к серверам NVIDIA. Отключите антивирусную программу, если она установлена на ПК. Особенно это касается приложений по борьбе со шпионскими ПО.
- Отключите брандмауэр. Еще одна причина возникновения сбоев с подключением к серверам для загрузки видеодрайверов – брандмауэр Windows.
Отключить его можно через панель управления операционной системой.
Не записывает видео GeForce Experience
Технология ShadowPlay позволяет записывать видеоролики игрового процесса. Эта функция Geforce Experience не работает так идеально, как бы хотелось, и в некоторые моменты возникают ошибки при записи видео: исходные файлы не сохраняются на компьютере, так как программа просто не захватывает изображение.
Способы решения проблемы:
- Установка последней версии драйверов. В 90% случаев ошибка связана с тем, что у вас установлена старая версия драйвера для видеокарты от NVIDIA. Решить проблему просто – удалите старую версию средствами операционной системы Windows.
Для этого откройте инструмент удаления или изменения программ и удалите графический драйвер.

Скачайте последнюю версию с официального сайта NVIDIA или воспользуйтесь программой GeForce Experience для загрузки.
Сбой сканирования GeForce Experience
Чтобы добавить игры в список утилиты нужно выполнить сканирование компьютера. Иногда при выполнении процесса случается сбой из-за чего проекты не появляются в общем списке.
Способы исправления ошибки:
- Указано неверное месторасположение. В настройках приложения нужно указать раздел, который будет просканирован для добавления игр в список.
Откройте настройки нажав на иконку шестеренок.


Укажите директорию в которой находятся игры. После этого можно снова запускать процесс сканирования.
- Сбой утилиты. Для начала выполните перезагрузку системы. Если это не исправило ошибку, то выполните переустановку приложения.
- Удалите приложение стандартными средствами Windows.
- Зайдите на официальный сайт и скачайте установочный файл. Выполните установку, войдите в аккаунт и проведите сканирование заново.
Обратите внимание! Причиной сбоя сканирования может стать отсутствие сертификата подлинности. Это касается пиратских игр и проектов от независимых разработчиков.
GeForce Experience не видит видеокарту
После запуска программы может возникнуть ошибка обнаружения видеокарты. После этого вы не сможете пользоваться функциями GeForce Experience.
Способы исправления ошибки:
- Перезагрузка ПК. Для начала попробуйте перезапустить компьютер. Если проблема не решилась, то переходите к следующему шагу.
- Переустановка драйвера. Откройте инструмент удаления и изменения программ. Найдите видеодрайвер и удалите его.

Зайдите на официальный сайт NVIDIA, перейдите в раздел «Драйверы».

Укажите сведения о видеокарте и нажмите «Поиск».

Скачайте и установите драйвер. Перезагрузите систему. Выполнив эти действия проблема должна исчезнуть.
GeForce Experience вылетает, зависает, тормозит, лагает
Спустя некоторое время работы программы могут появиться и другие сбои, ошибки, лаги, вылеты, тормоза. При этом Geforce Experience не оптимизирует игры. Причина возникновение неполадок кроется в системе.
Способы устранения сбоев:
- Переустановите драйвер для видеокарты. Удалите старую версию видеодрайверов стандартными средствами Windows. После этого загрузите новую версию с сайта NVIDIA и выполните чистую установку.
- Отключите антивирус. Антивирус потребляет большое количество системных ресурсов во время работы. Это может стать причиной тормоза и сбоя открытых приложений, в том числе GeForce Experience.
- Отключите антивирусную программу, если она установлена на компьютере.
- Переустановите программу. Удалите утилиту через инструмент удаления и изменения программ. Загрузите установочный файл с сайта приложения и выполните установку заново. Очень часто именно переустановка решает проблему сбоев, лагов и зависания.
- Почистите реестр. Воспользуйтесь для этого бесплатной версией программы CCleaner.
Запустите софт после установки. Перейдите в раздел «Реестр». Нажмите «Поиск проблем».
Ваш NVIDIA GeForce Experience не может оптимизировать ни одну игру и сообщает: Невозможно получить настройки. Попробуйте позже. Вот методы, которые помогут вам решить эту проблему.

Это раздражает, когда вы открываете GeForce Experience и обнаруживаете, что ни одна из ваших игр не была оптимизирована. Вы нажали на игру, там написано: « Невозможно получить настройки. Попробуйте позже . '
Не волнуйтесь, вы не одиноки. Вот исправления, которые вы можете попробовать решить.
Прежде чем ты начнешь:
Попробуйте войти в свою учетную запись NVIDIA. Вместо учетной записи google или facebook, вход в систему с учетной записью NVIDIA иногда может просто решить проблему.
Попробуйте эти методы:
Вот 5 методов, которые вы можете попробовать. Возможно, вам не придется пробовать их все; просто двигайтесь вниз, пока не найдете тот, который вам подходит.
Метод 1: отключите антивирусное программное обеспечение Bitdefender
Если на вашем компьютере установлен Bitdefender, возможно, вам придется остановить его. Это связано с тем, что это антивирусное программное обеспечение может заблокировать вашу программу GeForce Experience и привести к тому, что GFE не сможет получить настройки игры. Вы можете просто отключить Bitdefender, чтобы узнать, сможет ли GFE извлечь и оптимизировать игру.
Если это сработает, вы можете заменить антивирусное программное обеспечение или обратиться за помощью в службу поддержки производителя.
Если этот метод не работает, вы можете перейти к следующему решению.
Запись : Будьте особенно осторожны с тем, какие сайты вы посещаете, какие электронные письма открываете и какие файлы загружаете, когда ваше антивирусное ПО отключено.
Метод 2: переустановка GeForce Experience
Файлы установки GeForce Experience могут быть повреждены или несовместимы, что может вызвать проблемы. Вы можете переустановить все приложение, чтобы устранить проблему.
Метод 3: переустановите драйверы NVIDIA
Проблема «GeForce Experience не может получить настройки», вероятно, вызвана поврежденными файлами драйверов, от которых не может избавиться простая деинсталляция. Перед установкой нового драйвера необходимо очистить все файлы. Чистая переустановка может помочь вам решить проблему.
Программа удаления драйверов дисплея - это утилита для удаления драйверов, которая может помочь вам полностью удалить драйверы видеокарты NVIDIA, не оставляя остатков.
Если у вас уже есть программа удаления драйверов дисплея, вы можете использовать ее для удаления драйверов. Или вы можете использовать диспетчер устройств для удаления драйверов.
Есть два способа обновить графический адаптер NVIDIA: вручную и автоматически .
Вариант 1. Загрузите и установите драйвер вручную.
Вариант 2. Автоматическое обновление графического драйвера NVIDIA.
Если у вас нет времени, терпения или навыков работы с компьютером для обновления драйверов вручную, вы можете сделать это автоматически с помощью Водитель Easy .
Driver Easy автоматически распознает вашу систему и найдет для нее подходящие драйверы. Вы можете сэкономить больше времени, вместо того чтобы искать и загружать нужный драйвер.
Вы можете автоматически обновлять драйверы с помощью БЕСПЛАТНОЙ или Pro версии Driver Easy. Но с версией Pro требуется всего лишь 2 кликов (и вы получите полную поддержку и 30-дневную гарантию возврата денег):
Метод 4: удаление данных пользователя Steam
Метод 5: восстановить настройки панели управления NVIDIA
Служба поддержки NVIDIA предлагает следующий метод: Восстановить настройки видеокарты. Этот метод помогает некоторым пользователям решить проблему, вы можете попробовать.
КАК : Запустите Панель управления NVIDIA, затем выберите Управление настройками 3D. Нажмите Восстановить и нажмите да во всплывающем окне. Перезагрузите компьютер и проверьте, вступят ли в силу.

Спасибо за прочтение. Мы надеемся, что один из этих методов поможет вам решить проблему. Если у вас есть вопросы или предложения, оставляйте комментарии ниже. Мы постараемся помочь.
Читайте также:

