Недопустимое имя файла в формате xls
Обновлено: 03.07.2024
1C получает почту, сохраняет вложения в папку на сервере. Права к папке в наличии. Далее юзер с помощью обработки открывает нужное ему вложение и делает с ним что хочет.
* Копирую файл на всякий случай для избежания проблем с правами
От одного и того-же адресата приходят письма с вложенными файлами .xls
Одно вложение открывается без проблем, другое не открывается с ошибкой:
Ветки форума на подобную тему читал, все о чем там говорится пробовал. Может будут еще какие мысли.
(34) Когда я выбираю файл через диалог выбора - он помещается в ДвоичныеДанные, оттуда во Временное Хранилище, адрес хранилища передается на сервер, там он забирается из хранилища и записывается через ДвоичныеДанные во временную папку через ПолучитьИмяВременногоФайла. Затем я уже передаю это имя в ТабличныйДокумент, который создаю через оператор Новый, затем вызываю Прочитать() и получаю ошибку. Содержимое временного файла проверял - идентичное с тем, что на клиенте. Тем же самым алгоритмом mxl файлы читаются на ура.
---
UPDATE: поборол таки. Оказывается 1С тупенькая и ей обязательно нужно сообщать расширение файла для того, чтобы она могла понять по какому алгоритму ей грузить документ:
Заменяем на это и все работает:
Еще может быть, что при копировании файла ничего и не происходит. Т.е. временный не является копией файла из письма.
Права на папку %темп% есть? Можно проверить создав там произвольный файл в этой же процедуре и проверить, что он действительно там создался. (15) Временный файл создается. И от других отправителей временные файлы создавшиеся после копирования их вложений открываются. (15) Можно и не копировать во временный файл, все равно это картины не меняет. Это я на всякий случай попробовал.
(27) . затем я его вручную сохраняю в формате, который предположительно должен прочитать 1С. Файл не открывается.
Комментарий про лыжи, думаю лишний.
Вариант с переносом %temp% в другое место я так понимаю уже пробовали?(2) Пробовал. Но, все вложения открываются, кроме этого вложения, которое приходит от одного адресата.

Т.е. все файлы находятся в одной папке, но от одного адресата вложения не открываются.
(3) Юзеры работают: Клиент - Сервер. Но и из терминальной сессии на этом файле проявляется ошибка. В управляемых формах нужно не забывать где выполняется код, если на клиенте то и пути к папкам доступны только клиентские, если на сервере то папки доступны только те что видит пользователь от имени которого запущена служба на сервере с самого сервера. В неуправляемых формах я честно сказать не знаю как с этим, но скорее всего у вас проблема в путях к файлу. (8) Знак $ убирал из имени файла, файл все равно не открывается. Попробуйте переименовать в xlsx и открыть еще раз. Попробуйте сделать паузу на 2. 3 секунды перед открытием на случай "любопытства" антивируса на сервере. (11) Антивируса на сервере нет, если не считать стандартного WinServer Defender. Переименование не помогло ( (13) Попробовал. Ошибка проявилась и в этой версии платформы. На первый взгляд разница между файлами которые открываются и теми которые не открываются (при одинаковом количестве информации на листе Excel) в размере. Файлы которые не открываются меньше примерно в два раза. (20) а если указать СпособЧтенияЗначенийТабличногоДокумента.Текст, будет какая-либо информация прочитана из файла? Файлы которые не открываются меньше примерно в два раза.
Когда сохраняю с расширением:
Получается размер 7кб, но 1С не открывает все равно.
Все возможные предположения либо высказаны, либо ты сам уже попробовал. (24) Попробуйте сохранить его как Лист(книга) эксель 97 или как просто эксель.
Немного путаницы
Не открываются файлы от одного отправителя?
или
не открываются некоторые файлы одного отправителя?
или
не открываются некоторые файлы нескольких отправителей?
По комментариям нестыковки.
Если от 1 отправителя ничего не открывается - тогда надо копать исходное письмо.
---
UPDATE: похоже что дело во включенном режиме совместимости конфигурации. В моем случае это 8.3.6, поэтому неважно на какой платформе выполняется код. (33) И все-таки нет. Проверил на ERP 2.4, без режима совместимости на 8.3.10. Ошибка везде одна и та же. Была подобная ошибка, когда файл ексель был открыт другим пользователем на другом ПК. Фоновое задание должно было перезаписать данный файл.
(34) Когда я выбираю файл через диалог выбора - он помещается в ДвоичныеДанные, оттуда во Временное Хранилище, адрес хранилища передается на сервер, там он забирается из хранилища и записывается через ДвоичныеДанные во временную папку через ПолучитьИмяВременногоФайла. Затем я уже передаю это имя в ТабличныйДокумент, который создаю через оператор Новый, затем вызываю Прочитать() и получаю ошибку. Содержимое временного файла проверял - идентичное с тем, что на клиенте. Тем же самым алгоритмом mxl файлы читаются на ура.
---
UPDATE: поборол таки. Оказывается 1С тупенькая и ей обязательно нужно сообщать расширение файла для того, чтобы она могла понять по какому алгоритму ей грузить документ:

Любой пользователь, работающий с файлами Excel, очень часто сталкивается с любым из множества типов ошибок. Часто возникает ошибка при открытии существующего файла Excel (что означает проблему с доступом к желаемому файлу Excel) или при сохранении файла или документа Excel (электронной таблицы). Есть несколько возможных причин этих ошибок и соответствующие действия по их устранению.
- Имя файла недействительно
- Доступ к файлу невозможен
- Путь, который вы ввели, к '<имя файла;', слишком длинный.
- <имя файла> не может быть найден.
- '<имя файла>.<расширение>' не может быть найден (найден в Excel 2000).
В чем причина ошибки "Неверное имя файла Excel"?
"Имя файла недействительно": при создании, сохранении или открытии файла Excel такая ошибка может означать одну из следующих причин:
- Путь к файлу, включая имя файла, может превышать ограничение на 218 символов
- Имя файла может быть неправильным
- Путь может быть неподходящим
- Расположение файла или диск могут быть указаны неверно
- Ограничение символов в имени папки
- Обратная косая черта между папками
- Символы в имени файла
- Имя файла может быть правильным, но он был переименован, перемещен в другое место или был случайно удален.
Сложность создания ссылки на другой файл Excel возникает из-за ограничения 256 символов. В то время как ограничение в 218 символов для определения пути основано на:
- Имя листа Excel не более 31 символа.
- Скобки и Апострофы используются для обозначения имени книги.
- Восклицательный знак.
- Ссылка на ячейку.
Вам может быть интересно:
Meтод 1: Восстановите Excel с помощью функции "Открыть и восстановить"
Функции MS Excel упрощают процедуру автоматического восстановления в случае обнаружения поврежденного файла Excel. Однако, если режим восстановления не запускается, пользователь может попробовать выполнить восстановление вручную, как показано ниже.
Шаг 1. Нажмите Файл > Oткрыть.
Шаг 2. Щелкните папку, содержащую поврежденный лист, и местоположение.
Шаг 3. Выберите в диалоговом окне поврежденный файл.
Шаг 4. Нажмите стрелку возле кнопки открытия.
Шаг 5. Нажмите Октрыть & Восстановить, как указано здесь.
Советы:
Помимо использования стороннего инструмента восстановления Excel или программного обеспечения для восстановления файлов Excel, несколько советов могут помочь пользователю восстановить поврежденный файл Excel.
Ситуация 1. Если Excel не может открыть файл, попробуйте выполнить следующие действия, чтобы решить проблему самостоятельно.
- Скопируйте поврежденный файл на жесткий диск, если он существует на дискете.
- Попробуйте найти файл .xlb с резервной копией. Теперь удалите .xlb и перезапустите Excel.
- Попробуйте открыть файл в MS Word или Блокноте, который может позволить вам восстановить данные, но не форматирование.
- Программа просмотра MS Excel 97/2000 может позволить вам просматривать данные и печатать. Откройте файл с помощью этой бесплатной программы для восстановления данных. Эта программа может восстанавливать даже форматирование, а также значения ячеек.
- Используйте Excel XP, у которого есть лучшие возможности для восстановления.
Ситуация 2. Если файл Excel открыт, попробуйте выполнить следующие действия, чтобы решить проблему самостоятельно.
- Попробуйте на другом компьютере.
- Не запускайте Excel с дискеты.
- Отключите автосохранение.
- Отключите опцию обмена файлами.
- Сохраните файл как веб-страницу и снова откройте его как файл Excel.
Meтод 2. Отключите недавно установленные надстройки
В некоторых случаях некоторые установленные вами надстройки могут вызвать такого рода проблемы. Если вы можете открыть файлы в безопасном режиме, есть вероятность, что одна из надстроек предотвратит открытие файла Excel. Вы можете выполнить следующие шаги, чтобы удалить или отключить надстройку в Excel:
1. Выберите вкладку Файл, затем нажмите Параметры. Во всплывающем окне щелкните категорию надстроек.
2. Вы можете увидеть все активные или неактивные надстройки приложений в списке надстроек. Выберите надстройки Excel в поле "Управление" и нажмите "Перейти".
3. Снимите отметку с надстроек во всплывающем окне и нажмите OK.
Что касается удаления надстроек, вам необходимо удалить надстройку через Панель управления или Настройки.
Meтод 3. Измените формат файла по умолчанию
Как мы знаем, файл Excel сохраняется в формате XLS в Excel 2003 и более ранних версиях, тогда как более поздние версии начинают использовать XLSX для сохранения файла. Существует небольшая вероятность того, что вы столкнетесь с ошибкой "Недопустимое расширение файла Excel" из-за несовместимого расширения файла.
Вы можете изменить формат файла по умолчанию на любой другой формат, поддерживаемый Excel. Достичь этой цели несложно: нажмите кнопку "Microsoft Office" и выберите "Параметры Excel" в Excel 2007. Для Excel 2010 или более поздних версий щелкните Файл > Экспорт > Параметр "Изменить тип файла". Затем выберите один из форматов для сохранения файла.
Наконец, проверьте, можно ли открыть файл Excel.
Meтод 4: Решите эту проблему с помощью средства восстановления Excel
Для восстановления поврежденного файла Excel доступны многие инструменты для восстановления Excel и программное обеспечение для восстановления файлов Excel. Stellar Excel Repair Tool может обрабатывать такие ошибки, как "Невозможно прочитать файл" или "Файл поврежден и не может быть открыт". Он может работать со всеми версиями Excel, кроме Excel 2003. Поддерживает все версии XLS.
Следование последовательности экранных изображений (для Win) быстро поможет перейти к пошаговому восстановлению и восстановлению поврежденных файлов Excel. Аналогичным образом можно использовать вариант для Mac.
Шаг 1 Запустите восстановление файла Excel, выберите поврежденный файл Excel на локальном диске и выполните поиск.

Шаг 2 В разделе результатов поиска отобразятся все поврежденные файлы Excel, выберите один или все, чтобы начать процесс восстановления.
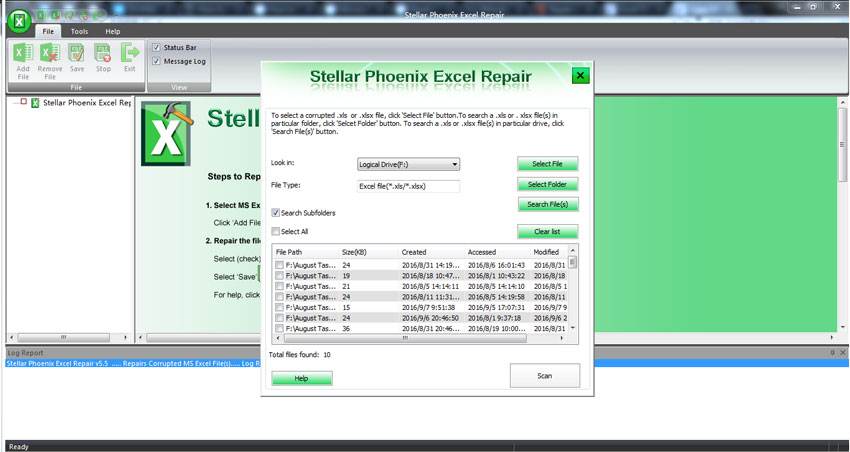
Шаг 3 Предварительный просмотр восстановленных файлов, выбранных на левой панели.
Ошибка «Формат файла и расширение не соответствует» появляется, когда пользователь пытается открыть определенные файлы в Excel. Даже если пользователь нажмет на «Да», чтобы открыть его, вся ранее сохраненная информация об этом файле исчезнет.

Что вызывает ошибку «Формат файла и расширение не совпадают»?
Способ 1: изменение расширения вручную
Несколько затронутых пользователей, которые также сталкивались с этой проблемой, сообщили, что им удалось решить проблему, вручную изменив расширение (с помощью переименования) на различные популярные форматы Excel, пока они не нашли правильный.
Вот краткое руководство о том, как это сделать:
Если ни один из вышеуказанных форматов не работает или вы ищете другое решение проблемы, перейдите к следующему способу ниже.
Способ 2: разблокировка файла (если применимо)
Оказывается, ошибка «Формат файла и расширение не совпадает» также может возникать из-за того, что она заблокирована на уровне свойств. Это типичный случай, когда файлы загружаются через Интернет или принимаются в виде вложений электронной почты в качестве опции безопасности.
Вот краткое руководство по разблокировке файлов Excel, которые вызывают ошибки «Формат файла и расширение не совпадают» при запуске:
- Перейдите к месту, где хранится файл Excel, и щелкните по нему правой кнопкой мыши. Затем нажмите «Свойства» в появившемся контекстном меню.Свойства файла Excel
- Как только вы окажетесь в меню «Свойства», выберите вкладку «Общие» в горизонтальном меню вверху, затем прокрутите вниз до раздела «Безопасность» и просто нажмите кнопку «Разблокировать».Разблокировка файла
- Как только файл будет разблокирован, запустите его снова (перезапуск не требуется) и посмотрите, решена ли проблема.
Если ошибка «Формат файла и расширение не совпадает» все еще появляется, перейдите к следующему потенциальному исправлению ниже.
Способ 3: открытие файла сторонним аналогом
Несколько затронутых пользователей, которые также сталкивались с этой проблемой, подтвердили, что наконец смогли открыть файл Excel и редактировать, не обнаружив ошибки «Формат файла и расширение не совпадают», установив бесплатный эквивалент Excel и используя его, чтобы открыть проблемный файл.
Как оказалось, эта операция может в конечном итоге избежать поврежденных экземпляров, которые в конечном итоге делают файл недоступным для открытия. И если вы решите использовать OpenOffice, он, как известно, намного лучше удаляет поврежденные вложения из файлов Excel при переносе их в формат .ODS.
Вот что вам нужно сделать, чтобы открыть файл в стороннем эквиваленте:
Если ошибка «Формат файла и расширение не соответствует» все еще появляется, или вы ищете другое исправление, не требующее установки других сторонних компонентов, перейдите к следующему способу ниже.
Способ 4: отключение защищенного просмотра
Как выясняется, ошибка «Формат файла и расширение не совпадает» часто возникает из-за того, что довольно новый параметр безопасности (защищенное представление) не позволяет приложению Excel открывать определенные файлы, полученные с помощью вложений электронной почты.
Если этот сценарий применим, вы можете обойти этот параметр безопасности, открыв меню настроек Excel и полностью отключив функцию защищенного просмотра. Несколько затронутых пользователей, которые также были затронуты этой проблемой, подтвердили, что проблема была полностью решена.
Вот краткое руководство о том, как отключить защищенный просмотр в настройках Excel:
Примечание. Приведенные ниже шаги должны работать для каждой последней версии Excel (2010 и выше).
- Откройте Excel, а затем нажмите «Файл» на ленточной панели в верхней части экрана. Затем из меню «Файл» перейдите в «Параметры» в нижней части вертикального меню на левой боковой панели.
- После того, как вы окажетесь в меню параметров Excel, выберите вкладку Центр управления безопасностью в левой части панели.
- Как только вам удастся попасть в меню Центра управления безопасностью, перейдите на правую панель и нажмите Настройки центра управления безопасностью.
- В меню Центра управления безопасностью выберите Защищенные виды на левой панели. Затем переключите внимание на правую панель и снимите все флажки, связанные с каждым условием защищенного просмотра. После этого нажмите кнопку ОК, чтобы сохранить изменения.
- Как только вам удастся применить изменения, перезапустите приложение Excel и откройте окно презентации, которое ранее вызывало ошибку «Формат файла и расширение не совпадают».
Отключение защищенных представлений
Если ошибка формата и расширения файла не совпадает, перейдите к следующему способу ниже.
Но прежде чем сделать это, имейте в виду, что этот путь может сделать вашу систему уязвимой для эксплойтов в будущем. Но в случае, если затронутый компьютер является частью сети организации, это никоим образом не должно повлиять на вас.

- Нажмите клавишу Windows + R, чтобы открыть диалоговое окно «Выполнить». Как только вы окажетесь внутри поля «Выполнить», введите «regedit» и нажмите Enter, чтобы открыть редактор реестра. Когда вас попросит UAC (Контроль учетных записей), нажмите Да, чтобы предоставить административные привилегии.Regedit Command
- Как только вы окажетесь внутри утилиты редактора реестра, используйте правую панель, чтобы перейти к следующему местоположению: HKEY_CURRENT_USER Software Microsoft Office * X * Excel Security

«Excel не может открыть файл 'filename.xlsx', потому что формат файла или расширение файла недопустимы. Убедитесь, что файл не был поврежден и что расширение файла соответствует формату файла ».
Прежде чем нажать кнопку «Да», чтобы открыть файл, необходимо выяснить, почему файл может иметь неправильное расширение имени файла.
Файл мог быть:
Если вы или кто-то из ваших знакомых случайно переименовал файл с неверным расширением, вы можете смело открывать файл. Затем сохраните файл в формате файла с соответствующим расширением имени файла.
Если вы или кто-то из ваших знакомых специально переименовал файл с другим расширением, чтобы Excel распознал расширение имени файла, вы можете открыть его. Однако рекомендуется хранить файл с расширением имени файла, соответствующим его фактическому формату.
Причины этой ошибки Excel:
- Файл не совместим с версией Excel.
- Файл поврежден или поврежден.
Ручная модификация расширения
Несколько заинтересованных пользователей, которые также столкнулись с этой проблемой, сообщили, что им удалось решить проблему вручную (переименовав) расширение для различных популярных форматов Excel, пока они не нашли правильный.
Ноябрьское обновление 2021:
Теперь вы можете предотвратить проблемы с ПК с помощью этого инструмента, например, защитить вас от потери файлов и вредоносных программ. Кроме того, это отличный способ оптимизировать ваш компьютер для достижения максимальной производительности. Программа с легкостью исправляет типичные ошибки, которые могут возникнуть в системах Windows - нет необходимости часами искать и устранять неполадки, если у вас под рукой есть идеальное решение:

Используйте функцию «Открыть и восстановить» в MS Excel
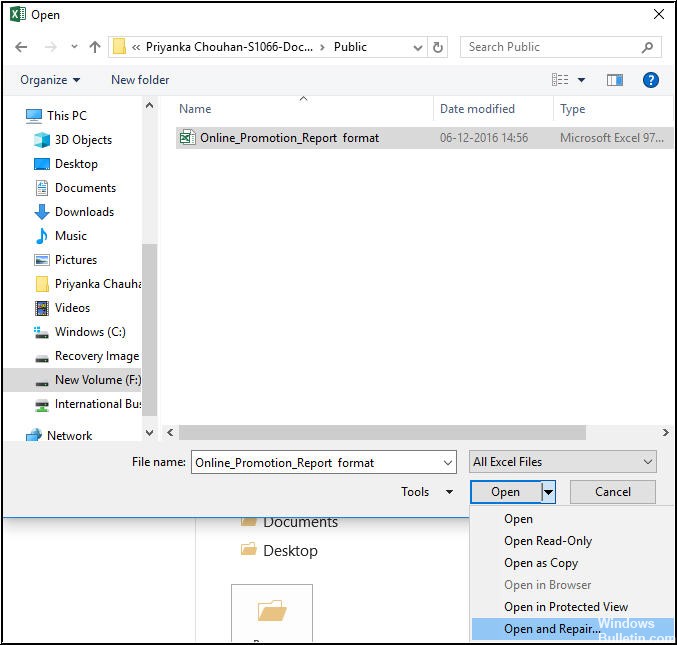
Функция «Открыть и восстановить» - это функция в MS Excel для восстановления поврежденных файлов Excel. Чтобы использовать его, выполните следующие действия:
- Откройте приложение MS Excel
- Перейдите в Файл и выберите опцию Открыть.
- Выберите поврежденный файл и выберите Открыть и восстановить.
- Нажмите «Восстановить», чтобы начать ремонт.
Примечание. Если процесс восстановления Excel завершился неудачно при последнем использовании функции «Открыть и восстановить», повторите шаги с (i) по (v). Затем нажмите кнопку «Извлечь данные», чтобы извлечь значения и формулы из файла Excel.
Разблокировка файла
Оказывается, ошибка «Формат файла и расширение не совпадает» также может возникать из-за того, что она заблокирована в свойствах. Это типичный случай для файлов, загруженных из Интернета или полученных в качестве защиты через вложения электронной почты.
Откройте файл Excel в безопасном режиме.
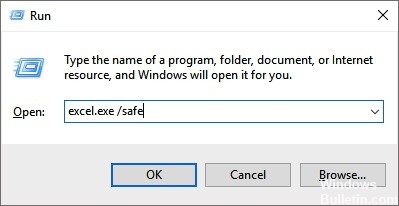
Шаг 1: нажмите клавишу Windows + R, введите: excel.exe / safe и нажмите ОК.
Шаг 2: сохраните файл как .xlsx. Иногда полезно получить доступ к вашим данным, если Excel не может открыть файл .xlsx из-за повреждения файла.
CCNA, веб-разработчик, ПК для устранения неполадок
Я компьютерный энтузиаст и практикующий ИТ-специалист. У меня за плечами многолетний опыт работы в области компьютерного программирования, устранения неисправностей и ремонта оборудования. Я специализируюсь на веб-разработке и дизайне баз данных. У меня также есть сертификат CCNA для проектирования сетей и устранения неполадок.
Что делать если файл Microsoft Excel с данными перестал открываться? Можно ли вернуть ценные данные, ставшие недоступными?

Если вдруг вам не удаётся открыть рабочий файл с данными Excel, то какова вероятность успешного восстановления этих данных и что для этого надо сделать? К сожалению, это распространённая ошибка Microsoft Excel. У проблемы есть несколько вариантов решения. Только перепробовав все варианты можно сказать, возможно ли восстановить повреждённый Excel-файл.
Способы восстановления повреждённого Excel-файла:
- Использование встроенной функции Microsoft Excel.
- Открытие файла с помощью OpenOffice.
- Использование онлайн-сервиса.
- Восстановление с помощью сторонних утилит.
1. Встроенная функция Microsoft Excel
В последних версиях Microsoft Excel добавлена возможность восстановления файла. Ранее эта функция или отсутствовала, или была откровенно слабо работоспособной при использовании с реальными файлами. Сейчас эта функция помогает в 10–20 % инцидентов с повреждением файлов. Для этого достаточно произвести несколько простых действий:
- Выбрать пункт меню «Файл».
- Выбрать пункт «Открыть».
- Выбрать повреждённый файл на диске.
- Щелкнуть на стрелку рядом с кнопкой «Открыть» в правом нижнем углу.
- Выбрать пункт «Открыть и восстановить» в выпадающем подменю.

2. Открытие файла с помощью OpenOffice
Обращаем ваше внимание на то, что файл, восстанавливаемый с помощью OpenOffice, должен иметь расширение XLSX — это версия для файлов Excel 2007 и выше.
3. Использование онлайн-сервиса
Если варианты 1 и 2 не помогают восстановить файл, то необходимы специальные сервисы или программы, разработанные специально для восстановления данных из повреждённых файлов Excel.

Просто загрузите файл на сервис и дождитесь результата. Статистка от разработчиков сервиса утверждает, что в 40 % случаев данные из повреждённого Excel-файла удаётся восстановить в том или ином виде.
Сервис удобен тем, что работает на всех операционных системах (Windows, MacOS, iOS, Android и прочие) и на всех устройствах (компьютер, планшет, телефон и прочие).
4. Восстановление с помощью сторонних утилит
Если у вас много повреждённых Excel-файлов или вы не можете передавать эти файлы сторонним лицам из-за их конфиденциальности, то используйте специальные утилиты от сторонних разработчиков (не Microsoft).
Утилита развивается и распространяется с начала 2000-х годов, имеет многоязычный интерфейс (включая русский), восстанавливает все типы Excel-файлов всех версий, начиная с экзотического сейчас Excel 97.

Внимание: утилита работает только на компьютерах с ОС Windows.
Полезные советы для пользователей Microsoft Excel
При работе с Microsoft Excel включите функцию автосохранения. Это исключит случаи, когда сбой в работе компьютера приводит к потере нескольких часов работы:
Читайте также:

