Невозможно открыть файл поскольку его размер превышает 512 мб word
Обновлено: 04.07.2024
Office 365 ProPlus переименован в Майкрософт 365 корпоративные приложения. Для получения дополнительной информации об этом изменении прочитайте этот блог.
В этой статье перечислены ограничения параметров операционной Microsoft Office Word и Microsoft Visual Basic для приложений.
Visual Basic для приложений ограничения
Ограничения слов
Примечание 1 Максимальный размер файла
Максимальный размер файла ограничен 32 МБ только для общего текста документа и не включает графику независимо от того, как вставляется графическое изображение (ссылка на файл, сохранение документа или стиль упаковки) в документ. Поэтому, если файл содержит графику, максимальный размер файла может быть больше 32 МБ.
Примечание 2 Количество слов и максимальный размер файла пользовательского словаря
Файл Microsoft Word 2000 содержит неправильное число слов и максимальный размер файла пользовательского словаря.
Примечание 3 Чтобы вызвать советы autoComplete для AutoText, необходимо ввести по крайней мере четыре символа записи AutoText.
Ограничения word 2007 и более поздних версий
| Операционный параметр | Ограничение |
|---|---|
| Максимальное количество закладок | 2,147,483,647 |
| (Определение стиля) максимальное количество стилей | 4,079 |
| Максимальное количество списков | 2,047 |
| Максимальное количество комментариев | 2,147,483,647 |
| Максимальное количество полей | 2,147,483,647 |
| Количество поддокументов в мастер-документе | 255 |
| Максимальное количество ходов | 2,147,483,647 |
| (Разрешение диапазона) максимально допустимый номер | 2,147,483,647 |
| Размер файла Word может открыться | 512 МБ |
| Максимальное количество записей, отображаемых в диалоговом окте списке получателей | 10,000 |
| Максимальный размер бумаги | 22 " x 22" |
Максимум 10 000 — для диалогового диалога списка получателей. Если вы ищете в этом диалоговом окантове, вы ограничены отображаемой записью, даже если у источника данных больше записей. Обходной путь состоит в фильтрации записей, чтобы эти записи, которые вы ищете, вписались в диалоговое окно. Другим обходным решением является использование операции Find в области задач мастера.
Word 2007 и более поздние версии в ограничениях режима совместимости
| Операционный параметр | Ограничение |
|---|---|
| Максимальное количество закладок | 16,380 |
| (Определение стиля) максимальное количество стилей | 4,079 |
| Максимальное количество списков | 2,047 |
| Максимальное количество комментариев | 16,380 |
| Количество поддокументов в мастер-документе | 255 |
| Максимальное количество полей | 2,147,483,647 |
| Максимальное количество ходов | 32,752 |
| (Разрешение диапазона) максимально допустимый номер | 32,752 |
| Размер файла Word может открыться | 512 МБ |
| Максимальное количество записей, отображаемых в диалоговом окте списке получателей | 10,000 |
| Максимальный размер бумаги | 22 " x 22" |
Примечание 4 Ограничение 32 767 для версий раньше Word 2007.
Примечание 5 Количество записей, отображаемого в диалоговом окте списке получателей
Количество отображаемой записи ограничено 10 000, даже если источник данных имеет больше записей. Чтобы обойти это ограничение, фильтруйте записи так, чтобы они вписались в диалоговое окно, или используйте операцию Find из области задач мастера.
Microsoft Word — самый продвинутый и мощный текстовый процессор, без труда справляющейся с открытием и редактированием документов в сотни страниц со сложным форматированием текста. Но если это так, как можно объяснить ошибку «Недостаточно памяти или места на диске» , появляющуюся сразу после открытия файла при том, что на компьютере не наблюдается недостатка ни оперативной, ни физической дисковой памяти?
Cразу нужно сказать, что ошибка эта не имеет отношения к оперативной памяти или жесткому диску, в большинстве случаев она возникает при повреждении конфигурационных файлов Microsoft Word или изменения разрешений каталога шрифтов, из которого редактор подгружает необходимо ему шрифты.

Также ошибка может быть вызвана повреждением кэша шрифтов, работой некоторых надстроек и повреждением самих файлов Microsoft Office.
Рассмотрим эти причины более подробно.
Повреждение файла Normal.dotm
Файл normal.dot представляет собой шаблон, в котором хранятся настройки и стили, определяющие вид документа Word. В случае повреждения его структуры редактор может отреагировать появлением указанной ошибки. В этом случае устранить неполадку можно путем пересоздания шаблона Normal.dotm .

Для этого, закрыв все файлы Microsoft Office, перейдите в каталог %userprofile%\AppData\Roaming\Microsoft\Шаблоны и переименуйте расширение файла Normal.dotm в OLD или BAK .

Также вы можете удалить файл, но безопаснее всё же будет его переименовать.
При следующем запуске Word шаблон будет создан с настройками по умолчанию.
Некорректная работа надстроек
Если в вашем Word имеются активные надстройки, попробуйте их отключить.
Для этого перейдите по цепочке настроек Файл -> Параметры -> Надстройки.

Внизу в выпадающем списке выберите «Надстройки Word», нажмите «Перейти».

И снимете в открывшемся окошке галочки с активных надстроек.

То же самое повторите и для надстроек COM. Можно действовать и методом исключения, отключая надстройки одну за другой и проверяя каждый раз работу редактора.
Изменение разрешений каталога шрифтов
Еще одной распространенной причиной появления ошибки является изменение разрешений системного каталога Fonts , содержимое которого используется приложениями пакета Microsoft Office. Ошибка может возникать во всех версиях Windows, но чаще всего ее появление отмечалось в Windows 10 Creator Update. Устранить эту неполадку можно с помощью PowerShell , выполнив следующие две команды.

Повреждение кэша шрифтов
Кэш шрифтов представляет собой особый набор временных файлов буфера, к которому обращаются программы для ускорения загрузки шрифтов. Повреждение кэша может привести к появлению ошибки «Недостаточно памяти или места на диске» .
Для сброса кэша предлагаем использовать простой командный файл.
Скачайте его по ссылке yadi.sk/d/0zh60veLwJrDXQ и запустите от имени администратора.

После того как скрипт отработает, перезагрузите компьютер.
Изменение политики о сохранении зон вложении
Появление ошибки также тесно связано с открытием файлов, полученных из интернета, которые могут быть заблокированы. Всегда проверяйте такие файлы на предмет блокировки в их свойствах. Как вариант, можете включить политику не сохранения информации о зоне вложенных файлов.
Откройте редактор групповых политик, перейдите по цепочке Конфигурация пользователя -> Административные шаблоны менеджера прикреплений и включите политику «Не сохранять информацию о зоне в вложениях файлов».
Если политика отсутствует, примените твик реестра, скачав его по ссылке yadi.sk/d/rsr13vIQiGy2EA.

Изменения вступят в силу после перезагрузки компьютера.
Повреждение файлов Microsoft Word
Если ни один из этих способов не помог вам устранить ошибку, выполните процедуру восстановления офисного пакета.
Для этого откройте в панели управления апплет «Программы и компоненты», найдите в списке Microsoft Office и нажмите «Изменить».

Затем в окошке мастера включите радиокнопку «Восстановить», нажмите «Продолжить» и проследуйте дальнейшим указаниям.
Текстовые файлы, созданные в одной версии Microsoft Word, можно без каких-либо проблем открыть в другой, если не брать в расчёт несколько исключений. Так, если размер DOC и DOCX документа будет превышать 512 Мб, открыть его в Word 2010 и более ранних версиях вы не сможете. Причина проста — редактор имеет ограничение на размер открываемых файлов и составляет он как раз эти 512 Мб .
Но разве могут быть текстовые документы такими большими, спросите вы? Конечно. Помимо текста, они могут содержать вложения – высококачественные изображения в формате TIFF или BMP , видео или другие объекты. Если вы попробуете открыть такой документ в Microsoft Word 2010 или 2007, то получите ошибку «Невозможно открыть файл, поскольку его размер превышает 512 Мб» .

Что делать в такой ситуации, может ставить Word более новой версии? Необязательно.

Есть маленькая хитрость, позволяющая обойти это ограничение.
Первым делом скачайте и установите бесплатный архиватор 7 Zip . Кликните правой мыши по документу Word и выберите 7 Zip -> Открыть архив.

Файл будет открыт как архив, и вы увидите в окне архиватора несколько папок.

Зайдите в каталог word и посмотрите, есть ли в ней папка media, она как раз и будет содержать все изображения.


Перетащите ее из окна архиватора на рабочий стол, а после того, как вложения будут скопированы, удалите ее в 7 Zip.


При этом файл Word будет перепакован.
Закройте архиватор по завершении операции и попробуйте открыть документ редактором. И так как останется в нём только текст, откроется он без проблем. Есть, правда, во всём этом маленькая загвоздка. Если массивными объектами являются не изображения, а файлы других форматов, располагаться они будут не в папке media, а в папке embeddings и при этом будут иметь формат BIN. Извлечь их из документа вы можете точно таким же образом, но вот попытка их открыть в соответствующей программе, даже изменив формат, может оказаться неудачной.
Программа Microsoft Word не может открыть файл, размер которого превышает 512 МБ! Что делать?
Друзья, я много раз оказывался в подобной ситуации, мне тоже часто на работу присылают документы в формате .docx или .doc просто гигантского размера - более 550 Мб, а приложение Microsoft Word имеет ограничение размера файла 512 мегабайт и не будет открывать документы большего объёма. Зачастую дело здесь в больших картинках, которые вставлены в файл. Чаще всего происходит это так. Человек вставляет в документ формата .docx фотографии или изображения хорошего качества и соответственно большого размера, затем сохраняет документ,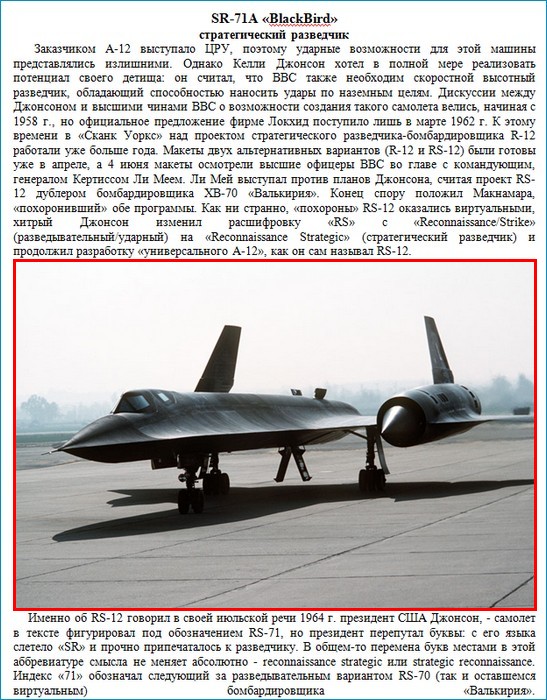
после сохранения файл открыть невозможно, выходит ошибка: «Невозможно открыть файл, поскольку его размер превышает 512 МБ».

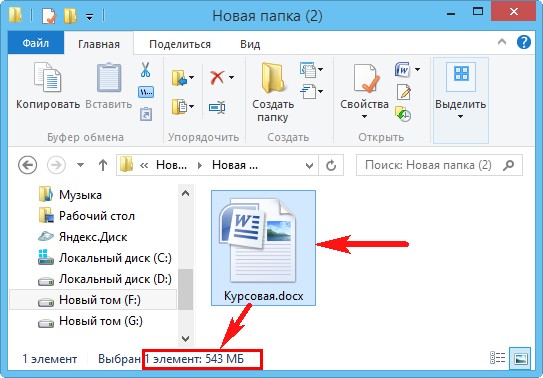
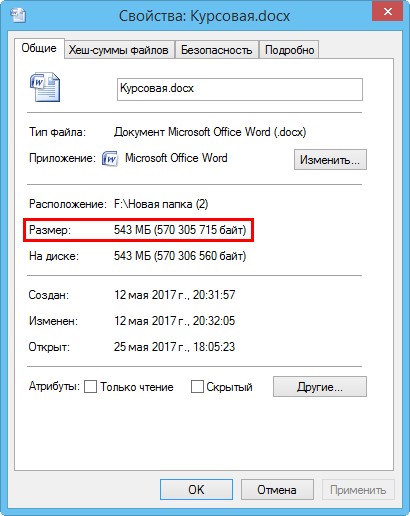
Чтобы открыть файл, созданный в программе Microsoft Word, размер которого превышает 512 МБ нужно скачать и установить бесплатный архиватор 7 Zip по ссылке:

После инсталляции архиватора щёлкаем на документе большого размера правой мышью и выбираем в выпадающем меню
7 Zip --> Открыть архив.

Заходим в папку "word"

и видим в ней папку "media", именно в ней находятся изображения.


Просто перетащите папку с картинками в другое расположение,

а затем удалите папку "media".


Обратите внимание, после удаления картинок наш документ имеет размер 20 Кб.



Документ открывается без изображений.

После этого вы можете уменьшить размер картинок в папке "media" и вставить их уменьшенные копии в документ.
Рекомендуем другие статьи по данной темеКомментарии (13)
Рекламный блок
Подпишитесь на рассылку
Навигация
Облако тегов
Архив статей
Сейчас обсуждаем
Олег Ш.
Благодарю за статью и обзор. Облегчённая Windows 10 2021 LTSC как раз для моего ноутбука. жалко что

admin
Гость Алексей
Супер! Сбросил и локалку и учетку мелкософт!
А как удалить раздел жёсткого диска?

admin
Должны быть! Какая у вас операционная система?
RemontCompa — сайт с огромнейшей базой материалов по работе с компьютером и операционной системой Windows. Наш проект создан в 2010 году, мы стояли у истоков современной истории Windows. У нас на сайте вы найдёте материалы по работе с Windows начиная с XP. Мы держим руку на пульсе событий в эволюции Windows, рассказываем о всех важных моментах в жизни операционной системы. Мы стабильно выпускаем мануалы по работе с Windows, делимся советами и секретами. Также у нас содержится множество материалов по аппаратной части работы с компьютером. И мы регулярно публикуем материалы о комплектации ПК, чтобы каждый смог сам собрать свой идеальный компьютер.
Наш сайт – прекрасная находка для тех, кто хочет основательно разобраться в компьютере и Windows, повысить свой уровень пользователя до опытного или профи.
Читайте также:

