Невозможно открыть ссылку отсутствует браузер
Обновлено: 06.07.2024
Следующие коды ошибок означают, что при загрузке веб-страницы возникла проблема:
Все коды ошибок можно найти на странице chrome://network-errors/.
Могут также возникать следующие проблемы:
Чтобы решить проблему, следуйте инструкциям, приведенным ниже.
Чтобы устранить ошибку, следуйте приведенным ниже инструкциям.
Обновите страницу
Как правило, достаточно обновить страницу.
Нажмите на значок "Обновить" в левом верхнем углу экрана.
Если проблему не удалось устранить
1. Проверьте подключение к Интернету
Убедитесь, что компьютер подключен к Wi-Fi или проводной сети.
Затем обновите вкладку с ошибкой.
Шаг 2. Очистите кеш
Загрузке веб-страниц могут препятствовать данные, хранящиеся в Chrome.
Откройте страницу в режиме инкогнито
- Откройте Chrome на компьютере.
- В правом верхнем углу окна нажмите на значок "Настройка и управление Google Chrome" Новое окно в режиме инкогнито.
- В окне инкогнито перейдите на нужную веб-страницу. Если она открывается, очистите кеш и удалите файлы cookie.
Очистите кеш и удалите файлы cookie
- В правом верхнем углу окна нажмите на значок "Настройка и управление Google Chrome" Дополнительные инструментыУдаление данных о просмотренных страницах.
- В пункте "Временной диапазон" выберите Все время.
- Выберите Изображения и другие файлы, сохраненные в кеше и Файлы cookie и другие данные сайтов. Снимите остальные флажки.
- Нажмите Удалить данные.
- Обновите вкладку с ошибкой.
Шаг 3. Закройте другие вкладки, расширения и приложения
Возможно, они заняли много места в памяти компьютера, поэтому загрузить сайт не удается.
Не удалось устранить проблему?
Иногда другие программы мешают загрузке страницы.
- Перезапустите компьютер.
- Попробуйте загрузить страницу ещё раз.
- Откройте Chrome на компьютере.
- В правом верхнем углу окна нажмите на значок "Настройка и управление Google Chrome" Настройки.
- В левом верхнем углу страницы нажмите на значок "Главное меню" О браузере Chrome.
- Chrome проверит наличие обновлений (это может занять несколько секунд).
- Если обновление доступно, нажмите кнопку Перезапустить. После этого обновите вкладку с ошибкой.
- Если кнопки "Перезапустить" нет, вы используете самую новую версию Chrome.
Чтобы найти и удалить вредоносное ПО на компьютерах с Windows, воспользуйтесь Инструментом очистки Chrome.
Если вы работаете на компьютере с macOS или Linux, следуйте этим инструкциям по удалению вредоносного ПО.
После этого обновите вкладку с ошибкой.
Обратитесь за помощью
Отвечено участником сообщества Дмитрий Шишкин : Ошибка Опаньки
Отвечено участником сообщества Дмитрий Шишкин : Последняя неделя- особенно в играх появлется ОПАНЬКИ с чёрным экраном.
— Укажите из списка браузеров тот, через которое в последствии будут открываться линки.
Таким же способом задаются и другие опции по умолчанию: автоматическое воспроизведение музыки, приложение для галереи, другое.
Видео
Как выбрать постоянный браузер при запросе на открытия ссылки
Если у вас по умолчанию не установлен веб-браузер для запуска ссылок на ОС Андроид, то при попытке открытия какой-либо ссылки (например, в смс), система будет запрашивать у вас выбор браузера для открытия данной ссылки.
Если же вы выберите браузер, а затем нажмёте внизу на кнопку «Всегда», данный браузер будет установлен для данного типа ссылок как использующий по умолчанию.
Как настроить веб-навигатор по умолчанию для телефонов Самсунг
Выбор браузера по умолчанию на телефонах Самсунг в целом не отличается от такой же процедуры на других Андроид-телефонах. Для этого понадобится выполнить следующее:
- Перейдите в настройки вашего гаджета;
- В перечне выберите «Приложения»;
- Тапните на «Выбор приложения по умолчанию»;
- Нажмите на «Браузер»;
- Выберите тот вариант браузера, который будет использоваться по умолчанию.
Как пользоваться
Для неопытных пользователей не только важно найти и установить удобный для себя браузер, также нужно разораться, как с ним работать. Все веб-проводники отличаются интерфейсом и имеют свои особенности. Рассмотрим самые популярные браузеры.
- Опера. Тут слева вверху есть кнопки навигации, дальше расположена адресная строка и рядом графа самой поисковой системы. Если нажать на значок +, то появляется новая вкладка, которая позволяет зайти на новую страницу. За счёт кнопок навигации можно перемещаться вперёд и назад, а также при необходимости обновлять страницу. Справа есть регулятор масштаба.
- Mozilla Firefox. Здесь интерфейс очень похож. В верхней части страницы есть панель меню, под которой расположены вкладки. Немного ниже слева и справа находится окошко ввода адреса и поисковая строка. Возле строки ввода адреса расположены кнопки навигации. В самом низу есть панель дополнений. Новые вкладки тоже открываются при нажатии значка +.
- Internet Explorer. Эта программа очень похожа на две предыдущие. На самом верху расположены строки ввода адреса и поисковая строка. Под поисковой строкой расположен значок открытия новых вкладок. В правом нижнем уголке есть регулятор масштабности.
- Гугл Хром. Наверху страницы есть вкладки. Немного ниже можно найти графу, где совмещён ввод адреса и поисковик. Слева от этой строки есть кнопки управления, справа вход в меню, которое выглядит как три вертикальные точки.
Нельзя забывать о том, что разработчики постоянно дорабатывают свою продукцию и периодически выпускают более современные версии браузеров. За счёт этого некоторые вещи в интерфейсе программ могут меняться, однако сам принцип работы остаётся неизменным.
У всех браузеров отличный интерфейс. Это позволяет даже новичкам быстро разобраться с нюансами использования программ и полноценно пользоваться интернетом.
Как сделать Яндекс браузером по умолчанию на Android
Если вы хотите сделать Яндекс браузером по умолчанию на Android телефоне, то это можно сделать намного проще и быстрее. Так как Яндекс позволяет открыть нужный экран настроек прямо из интерфейса приложения.
Итак, для того чтобы сделать Яндекс браузером по умолчанию, его нужно сначала установить на Андроид и запустить. После этого нужно открыть основное меню приложения при помощи кнопки с тремя точками, которая находится в правом нижнем углу экрана.

В результате появится большое меню. Здесь нужно воспользоваться пунктом «Браузер по умолчанию».

После этого откроется всплывающее меню с предложением перейти в настройки. Здесь нужно выбрать вариант «Настройки».

В результате перед вами откроется раздел настроек операционной системы Андроид, который отвечает за установку приложений по умолчанию.

Дальше вам останется только выбрать Яндекс в списке установленных веб-обозревателей.

После этого Яндекс должен начать работать на вашем телефоне как браузер по умолчанию.
Для чего нужен браузер
Эта программа необходима для полноценного пользования интернетом. Она позволяет решить ряд задач.
- Позволяет читать тексты.
- Скачивать различные файлы.
- Обмениваться информацией с другими пользователями.
- Просматривать видеоролики и фотографии.
- Прослушивать аудиофайлы.
У браузеров несколько отличается функционал. В зависимости от вида программы может быть ряд дополнительных возможностей. К примеру, вход на сайты через VPN, а также индивидуальные настройки.
Скачивание приложения на телефон с операционной системой IOS
Чтобы загрузить программу на устройство производства Apple, нужно перейти в магазин AppStore. Далее пользователь может воспользоваться несколькими способами скачивания:
- Использование поисковика для поиска определенного браузера;
- Изучение веб-проводников в категориях.
Какой именно метод применить, серфер решает самостоятельно. Остановившись на поисковике, на нижней панели выберите значок лупы, введите название веб-проводника.

Решив изучить имеющиеся программы, в нижней части экрана кликните по «Приложения», пролистайте страницу вниз до пункта «Топ категорий», нажмите на «Смотреть все».

Отыщите пункт «Утилиты», остановитесь на «Топ бесплатных». Здесь будут показаны различный софт, который необходим для работы не только в интернете, но и смартфона в целом.

Когда отыщите наиболее подходящий вариант обозревателя, кликните по нему, выберите «Загрузить».

Яндекс.Браузер
— Скачайте официальный клиент от Яндекса.
Приложение для открытия ссылок с Андроида установлено, все линки будут открываться через эту программу.
Как настроить Яндекс.Браузер на телефоне Андроид
Яндекс.Браузер можно скачать бесплатно на русском языке. Сервис готов к работе сразу после установки. Что настроить в обозревателе для комфортного использования:
- Включить синхронизацию с компьютером. После входа в аккаунт Yandex в телефон скопируются все закладки, сохраненные на компьютере, а также логины и пароли. Посещенные страницы будут синхронизироваться на всех устройствах.
- Выбрать поисковую систему.
- Установить необходимые дополнения и сервисы.
Настройка браузера не займет много времени. В первую очередь рекомендуется войти в систему и включить синхронизацию, для этого:
Внимание. Лента Дзен будет формироваться с учетом предпочтений на компьютере и на телефоне.
Выбрать удобную поисковую систему можно через меню. По умолчанию используется Yandex. Настраивать браузер нужно в том случае, если хотите работать с другим поисковиком. Как изменить поисковую систему:
Если нужно установить дополнения, они доступны в меню. Опция находится в режиме тестирования, поэтому может работать некорректно. Установить можно: , LastPass, Pocket, Evernote, Care Your Eyes.

Совет. В Яндекс.Браузере есть темная тема. Включить ее можно с помощью клавиши в меню.

: всплывающее окно при перее по ссылке
Еще один способ, позволяющий установить браузер по умолчанию – это его выбор во всплывающем окне при нажатии на ссылку. В этом случае появятся два варианта: «Только сейчас» или «Всегда». Чтобы все страницы, на которые совершается переход, запускались в выбранной программе, нужно выбрать второй вариант.

В некоторых версиях операционной системы Android открывается чек-бокс, где нужно отметить тот обозреватель. Если выбрать пункт «Запомнить этот выбор», то он всегда будет открываться при переходе по ссылке.

Иногда случается такое, что браузер не может загружать ссылки. Сначала вы считаете, будто это из-за проблем с интернетом, но нет. Онлайн-приложения работают, загружаются torrent-файлы, работает Wi-Fi на мобильном телефоне, но почему ссылки не открываются? Что делать? В этой статье мы перечислим основные причины и методы решения.
Если вы столкнулись с этой проблемой, то даже при наличии интернета браузер будет выдавать ложную информацию о том, что у вас неполадки с подключением, из-за этого и не открываются ссылки.
Данная проблема никак не зависит от того, какая у вас версия ОС или браузера. Кроме того, она может затрагивать не все ссылки, а только социальные сети или поисковые системы.
Наиболее простые способы решения
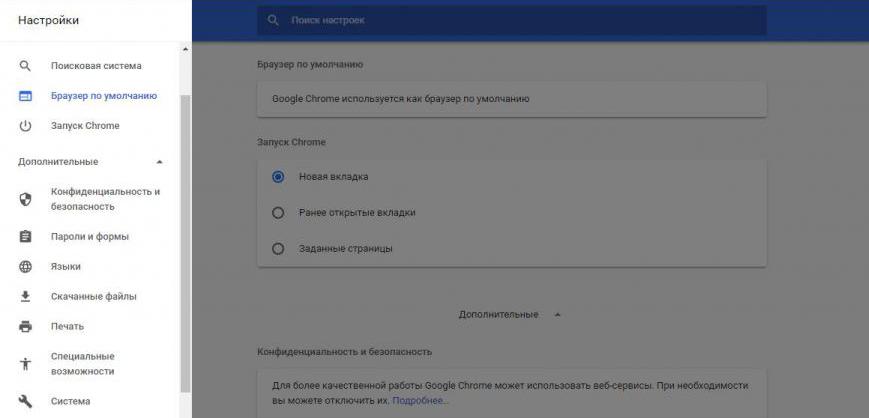
Прежде чем приступать к детальному изучению вашего устройства и какой-либо технической информации о нем, попробуем самые простые и распространенные методы решения.
Если ссылки не открываются не только на компьютере, но и на мобильных устройствах, это может быть проблема роутера или самого интернета. В этом случае рекомендуем связаться с вашим провайдером или проверить исправность работы роутера.
Иногда помогает самый простой способ решения всех проблем - перезагрузка компьютера, но это не всегда эффективно. Можно также попробовать перезагрузить роутер или переподключить к нему кабель интернета.
Еще одной причиной может стать изменение настроек работы антивируса. Для начала попробуйте отключить программу защиты на некоторое время и попробовать перейти по ссылке еще раз. Если ссылка не открывается, проблема может быть и в самих настройках браузера.
Возможно, вы меняли какие-либо значения или же установили программу, которая работает в режиме онлайн. Если после ее появления начались проблемы, то попробуйте удалить ее и попробовать снова.
Это были самые простые, но не универсальные варианты. Помогают они не всегда. Ниже будут представлены способы, которые требуют больших усилий, но являются более эффективными. Если вы перепробовали все эти методы, а ссылки в браузере не открываются, читайте статью дальше.
Проблемы с DNS-адресом
Эту проблему можно отличить по одному признаку - при попытке загрузки страницы появляется ошибка, которая сообщает о невозможности найти DNS-сервер.
Эту проблему можно решить разными способами. Если у вас не открываются ссылки только на компьютере, то измените значения DNS-адреса в настройках подключения. Если же данная проблема возникла на всех устройствах, то измените его параметры на каждом из них или в настройках роутера.
Дополнительным средством служит сброс кэша. Для этого откройте командную строку в Windows и впишите в нее ipconfig /flushdns.
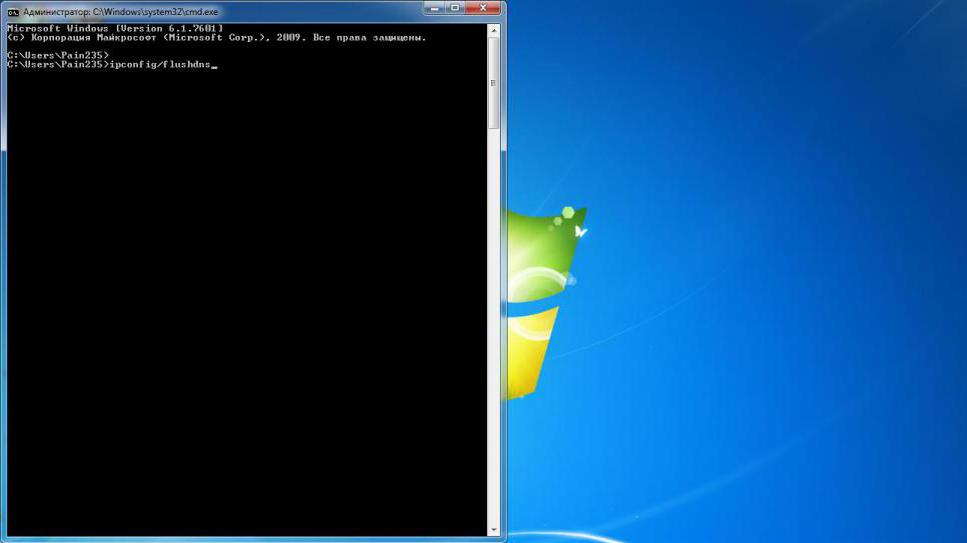
Для изменения параметров DNS зайдите в "Панель управления", а затем в "Центр управления сетями и общим доступом". Найдите ваше подключение и откройте его свойства. Запишите туда DNS-адрес от Google: 8.8.8.8 и 8.8.4.4. Значения нужно записывать в двух разных строчках.
Изменение свойств браузера
Иногда ссылки не открываются из-за включенного прокси-сервера. Чтобы проверить это, зайдите в настройки браузера и посмотрите, стоят ли все настройки по умолчанию.
Эти значения могут быть изменены при наличии вредоносных программ и вирусов на вашем компьютере. Они нередко появляются при посещении ненадежных сайтов, загрузка файлов с которых приводит к изменению параметров.
Зайдите во вкладку "Подключения" и выберите "Настройку сети". В окне поставьте галочку напротив строки "Автоматическое определение параметров". Другие галочки необходимо убрать, чтобы отключить прокси-серверы. После их отключения браузер должен начать загружать ссылки.
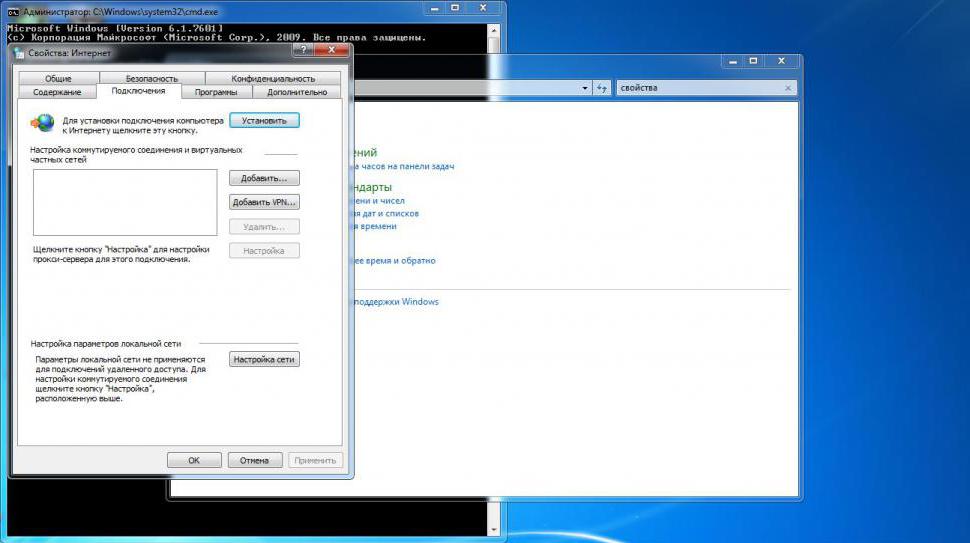
Вирусы
Если вышеперечисленные способы вам не помогли, то, скорее всего, на вашем компьютере находятся вирусы. Они могут изменять настройки браузеров, сетевых параметров Windows и других данных.
не открывает страницы в браузере..
при вводе в поисковой странице нужной позиции, высвечивается список страниц (как обычно)
но далее возникает проблема, при клике на нужную ссылку, она не открывается, а высвечивается "невозможно открыть"
Сделала раздачу на телефоне. Но как начинаю открывать новую страницу . пишет не удалось загрузить Что делать? южикесюб 8 февраля
Новый планшет, плей маркета нет. когда хочу зайти на сайт в гугле, выскакивает "невозможно открыть страницу" я что только не пыталась делать. все равно не открывает Салли 2 апреля 2019
Сегодня у меня обновился телефон . Я хотела открыть Гугл посмотреть фильм . Но у меня не чего не работало . Я нажимала на сайт и у меня писало "невозможно открыть страницу ". цынацо 25 марта 2019
Мой аккаунт заблокирован, не могу открыт я сама не заблокировала как я могу войти свой аккаунт? ухюнэч 4 октября 2018
Заходим в Настройки устройства , далее Приложения, ищем Google Chrome нажимаем на него видем надпись Выключено жмём её и ввуаля браузер работает как раньше удубилу 10 сентября 2018
не открывает ни в яндексе ни в гугле. Пишет . невозможно открыть страницу и выдает окно для выбора из приложений. Таких как тотал командер, видео плэер, акробат, и т. п. удэфюпяф 3 июня 2018
Телефон Micromax D320 не может открывать ссылки в браузерах. Что делать , подскажите. зящо 20 апреля 2018
Интернет хороший. Но проблема такая же. Сайты не открываются, пишут : НЕВОЗМОЖНО ОТКРЫТЬ СТРАНИЦУ! Как решить проблему? нэжарыщ 28 сентября 2017
Когда я на плоншете захожу в гугл набираю любой запрос нажемаю на любую страницу вылазеет табличка невозможно отрыть страницу. Подскажите что делать? эзены 4 августа 2017
Я захожу в Гуго набирают скачать майнкрафт нажемаю на ссылку мне кишит невозможно открыть страницу куним 26 апреля 2017
Я в приложениях включила гугл хром поисковик (почему-то был остановлен) и всё заработало. юйехабяж 12 января 2017
Читайте также:

