Невозможно поместить документ в фотошопе jpeg
Обновлено: 04.07.2024
Суть и причины дисфункции отсутствия маркера JPEG SOS
Рассматриваемая ошибка обычно появляется в ситуации невозможности получения доступа к графическому файлу формата JPEG. Это может быть вызвано следующими причинами:
- Хранимые JPEG-фото были заражены вирусной программой;
- Файлы JPEG были модифицированы каким-либо ПО;
- Расширение JPEG-файла было изменено на некорректное;
- На диске с JPEG-файлами имеются плохие (битые) сектора;
- Несоответствующий (незавершённый) процесс сканирования JPEG;
- Осуществлялась работа с устройством с хранящемся на нём JPEG-файлами при фактическом разряде его батареи.
После выявления причин перейдём к вариантам исправления дисфункции.
Давайте разберёмся со способами, позволющими избавиться от ошибки «Отсутствует маркер JPEG SOS»:
Используйте программу Paint
Наиболее простым способом, позволяющим решить проблему отсутствия маркера JPEG SOS, является использование программы Paint. Выполните следующее:
Используйте стандартный просмотрщик фотографий Виндовс
- Запустите фотографию стандартным вьювером фото Виндовс;
- На фото кликните ПКМ, в появившемся меню выберите «Свойства»;
- В открывшемся окне свойств перейдите на вкладку «Подробно», и просмотрите значение параметра «Разрешение»;
- Вернитесь к вьюверу, наведите курсор мыши на фото, нажмите ПКМ, выберите «Копировать»;
- Откройте «Фотошоп», нажмите Ctrl+N, и введите значение параметра «Разрешение» в строки высоты и ширины создаваемого фото, после чего кликните на «Ок»;
- Нажмите на Ctrl+V для вставки картинки.
Убедитесь, что файл имеет корректное расширение
Некоторые нерадивые пользователи сохраняют файл сразу с двумя расширениями, типа example.pdf.jpg. Удалите лишнее расширение для приведения файла к корректному состоянию.
Также можете просто попробовать просто переименовать проблемный файл, выбрав ему расширение jpeg.
Включите отображение расширений
По умолчанию расширения обычно скрыты, что затрудняет идентификацию таких файлов. Для включения отображения расширений выполните следующее:
Заключение
Ошибка «Невозможно выполнить запрос перед маркером JPEG SOS отсутствует маркер» обычно вызвана некорректным расширением графического файла, а также его модификацией со стороны пользователя или сторонних программ. Наиболее простым способом решить ошибку «Отсутствует маркер JPEG SOS» является использование программы «Paint» для открытия и сохранения проблемного файла, после чего ошибка JPEG SOS будет устранена.
Adobe Photoshop – универсальная программа для обработки фотографий, открывающая новые возможности в сфере профессиональной фотографии, модельного бизнеса, а также отлично подходит для домашнего использования.
Однако, многие недооценивают современные утилиты, считая их максимально упрощёнными для использования даже неопытными пользователями – новейшие функции требуют знаний и умений. Их ввод нередко немного усложняет остальной функционал.
Что это такое?
Ошибка возникает при попытке загрузки фотографии для дальнейшей обработки в редактор. Назойливое окно вылезает после выбора снимка с диска компьютера или накопителя. Чаще всего корень проблемы связан с форматом изображения, его неправильном конвертировании, случайной смены в свойствах файла.

Невозможно выполнить запрос перед маркером JPEG SOS
Среди других причин появления ошибки:
Некорректный формат изображения
Начнем с главного и почти 100% решения проблемы. Большинство пользователей указывают, что ошибка «Невозможно выполнить запрос перед маркером JPEG SOS» появляется при использовании сомнительных файлов из сторонних источников.
По факту, к таким можно отнести практически все изображения, скачанные из поиска, малых баз картинок, социальных сетей. Всё дело в «битом» формате и файле в целом.
Простым языком – автор выложенного материала решил сменить формат картинки на .jpg вместо .jpeg. Очевидно, на отображении в интернете это не повлияло, но программа не может квалифицировать файл в изменённом формате и блокирует его.
Решение – исправляем баг сервиса скачки/автора материала:
- Находим файл, кликаем правой кнопкой мыши.
- Ищем графу «Свойства», переходим к ней.
- Здесь прописываем прямо в графе с именем нужный формат, удаляем старый.
Пример – делаем из «фото.jpg» правильные «фото.jpg». Данный способ работает не всегда и актуален для Windows 7, XP. – в таком случае придётся заморочиться.
Конвертируем через Paint
Здесь всё просто – открываем файл через Paint:
- Правой кнопкой мыши по картинке, «Открыть с помощью…», выбираем Paint.
- Запускаем программу, выбираем «Файл».
- Далее – переходим всё в тоже меню, ищем пункт «Сохранить как». Выбираем нужный формат.

Смена JPEG формата на PNG в программе Paint
Важно – гарантировать идеальное качество после такой процедуры не можем. Если требуется сохранить первозданные пиксели, обращаемся к следующей инструкции.

Разблокируйте скачанный из Сети файл
Программы для конвертации изображений
Помимо классического Paint сменить изображение можно при помощи других редакторов. Таких в сети стало более чем предостаточно – рекомендуем следующие (проверенные):
- FastStone Image Viewer
- Movavi Редактор Фото.
- AVS Image Converter.
- XnConvert
- CoolUtils
- Zamzar
- Adapter
Некоторые из них работают онлайн, находятся простым вводом названия в поисковике. Каждый имеет собственный набор функций, легко воспринимается даже неопытными пользователями. Краткая инструкция – на каждом из сайтов, все располагаются по первой ссылке из Google, Yandex-поисков.
Пиратство в наше время достигло невиданных масштабов – доходит до того, что лицензированное ПО можно увидеть только в государственных организациях, учреждениях образования, отделениях здравоохранения.
Естественно, «пиратки» ничем не отличаются от оригинальных программ, но в конце концов могут привести к неудобствам. В частности, спровоцировать выпад окна «Невозможно выполнить запрос перед маркером JPEG SOS».
Решение – покупаем утилиту официально. Да, дорого, но зато с технической поддержкой, постоянными обновлениями, бесперебойной работой.
Включение обновлений
Постоянные обновления – конечно очень раздражающая вещь, но именно она позволяет избежать ошибок подобного плана.
Формат изображений и их структура меняется с каждым днём, и разработчики ФШ стараются добавить поддержку всех известных форматов для редактирования в собственной утилите.
Для неопытных пользователей – обновление приложения становится неким «апгрейтом» возможностей, позволяя выжать максимальное количество полезных бонусов из привычной программы.
Как включить автообновление? Всё просто!
- Запускаем Photoshop.
- Не спешим закрывать всплывающее окно Adobe Creator – его мы и искали.
- Разрешаем автообновление программы и нажимаем кнопку «Ок/Принять».
- Перезагружаем программу, ожидаем загрузки/установки всех необходимых файлов.
После выполнения нехитрых функций рекомендуется перезагрузить ПК.
Ошибка маркера JPEG SOS не исчезла
В нём можно указать скриншоты, краткое описание проблемы, контактные данные для ответа. Важно – «пиратам» помогать никто не будет, вы должны иметь лицензированную копию ПО, доступ к ней, введённые личные данные.
Надеемся, эта статья помогла вам немного глубже разобраться в специфике Фотошопа и его мелких багах – удачного использования!
Во-первых, полученный файл будет обладать лучшими характеристиками – он не подвергнется сжатию и не произойдет искажения цвета. Во-вторых, файл передастся в формате jpg , который в Photoshop откроется безо всяких проблем.
Если же приходится работать с тем, что есть, то поможет пересохранение файлов. То есть изображение нужно открыть в любом доступном редакторе и сохранить его заново. Простой, действенный и относительно быстрый способ, когда в работе один-два файла. А вот если их 100, 200 и ещё больше?

Можно, конечно, открывать каждый файл в Paint и пересохранять его. Но для этого нужны куча времени и ангельское терпение. Если вы не можете похвастаться подобным набором опций, есть схема, позволяющая значительно сэкономить и время, и нервные клетки.
Для преобразования файлов понадобится программа ACDSee.
1. Скачайте изображения в отдельную папку.
2. Откройте любой файл при помощи ACDSee и перейдите в «Режим управления».

3. Вы увидите превью всех расположенных в этой папке файлов. Выделите всё (Ctrl+A) , затем перейдите в пункт «Пакетная обработка». В выпадающем меню выберите «Преобразовать формат».

4. Затем укажите нужный формат файла (в нашем случае – JPG) и нажмите «Далее».

5. Если хотите перезаписать файлы без сохранения исходных изображений, отметьте галочкой пункт «Удалять оригинальные файлы». Снова нажмите «Далее».

6. Затем программа выдаст вам еще одно окно, где можно выбрать параметры многостраничного файла на выходе. При работе с jpeg -файлами эти настройки особой роли не играют, поэтому не углубляйтесь в прочтение и смело запускайте преобразование.

7. Процесс форматирования происходит довольно быстро. Однако, если среди файлов попадутся те, которые уже имеют нужное расширение, программа остановится и спросит, что же ей с ним делать. После получения ответа, действие продолжится. По окончании нажмите «Готово».

Теперь можно открывать изображения и работать с файлами в Photoshop без проблем.

Почему возникает ошибка в Фотошоп?
Среди возможных причин вылета ошибки при выполнении запроса из-за проблем с интерпретацией jpeg-данных находятся:
- повреждение изображения в результате вирусной атаки, которое видит только фотошоп, обладая более совершенным методом проверки файлов на целостность;
- ошибка в модуле Adobe PhotoShop, который загружает фото в формате jpeg в память – он может некорректно считывать данные либо не учитывать какие-нибудь нюансы;
- слишком большое разрешение файла в формате jpeg.
Если файл повредился в результате атаки вирусов, то поможет сканирование системы установленной антивирусной программой, которая найдет и обезвредит зловредный код. Сам антивирус желательно поставить в режим регулярного сканирования, но при вылете каких-либо ошибок необходимо включать и экстренную проверку.
Чаще всего невозможно выполнить запрос по причине возникновения проблем с jpeg при обработке фото именно в указанном формате в Adobe PhotoShop.
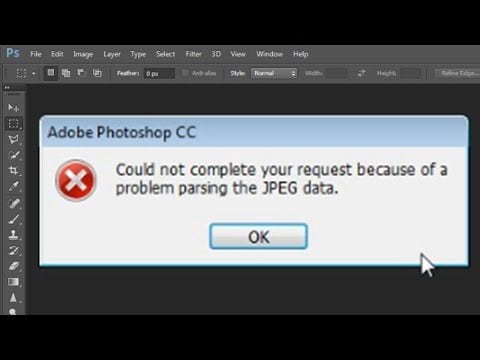
Что делать при проблеме воспроизведения картинки
Если вы загружаете в редактор изображение, и с ним нельзя работать далее, то необходимо предпринять следующее:
- открыть фото в более простом редакторе, предъявляющем минимальные требования к качеству изображения (к примеру, в системном Paint);
- пересохранить фото в другом формате – для этого нужно нажать на слово “Файл” в левом верхнем углу редактора, навести курсор на “Сохранить как” и выбрать расширения png, jpeg, bmp, gif или другие;

- можно не наводить курсор, а нажать на “Сохранить как”, тогда выйдет меню сохранения, где в выпадающем списке выбирается тип файла;

- затем снова нужно зайти в фотошоп и открыть сохраненное изображение.
Если проблема интерпретации jpeg-данных возникла на данном этапе, то с помощью этого способа она будет решена.
Способ сжатия изображения
Также можно попробовать сжать изображение с сохранением его качества. Это делается при помощи таких онлайн-сервисов, как Web Resizer, Image Optimizer, PunyPNG и других удобных инструментов, и программ – Paint и Adobe PhotoShop.
Рассмотрим пример на стандартном Paint:
- откройте изображение в редакторе;
- нажмите “Изменить размер”;
- по умолчанию будут выделены поля “Проценты” и “Сохранить пропорции”;
- в поле “Проценты” введите требуемое число (в нашем случае 70%).
- нажмите ОК – фото в нужном размере готово.

Как вариант, попробуйте переустановить Adobe PhotoShop или обновить его до последней версии. Возможно, устаревшая версия программы не справляется с функциями и служит причиной ошибки при выполнении запроса из-за проблем с интерпретацией jpeg-данных.
Читайте также:

