Невозможно включить прокси настройки браузера контролируются другим плагином
Обновлено: 07.07.2024
Сталкивались ли вы с ужасной ошибкой «Прокси-сервер отказывается подключаться» в вашем браузере Firefox в последнее время? Эта ошибка чаще всего встречается либо в браузере Mozilla Firefox, либо иногда в браузере TOR, предлагающем анонимность.
Может быть несколько причин, по которым веб-страница, к которой вы пытаетесь получить доступ, не открывается без проблем. Это может быть рекламное ПО или вредоносное ПО, ошибка в настройках вашей локальной сети или в настройках прокси-сервера Firefox. Также возможно, что веб-страница / веб-сайт сама виновата, и в этом случае я не могу вам помочь.
1. Настройки прокси LAN
Чтобы проверить настройки прокси-сервера локальной сети в Windows 10, нажмите кнопку Windows на клавиатуре и введите «Настроить прокси-сервер» перед нажатием клавиши Enter. Это откроет всплывающее окно для свойств Интернета.
В разделе «Подключения» нажмите «Настройки локальной сети», чтобы проверить, использует ли ваша система какие-либо настройки прокси-сервера в разделе «Прокси-сервер». Если да, вы увидите IP-адрес. Снимите флажок и сохраните все.
Перезагрузите компьютер и запустите Firefox, чтобы проверить, правильно ли загружается сайт.
2. Настройки прокси-сервера Firefox
Если в настройках локальной сети заданы требуемые параметры, проверьте, не были ли изменены настройки прокси-сервера в вашем браузере. Нажмите клавишу ALT, чтобы просмотреть дополнительные параметры браузера, нажмите «Инструменты» и выберите «Параметры».
Нажмите «Дополнительно» на левой боковой панели. На вкладке «Сеть» справа нажмите «Настройки» рядом с «Настроить способ подключения Firefox к Интернету».
Здесь вы можете управлять настройками прокси. По умолчанию для него должно быть установлено значение Без прокси. В некоторых браузерах также можно установить параметр «Использовать системные настройки прокси-сервера», который должен работать нормально, если настройки прокси-сервера локальной сети установлены правильно на шаге 1 выше. На всякий случай установите для него значение Без прокси.
Щелкните ОК. Перезапустите Firefox, чтобы проверить, продолжает ли вы получать ошибку прокси-сервера.
3. Прокси-файлы в реестре
Время от времени вы можете отследить ошибку «Прокси-сервер отказывается подключаться» к оставшимся прокси-файлам в реестре Windows. Чтобы отредактировать реестр, нажмите клавишу Windows и введите regedit, прежде чем нажать Enter. Это должно открыть файловый менеджер.
Вам нужно будет перейти в следующую папку. Проверьте путь к папке:
Если вы видите файлы, в названии которых есть слово «прокси», удалите его. Я бы порекомендовал вам сначала сделать резервную копию на случай, если что-то пойдет не так. Для этого шага не нужно перезагружать систему, и вы можете перезапустить Firefox.
4. Сбросить настройки сети.
Это стоит попробовать, хотя это не совсем решение для Firefox. Если сайт, который вы пытаетесь загрузить, не работает в каком-либо другом браузере, таком как Chrome или Safari, вам следует попробовать сбросить настройки сети.
Если сайт загружается нормально в Chrome, но не в Firefox или Quantum, вы можете пропустить этот шаг.
Чтобы сбросить настройки сети, откройте командную строку запуска и выполните следующие команды одну за другой.
Эти команды сбросят настройки сетевого прокси-сервера до значений по умолчанию.
5. Исправьте взломанный маршрутизатор.
Считайте, что вам повезло, если после выполнения описанных выше действий Firefox работает нормально, пока вы не перезагрузите компьютер. Если это так, то есть вероятность, что нежелательное вредоносное ПО или программное обеспечение ведет себя неправильно. Это принудительное изменение настроек при перезагрузке.
Войдите в MiniToolBox с компьютера Bleeping Computer. Загрузите это небольшое, но полезное программное обеспечение и запустите его. Устанавливать его не нужно.
Нажмите «Выбрать все», чтобы найти ошибки прокси во всех установленных браузерах, включая Firefox. Программному обеспечению потребуется несколько минут, чтобы диагностировать и создать файл Блокнота с подробным отчетом о результатах. Вы можете сохранить созданный отчет.
В отчете вы увидите, были ли включены настройки прокси или нет, и если да, то какое программное обеспечение вызывает это.
6. Проблемы с рекламным ПО
Есть два типа рекламы. Те, которые навязчивы, и нам не нравится их просматривать, потому что это ухудшает наше взаимодействие с пользователем во время серфинга в Интернете. Другие кажутся нормальными и помогают нам открывать для себя новые интересные вещи.
Надежная команда Malwarebytes разработала AdwCleaner. Так что загрузите его, установите и запустите, чтобы проверить, заражен ли ваш компьютер. Если да, AdwCleaner предложит способы устранения и шаги. По большей части он позаботится о ситуации самостоятельно. AdwCleaner можно загрузить и использовать бесплатно, и он не поддерживается рекламой.
7. Подрывные технологии
Бесплатная версия Malwarebytes достаточно хороша и должна в кратчайшие сроки устранить ошибку подключения к прокси-серверу. Malwarebytes можно загрузить бесплатно. Установите и запустите его, чтобы проверить, не скрываются ли на вашем компьютере какие-либо вредоносные плагины, вирусы или трояны.
Если ваш браузер говорит вам «нет», когда вы посещаете веб-страницу, и выдает ошибку, не просто сидите и проклинайте ее. Смена браузера каждый раз, когда вы сталкиваетесь с этой ошибкой, не является решением. Возьмите дело в свои руки и попробуйте одно из вышеперечисленных решений, чтобы выяснить, какое из них устраняет ошибку подключения к прокси-серверу.
Как отмечалось выше, может быть задействовано множество факторов, таких как настройки сети, настройки браузера, рекламное ПО, вредоносные программы, трояны и т. Д. Выполняйте каждый шаг по очереди, пока не найдете правильное решение для исправления ошибки.
Далее: Устали от этих уродливых больших блоков эскизов на каждой пустой странице? Хотите скрыть самые интересные и популярные сайты? Щелкните ссылку ниже, чтобы узнать, как отключить их на настольных компьютерах и мобильных устройствах.
- Анонимность в интернете за счёт подмены реального IP-адреса
- Получение доступа к ресурсам, на которых ваш IP-адрес забанен
- Фильтрация трафика: спам, реклама, вирусы, социальные сети (на предприятиях)
- Упрощение настройки корпоративных сетей через прокси
- Требования интернет-провайдера для работоспособности сети
Большинство программ для Windows имеют собственные настройки.
Настройка глобального выхода в интернет через прокси в Windows 10
В Windows 10 имеется возможность настройки общего подключения через прокси-сервер. Все программы будут получать доступ к глобальной паутине через указанный сервер, а если он не будет работать, то доступа к интернету не будет ни у кого.
Настройка несложная, вам нужно:

Если ваш провайдер передал настройки «Сценария» для прокси, то введите адрес сценария в соответствующее поле в верхней секции окна.
Как проверить настройки прокси-сервера
Можно легко проверить, работает ли новый Proxy-сервер. Перейдите по ссылке и посмотрите ваш текущий IP-адрес:
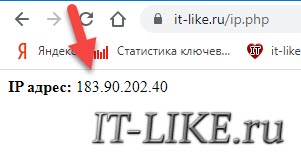
Во-первых, если ссылка открылась, значит Proxy рабочий, иначе бы просто возникла «Ошибка подключения к интернету» . Во-вторых, проверьте IP-адрес, который показывает сервис: он должен совпадать с адресом Proxy-сервера. Общесистемный прокси в Windows 10/8/7 имеет один недостаток: он не работает с SOCKS-прокси. Просто знайте это при выборе промежуточного сервера.
Параметры прокси-серверов в Windows 7/XP и браузерах
В более ранних версиях Windows для настройки прокси используется окно «Свойства браузера» . Его можно вызвать прямо из меню браузера «Internet Explorer» или через «Пуск -> Панель управления -> Свойства браузера» (переключившись на способ отображения «Крупные значки»)
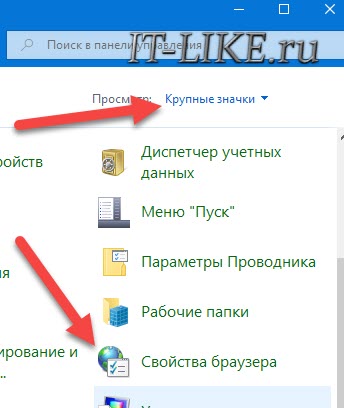
Вам нужно перейти на вкладку «Подключения» и нажать кнопку «Настройка сети» :
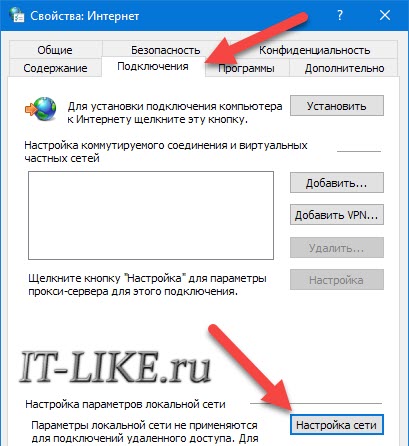
Откроется окошко «Настройка параметров локальной сети»
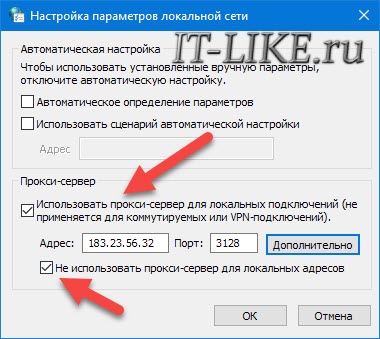
Собственно, здесь нужно:
- Поставить галочку «Использовать прокси-сервер для локальных подключений»
- Ввести адрес и порт
- Отметить пункт «Не использовать для локальных адресов»
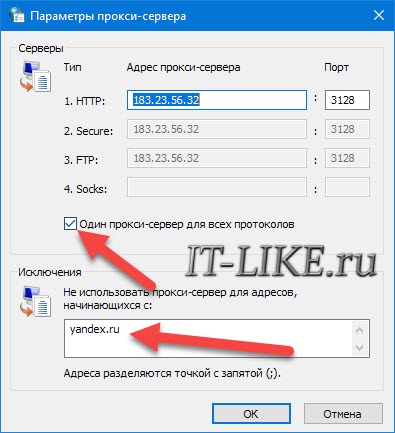
Несмотря на запутывающее название окна «Свойства браузера» , параметры прокси применяются ко всей системе и программам. В браузерах нет отдельных настроек Proxy-сервера, точнее сказать такая кнопка есть, но она открывает стандартное окно настроек Windows 10/8 или Windows 7.
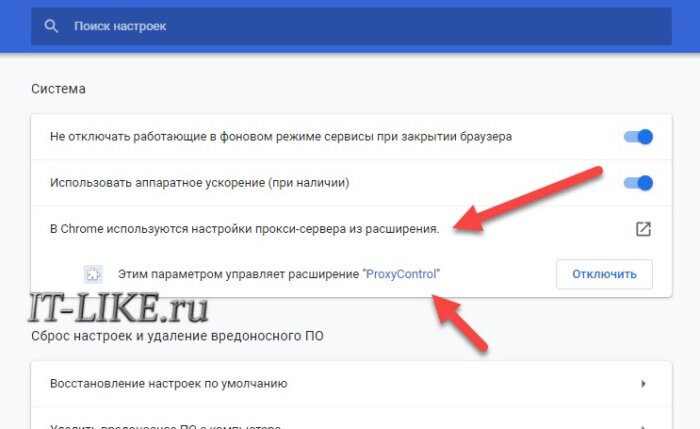
В Google Chrome специальные расширения используются для удобного переключения между прокси-адресами из списка. Удобно, что можно двумя кликами отключить прокси-соединение, и затем включить обратно. Также, прокся будет работать только в этом браузере, а система останется на прямом соединении.
Где брать прокси-серверы
Чаще всего прокси используются для маскировки реального IP-адреса и местоположения, т.е. для анонимности. Их нужно большое количество, и в интернете можно найти как платные, так и бесплатные сервера. Бесплатные отличаются нестабильностью и низкой скоростью. Обычно, это тренировочные, тестовые серверы, которые используются перед коммерческой деятельностью. Работоспособность не гарантируется, а из-за наплыва пользователей, «живучесть» таких адресов может не превышать и пары часов. Иногда работают по нескольку дней с переменным успехом.
Для реального применения лучше выбирать коммерческие сервисы, благо, они не дорогие. В интернете можно купить прокси с адресами разных стран: Россия, США, Франция, Нидерланды, Украина, Беларусь, Индия, Казахстан, страны Африки и др. Продаются прокси-серверы двух видов:
- IPv4: общепринятый протокол с привычным форматом адреса XXX.XXX.XXX
- IPv6: развивающийся, малоиспользуемый протокол состоящий из восьми 16-битных шестнадцатеричных блоков
Прокси стандарта IPv6 дешевле в несколько раз, но может оказаться бесполезным, т.к. его поддерживает немного сайтов, например: Яндекс, Google, YouTube, Facebook, Instagram и др. Основная часть всемирной паутины будет вне зоны доступа, как другая Вселенная.
Плюсы и минусы
Пользование «проксями» оправдано, когда нужна частая смена ИП-адресов, особенно для людей, занимающихся мультиаккаунтингом. Незаменимы, когда нужно «представиться» из непопулярной страны или даже города. В обычных бытовых случаях больше подходит, уже привычный для многих, VPN-соединение.
Считается, что любой «переходник» между компьютером и WEB лишь урезает общую скорость. По большому счёту так и есть. Однако, бывают и обратные случаи. Например, некоторые интернет-провайдеры имеют очень плохую маршрутизацию к определённым Дата-Центрам. В таких случаях сайт оттуда будет загружаться медленно, или вовсе не сможет открыться. Но если соединиться через прокси-сервер, то всё прекрасно работает. Такие случаи индивидуальны, но если вам приходится часто работать с частью сайтов, которые загружаются очень медленно именно у вас, то стоит попробовать прокси-сервер или VPN страны, к которой принадлежат эти сайты.
В этой статье шаг за шагом постараюсь рассказать, как настроить прокси-сервер в браузерах, независимо от того, каким из них вы пользуетесь.
Ниже можно увидеть удобное оглавление, чтобы можно было быстро переместиться по статье на требуемую инструкцию по настройке прокси для нужного браузера.
Как браузер использует прокси?
Прокси действуют как промежуточный шлюз между вами и посещаемым сайтом, они отправляют онлайн-запросы от имени вашего устройства, используя свой IP-адрес вместо вашего, это позволяет скрыть вашу личность и местоположение.

Про то, как работают прокси, есть статья на блоге, можете ознакомиться здесь Что такое прокси >>>
Для любых современных браузеров IE, Microsoft Edge, Google Chrome, Mozilla Firefox, Яндекс.Браузер есть дополнения и расширения, которые могут автоматически подключать вас к прокси при серфинге в интернете.
Это не лучший выбор т.к. соединения и скорость через такие прокси оставляют желать лучшего.
Лучший вариант посещать сайты анонимно в интернете - это купить прокси и настроить веб-браузер на работу через них. После настройки браузера на работу через прокси, можно так же посещать и просматривать сайты как и раньше - только теперь это будет происходить анонимно.
Как настроить браузер для подключения через прокси
Как я и говорил любой современный браузер умеет работать с прокси, сама настройка зависит от того, какой браузер (и операционную систему) вы используете. Хоть и все браузеры похожи, у каждого свой интерфейс и свое меню, через который мы и будем производить настройку. Ниже будет рассмотрена настройка прокси для самых популярных браузеров.
Настройка прокси в браузере Google Chrome
Чтобы настроить прокси в Chrome, для начала в правом верхнем углу выберите три вертикальных точки и далее в «Настройка и управление Google Chrome» и выберите «Настройки».

Прокрутите вниз и нажмите «Дополнительно». Под заголовком "Система" выберите "Открыть настройки прокси сервера компьютера".

В открывшемся окне «Настройка параметров локальной сети» жмем на кнопку в разделе «Настройка сети».

Включите «Использовать прокси-сервер для локальных подключений». После этого введите IP-адрес вашего прокси и номер порта в соответствующие поля.

Также в вкладке Дополнительно проверьте, чтобы стояла галочка Один прокси сервер для всех протоколов. Нажмите «Сохранить», чтобы завершить настройку прокси в браузере google chrome и начать анонимный просмотр.
Настройка прокси в Я ндекс.Браузер
Чтобы настроить прокси в яндекс браузере для начала справа сверху находим пункт «Настройки» и раскрываем дополнительные настройки Системные > Настройки прокси-сервера:

В открывшемся окне «Настройка параметров локальной сети» жмем на кнопку в разделе «Настройка сети».

Включите «Использовать прокси-сервер для локальных подключений». После этого введите IP-адрес вашего прокси и номер порта в соответствующие поля.

Также в вкладке Дополнительно проверьте, чтобы стояла галочка Один прокси сервер для всех протоколов. Нажмите «Сохранить», чтобы завершить настройку прокси в яндекс браузере, теперь можно серфить по сайтам анонимно.
Настройка прокси в Firefox
Чтобы настроить прокси в браузере Мозилла Firefox начнем с открытия справа сверху в меню панели инструментов браузера.
Выбираем «Настройки» и прокручиваем виз до конца. Там увидим раздел под названием «Параметры сети», в котором нажмем кнопку «Настроить».


Таким вот несложным образом настраиваются прокси в Mozilla Firefox.
Настройка прокси в Internet Explorer
Хоть Internet Explorer и является умирающим видом браузера, тем не менее многие им ещё пользуются и инструкция по настройке прокси для IE будет здесь не лишняя.
Запускаем IE и идем в Сервис > Свойства браузера

Если меню в браузере не отображается то правой кнопкой мыши вызываем контекстное меню и ставим галочку на Строка меню

Далее переходим в вкладку Подключения > Настройка сети

Включите «Использовать прокси-сервер для локальных подключений». После этого введите IP адрес вашего прокси и укажите номер порта в соответствующие поля.

Также в вкладке Дополнительно проверьте, чтобы стояла галочка Один прокси сервер для всех протоколов. Нажмите «Сохранить», чтобы завершить настройку прокси в internet explorer.
Настройка прокси в Опера
Браузер Opera не такой популярный, как другие браузеры, но у него есть свои поклонники. В браузере много функций, которые нравятся людям, от встроенного блокировщика рекламы, который не нужно устанавливать, до режима энергосбережения, который определяет и оптимизирует время работы устройства от аккумулятора.
Многим также нравится, как появляется видео во время воспроизведения на YouTube, что очень похоже на то, как оно просматриваются на мобильных устройствах. Помимо перечисленных фишек, анонимный прокси-сервер для этого браузера только улучшит работу в сети.
Чтобы настроить прокси в Opera, начните с нажатия на меню Opera в верхнем левом углу браузера и выберите из этого меню Настройки.

В открывшемся окне перейдите в раздел «Браузер». Пролистайте немного вниз до блока Система и нажмите «Открыть настройки прокси-сервера».
В открывшемся окне «Настройка параметров локальной сети» жмем на кнопку в разделе «Настройка сети».

Включите «Использовать прокси-сервер для локальных подключений». После этого введите IP-адрес вашего прокси и номер порта в соответствующие поля.

Также в вкладке Дополнительно проверьте, чтобы стояла галочка Один прокси сервер для всех протоколов. Нажмите «Сохранить», чтобы завершить настройку прокси в браузере Опера.
После завершения настройки при первом посещении веб-сайта, скорее всего, появится запрос проверки подлинности. Это нормально, поскольку ваш прокси-сервер и устройство должны пройти аутентификацию.
Просто введите лоигн и пароль от прокси-сервера, которые вы получили после покупки прокси, и все будет в порядке.
Кроме того, если по какой-либо причине вы не захотите дальше пользоваться браузером с установленными настройками прокси-сервера, всегда можно вернуть настройки на исходные.
Например, если вам интересно, как изменить прокси-сервер в браузере Firefox, просто вернитесь к процессу настройки и отключите настройки прокси-сервера, чтобы снова использовать настройки вашей системы по умолчанию. Просто, легко и безболезненно, как это и должно быть.
Настройка прокси в Edge
Microsoft Edge - новейший браузер от Microsoft, и если вы работаете с Windows 10, то велика вероятность, что вы будете использовать его, во всяком случае вначале. По сравнению с интернет эксполрером он не такой тормозной и более функциональнее и удобнее.
Чтобы настроить прокси в браузере Edge, начните с открытия меню «. » на панели инструментов Edge.

Нажмите «Настройки», а затем в левой части следующего окна выберите Система > Открыть настройки прокси-сервера компьютера.
В открывшемся окне «Настройка параметров локальной сети» жмем на кнопку в разделе «Настройка сети».

Включите «Использовать прокси-сервер для локальных подключений». После этого введите IP-адрес вашего прокси и номер порта в соответствующие поля.

Также в вкладке Дополнительно проверьте, чтобы стояла галочка Один прокси сервер для всех протоколов. Нажмите «Сохранить», чтобы завершить настройку прокси в браузере Edge.
Максимально эффективное использование прокси
Итак, теперь вы научились настраивать прокси-сервер для своего браузера и теперь можно пользоваться всеми преимуществами, которые он предоставляет при работе в интернете. Однако есть несколько вещей, которые можно сделать, для более комфортной работы в сети.
Во-первых, нужно определиться, какой тип прокси действительно нужен. Хоть и доступно множество различных типов веб-прокси, отдавайте предпочтение выделенным прокси. Эти прокси и их ресурсы доступны только вам, не нужно будет беспокоиться о том, что вас заблокируют на каком либо сайте из-за поведения других людей, которые заходили через эти же прокси.
Всегда избегайте публичных прокси. Бесплатное не означает безопасно, и одна из основных причин покупки прокси - это дополнительная защита от сетевых угроз.
Заключение
Использование прокси-сервера в браузере открывает совершенно новые возможности анонимного просмотра веб-страниц и не только.
Прокси можно также использовать в различных программах для автоматизации каких либо действий в социальных сетях.
Надеюсь, что эта статья дала вам лучшее представление о том, как настроить прокси в браузере и как получить от них максимальную пользу.
Иногда при запуске браузера и попытке открыть какой-либо сайт возникает ошибка соединения, и обозреватель выдает совет: проверьте настройки прокси-сервера и брандмауэра. Но что делать в таком случае? Допустим, вы действительно пользуетесь прокси, но как проверить их настройки? Или, возможно, вы и вовсе не слышали об этом, и какие действия предпринять тогда? Разберемся.
Как решить проблему при использовании прокси
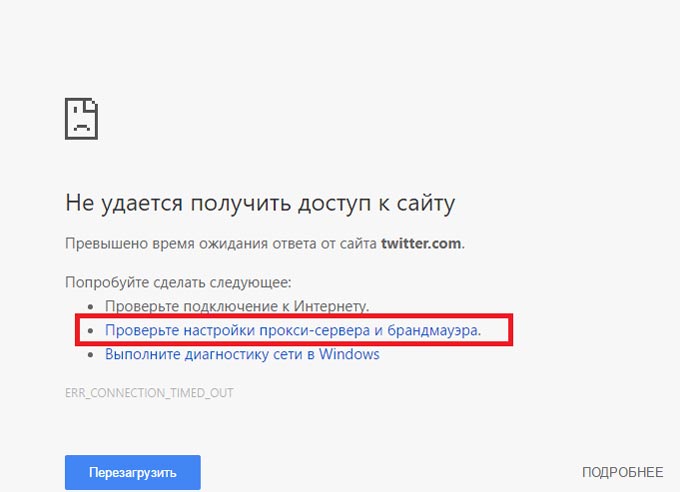
Если вы предпочитаете бесплатные варианты, то помните, что они часто бывают неработоспособными. Если же они коммерц., то есть куплены у соответствующих компаний в одни руки, такая проблема проявляется реже, но все же иногда возникает. Для проверки прокси вы можете использовать различные веб-сервисы, которые отображают работоспособность серверов и другие их параметры.
Если же адрес оказался рабочим, а доступ в Интернет все так же блокируется, проверьте настройки брандмауэра. Внесите браузер в исключения фаервола и попробуйте снова зайти на сайт.
Что делать, если прокси-сервер не используется для соединения с Сетью
Если вы не используете прокси или аккуратно просмотрели и настроили настройки, проверив IP-адреса и порты сервера и брандмауэр, то произведите следующие шаги, чтобы решить проблему:
- Перезагрузите роутер или модем и проверьте его настройки. Однако если причина именно в этом, вы бы не смогли вообще пользоваться Интернетом.
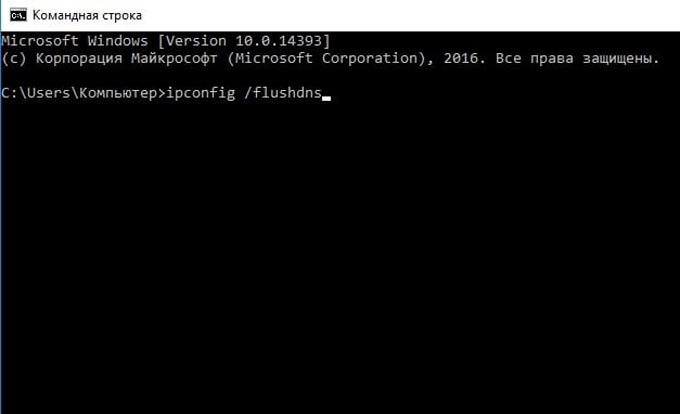
- Возможно, возникли трудности с DNS. В таком случае нужно очистить кэш распознавателя. Для этого запустите командную строку и вбейте туда команду «ipconfig /flushdns». После будет достаточно перезагрузить вкладку, чтобы соединение восстановилось, если затруднение крылось в этом.
- Ошибки в работе браузера поможет выявить такой способ: просто откройте сайт с помощью другого обозревателя. Если к нему есть доступ, значит, проблема именно в браузере.
Брандмауэры на основе хоста в корпоративных сетях
В корпоративных сетях часто используют особый вид брандмауэра: на основе хоста с двумя сетевыми интерфейсами. При этом межсетевой экран блокирует маршрутизацию IP-пакетов с одного интерфейса на другой. В итоге получается высокозащищенная подсеть абсолютно без обмена трафика с Интернетом, на которой можно размещать, к примеру, информационные сервера.
Сервисы работают при помощи прокси-серверов, находящихся на этом же хосте. Если компьютер ранее имел доступ к Сети, а затем он пропал, нужно проверить настройки брандмауэра, адреса и порты.
Многоуровневые межсетевые экраны
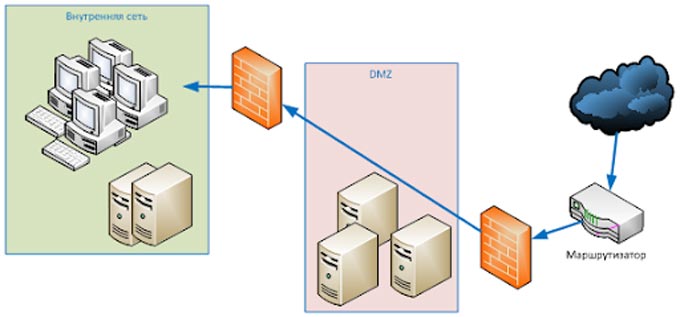
Брандмауэры профессионального уровня зачастую имеют многоуровневую иерархическую структуру. Между локальной сетью и общедоступными сервисами располагается ДМЗ – демилитаризованная зона. При этом получается двойная защита: сначала фаервол располагается между ДМЗ и веб-сервисом, а затем – между ДМЗ и компьютером внутренней сети.
В некоторых случаях в качестве ДМЗ выступает прокси-сервер. В таком случае и может возникнуть проблема под названием «настройки прокси-сервера и брандмауэра».
Windows 10
Чтобы проверить настройки прокси в Windows 10, нажмите «Пуск», а затем – «Параметры». Там вы увидите раздел «Сеть и Интернет». В самом низу списка располагается пункт «Прокси». Нужно убедиться, что бегунок включен и значения в полях адреса и порта соответствуют необходимым.
Windows 7 и Windows 8
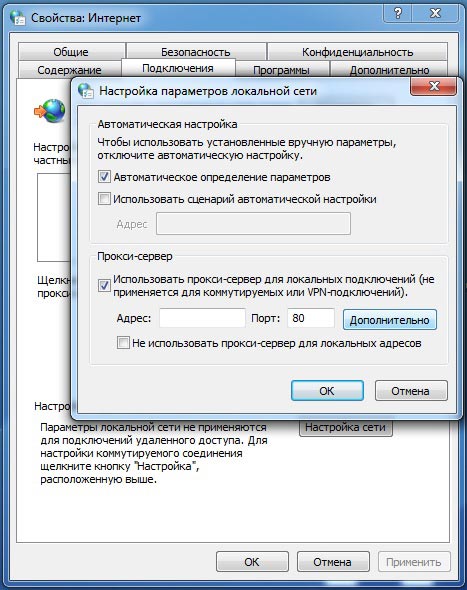
Примерно такой же порядок действий по настройке Windows Internet и в версиях 7 и 8. Отличие кроется в том, что сначала нужно открыть «Панель управления», а там выбрать «Свойства обозревателя» и «Подключения». Проверьте, стоит ли в окошке «Использовать прокси-сервер…» галочка.
Mac OS X
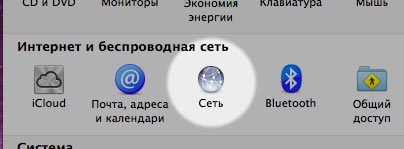
Откройте «Системные настройки». Пролистайте до раздела «Интернет и беспроводная сеть». Там вы обнаружите меню «Сеть». Определитесь со способом подключения и кликните по кнопке «Дополнительно». Вверху вы найдете вкладку «Прокси» ‒ это то, что вам нужно. Выберите протокол для конфигурации. Если допустить на этом этапе ошибку, можно заблокировать доступ в Интернет. Проверьте правильность адреса и порта, а также логина и пароля, если они требуются.
Читайте также:

