Notsobot бот дискорд команды
Обновлено: 07.07.2024
Полный список команд NotSoBot <439205512425504771>:
Owner: NotSoSuper <296044494812479498>
Префикс: .
Тэги:
Info: Все теги являются глобальными, если только кто-то не пытается создать тег, который является глобальным на определенном сервере,
то глобальный тег остается нетронутым, но новый тег, созданный на сервере, специфичен только для этого сервера.
Scripting: .tag raw script , Lua Scripting
1. Просмотреть тег : .tag <tag_name> <tag_args>*
2. Создать тег : .tag create <tag_name> <tag_content>
3. Удалить тег : .tag remove <tag_name>
1. Удалить все теги. : .tag remove all
4. Изменить тег : .tag edit <tag_name> <edited_tag_content>
5. Список всех ваших тегом : .tag list <@discord_user>*
или пользователей
1. Лист со всеми тегами : .tag list all
6. Просмотреть владельца тегов : .tag owner <tag_name>
7. Просмотреть тег raw : .tag view/raw <tag_name>
8. Просмотреть тег raw : .tag raw2 <tag_name>
в кодовом блоке
10. Случайный тег : .tag random
11. Найти тег : .tag search <tag_name>
1. Поиск тега : .tag search content
использование содержимого тега
12. (^)Сила удалить : .tag forceremove <tag_name>
тег
13. Подарить тег/перевод : .tag gift <tag_name> <@discord_user>
владение
14. Просмотр глобального тега : .tag global <tag_name>
Fun:
Командный запуск (Макс. 4) : Запуск нескольких команд изображения с помощью одной команды.
Оператор : ";"
Пример: : .magik ; waaw ; sharpen 10 ; explode
Роли:
1. Установите цвет : .color
1. (^^)Добавить цвет : .color add <hex/name/etc> <role_name>
2. (^^)Удалить цвет : .color remove
2. Удалить ваш цвет : .uncolor
3. Colors Available : .colors
5. (^^)Добавить значение : .addcolors
по умолчанию
6. (^^)Удалить все : .removecolors
цвета
Бот «NotSoBot» представляет полезного помощника для сервера. Способен делать манипуляции с фотографиями, добавлять разные детали или спецэффекты, преобразовать фотографию в формат «.jpg», может, благодаря командам, управлять ролью, никнеймом или статусом игрока на сервере. Бот имеет широкий спектр применения, как помощник для администратора дискорд сервера, будет полезен. «NotSoBot» распространён на иностранных дискорд сервера, на территории стран СНГ особым спросом не пользуется, но используют его 530 000 серверов.
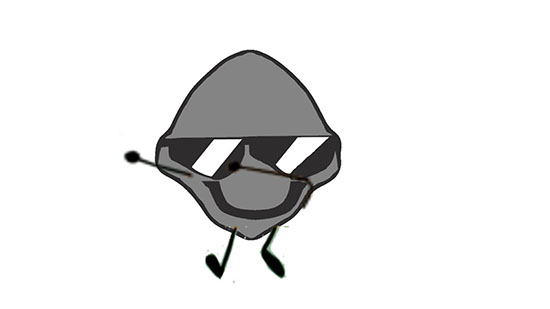
Главные функции и возможности
«NotSoBot» имеет много вариантов применения. В нём обычно прописано почти 200 команд и реакций.
- Его можно запрограммировать на реагирование различных фотографий и их последующей оценке.
- Способен по сигналу отправлять в текстовый канал изображение указанного эмодзи, имеет возможность распознавания лица, и наложения на лицо разных эффектов: изменение глаз, добавление усов и так далее.
- Может публиковать посты из указанного сайта или группы, добавлять к постам комментарии.
Детально и подробно ознакомиться со списком команд можно далее.
Как скачать и добавить бота
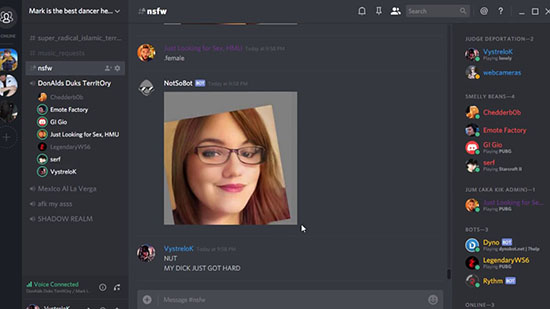
Настройка бота и отключение
При желании удалить «НотСоБота» с сервера, вам нужно кикнуть с сервера самого бота, который будет находиться в списке среди остальных пользователей.
Команды управления ботом
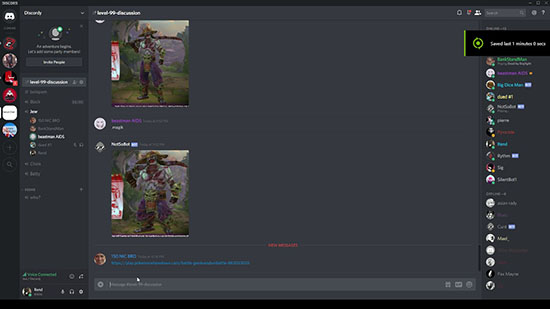
Важно! Вы не должны забывать, что бот не поддерживает русский язык, поэтому большинство команд, связанных с тэгом, работают только на английском языке!

Бот под названием «NotSoBot» в discord является полезным и удобным. Команды в дискорде не требует настроек, так как они встроены. Сразу после установки он может частично заменить: фотошоп, словарь, модератора, мониторинга и так далее. «НотСоБот» является самым крутым по сравнению с другими программами, которые помогут сделать веселее общение в текстовых каналах.
Приложение Discord имеет множество разработанных “программ-ботов” – они служат для расширения функциональности. Одним из таких “ботов” является NQN Bot – в статье разберём его функции и способы установки/скачивания.
“NQN bot” в дискорд создавался для частичной замены официальной подписки Discord Nitro – дать пользователю возможность воспроизведения и отправки анимированных картинок. Помимо этого, в программе есть другие дополнительные функции – в статье разберём главные функции бота, способ скачивания, настройки и команды управления.
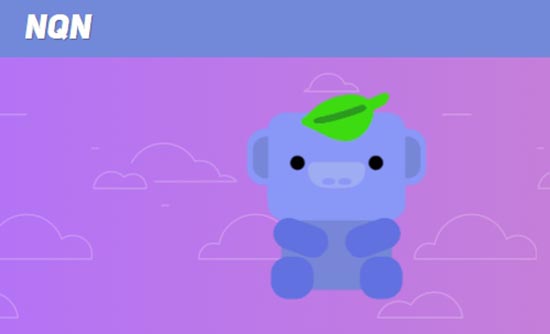
Главные функции и возможности
Бот для дискорда NQN (Not Quite Nitro) в своём функционале имеет следующие функции и возможности;
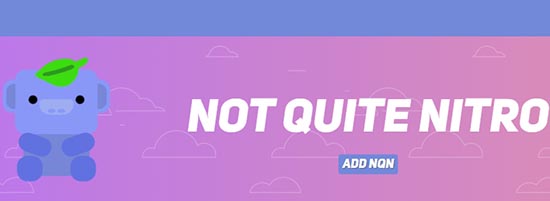
- Самостоятельное создание серверов с эмоциями.
Уже на этапе создания и настройки собственного сервера можно загрузить и отредактировать список эмодзи – в последующем, этот список можно редактировать.При этом, все пользователи могут иметь к функции эмодзи при соответствующей настройке бота.
Как скачать и добавить бота
- Для возможности добавить бота, у пользователя должны быть права на управление сервера – NQN сама по себе является программой для администраторов.
- Далее нужно перейти на сайт и в шапке сайта нажать “добавить NQN на сервер” и выполнить авторизацию в веб-версии Discсord-а.
- Далее – необходимо выбрать сервер для добавления бота и продолжить процесс.
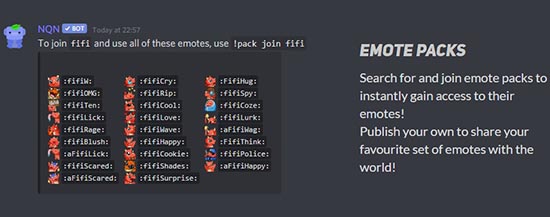
Настройка бота и отключение
Настройка бота сама по себе простая – для полноценной работы необходимо выдать разрешения в соответствующих пунктах при добавлении бота. А вот сама настройка бота в последующем возможна по следующим параметрам:
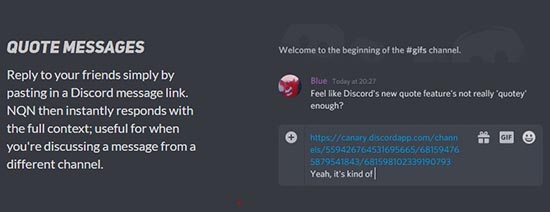
Команды управления ботом
- За перенос пакета стикеров изTelegram ответственна команда, где URL ссылка на пакет – !sticker telegram URL
- Чтобы создать наклейку из файла, необходимо ввести команду !sticker create и загрузить файл. А вот для её удаления необходима команда !sticker delete BluePat.jpg При этом, чтобы узнать – какие конкретно картинки ваши, можно узнать через команду !stickers mine или просмотреть полный список через !sticker search
А вот создание пакетов эмоций выглядит следующим образом – необходимо загрузить файлы на сервер и после прописать команду !pack publish MySuperCoolEmotePackName
Для предоставления доступа к эмоциям всему серверу, необходимо ввести команду !server alias create :emote_name:
В этой статье я подробно расскажу о том, как работать с библиотекой discord.js, создать своего Discord-бота, а также покажу несколько интересных и полезных команд.
Сразу хочу отметить, что я планирую сделать ряд подобных статей, начиная с простых команд, заканчивая музыкой, системой экономики и распознаванием голоса ботом.
Начало работы
Если вы уже знакомы с приведёнными ниже материалами, — смело можете пролистать этот раздел.
Для начала работы с кодом нам нужно установить среду разработки, это может быть:
Среда разработки выбирается по удобству использования и практичности, она у вас может быть любая, но мы рассмотрим её на примере Visual Studio Code, так как она является одной из самых приемлемых для новичков, а также для опытных программистов.
Для установки переходим по этой ссылке.

Выбираем свою операционную систему и запускаем скачивание.
Для создания бота мы используем среду выполнения node.js. Для её установки нам необходимо перейти на этот сайт.

На данный момент нас интересует версия долгосрочной поддержки (LTS), скачиваем её.
В Visual Studio Code присутствует возможность устанавливать расширения.
Для этого, кликните по отмеченной ниже иконке.

В открывшемся окне вписываем название название/идентификатор нужного нам расширения, после чего устанавливаем его.

Из полезных расширений могу отметить:
-
Discord Presence — расширение, позволяющее отображать рабочую область и файл, в котором вы работаете в вашей игровой активности (функция работает только при использовании приложения Discord).
Создание бота
Теперь, когда вы установили все нужные компоненты, мы можем приступить к созданию самого бота.
Здесь всё просто. Переходим на портал разработчиков и нажимаем на кнопку с надписью «New Application» — она находится в правом верхнем углу.
В открывшемся окне вписываем имя бота, после чего, нажимаем на кнопку с надписью «Create».

На этой странице мы можем изменить имя бота, загрузить для него иконку, заполнить описание.
Теперь наша задача — воплотить бота в жизнь. Для этого переходим во вкладку «Bot».

Нажимаем на кнопку с надписью «Add Bot» и воплощаем бота в жизнь.
Поздравляю! Вы создали аккаунт для вашего бота. Теперь у него есть тег, токен, ник и иконка.
Подготовка к написанию кода
После создания аккаунта для бота, мы должны установить нужные пакеты и модули, чтобы в дальнейшем он корректно работал.
Первым делом создаём папку, после чего открываем её в VS Code (Файл > Открыть папку) / (Ctrl + K Ctrl + O)
Далее нам нужно открыть терминал (Терминал > Создать терминал) / (Ctrl + Shift + `)

Теперь мы должны создать файл с неким «описанием» нашего бота, сделаем это через терминал.
Вписываем данную строку в терминал и нажимаем Enter:
После каждой появившейся строки нажимаем Enter или вписываем свои значения.
Значения в этом файле можно будет изменить в любой момент.
Далее, мы должны поочерёдно вводить в терминал эти строки:
«Install» также можно сокращать в «I», но необязательно.
Итого, если вы следовали инструкциям и всё сделали правильно, в вашей папке должны были появиться 3 объекта:

Написание кода
Для того, чтобы наш бот появился в сети и мог реагировать на команды, нам нужно написать для него код.
Существует множество вариантов для его написания: используя один файл, два, несколько, и т.д
Мы рассмотрим вариант с двумя файлами, так как его использовать очень легко и удобно, но у каждого варианта есть свои недостатки — например, у этого недостатком является сложность в написании начального кода.
Но не волнуйтесь, весь код вам писать не придётся.
Для начала, нам нужно где-то хранить основные параметры и информацию о боте.
Мы можем сделать это двумя способами:
- Создать отдельный файл
- Записать всё в константы
Разберём хранение параметров в отдельном файле.
Итак, создаем файл config.json
Вставляем в него следующий код:
* Для получения токена зайдите на портал разработчиков, перейдите во вкладку «Bot» и скопируйте его.

* Самым распространённым среди разработчиков префиксом является !
Далее нам нужно создать файл bot.js и вставить в него данный код:
Теперь создаём файл comms.js, в нём будут сами команды.
В нём должен быть следующий код:
Чтобы добавить больше команд — просто объявляйте больше функций и добавляйте их в список, например:
И вот, мы вышли на финишную прямую!
Осталось всего ничего — запустить бота.
Для этого открываем терминал и вставляем в него следующую строку:

Готово! Бот запущен и вы можете им пользоваться, ура!
Чтобы пригласить бота на свой сервер, воспользуемся нам уже известным порталом разработчиков.
Перейдём во вкладку OAuth2, пролистаем чуть ниже, выберем «Bot» и отметим нужные боту привилегии.

Существует два способа:
-
Заранее отметить нужные привилегии.
Итоговый код должен быть таким:
Чтобы указать несколько привилегий, мы должны перечислить их в квадратных скобках, через запятую:
* Все привилегии указываются заглавными буквами
Список доступных привилегий:
ADMINISTRATOR
CREATE_INSTANT_INVITE
KICK_MEMBERS
BAN_MEMBERS
MANAGE_CHANNELS
MANAGE_GUILD
ADD_REACTIONS
VIEW_AUDIT_LOG
PRIORITY_SPEAKER
STREAM
VIEW_CHANNEL
SEND_MESSAGES
SEND_TTS_MESSAGES
MANAGE_MESSAGES
EMBED_LINKS
ATTACH_FILES
READ_MESSAGE_HISTORY
MENTION_EVERYONE
USE_EXTERNAL_EMOJIS
VIEW_GUILD_INSIGHTS
CONNECT
SPEAK
MUTE_MEMBERS
DEAFEN_MEMBERS
MOVE_MEMBERS
USE_VAD
CHANGE_NICKNAME
MANAGE_NICKNAMES
MANAGE_ROLES
MANAGE_WEBHOOKS
MANAGE_EMOJIS
Полезные и интересные команды
В предыдущем разделе я показал вам, как запустить бота и как писать для него команды.
Теперь я хочу поделиться с вами несколькими своими командами.
Читайте также:

