Объединить листы в excel в один
Обновлено: 07.07.2024
Часто при работе в табличном редакторе происходит так, что необходимая информация располагается на отдельных рабочих листах или же файлах. Перед пользователями встает задача объединения нескольких листов и файлов в единое целое. Можно, конечно, путем копирования ячеек из одного документа и вставки их в другой файл реализовать процедуру объединения, но это неудобно и неэффективно. В статье мы детально рассмотрим несколько эффективных методов, позволяющих реализовать объединение табличных документов в один.
Объединение рабочих листов в один в табличном редакторе
Первоначально рассмотрим такую процедуру, как объединение рабочих листов в один документ. Подробная инструкция выглядит так:
- Производим открытие рабочих листов, которые мы планируем объединить в один файл.
- Передвигаемся в подраздел, имеющий наименование «Главная». Здесь в блоке команд «Формат» находим элемент под наименованием «Переместить или скопировать лист» и жмем по нему левой клавишей мышки.
- В раскрывшемся перечне жмем левой клавишей мышки на кнопку «(новая книга)».
- После реализации всех действий жмем на «ОК».
- Аналогичные операции необходимо произвести с остальными листами табличного документа.
Объединение информации в один файл
Часто возникают такие ситуации, когда необходимо произвести объединение некоторых фрагментов информации в единый файл. Эта процедура выполняется достаточно легко при помощи инструментов табличного редактора. Самое главное – информация, расположенная в табличках, должна быть заранее отформатирована, чтобы в дальнейшем не тратить огромное количество времени на приведение общей таблички к нормальному внешнему виду. Подробная инструкция выглядит так:
- К примеру, у нас есть следующие данные, которые необходимо перенести в один файл. Процесс объединения будет правильно работать только при соблюдении нескольких определенных моментов. Рабочие листики, которые будут проходить процедуру консолидации, должны быть приведены к единому форматированию с идентичными заголовками и форматами информации. Ко всему прочему, объединяемая информация не должна содержать в себе незаполненных строчек и колонок.
- После того как мы произведем приведение информации из разных рабочих областей к единому форматированию, нам необходимо реализовать создание нового рабочего листа. Сделать это можно путем нажатия левой клавиши мышки на небольшой плюсик темного цвета, расположенный в нижней части интерфейса табличного редактора рядом со вкладками других листов.
На заметку! Процедуру объединения можно реализовать и на той области, на которой уже находится нужная информация, но так можно запутаться из-за большого количества исходных данных.
- На следующем этапе мы передвигаемся в раздел, имеющий наименование «Данные». Найти его можно сверху, в основном меню табличного редактора. Здесь мы находим элемент, имеющий название «Консолидация», и жмем по нему левой клавишей мышки.
- В отобразившемся перечне жмем левой клавишей мышки по элементы «Сумма». Далее вводим координаты ячеек, которые мы планируем объединить.
- Аналогичные действия мы производим и с другой информацией, которую мы планируем объединить в один файл.
- После проведения всех необходимых действий жмем на «ОК», чтобы подтвердить внесенные изменения.
Важно! Этот метод плохо работает с информацией текстового вида. Для более качественного объединения данных в один файл следует воспользоваться следующим методом, подразумевающим использование макросов.
Объединение файлов при помощи VBA
Макросы, прописываемые в VBA, превосходно подходят для реализации процедуры объединения нескольких табличных документов в единый файл. Процедура не такая сложная, как кажется на первый взгляд. Главное – следовать пунктам подробной инструкции:
- Первоначально необходимо убедиться в том, что все необходимые табличные документы располагаются в одном месте персонального компьютера.
- На следующем этапе необходимо зайти в табличный редактор Эксель и создать в нем новую книгу, которая будет служить инструментом объединения остальных табличных документов.
- При помощи специальной комбинации горячих клавиш «Alt+F11» перемещаемся в «Visual Basic».
- Сначала нажимаем на «Вставить», а затем в появившемся перечне жмем левой клавишей мышки на элемент, имеющий наименование «Модуль».
- Теперь сюда необходимо написать следующий небольшой код:
- В переменную Path необходимо написать путь к тому месту персонального компьютера, в котором располагаются табличные документы для объединения.
- Производим сохранение табличного документа в формате «XLSM», чтобы активировать созданные макросы.
- Производим запуск макроса.
- Готово! Мы объединили все файлы, находящиеся в папке, в один табличный документ.
Заключение
Мы выяснили, что существует множество способов, позволяющих реализовать объединение нескольких файлов в один табличный документ. Использовать функцию под названием «Консолидация» целесообразно только в том случае, если в файлах содержится только числовая информация, так как функция не способна корректно работать с данными текстового формата. Самый эффективный способ, позволяющий качественно объединить табличный документы в один файл без потери информации, – это использование интегрированного языка программирования «Visual Basic» и активация специальных макросов. Однако каждый пользователь сможет сам подобрать более удобный для себя способ объединения табличных документов.
В нашей повседневной работе мы можем столкнуться с проблемой объединения сотен листов или книг в один лист для анализа данных, что занимает много времени, если вы используете команду «Копировать и вставить» в Excel. В этом уроке я дам несколько советов по быстрому решению этой задачи.
БЫСТРАЯ НАВИГАЦИЯ
Объединение всех листов активной книги в один лист с помощью VBA
В этом разделе я предоставляю код VBA, который создаст новый лист для сбора всех листов активной книги, пока вы ее запускаете.
1. Активируйте книгу, все листы которой вы хотите объединить, затем нажмите другой + F11 ключи для открытия Microsoft Visual Basic для приложений окно.
2. Во всплывающем окне нажмите Вставить > Модуль для создания нового скрипта модуля.
3. Скопируйте приведенный ниже код и вставьте его в скрипт.
 |
4. Нажмите F5 key, то все данные на листах были объединены в новый лист с именем Combined, который помещается перед всеми листами.
Вы хотите повысить зарплату и много времени проводить с семьей?
Вкладка Office повышает эффективность работы Microsoft Office на 50% прямо сейчас

Невероятно, но работать с двумя или более документами проще и быстрее, чем над одним.

По сравнению с известными браузерами инструмент с вкладками в Office Tab более мощный и эффективный.

Сократите для вас сотни щелчков мыши и набора текста с клавиатуры каждый день, попрощайтесь с рукой мыши.

Если вы обычно работаете с несколькими документами, вкладка Office поможет вам сэкономить время.

30-дневная бесплатная пробная версия , кредитная карта не требуется.
Объединение десятков листов или книг в один лист / книгу с помощью щелчков мышью
С помощью VBA вы можете объединять листы только в активной книге, но как вы можете объединить листы из книг в лист или книгу?

Объединение листов из книг в один лист

Объединение листов из книг в одну книгу
Для решения этой задачи и удовлетворения других требований по комбинации листов Сочетать функция была разработана с четырьмя комбинированными сценариями:
- Объедините несколько листов или книг на один лист
- Объедините несколько листов или книг в одну книгу
- Объединить листы с одинаковыми именами в один лист
- Объединяйте значения на листах или в книгах на один лист
Здесь в качестве примера рассматривается второй вариант:
Объедините несколько листов или книг в одну книгу
После бесплатная установка Kutools for Excel, сделайте следующее:
1. Активируйте Excel, щелкните Kutools Plus > Сочетать, появится диалоговое окно, напоминающее вам, что книги, которые вы хотите объединить, необходимо закрыть. Нажмите OK продолжать.

2. в Объедините рабочие листы, шаг 1 диалог, проверьте Объедините несколько листов из книг в одну книгу вариант. Нажмите Следующая для перехода к следующему шагу мастера.

3. Нажмите Добавить > Файл or Папка чтобы добавить книги, которые вы хотите объединить, в Список рабочих книг панели, затем вы можете указать, какой лист будет объединен, проверив имена в Список рабочих листов панель. Нажмите Следующая перейти к последнему шагу мастера.

4. На этом шаге укажите нужные вам настройки. Затем нажмите Завершить.

5. Появится окно, в котором вы выберете папку для размещения объединенной книги, затем нажмите Сохраните.

Теперь книги были объединены в одну книгу. И в начале всех листов также создается мастер-лист с именем Kutools for Excel, в котором перечислены некоторые сведения о листах и ссылках для каждого листа.
Демонстрация: объединение листов / книг в один лист или книгу
Kutools for Excel: 200 + полезных и удобных инструментов, упрощающих сложные задачи в Excel за несколько кликов.
Попробуйте! Попрощайтесь с мышиной рукой и шейным спондилезом
300 расширенных инструментов Kutools for Excel решают 80% задач Excel за секунды, избавляя вас от тысяч щелчков мышью.

Легко справляйтесь с 1500 рабочими сценариями, не нужно тратить время на поиск решений, у вас будет много времени, чтобы наслаждаться жизнью.

Ежедневно повышайте производительность на 80% для более чем 110000 высокоэффективных людей, включая вас.

Больше не мучиться мучительными формулами и VBA, дайте своему мозгу отдых и радостное рабочее настроение.

30-дневная бесплатная пробная версия с полным набором функций, 30-дневный возврат денег без объяснения причин.

Лучшее тело создает лучшую жизнь.
Объединение двух таблиц в одну и обновление по столбцу кликами

Если вы хотите объединить две таблицы в одну и обновить данные на основе столбца, как показано на скриншоте ниже, вы можете попробовать Слияние таблиц полезности Kutools for Excel.
Kutools for Excel: более 200 удобных надстроек Excel для упрощения сложных задач в несколько кликов в Excel
После бесплатная установка Kutools for Excel, сделайте следующее:

1. Нажмите Kutools Plus > Слияние таблиц включить Слияние таблиц Мастер.
Kutools for Excel

Бесплатная пробная версия 30 дней 300 дополнительных инструментов Решить 80% задач Excel Повышение эффективности работы на 80% Станьте экспертом в области Excel, получите признание людей

2. На шаге 1 мастера вам необходимо отдельно выбрать диапазоны основной таблицы и таблицы поиска. Затем нажмите Следующая.

3. Отметьте ключевой столбец, на основе которого вы хотите обновить данные в основной таблице. Нажмите Следующая.

4. Затем отметьте столбцы в основной таблице, в которых вы хотите обновить данные на основе таблицы поиска. Нажмите Следующая.

5. На шаге 4 мастера отметьте столбцы, которые вы хотите добавить из справочной таблицы в основную таблицу. Нажмите Следующая.

6. На последнем этапе мастера укажите необходимые параметры настройки. Затем нажмите Завершить.
Теперь в основной таблице были обновлены данные и добавлены новые данные на основе таблицы поиска.
Демонстрация: объединение листов / книг в один лист или книгу
Kutools for Excel: 200 + полезных и удобных инструментов, упрощающих сложные задачи в Excel за несколько кликов.

Рекомендуемые инструменты для повышения производительности
Вкладка Office - просмотр, редактирование и управление документами с вкладками в Microsoft Office 2019 - 2003 и Office 365
Профессиональная надстройка для ускорения работы Excel 2019-2007, сокращающая часы работы до секунд
Эта надстройка включает в себя десятки профессиональных групп, с более чем 300 опциями, которые автоматизируют большинство ваших повседневных задач в Excel и увеличивают вашу продуктивность как минимум на 50%. Например, группы опционов в один клик и пакетные преобразования.
Теперь это ваш шанс ускорить работу с Kutools for Excel!
Нужно объединить несколько наборов данных в одну электронную таблицу? Вот как.
Иногда необходимые данные Excel разбиваются на несколько листов или даже несколько файлов. Может быть значительно удобнее поместить всю эту информацию в один и тот же документ.
В крайнем случае, можно скопировать и вставить различные необходимые ячейки, поместив их все на одном листе. Однако в зависимости от объема данных, с которыми вы работаете, это может занять много времени и усилий.
Вместо этого рассмотрим некоторые из более разумных способов выполнить ту же задачу. Эти три метода могут просто позволить вам пропустить некоторые из занятой работы
когда дело доходит до слияния листов или файлов в Excel.
Как объединить листы Excel
Excel позволяет легко объединить несколько листов в новую рабочую книгу.
- Откройте листы, которые вы хотите объединить.
- Нажмите Главная >Формат >Переместить или скопировать лист.
- Используйте выпадающее меню, чтобы выбрать (новая книга).
- Нажмите Хорошо.
Объединение листов в одну рабочую книгу
Сначала откройте листы, которые вы хотите объединить в той же книге. Использовать Формат выпадающий в Главная выберите вкладку Переместить или скопировать лист.
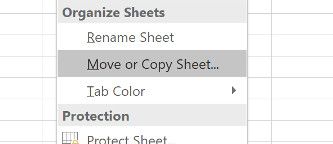
Вы должны увидеть эти элементы управления:
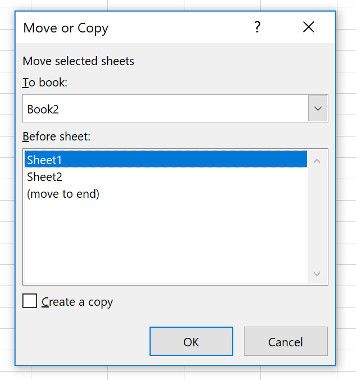
Используйте выпадающий список, чтобы выбрать (новая книга). Это будет служить основной таблицей
куда мы отправляем все наши отдельные листы. Вы можете использовать Перед листом: поле, чтобы указать порядок, в котором находятся листы.
Повторите этот процесс с остальными листами, которые вы хотите объединить. Затем сохраните новый мастер-документ.
Объединение данных в один лист
Иногда вам может понадобиться взять несколько наборов данных и представить их как один лист. Это довольно легко сделать в Excel, если вы потратите время на то, чтобы ваши данные были отформатированы заблаговременно.
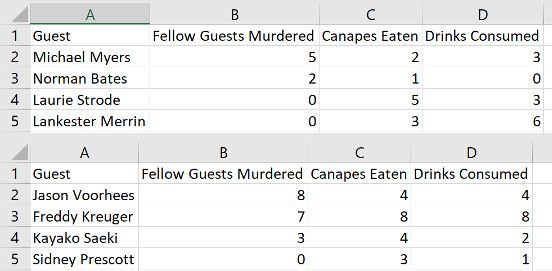
Вот данные, которые я собираюсь использовать. Есть две вещи, которые очень важны, если этот процесс работает правильно; листы, которые вы консолидируете, должны использовать точно такой же макет
с одинаковыми заголовками и типами данных, и не может быть никаких пустых строк или столбцов.
Когда вы приведете свои данные в соответствие с этими спецификациями, создайте новый рабочий лист. Процедуру консолидации можно запустить на листе, где уже есть данные, но это проще не делать.
На этом новом листе направляйтесь к Данные вкладка и нажмите закреплять.
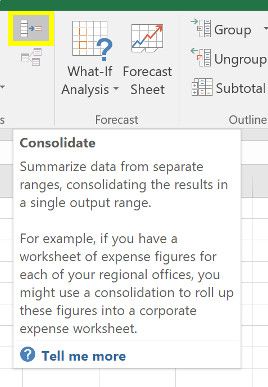
Выбрать сумма из раскрывающегося списка, а затем используйте кнопку в Рекомендации поле для доступа к вашей электронной таблице, чтобы вы могли выбрать нужные данные.
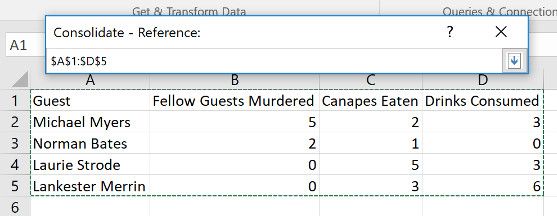
Сделайте это для всех наборов данных, которые вы хотите объединить. Вы даже можете извлечь из других книг, используя Просматривать кнопка, иначе известный как Выбрать в Mac версии Excel.
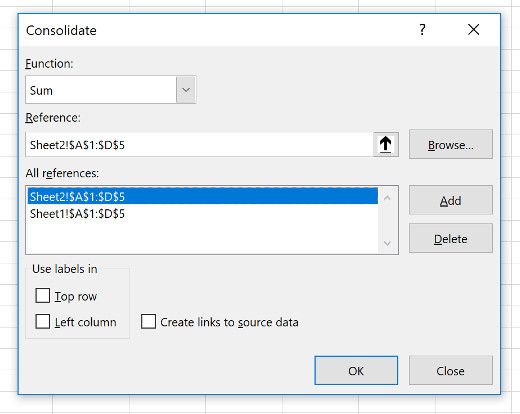
Отметьте поле с названием Создать ссылки на исходные данные если вы собираетесь продолжать обновлять данные на других листах и хотите, чтобы этот лист отражал это. Вы также можете выбрать, какие ярлыки переносятся с помощью флажков, показанных выше. Я выбрал галочку в обоих полях, потому что хотел оба набора меток.
Наконец, нажмите Хорошо.
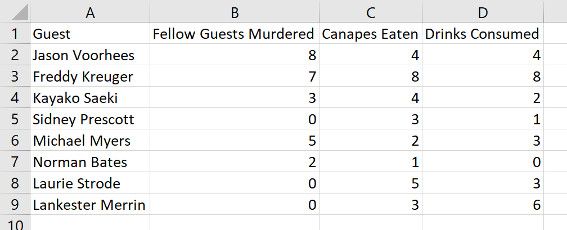
Объединение рабочих тетрадей с VBA
Если вы хотите объединить листы из нескольких книг за один раз, лучше всего написать простой макрос VBA
, Это особенно удобно, если вы будете выполнять эту задачу на регулярной основе.
Во-первых, убедитесь, что все книги, которые вы хотите объединить, находятся в одной папке на вашем компьютере. Затем создайте новую электронную таблицу Excel, которая объединит их все.
Голова к разработчик вкладка и нажмите Visual Basic.
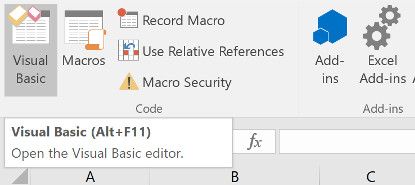
Нажмите Вставить> Модуль и скопируйте и вставьте следующий код, взятый из руководства ExtendOffice:
Обязательно измените путь к папке, где хранятся файлы на вашем компьютере.
Затем сохраните вашу книгу как файл XLSM, чтобы макросы были включены
, Затем запустите макрос, и вы обнаружите, что у вас есть одна рабочая книга, которая содержит все листы из всех файлов в папке.
Смотри, прежде чем прыгать
Объединение листов и файлов в Excel довольно сложное и грязное. Этот факт должен осветить один из самых важных уроков о Microsoft Excel: всегда полезно планировать заранее.
Объединение различных наборов данных после факта всегда вызывает некоторые головные боли, особенно если вы работаете с большими электронными таблицами, которые использовались в течение длительного времени. Всякий раз, когда вы начинаете работать с новой книгой
Лучше рассмотреть все возможности того, что файл понадобится для дальнейшего развития.
Excel отлично подходит для создания документов, на которые можно ссылаться и использовать в течение длительного периода времени, но решения, принятые на раннем этапе, могут вызвать проблемы позже.
У вас есть совет для объединения различных наборов данных? Или вы ищете помощь с методами в этом руководстве? В любом случае, почему бы не присоединиться к беседе в разделе комментариев ниже?
Часто при работе в табличном редакторе происходит так, что необходимая информация располагается на отдельных рабочих листах или же файлах. Перед пользователями встает задача объединения нескольких листов и файлов в единое целое. Можно, конечно, путем копирования ячеек из одного документа и вставки их в другой файл реализовать процедуру объединения, но это неудобно и неэффективно. В статье мы детально рассмотрим несколько эффективных методов, позволяющих реализовать объединение табличных документов в один.
Объединение рабочих листов в один в табличном редакторе
Первоначально рассмотрим такую процедуру, как объединение рабочих листов в один документ. Подробная инструкция выглядит так:
- Производим открытие рабочих листов, которые мы планируем объединить в один файл.
- Передвигаемся в подраздел, имеющий наименование «Главная». Здесь в блоке команд «Формат» находим элемент под наименованием «Переместить или скопировать лист» и жмем по нему левой клавишей мышки.
- В раскрывшемся перечне жмем левой клавишей мышки на кнопку «(новая книга)».
- После реализации всех действий жмем на «ОК».
- Аналогичные операции необходимо произвести с остальными листами табличного документа.
Объединение информации в один файл
Часто возникают такие ситуации, когда необходимо произвести объединение некоторых фрагментов информации в единый файл. Эта процедура выполняется достаточно легко при помощи инструментов табличного редактора. Самое главное – информация, расположенная в табличках, должна быть заранее отформатирована, чтобы в дальнейшем не тратить огромное количество времени на приведение общей таблички к нормальному внешнему виду. Подробная инструкция выглядит так:
- К примеру, у нас есть следующие данные, которые необходимо перенести в один файл. Процесс объединения будет правильно работать только при соблюдении нескольких определенных моментов. Рабочие листики, которые будут проходить процедуру консолидации, должны быть приведены к единому форматированию с идентичными заголовками и форматами информации. Ко всему прочему, объединяемая информация не должна содержать в себе незаполненных строчек и колонок.
- После того как мы произведем приведение информации из разных рабочих областей к единому форматированию, нам необходимо реализовать создание нового рабочего листа. Сделать это можно путем нажатия левой клавиши мышки на небольшой плюсик темного цвета, расположенный в нижней части интерфейса табличного редактора рядом со вкладками других листов.
На заметку! Процедуру объединения можно реализовать и на той области, на которой уже находится нужная информация, но так можно запутаться из-за большого количества исходных данных.
- На следующем этапе мы передвигаемся в раздел, имеющий наименование «Данные». Найти его можно сверху, в основном меню табличного редактора. Здесь мы находим элемент, имеющий название «Консолидация», и жмем по нему левой клавишей мышки.
- В отобразившемся перечне жмем левой клавишей мышки по элементы «Сумма». Далее вводим координаты ячеек, которые мы планируем объединить.
- Аналогичные действия мы производим и с другой информацией, которую мы планируем объединить в один файл.
- После проведения всех необходимых действий жмем на «ОК», чтобы подтвердить внесенные изменения.
Важно! Этот метод плохо работает с информацией текстового вида. Для более качественного объединения данных в один файл следует воспользоваться следующим методом, подразумевающим использование макросов.
Объединение файлов при помощи VBA
Макросы, прописываемые в VBA, превосходно подходят для реализации процедуры объединения нескольких табличных документов в единый файл. Процедура не такая сложная, как кажется на первый взгляд. Главное – следовать пунктам подробной инструкции:
- Первоначально необходимо убедиться в том, что все необходимые табличные документы располагаются в одном месте персонального компьютера.
- На следующем этапе необходимо зайти в табличный редактор Эксель и создать в нем новую книгу, которая будет служить инструментом объединения остальных табличных документов.
- При помощи специальной комбинации горячих клавиш «Alt+F11» перемещаемся в «Visual Basic».
- Сначала нажимаем на «Вставить», а затем в появившемся перечне жмем левой клавишей мышки на элемент, имеющий наименование «Модуль».
- Теперь сюда необходимо написать следующий небольшой код:
- В переменную Path необходимо написать путь к тому месту персонального компьютера, в котором располагаются табличные документы для объединения.
- Производим сохранение табличного документа в формате «XLSM», чтобы активировать созданные макросы.
- Производим запуск макроса.
- Готово! Мы объединили все файлы, находящиеся в папке, в один табличный документ.
Заключение
Мы выяснили, что существует множество способов, позволяющих реализовать объединение нескольких файлов в один табличный документ. Использовать функцию под названием «Консолидация» целесообразно только в том случае, если в файлах содержится только числовая информация, так как функция не способна корректно работать с данными текстового формата. Самый эффективный способ, позволяющий качественно объединить табличный документы в один файл без потери информации, – это использование интегрированного языка программирования «Visual Basic» и активация специальных макросов. Однако каждый пользователь сможет сам подобрать более удобный для себя способ объединения табличных документов.
Читайте также:

