Объектное отслеживание в автокаде как включить
Обновлено: 02.07.2024
Кроме объектных привязок, облегчающих построение чертежа, в AutoCAD существуют механизмы , позволяющие облегчить точные построения. Это механизмы полярного и объектного отслеживания.
Полярное отслеживание
Полярное отслеживание представляет собой процесс отслеживания фиксированного направления от текущей точки привязки.
Режим полярного отслеживания можно включить, щелкнув на кнопке POLAR (ОТСПОЛЯР) в строке состояния или нажав функциональную клавишу F10. После активизации этого режима AutoCAD начинает отслеживать определенные направления от текущей точки. По умолчанию шаг полярных углов, которые отслеживает программа, равен 90°, но для построения это не совсем удобно. Уменьшить шаг полярного отслеживания можно, щелкнув правой кнопкой мыши на кнопке POLAR (ОТС-ПОЛЯР) и выбрав в контекстном меню пункт Settings (Настройки). При этом откроется диалоговое окно Drafting Settings (Настройки рисования), открытое на вкладке Polar Tracking (Полярное отслеживание) (рис. 4.3).

Рис. 4.3. Вкладка Polar Tracking (Полярное отслеживание) окна Drafting Settings (Настройки рисования)
В открывшемся окне настроек полярного отслеживания можно выбрать другой шаг углов. Выберите 45 и нажмите кнопку OK. После этих действий при включенном полярном отслеживании AutoCAD будет генерировать вспомогательные линии полярного отслеживания через каждые 45°.
В этом же окне имеется возможность добавить дополнительные углы для полярного отслеживания. Для этого в области Polar Angle Settings (Настройки полярного угла) необходимо установить флажок Additional angles (Дополнительные углы) и нажать кнопку New (Создать), а затем ввести угол, который вы хотите отслеживать во время черчения. Для удаления лишних углов можно воспользоваться кнопкой Delete (Удалить).
После установки графического курсора в точке привязки через некоторое время появляется маленький оранжевый крестик, который отмечает начало процесса полярного отслеживания. Отсчет полярного угла начинается против часовой стрелки от горизонтальной оси, направленной вправо (это значение по умолчанию).
Рассмотрим процесс полярного отслеживания на примере. Построим отрезок длиной 100 мм, расположенный под углом 45°. Перед построением обратите внимание на то, чтобы режим полярного отслеживания POLAR (ОТС-ПОЛЯР) был включен. Затем для построения отрезка выполните следующие действия.
- Выберите построение отрезка, нажав на панели инструментов Draw (Рисование) кнопку Line ( Отрезок ) или набрав в командной строке LINE ( Отрезок ).
- Щелкните на любом месте графического экрана — этим вы зададите начальную точку вашего будущего отрезка.
- Попробуйте поводить указателем мыши вокруг уже установленной первой точки вашего отрезка. Через каждые 45° AutoCAD будет отрисовывать на экране вспомогательный луч, начало которого находится в начальной точке вашего будущего отрезка, — это и есть механизм полярного отслеживания.
- Поймав полярным отслеживанием угол 45°, введите в командной строке 100 и нажмите Enter. Этим вы указываете программе, что конечная точка отрезка будет смещена относительно первой в текущем направлении на 100 мм (подразумевается, что вы работаете в простейшем шаблоне с метрическими единицами).
Объектное отслеживание
Объектное отслеживание представляет собой механизм, облегчающий выбор точек, лежащих на линиях отслеживания и проходящих через точки объектов, указываемых с помощью объектной привязки. Объектное отслеживание расширяет и дополняет возможности объектной привязки. Этот режим включается кнопкой OTRACK (ОТС-ОБЪЕКТ) в строке состояния или функциональной клавишей F11.
На первый взгляд может показаться, что полярное и объектное отслеживания абсолютно схожи между собой, потому как в обоих режимах отображаются линии отслеживания. На самом деле сходство действительно есть, однако при использовании объектного отслеживания линии генерируются не относительно текущего, а относительно других построенных объектов.
Для работы объектного отслеживания необходимо активизировать режим объектной привязки, с помощью которого происходит захват уже построенных точек рисунка.
Чтобы начать отслеживание относительно некоторой точки объекта, необходимо подвести указатель мыши к точке и задержать его на некоторое время, пока в указанной точке не появится маленький плюс — он сигнализирует, что AutoCAD захватил указанную точку и готов к отслеживанию. Одновременно программе можно указать до семи таких точек. После захвата точки AutoCAD будет строить вертикальные, горизонтальные и полярные линии отслеживания, которые будут проходить через эту точку.
Шаговая привязка
Кроме рассмотренных выше режимов привязок, существует еще несколько режимов черчения, в некоторых случаях существенно облегчающих построение. Один из них — шаговая привязка. Это привязка к узлам воображаемой сетки, нанесенной поверх чертежа.
Данный режим включается нажатием кнопки SNAP (ШАГ) в строке состояния или функциональной клавиши F9. Для лучшего визуального восприятия можно порекомендовать при использовании шаговой привязки всегда включать отображение узлов сетки на экране. Для этого необходимо нажать кнопку GRID (СЕТКА) или клавишу F7. После этого действия на экране отрисовывается сетка в виде точек (рис. 4.4).
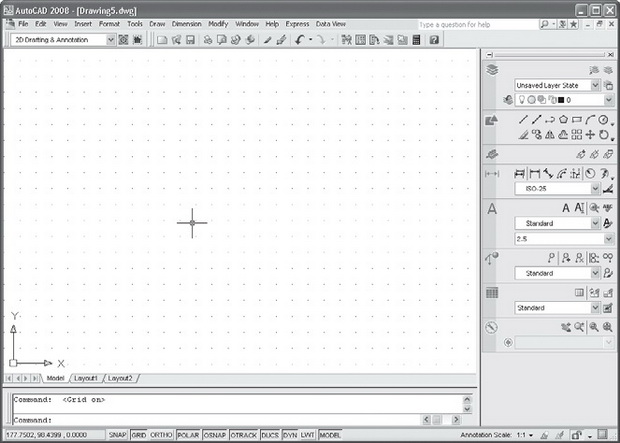
Сетка не является частью чертежа и не выводится на печать.
Изменение шаговой привязки курсора
Шаговую привязку указателя мыши можно изменить. Для этого необходимо выполнить следующие действия.

Рис. 4.5. Диалоговое окно настройки интервала шаговой привязки курсора и шага сетки
В этом же окне настроек можно выбрать тип шаговой привязки: ортогональный — Rectangular snap (Ортогональная привязка) или изометрический — Isometric snap (Изометрическая привязка). В первом случае узлы сетки устанавливаются параллельно осям X и Y текущей пользовательской системы координат, а во втором — выполняется привязка к узлам изометрической сетки, точки которой расположены под углами 30 и 150°.
Изменение шага отрисовки сетки
Для изменения шага отрисовки сетки при включении режима GRID (СЕТКА) выполните следующие действия.
Для большей наглядности лучше задавать шаги сетки и привязки одинаковыми или же делать их кратными.
Автор:
Объекты можно создавать с определенными углами или в определенной зависимости от других объектов вдоль определенных направлений, называемых линиями отслеживания.
Средства автоотслеживания (AutoTrack ™ ) позволяют располагать объекты под определенными углами или в определенной зависимости относительно других объектов чертежа. При включенных режимах автоотслеживания специальные временные линии отслеживания помогают выполнять точные построения. Автоотслеживание включает в себя два параметра отслеживания: полярное отслеживание и отслеживание объектной привязки.
Режимы автоотслеживания можно быстро включать и отключать нажатием кнопок ОТС-ПОЛЯР и "Объектное отслеживание" в строке состояния. Для включения и отключения отслеживания объектной привязки или отключения всех режимов привязки и отслеживания используются клавиши временного переопределения .
Объектное отслеживание
Объектное отслеживание расширяет и дополняет возможности объектной привязки. Объектное отслеживание облегчает выбор точек, которые лежат на линиях отслеживания, проходящих через характерные точки объектов. Захваченные точки отображаются с небольшим знаком плюс (+). После захвата точки по мере передвижения курсора появляются вертикальные, горизонтальные или полярные линии отслеживания, проходящие через данную точку. Таким образом, можно, например, выбрать точку, лежащую на пересечении линий, проходящих через конечные точки или середины объектов.
Прим.: При выполнении команды можно отслеживать объектную привязку режимов "Нормаль" или "Касание" от последней указанной точки, даже если отслеживание объектной привязки отключено.На следующей иллюстрации приводится пример построения отрезка с использованием режима объектной привязки "Конточка". Сначала задается первая точка отрезка (1), затем курсор перемещается к имеющемуся отрезку для захвата его конечной точки (2), после чего курсор перемещается вдоль горизонтальной линии отслеживания для выбора конечной точки (3) нового отрезка.

Изменение параметров объектного отслеживания
По умолчанию разрешено только ортогональное отслеживание. При этом линии отслеживания проводятся через захваченную точку только под углами 0, 90, 180 и 270 градусов. Однако, при необходимости объектное отслеживание можно осуществлять вдоль всех текущих полярных углов отслеживания. Для отслеживания объектной привязки точки объекта запрашиваются автоматически.
Прим.: Можно установить такой режим, при котором захват точек происходит только по нажатию клавиши Shift.Настройка отображения линий отслеживания
В функции автоотслеживания имеется возможность управления параметрами отображения линий отслеживания, а также способом захвата точек объектов для отслеживания объектных привязок. По умолчанию линии отслеживания являются бесконечными (продолжаются до границ области рисования). Однако можно установить такой режим, при котором длина линий отслеживания ограничивается текущим положением курсора.
Советы по использованию объектного отслеживания
Автоотслеживание (полярное и объектное) позволяет более простыми способами строить объекты, имеющие определенную геометрическую зависимость от других объектов.
- Для выбора точек, лежащих на перпендикулярах к концам или серединам объектов, объектное отслеживание следует использовать совместно с режимами привязки "Нормаль", "Конточка" и "Середина".
- Для выбора точек, лежащих на касательной к конечной точке дуги, объектное отслеживание следует использовать совместно с режимами привязки "Касательная" и "Конточка".
- Отслеживание можно осуществлять от так называемых временных точек отслеживания. Для задания такой точки в ответ на запрос команды выбрать точку, ввести то и указать нужную точку. Указанная точка помечается маленьким маркером в виде знака "плюс" (+). Далее, по мере перемещения курсора поочередно появляются линии отслеживания, проходящие через временную точку отслеживания. Для удаления временной точки нужно при перемещении задержать курсор на ее маркере (знаке "плюс").
- Можно выбрать точку, находящуюся на заданном расстоянии от точки объектной привязки вдоль линии отслеживания. Для вывода запроса точки выберите привязку объекта, переместите курсор для отображения линии отслеживания, после чего введите расстояние в командной строке.

Автор:
Объекты можно создавать с определенными углами или в определенной зависимости от других объектов вдоль определенных направлений, называемых линиями отслеживания.
Средства автоотслеживания (AutoTrack ™ ) позволяют располагать объекты под определенными углами или в определенной зависимости относительно других объектов чертежа. При включении модуля автоотслеживания AutoTrack временные траектории выравнивания помогают создавать объекты в точных местоположениях и с точными углами. Автоотслеживание включает в себя два параметра отслеживания: полярное отслеживание и отслеживание объектной привязки.
Режимы автоотслеживания можно быстро включать и отключать нажатием кнопок ОТС-ПОЛЯР и "Объектное отслеживание" в строке состояния. Для включения и отключения отслеживания объектной привязки или отключения всех режимов привязки и отслеживания используются клавиши временного переопределения .
Объектное отслеживание
Объектное отслеживание расширяет и дополняет возможности объектной привязки. Объектное отслеживание облегчает выбор точек, которые лежат на линиях отслеживания, проходящих через характерные точки объектов. Захваченные точки отображаются с небольшим знаком плюс (+). После захвата точки по мере передвижения курсора появляются вертикальные, горизонтальные или полярные линии отслеживания, проходящие через данную точку. Таким образом, можно, например, выбрать точку, лежащую на пересечении линий, проходящих через конечные точки или середины объектов.
Прим.: При выполнении команды можно отслеживать объектную привязку режимов "Нормаль" или "Касание" от последней указанной точки, даже если отслеживание объектной привязки отключено.На следующей иллюстрации приводится пример построения отрезка с использованием режима объектной привязки "Конточка". Сначала задается первая точка отрезка (1), затем курсор перемещается к имеющемуся отрезку для захвата его конечной точки (2), после чего курсор перемещается вдоль горизонтальной линии отслеживания для выбора конечной точки (3) нового отрезка.

Изменение параметров объектного отслеживания
По умолчанию разрешено только ортогональное отслеживание. При этом линии отслеживания проводятся через захваченную точку только под углами 0, 90, 180 и 270 градусов. Однако, при необходимости объектное отслеживание можно осуществлять вдоль всех текущих полярных углов отслеживания. Для отслеживания объектной привязки точки объекта запрашиваются автоматически.
Настройка отображения линий отслеживания
В функции автоотслеживания имеется возможность управления параметрами отображения линий отслеживания, а также способом захвата точек объектов для отслеживания объектных привязок. По умолчанию линии отслеживания являются бесконечными (продолжаются до границ области рисования). Однако можно установить такой режим, при котором длина линий отслеживания ограничивается текущим положением курсора.
Советы по использованию объектного отслеживания
Автоотслеживание (полярное и объектное) позволяет более простыми способами строить объекты, имеющие определенную геометрическую зависимость от других объектов.
В предыдущем уроке мы рассматривали системы координат AutoCAD, а так же методы ввода команд и координат. Для быстрого и эффективного построения чертежей в системе AutoCAD применяются специальные режимы, использованию которых посвящен данный урок.
Режимы
Режимы являются дополнительным средством черчения, способствующие упрощению и ускорению процесса создания чертежей.
Как было описано в уроке, посвященном интерфейсу среды AutoCAD, панель режимов расположена в строке состояния и отображается либо графически в виде пиктограмм, либо в текстовом режиме. Включается и отключается режим нажатием ЛКМ по пиктограмме (имени).
![]()
Отображение пиктограммами
![]()
Отображение текстом
Основные рабочие режимы:
SNAP – при включенном режиме значение координат при перемещении курсора изменяется дискретно с определенным, установленным шагом.
GRID – при включенном режиме в зоне лимитов чертежа отображаются линии сетки, шаг которых можно настроить и который не обязательно совпадает с шагом режима SNAP.
ORTHO – при включенном режиме все сегменты чертежа строятся прямолинейно, направленные строго вертикально или горизонтально.
POLAR – режим расширенного режима ORTHO, позволяющий настроить значение угла. OSNAP – режим включает и отключает выбранные функции объектной привязки.
OTRACK – режим включает функцию объектного отслеживания.
LWT – режим Lineweight отображает вес элементов чертежа, то есть ширину линий, с которыми чертеж выводится на устройство печати.
Объектная привязка
При работе с чертежом можно включать и отключать режимы, что упрощает построение. Одним из таких режимов является режим объектной привязки, который позволяет связывать точки создаваемого объекта с точками ранее построенного. Точками привязки могут быть конечные или центральные точки объектов, точки явного или предусмотренного пересечения и т.д. Указание необходимых точек происходит без определения их координат. При включенном режиме объектной привязки необходимо выбрать способ привязки и поместить курсор вблизи объекта. Координаты необходимой точки будут определены автоматически.
Объектная привязка используется при выполнении операций построения и редактирования в ответ на запрос программы указать следующую точку.
Выбор режима привязки осуществляется таким способом:
![]()
- Выбрать режим, нажав на панели Object Snap соответствующую кнопку. Для вызова панели используйте контекстное меню любой панели инструментов расположенных на экране.
- Ввести в командной строке первые три буквы названия режима в ответ на запрос системы указать точку.
- Выбрать режим привязки на вкладке Object Snap диалогового окна Drafting Settings. Для вызова окна нажмите ПКМ, удерживая при этом зажатой клавишу Shift.

Значение параметров объектной привязки:
Endpoint – определение координат конечных точек объектов.
Midpoint – определение координат средних точек объектов.
Center – определение координат точек центра круга, эллипса или дуги.
Node – определение координат точечных объектов.
Quadrant – определение координат квадрантных точек – точек пересечения координатных осей с кругом, эллипсом или дугой.
Intersection – определение координат точек пересечения объектов.
Extension – определение координаты точки на прогнозируемом продолжении линий и дуг.
Insertion – определение координат точек вставки текста, формы.
Perpendicular – определение координат точки объекта, которая находится на нормали к выбранному объекту.
Tangent – определение координат точки на окружности или дуге, которая при соединении с заданной точкой создает касательную к выбранному объекту.
Nearest – определение координат ближайшей точки на объекте, к позиции курсора.
Apparent intersection – определение координат точки воображаемого пересечения линий.
Parallel – определение координат точки, которая при соединении с выбранной точкой создает линию, параллельную выбранному отрезку.
Объектное отслеживание
Режим Object Snap Tracking используется совместно с режимом объектной привязки. При включенном режиме объектного отслеживания – точному позиционированию очередной точки помогают тонкие пунктирные линии, которые пересекают объект в точках привязки – линии трассирования. Этот режим расширяет и дополняет возможности объектной привязки, позволяет задать точное положение объектов относительно друг друга. Обеспечивается соблюдением точных геометрических построений без предварительного построения вспомогательных линий. Режим генерирует любое количество линий трассирования на основании любого количества точек и параметров объектной привязки.
![]()
Для режима объектного отслеживания можно задавать генерирование только ортогональных линий, включив режим ORTHO или генерирование линий под углами, кратными стандартным значениям: 90 о , 45 о , 30 о , 22.5 о , 18 о , 15 о , 10 о , 5 о . В данном случае работает режим полярного отслеживания POLAR. В случаи необходимости можно определить так же другое значения углов. Соответствующие настройки задаются в окне Drafting Settings на вкладке Polar Tracking.
![]()
Сетка
Создавая чертеж в области XY, для использования позиционирования объектов и удобства их построения можно включить отображение сетки, включив режим GRID. В области лимитов чертежа по вертикали и горизонтали отобразятся линии сетки, размещенные через заданные интервалы. Расстояние между линиями сетки по умолчанию равно 10 единицам измерения. Шаг линий сетки задается в окне Drafting Settings на вкладке Snap and Grid.

На этом урок по изучению режимов и их использованию закончен. Следует отметить что в данном уроке были рассмотрены основные, базовые режимы. Что касается остальных, они будут рассмотрены в последующих уроках. Следующий урок, будет посвящен изучению методов просмотра чертежа и видовым экранам.
Читайте также:

