Обмен данными в excel
Обновлено: 07.07.2024
Существует несколько способов программной работы с файлами Excel из 1С. Каждый из них имеет свои преимущества и недостатки.
Обмен через табличный документ
Данный способ простой. Его суть заключается в том, что объект ТабличныйДокумент имеет методы:
- Записать (< ИмяФайла >, < ТипФайлаТаблицы >) для выгрузки данных в файл;
- Прочитать (< ИмяФайла >, < СпособЧтенияЗначений >) для загрузки данных из файла.
Внимание!
Метод Записать () доступен как на клиенте, так и на сервере. Метод Прочитать () доступен только на стороне сервера. Необходимо помнить об этом
при планировании клиент-серверного взаимодействия.
Рассмотрим пример сохранения табличного документа в файл. Необходимо любым способом создать и заполнить объект ТабличныйДокумент, а выгрузка в файл осуществляется всего лишь одной строкой:
ТабДок . Записать ( ПутьКФайлу , ТипФайлаТабличногоДокумента . XLSX );
Загрузка из файла осуществляется также достаточно просто:
ТабДок = Новый ТабличныйДокумент ;
ТабДок . Прочитать ( ПутьКФайлу , СпособЧтенияЗначенийТабличногоДокумента.Значение );
Обмен через OLE
Обмен через технологию OLE automation, пожалуй, самый распространенный вариант программной работы с файлами Excel. Он позволяет использовать весь функционал, предоставляемый Excel, но отличается медленной скоростью работы по сравнению с другими способами. Для обмена через OLE требуется установка MS Excel:
- На компьютере конечного пользователя, если обмен происходит на стороне клиента;
- На компьютере сервера 1С:Предприятие, если обмен происходит на стороне сервера.
Пример выгрузки:
Примеры чтения:
Для обхода всех заполненных строк листа Excel можно использовать следующие приемы:
Вместо последовательного обхода всех строк листа можно выгрузить все данные в массив и работать с ним. Такой подход будет быстрее при чтении большого объема данных:
ВсегоКолонок = Лист . Cells ( 1 , 1 ). SpecialCells ( 11 ). Column ;
ВсегоСтрок = Лист . Cells ( 1 , 1 ). SpecialCells ( 11 ). Row ;Область = Лист . Range ( Лист . Cells ( 1 , 1 ), Лист . Cells ( ВсегоСтрок , ВсегоКолонок ));
Данные = Область . Value . Выгрузить ();
В таблице ниже приведены наиболее востребованные свойства и методы для работы с Excel через OLE:
Для того, чтобы узнать какое свойство нужно менять или какой метод вызвать можно воспользоваться макросами Excel. Если записать макрос с требуемыми действиями, то после можно посмотреть программный код на VBA записанного макроса.
Использование COMSafeArray
Обмен через ADO
Файл Excel при обмене через ADO представляет собой базу данных, к которой можно обращаться при помощи SQL-запросов. Установка MS Excel не требуется, но обязательно наличие драйвера ODBC, при помощи которого будет осуществляться доступ. Используемый драйвер ODBC определяется при указании строки соединения к файлу. Обычно требуемый драйвер уже установлен на компьютере.
Обмен через ADO заметно быстрее обмена через OLE, но при выгрузке нет возможности использовать функционал Excel для оформления ячеек, разметки страниц, задания формул и т.д.
Пример выгрузки:
Для создания нового листа и формирования его структуры можно воспользоваться объектами ADOX.Catalog и ADOX.Table. В этом случае код примет вид:
В приведенном примере в методе
во втором параметре указывается тип колонки. Параметр необязательный, вот некоторые значения типа колонки:
Пример чтения:
В строке соединения параметр HDR определяет как будет восприниматься первая строка на листе. Возможны варианты:
В приведенных примерах рассмотрено лишь несколько объектов ADO. Объектная модель ADO состоит из следующих объектов:
- Connection;
- Command;
- Recordset;
- Record;
- Fields;
- Stream;
- Errors;
- Parameters;
- Properties.
Выгрузка без программирования
Для сохранения данных из 1С в Excel не всегда целесообразно прибегать к программированию. Если в режиме Предприятия пользователь может отобразить требуемые для выгрузки данные, то, их возможно сохранить в Excel без программирования.

В открывшемся окне требуется выбрать каталог, имя и формат сохраняемого файла.
Для сохранения данных динамических списков (например, списка номенклатуры) необходимо:

Остались вопросы?
Спросите в комментариях к статье.
Урок №9
ОБМЕН ДАННЫМИ МЕЖДУ EXCEL И ДРУГИМИ ПРИЛОЖЕНИЯМИ.
- познакомиться со способами обмена данными между Excel и другими приложениями Windows;
- научиться осуществлять импорт данных в Excel из других программ;
- научиться осуществлять экспорт данных из Excel в другие программы.
Excel оперирует четырьмя способами обмена данными:
1) через буфер обмена Windows;
2) динамическим способом обмена данными DDE;
3) посредством связи и внедрения объектов OLE;
4) заменой форматов файлов.
В ходе выполнения работы вы познакомитесь с первыми двумя способами.
Обмен данными через буфер обмена
Во всех программах, написанных для операционной среды Windows, пользователь может использовать ее буфер обмена. Буфер обмена - это область памяти, предоставляемая операционной средой в распоряжение различных программ. Буфер обмена обеспечивает временное хранение данных, которые необходимо передать. Можно вырезать или скопировать данные из одной прикладной программы в буфер обмена, а затем передать их из буфера обмена в другие прикладные программы.
Переносимые или копируемые в буфер обмена данные остаются в нем до тех пор, пока буфер не очистят, либо не перенесут или скопируют в него другие данные, либо не выйдут из Windows.
В качестве данных может выступать текстовая и графическая информация.
Порядок копирования данных в буфер обмена:
1. Выделить соответствующие данные.
2. Занести данные в буфер обмена, используя команды меню: Правка (Редактирование) - Копировать.
В программах Excel и Word для этой цели можно использовать кнопку<Копировать> панели инструментов Стандартная.
Порядок вставки данных из буфера обмена в программу:
1. Указать курсором место вставки.
2. Выполнить команды меню Правка (Редактирование) - Вставить.
В программах Excel и Word для этой цели можно использовать кнопку
<Вставить> панели инструментов Стандартная.
ЗАДАЧА №1
Познакомьтесь с возможностью Excel импортировать, т.е. принимать данные из других программ. Осуществите перенос рисунка из графического редактора Paint в Excel через буфер обмена.
ЗАДАНИЕ 1.Откройте файл planeta.xls, созданный в практической работе № 6.
ЗАДАНИЕ 2. Вставьте перед таблицей рисунок.
В данном случае Excel будет выступать как импортер данных.
2.1.Очистите блок А2:F12, который занимает база данных. Оставьте только критерии и результаты поиска.
2.2. Установите курсор в ячейку A3 (место вставки рисунка).
Переключение между программами
При одновременном выполнении двух или более программ окно, с которым вы в данный момент работаете, является активным. Оно всегда находится на переднем плаке и может полностью перекрывать другие окна. Для переключения в другую программу можно воспользоваться одним из следующих способов:
- Для возврата в прикладную программу, с которой вы только что работали, нужно нажать <Alt> +<Tab>.
- Для быстрого переключения в другую прикладную программу необходимо нажать и удерживать клавишу <Alt>, а затем нажимать клавишу <Таb>. При каждом нажатии клавиши <Таb> будет появляться заголовок одного из открытых окон. Когда появится заголовок необходимой программы, нужно отпустить клавишу <Alt>. Прикладная программа окажется на переднем плане.
- Через Диспетчер задач.
Диспетчер задач - это окно, которое показывает список всех выполняющихся в данный момент прикладных программ. Для вывода Диспетчера задач нужно одновременно нажать <Ctrl>+<Alt>+<Del>. В окне Диспетчера задач нужно выбрать имя необходимой программы и щелкнуть по кнопке Переключиться в.
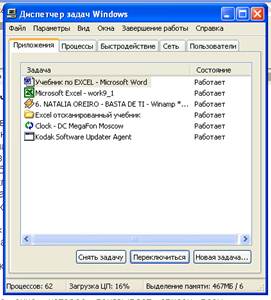
2.3 Запустите на выполнение графический редактор Paint.
2.4. Разверните окно редактора на весь экран.
2.5.Создайте рисунок, который собираетесь использовать для оформления таблицы (например, Сатурн с его кольцами).
2.6. Выполните команды меню Paint: Правка – Выделить все – Правка - Копировать. При этом рисунок копируется в Буфер Обмена. .
2.7.Переключитесь в свой документ в Excel.
2.8. Выполните команды меню: Правка - Вставить. В вашем документе появится рисунок.
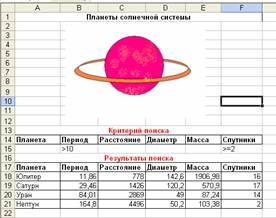
2.9.Отредактируйте рисунок.
Сразу после вставки он доступен для редактирования. На рамке рисунка видны маркеры выделения.
- Измените его размер (аналогично работе с диаграммами).
- Переместите в центр.
ЗАДАНИЕ 3. Сохраните файл под именем work9_1.xls
ЗАДАНИЕ 4. Подготовьте файл к печати и распечатайте его.
- файл work9_l.xls на экране и в личном каталоге;
- распечатку результатов работы.
ЗАДАЧА №2
Познакомьтесь с возможностью Excel экспортировать, т.е. отсылать данные в другие программы. Осуществите перенос данных из Excel в текстовый редактор Word с помощью буфера обмена.
ЗАДАНИЕ 1. Откройте файл work4_1.xls, созданный в работе № 4. Этот файл содержит таблицу и диаграмму с данными о населении Москвы по векам.
1.1. Оформите таблицу в рамку.
1.2. Смените шрифт заголовка на жирный и расположите его по центру над таблицей.
ЗАДАНИЕ 2. Перенесите таблицу с заголовком в текстовый редактор Word для оформления реферата по истории Москвы.
2.1.Выделите таблицу «Население Москвы» вместе с заголовком и скопируйте ее в Буфер Обмена.
2.2. Переключитесь в редактор Word.
2.3.Наберите следующий текст:
«По подсчетам М. Н. Тихомирова, в Москве в конце XIV века насчитывалось до 30—40 тыс. жителей.
К концу XV века Москва стала крупнейшим торговым центром страны, что вызвало значительный рост численности населения».
2.4. Переведите курсор на новую строку и вставьте содержимое буфера обмена. В окне редактора Word появится ваша таблица.
2.5.Отредактируйте таблицу.
- Расположите заголовок по центру над таблицей.
- Смените размер и тип шрифта.
- Установите межстрочный интервал 1,5.

2.6. Сохраните документ Word в файле с именем referat.doc.
ЗАДАНИЕ 3. Перенесите диаграмму в документ Word,.
3.1.Переключитесь в Excel.
3.2. Выделите диаграмму и скопируйте ее в буфер обмена.
3.3.Переключитесь в документ редактора Word.
3.4. Наберите текст:
"На рис.1 представлена диаграмма изменения численности населения в Москве с XII по XVIII века".
Укажите курсором место диаграммы и вставьте содержимое буфера обмена.
В документе появится диаграмма.

Двойной щелчок по выделенной диаграмме позволит переместиться в среду Excel для ее редактирования. Для возврата в документ Word необходимо выполнить команды меню Excel: Файл - Выход.
ЗАДАНИЕ 4. Сохраните файл под старым именем.
ЗАДАНИЕ 5. Подготовьте файл к печати и распечатайте его.
- файл referat.doc на экране и в личном каталоге;
- распечатку файла.
Динамический обмен данными (технология DDE)
ЗАДАЧА № 3
Познакомьтесь с возможностью Excel экспортировать данные по технологии DDE. Осуществите перенос данных из Excel в текстовый редактор Word по указанной технологии.
ЗАДАНИЕ 1. Откройте файл work5.xls, созданный в практический работе № 5. Он содержит три таблицы и диаграмму. Таблица 3 содержит результаты обработки данных метеостанции по осадкам за 1 год.
1.1 Установите в таблице 3 1992 год.
Эти данные требуется перенести в текстовый редактор Word для оформления статистического отчета за год. Это можно было сделать через буфер обмена, но при необходимости создать отчет за другой год перенос данных придется производить заново. Технология DDE лишена этого недостатка.
ЗАДАНИЕ 2. Перенесите таблицу 3 с заголовком в редактор Word для оформления отчета.
2.1. Выделите таблицу 3 с заголовком.
2.2. Выполните команды меню: Правка - Копировать.
2.3. Переключитесь в редактор Word.
2.4. Выполните команды меню редактора: Правка - Специальная вставка.
2.5. В диалоговом окне выберите строку Лист Microsoft Excel и нажмите кнопку <Связать>.

Таблица появится в окне редактора Word. Обратите внимание, что при таком способе обмена она сохранила оформление, установленное в Excel.
ЗАДАНИЕ 3. Проверьте наличие динамической связи.
3.1. Переключитесь в Excel.
3.2.Смените в таблице 3 год на 1994. Проверьте, что произошла смена данных в таблице.
3.3. Переключитесь в Word.
Вы увидите, что таблица заполнена данными за 1994 г., т.е. можно создавать отчет за 1994 г.
ЗАДАНИЕ 4. Перенесите диаграмму из документа Excel в текстовый редактор Word.
4.1. Переключитесь в Excel.
4.2. Выделите диаграмму.
4.3. Нажмите на кнопку <Копировать> на панели инструментов Стандартная.
4.4. Переключитесь в редактор Word.
4.5. Выполните команды меню: Правка - Специальная вставка.
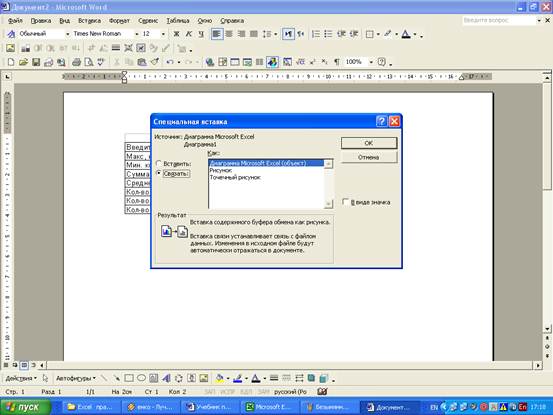
4.6. В диалоговом окне выберите строку Диаграмма Microsoft Excel и нажмите кнопку <Связать>. Диаграмма появится и окне документа Word.
ЗАДАНИЕ 5. Проверьте наличие динамической связи.
5.1. Переключитесь в Excel.
5.2. Представьте, что в таблице случайно ввели ошибочные данные за январь 1994 г. Смените 8 на 128.
Проверьте, что изменились данные в диаграмме Excel. .
5.3.Переключитесь в Word. Произошло изменение и в диаграмме Word.
5.4. Верните прежние данные в Excel и проверьте, что они изменились в документе Word.
Вид документа Word с таблицей и диаграммой из Excel представлен на рисунке.
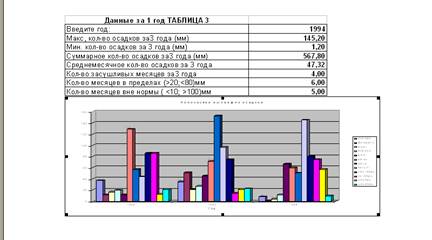
ЗАДАНИЕ 6. Сохраните документ Word в файле под именем meteo.doc
ЗАДАНИЕ 7. Подготовьте файл Word к печати и распечатайте его.
ЗАДАНИЕ 8.
Проверьте:
Знаете ли вы, что такое:
- буфер обмена;
- динамический способ обмена дынными между приложениями Windows;
- достоинства и недостатки различных способов обмена.
Умеете ли вы:
Если нет, то еще раз внимательно перечитайте соответствующие разделы работы.
Мне было интересно, в свое время, разобраться с функциональностью загрузки от конвертации 3.0. Я отметил, что данные объекта XDTO конвертируются в структуру и далее, уже полученная структура конвертируется в объекты БД. Ок, подумал я, а что если мы будем формировать собственные структуры и передавать их в процедуру конвертации структур в объекты БД? В процессе реализации начался новый процесс понимания как конвертация 3.0 генерирует модуль менеджера обмена, т.к. для метода СтруктураОбъектаXDTOВДанныеИБ требуется не просто структура, составленная, опять-таки, по строгим правилам, но и целая сложная сущность, называемая КомпонентыОбмена, в которую входят все те сущности создаваемые в модуле менеджера обмена :) - ПравилаОбработкиДанных, ПравилаКонвертацииОбъектов, ПравилаКонвертацииПредопределенныхДанных …, вообщем много чего.
Почему Excel? Просто, в свое время, была задача произвести множественные загрузки из ёкселя - т.е. преобразовать данные ёкселя в объекты БД. Для такого преобразования требуется создать некие правила преобразований. Откуда их взять или что взять за основу, когда на входе структура из ёкселя, которая по определенным правилам должна преобразовываться в объекты БД? Конвертация 2.0 - это идеальный вариант для основы в части архитектуры такого решения. Что и было сделано. В итоге: ёксель данные преобразуем в структуру и конвертируем полученную структуру в объект БД.
В принципе, можно доработать и для входящих данных в виде xml документа, но это в будущем. Да, Вы и сами это сможете сделать :), если захотите. И вот, я захотел и сделал! Об этом чуть ниже.
Проверял на всех ссылочных типах: справочник, документ, ПВХ и ПВР. Также, должно работать и для бизнес-процесса и задачи. Независимый Регистр сведений (периодический и непериодический) - руки пока не дошли :).
И, как бы это смешно не звучало, но есть правилам обмена данными, написанные на конвертации 2.0 для выгрузки и загрузки обработкой "Универсальный обмен данными в формате xml" правил обмена, созданных в подсистеме "Обмен данными Excel".
Как работает подсистема в режиме предприятия.
Шаблон данных предназначен для хранения структуры Excel файла - поля (колонки). По команде "Сохранить бланк для заполнения. " будет создан Excel шаблон с шапкой колонок. Excel шаблон заполняется данными и готов к загрузке.
На основании Шаблона данных (Пакета загрузки) создаются "Правила загрузки Excel, XDTO" (далее по тексту просто Правила загрузки). Правила загрузки содержат параметры загрузки. На основании Правил загрузки создаются "Правила конвертации объектов Excel, XDTO" (ПКО).
Для создания ПКО применяется обработка "Настройка правил обмена Excel".
ПКО содержат объект метаданных - Приемник (Справочник, Документ, ПВХ, ПВР), в который будут конвертированы данные шаблона. У ПКО есть Реквизиты - "Правила конвертации свойств".
Excel.
Для загрузки данных по шаблонам применяются обработки: "Обмен данными загрузка Excel" и "Обмен данными по шаблонам загрузки Excel".
Обработка "Обмен данными по шаблонам загрузки Excel" предназначена для загрузки по нескольким шаблонам данных.
Обработка "Обмен данными загрузка Excel" предназначена для загрузки по одному шаблону данных и множествам правил загрузки.
Для загрузки по нескольким шаблонам данных требуется создать "Шаблон загрузки данных", в котором указать шаблоны данных, правила загрузки и значения параметров загрузки по правилам загрузки.
Для ПКО и ПКС встроена справка.
Табличные части объектов в файле Excel вместе с реквизитами объекта - пока это особенность, т.к. вижу, что можно сделать и более красиво, но по скорости реализован такой вариант, т.к. явился более простым:
| Реквизит1 Объекта | Реквизит2 Объекта | Реквизит1 ТЧ1 | Реквизит2 ТЧ1 | Реквизит1 ТЧ2 | Реквизит2 ТЧ2 |
| значения. |
XDTO.
Если для Ексель структуры достаточно плоской таблицы, поля которой описаны в ТЧ Шаблона, то для описания метаданных xsd схемы потребуется нечто более существенное, например, отдельный справочник с иерархией по элементам и он должен быть подчинен самой схеме - т.е. другому справочнику, который будет представлять образ самой xsd схемы. Т.о. в системе появились два справочника: "Пакеты загрузки (ЭАОД)" и "Элементы пакетов (ЭАОД)"
Далее, если ПКО проектируются под xsd схему, то у правила конвертации свойства появляется реквизит "Элемент пакета", который ссылается на справочник "Элементы пакетов (ЭАОД)".

Конвертация метаданных xsd схемы производится в элементе справочника "Пакеты загрузки (ЭАОД)". Создаем новый элемент, на странице Схемы заполняем пути к файлам схем и список типов в виде значений пространств имен, например:

Переходим на страницу Структура пакета и по команде Загрузить на странице заполниться дерево метаданных xsd схемы. Отмечаем флажками требуемые типы в дереве и переходим на страницу Элементы пакета. По команде Создать элементы - будут созданы элементы справочника "Элементы пакетов (ЭАОД)" - элементы схемы преобразованы в метаданные.
Немного личного опыта о свойствах XDTO пакета.
//(1) При добавлении первого элемента структуры пакета xdto (это аналог xsd схемы) мы выбираем:
// - Директива импорта;
// - Свойство;
// - Тип значенния;
// - Тип объекта.
//(2) Выбранный Тип значения в дальнейшем раскрывается на (дальнейшие раскрытия - исключительно на себе подобные сущности - цикл замкнулся)
// - Определение типа (как для значения);
// - Образец (это как правило шаблон маски значения);
// - Перечисление.
//(3) Выбранный Тип объекта в дальнейшем раскрывается на
// - Типы объектов
// - Тип объекта
// - Свойство
// - Опредление типа (как для объекта):
// - - дальнейшее раскрытие как Тип значения - Образец, Перечисление и Определение типа - (2). Свойство будет иметь Тип = ТипЗначенияXDTO;
// - ObjectType - запись объекта = Тип объекта - цикл замкнулся. Свойство будет иметь Тип = ТипОбъектаXDTO.
// При выборе варианта (2) ограничения наступают сразу же, т.е. цикл замыкается на самих элементах (Образец, Перечисление . )
// При выборе варианта (3). Каждый раз определяя Свойство мы определяем и Определение типа данного свойства и вот здесь может получиться
// бесконечный цикл "Тип объекта - Свойство - ObjectType - Тип объекта". Как правило раскрытие Свойство по не должно проводиться,
// т.к. типы значений (Перечисление, Образец . ) должны описываться в отдельной ветке дерева пакета. В моем примере, платформа не давала сохранять пакет,
// если были Образец или Перечисление у ObjectType.
// Определение типа у (2) и (3) (у (3) различия даже у Свойство) различаются значками и сущностями дальнейших раскрытий, хотя и имеют одинаковое название.
Т.к. за основу всех преобразований был взят модуль "ОбменДаннымиXDTOСервер", то каноническая модель структуры xsd схемы немного ограничена: первый уровень - СписокXDTO, второй уровень - элемент списка - ОбъектXDTO, третий уровень - реквизиты объекта ОбъектаXDTO, четвертый уровень - ТЧ объекта - СписокXDTO. Как в конвертации 3.0. Также, для определения типа загружаемых данных ОбъектXDTO должен иметь обязательное свойство ТипОбъектаДанных или тип самого ОбъектаXDTO должен быть в следующем формате:
Справочник.ИмяОбъектаМетаданных, Документ.ИмяОбъектаМетаданных .
При считывании значений ОбъектаXDTO нам требуется путь к значению. Значение пути храниться в реквизите элемента пакета "Путь к значению":

И последнее, что хочу добавить к функционалу загрузки XDTO. Актуальные сведения о правилах загрузки для веб сервиса и его метода храняться в периодическом регистре сведений "Актуальные пакеты загрузки сервисов обмена (ЭАОД)".
Функционал XDTO доступен в прилагаемом cfu обновлении под релизом 1.1.1.1.
Требования: адаптирована под БСП 2.4.5.7 100%. Под БСП более старшие может и потребуется адаптация, а может и нет, не пробовал, но думаю тоже взлетят :).
Платформа не ниже 8.3.10.
Конфигурация выполнена поставкой, поэтому при первом сравнении и объединении можно согласиться с постановкой на поддержку.
Внимание! Данная публикация является опытом автора и признана им поделиться. Если Вы планируете вводить результаты данной публикации в ОПЭ ваших продуктивных баз, то, пожалуйста, убедитесь, что все кейсы успешно отрабатывают на Ваших тестовых базах. По мере своего свободного времени буду исправлять баги, если таковые появятся, но без гарантии, т.к. ещё раз повторюсь - это некий интересный, на мой взгляд, опыт, которым я бы хотел с Вами поделиться, Друзья!
Обмен данными через буфер производится для всех приложений Windows. Информация заносится в буфер по команде Правка/Копировать. Находящиеся в буфере данные в Excel могут вставляться в другой рабочий лист, другую рабочую книгу. Можно таблицу Excel вставить и в другое приложение Windows, например текстовый редактор Word. В этом случае после копирования данных в буфер обмена нужно переключиться (или загрузить) в редактор Word, задать команду Правка/Вставка. Данные скопируются в виде таблицы Word.
Динамический обмен данными DDE
Динамический обмен данными (Dynamic Data Exchange — DDE) позволяет установить постоянную связь по обмену данными между двумя программами Windows, например, Excel с текстовым редактором Word. Обмен данными в этом случае происходит автоматически, т.е. при каждом изменении цифр в таблице Excel такое же изменение происходит и в таблице, находящейся в текстовом редакторе. Обмен будет происходить только, если обе программы открыты в среде Windows одновременно. Для установки такой связи надо таблицу (или фрагмент таблицы) Excel скопировать в буфер обмена, переключиться в текстовый редактор, задать команду Правка/Специальная вставка, выбрать пункт Форматированный текст (rtf) и включить опцию Связать. Если вместо изображения таблицы в документе показывается строка символов в фигурных скобках, следует задать команду Сервис/Опции и во вкладке Просмотр сбросить переключатель Коды полей. Excel может выступать и как импортер, например, текста из редактора Word. В этом случае текст Word копируется в буфер обмена, затем нужно переключиться (или загрузить) в Excel, задать команду Правка/Вставка/Специальная вставка и включить опцию Связать. Текст вставляется в виде объекта. Аналогичным образом можно вставить диаграмму Excel на слайд PowerPoint.
Связь и внедрение объектов OLE
Функция связи и внедрения объектов (Object Linking And Embedding — OLE) позволяет организовать динамический обмен данными, с помощью объектов. Для установки такой связи таблица (или фрагмент таблицы) Excel копируется в буфер обмена, затем нужно переключиться в текстовый редактор, установить курсор в нужное место задать команду Вставка/Объект, вкладку Создать новый, в поле Тип объекта выбрать строку Лист Microsoft Excel. После этого в документ будет вставлена пустая таблица Excel. Выделить начальную ячейку таблицы, задать команду Правка/Вставить, чтобы перенести данные из буфера обмена в новую таблицу. Вставленную таблицу Excel можно редактировать в состоянии, когда она обрамлена штриховой рамкой. Чтобы продолжить работу с текстом, достаточно щелкнуть мышью в области текста вне таблицы. При необходимости повторного редактирования таблицы нужно дважды щелкнуть внутри нее мышью.
Читайте также:

