Обнаружена проблема при установке microsoft office starter 2010
Обновлено: 07.07.2024

Сегодня будем решать ошибки при установке Microsoft Office различных версий. А именно разберем такие ошибки как 2203, 1935, 30015-6 (-1) также разберем сбои в конце установки Microsoft Office и ошибку « Службе установщика Windows не удаётся обновить файлы». Надеюсь, что ниже изложенный материал вам поможет.
Существует несколько причин, по которым может возникнуть ошибка при установке Microsoft Office. Среди них:ошибка 2203; ошибка 1935; ошибка 1406 и др. Несмотря на богатый функционал пакета редакторов, сама программа в плане структуры файлов довольно сложная и громоздкая. Это приводит к множеству проблем на этапах деинсталляции или установки. В частности, ошибка может произойти по следующим причинам:
- На компьютере уже был установлен Офис, а после удален, но не до конца;
- Устанавливаемая версия Офиса не поддерживается текущей операционной системой;
- Не установлены необходимые дополнительные библиотеки.
Ошибка в конце установки Microsoft Office 2010
Службе установщика Windows не удаётся обновить один или несколько защищённых файлов
Чтобы понять в чем причина ошибки,заходим в журнал событий Windows. Для этого надо зайти в “Пуск” – “Панель управления” – “Администрирование” – “Просмотр событий”. В открывшемся окошке, выбираем слева раздел “Приложение” видем в правом поле ошибку. Если открыть ее двойным щелчком и прочитать описание, то становится понятно, что служба установщика Windows не может обновить защищенный файл, находящийся по следующему пути: Program Files\Common Files\Microsoft Shared\web server extensions\40\bin\fp4autl.dll.
Для решения проблемы делаем следующее:
Если же ошибка возникает снова – перезагрузите компьютер и после этого проверьте, чтобы файл fp4autl.dll находился в указанной выше папке.
Ошибка 2203 при установке Microsoft Office
- C:\Temp
- C:\Windows\Temp
- C:\Users\Ваш_профиль_пользователя\AppData\Local\Temp
Чтобы узнать, какая именно папка вам нужна, щелкните правой кнопкой мыши по ярлыку Мой компьютер и откройте Свойства. В меню раскройте Дополнительные параметры системы - Переменные среды. В раскрывшемся окне вы увидите, какая именно папка Temp используется вашей операционной системой по умолчанию. Для устранения проблемы с ошибкой 2203 необходимо выставить все разрешения для данной папки для всех пользователей и групп. Для этого отыскиваем нужную папку Temp, правой кнопкой открываем ее Свойства и переходим на вкладку Безопасность. Для всех пользователей и системы должны стоять все галочки в разрешениях для полного доступа.
Так же рекомендуем добавить пользователя (группу) с именем Все (именно так, обязательно с большой буквы) и аналогично разрешить полный доступ. Точно так же можно настроить полный доступ и для других папок Temp, расположение которых указано в начале страницы.После всех манипуляций и перезагрузки компьютера ошибка 2203 при установке Microsoft Office должна исчезнуть.
Однако не стоит забывать, что Windows любит преподносить не только одиночные проблемы, но и сразу букетом. Например, ошибку 2203 часто сопровождает проблема удаления старой версии MS Office, в частности невозможно удалить файлы GROOVEEX.DLL и GrooveIntlResource.dll Кроме того, установке офиса может препятствовать даже антивирус, особенно часто слышны нарекания на самого известного российского разработчика. Поэтому если даже после настройки папки Temp проблема с ошибкой 2203 не исчезла, попробуйте отключить антивирус Касперского на время установки MS Office.
Ошибка Error 1935 при установке Microsoft Office 2010
Основная причина заключается в сбое хода установки или распаковки компоненто что происходит из-за повреждения NET Framework. Если вы устанавливали пакет программ MS Office 2007, 2010, 2013, 2016 или отдельную его программу и у вас возникла 1935-я ошибка, то попробуйте сначала перезагрузить компьютер, возможно больше ошибки не будет. Но если ошибка все равно появляется, то проделайте следующие действия.
- Очистите реестр компьютера, через программу CCleaner
- Откройте "Мой компьютер" и перейдите на вкладку "Изменение/Удаление программ"
- Найдите программу Microsoft .NET Framework и нажмите на нее, чтобы изменить
- В открывшемся окне выберите пункт "Восстановить программу Microsoft .NET Framework до исходного состояния"
- После того, как программа восстановит свои настройки, перезагрузите компьютер
- Пробуйте установить MS Office.
Другой способ
- Остановите службу Виндовс Search и запустите Office 2010
- Вот как остановить службу Windows Search: Щелкните «Пуск».
- Введите запрос services.msc в поле Найти программы и файлы.
- В списке служб нажмите пр. кнопкой мыши Windows Search и нажмите Остановить.
- Запустите установку Office 2010
Одной из таких ошибок является 30015-6 (-1).
Эта ошибка появляется во время установки Ms Office 2016.
Способ 1. Отключение антивируса и Брандмауэра Windows Первая вещь, которую вы должны сделать, так это отключить ваш антивирус и фаерволл. Что бы отключить фаерволл сделайте следующее: Зайдите в «Панель управления» и выберите «Брандмауэр Windows». В левой панели нажмите на «Отключить Бранмауэр Windows». В открывшемся окне отключите фаерволл для публичных и приватных опций. Эти две утилиты порой могут конфликтовать с установщиками различных программ. Попробуйте установить MS Office 2016 снова. Если вы получайте ошибку 30015-6 (-1) , то переходите к следующему методу статьи.
Способ 2. Установка в «чисто» загруженной системе Для того что бы запустить систему без каких либо лишних утилит нужно выполнить «чистую» загрузку. Для того что бы это выполнить сделайте следующее: Нажмите комбинацию клавиш Win+R и впишите в появившемся окне команду msconfig. В первой вкладке выберите «Выборочная загрузка» и уберите галочку с «Загружать элементы автозагрузки». Далее пройдите в «Службы» и пометьте галочкой «Не отображать службы Microsoft». Перед вами появится список из сторонних программ. Нажмите на кнопку «Отключить все». Нажмите применить и перезагрузите свой компьютер для принятия изменений. На старте системы вы сможете установить MS Office 2016 без каких либо проблем. Однако, после установки, не забудьте выставить параметры автозагрузки которые стояли ранее.
Другие способы решения оишбки Office 2016
Проверьте включён ли у вас сбор телеметрии для этого нажмите сочетание клавиш Win+R и в открывшемся окне "Выполнить" введите regedit.exe,далее перейдите в ветку HKEY_LOCAL_MACHINE\SOFTWARE\Policies\Microsoft\Windows\DataCollection и проверьте нет ли там ключа AllowTelemetry.Если есть,удалите его и повторите установку Office. Возможно потребуется перезагрузка после удаления ключа.
Можно попробовать удалите раздел реестра HKLM\SOFTWARE\Microsoft\Windows NT\CurrentVersion\Schedule\TaskCache\Tree\Microsoft\Office и папку (при наличии) C:\Windows\System32\Tasks\Microsoft\Office.

Есть разные вещи, которые могут вызвать появление этой ошибки, и большинство из них довольно легко решить, если вы попадете в число счастливчиков. В противном случае вам, возможно, придется поработать над решением, но мы все же думаем, что вы решите проблему до того, как дойдете до конца этой статьи!
Решение 1. Восстановите Microsoft Office, запустив его из панели управления или настроек
Вы всегда можете попробовать восстановить Microsoft Office 2010 из панели управления, так как это, по-видимому, наиболее широко распространенное решение этой проблемы, которое вы можете найти в Интернете. Десятки людей почувствовали облегчение, когда наткнулись на это простое решение, и мы надеемся, что вы станете одним из них!
- Щелкните меню «Пуск» и откройте панель управления, выполнив поиск, просто введя текст в открытом окне меню «Пуск» или нажав кнопку «Поиск» рядом с ним. Кроме того, вы можете щелкнуть значок шестеренки в нижней левой части меню «Пуск», чтобы открыть приложение «Настройки», если вы используете Windows 10.

- На панели управления выберите « Просмотреть как: категория» в правом верхнем углу окна «Панель управления» и нажмите « Удалить программу» в разделе «Программы».
- Если вы используете приложение «Настройки», нажатие на «Приложения» должно немедленно открыть список всех установленных программ на вашем ПК, поэтому подождите некоторое время, чтобы оно загрузилось.
- Найдите Microsoft Office 2010 в Панели управления или Настройках и нажмите « Изменить» . Следуйте инструкциям, которые появятся позже, чтобы восстановить его установку.

- После завершения процесса проверьте, не возникает ли у вас та же проблема при запуске одного из приложений Office. Если да, попробуйте найти запись Microsoft Office Starter 2010 на панели управления или в настройках и повторите тот же процесс.
Решение 2. Удалите Starter 2010 и откройте файл DOC
Еще один поворот той же проблемы - полностью удалить Microsoft Office Starter 2010 и позволить пакету Microsoft Office установить его самостоятельно. Это можно сделать довольно легко, и это помогло людям, которым не очень повезло с Решением 1 или которые не могут найти параметр «Изменить» на панели управления.
- Выполните шаги 1-3 из приведенного выше решения, чтобы перейти к той же панели управления или окну настроек, где вы можете найти запись Microsoft Office Starter 2010.
- Нажмите на опцию « Удалить» в верхней части окна, подтвердите все диалоговые окна подтверждения и следуйте инструкциям, которые появятся на экране, чтобы полностью удалить этот инструмент.

- После завершения процесса найдите любой файл .DOC (или любой файл, который обычно обрабатывается офисом Microsoft, например .PPT, .PPTX, .XLS и т. Д.) И нажмите `` Использовать стартер '', когда появится диалоговое окно с предложением выбрать опция. Проверьте, исчезла ли проблема после переустановки Starter таким образом.
Решение 3. Полностью обновите ОС Windows
Установка последних обновлений помогла нескольким пользователям после того, как они уже попробовали описанные выше методы. Приведенные выше решения универсальны и помогли большинству пользователей, но установка последних обновлений, выпущенных Microsoft, - одно из последних средств, которые могут решить проблему за вас.
- Откройте инструмент PowerShell , просто щелкнув правой кнопкой мыши кнопку меню «Пуск» и выбрав параметр Windows PowerShell (Admin), чтобы открыть его с правами администратора, необходимыми для этого процесса. Если вы видите командную строку вместо PowerShell, вы также можете выполнить поиск вручную в меню «Пуск» или в строке поиска рядом с ней.

- В консоли Powershell введите «cmd» и подождите, пока Powershell переключится в среду, подобную cmd, которая может показаться более естественной.
- В консоли, похожей на «cmd», введите команду, показанную ниже, и не забудьте после этого нажать Enter:
- Дайте этой команде поработать не менее часа и проверьте, были ли найдены и / или установлены какие-либо обновления без проблем.
Альтернатива :
- Найдите «Настройки» в меню «Пуск» и нажмите на первый всплывающий результат. Вы также можете нажать прямо на кнопку в виде шестеренки в нижней левой части меню «Пуск».

- Найдите параметр «Обновление и безопасность» в нижней части окна «Настройки» и щелкните его, чтобы открыть настройки, связанные с обновлением.
- Оставайтесь на вкладке «Центр обновления Windows» и нажмите кнопку «Проверить наличие обновлений» в разделе «Состояние обновления», чтобы проверить, доступна ли новая сборка Windows в Интернете.

- Если он есть, Windows должна инициировать процесс загрузки автоматически. Будьте терпеливы и перезагрузите компьютер, когда будет предложено. Проверьте, решена ли проблема с Office после установки последних обновлений.
Решение 4.Запустите определенный начальный файл вручную
Это решение может показаться странным, но его легко понять и использовать. Более того, иногда проблема решается, что сделало этот метод достаточно важным для нас, чтобы включить его в статью. По сути, вам нужно будет найти файл, просто запустить его и позволить ему делать свое дело. Звучит достаточно просто!
Каждый пользователь ПК, работавший с пакетом редакторов Офис от компании Майкрософт, подтвердит, что данная программа очень полезна и порой незаменима. Она предлагает богатый функционал для работы с файлами различного формата, что позволяет создавать текстовые документы, презентации, таблицы и прочее.
Нужно только купить Office 2010, одну из самых популярных версий, установить, активировать и можно работать. Однако, к сожалению, никто не застрахован от проблем. Вполне возможно, что во время инсталляции на экране появится ошибка в конце установки Microsoft Office 2010. Причин ее возникновения немало. Поэтому нужно рассмотреть способы устранения.
_07.jpg)
Почему возникает ошибка при установке Office?
Несмотря на богатый функционал пакета редакторов, сама программа в плане структуры файлов довольно сложная и громоздкая. Это приводит к множеству проблем на этапах деинсталляции или установки. В частности, ошибка может произойти по следующим причинам:
- на компьютере уже был установлен Офис, а после удален, но не до конца;
- устанавливаемая версия Офиса не поддерживается текущей операционной системой;
- не установлены необходимые дополнительные библиотеки.
В случае отсутствия каких-то файлов или библиотек их можно бесплатно загрузить с сайта Майкрософт и после быстро установить. Если же произошла ошибка из-за того, что ранее уже был установлен Office, то тогда необходимо предварительно скачать с официального сайта MS специальную утилиту для полного удаления. Она деинсталлирует все остаточные файлы и удалит записи из реестра, после чего можно будет начать установку с нуля и полностью ее завершить. Если ОС не поддерживает данную версию пакета, то тут решение одно – установить более свежую операционную систему.
Возникает ошибка в конце установки
- нажать «Пуск – Выполнить»;
- ввести в поле запрос «appwiz.cpl» и нажать Enter;
- в новом окне из списка выбрать пункт «Microsoft Office нажми и работай 2010»;
- нажать «Удалить» и после нажать кнопку «Да».
После загрузите инсталлятор пакета Офис 2010. Сделать это можно с официального сайта Майкрософт, используя идентификатор Windows Live ID (убедитесь, что выбрали правильную версию). Затем запустите установку. Теперь ошибка при установке Microsoft Office 2010 не должна появляться. Проблема решена.
Microsoft Office Starter 2010 - это ограниченная по своим функциональным возможностям версия программного пакета Microsoft Office. Он предварительно устанавливается на некоторые компьютеры HP и не является пробной версией. Содержащиеся в нем базовые функциональные возможности не имеют ограниченного срока действия. Кроме того, этот пакет позволяет обновиться до полной версии Microsoft Office в случае, если понадобятся дополнительные функциональные возможности.
Исправление Microsoft Office Starter 2010
В видеоролике показаны процессы исправления, удаления и повторной установки Microsoft Office Starter 2010
Для исправления Microsoft Office Starter 2010 требуется подключение к Интернету. Выполните приведенные ниже действия.
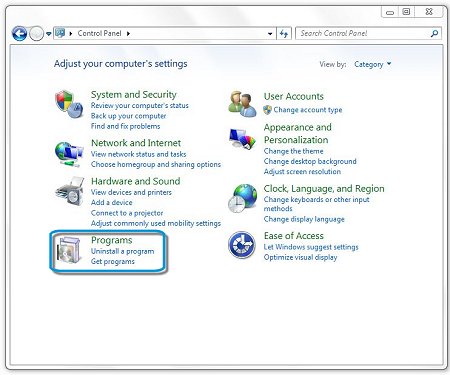
В разделе Программы и компоненты нажмите кнопку Удалить программу .
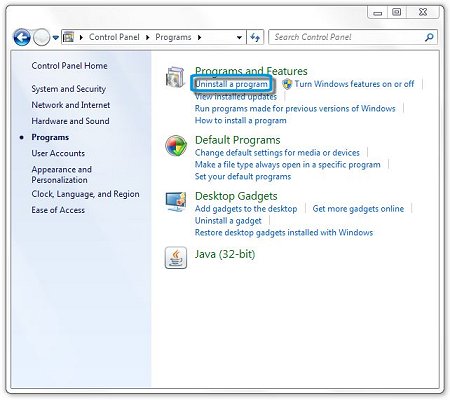
Щелкните Microsoft Office Starter 2010 , затем выберите пункт Изменить .
Рис. : Удаление или изменение программы
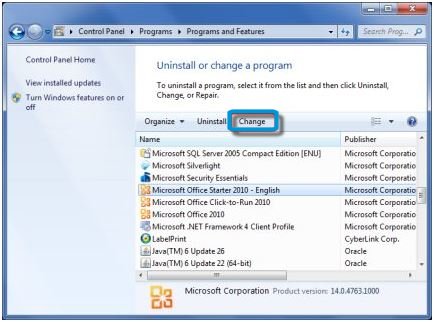
Установите флажок Удалить все пользовательские настройки Office, связанные с этим продуктом, затем нажмите Да , чтобы начать исправление.
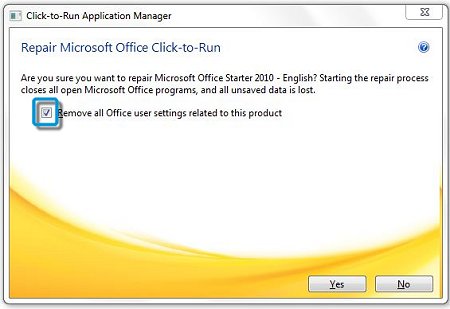
После завершения исправления можно продолжить использование этого программного пакета.
Диспетчер Microsoft Office
Перед удалением Microsoft Office 2010 определите, установлен ли диспетчер Microsoft Office. Диспетчер Office позволяет переустанавливать пакет Starter без необходимости выполнения процедуры восстановления. Чтобы проверить наличие диспетчера Office, выполните следующие действия.
Щелкните Пуск, Панель управления, Программы и компоненты , затем щелкните Удалить программу .
Если отображается пункт Microsoft Office 2010 Manager (определяется по записи Microsoft Office 2010), значит можно переустановить программу с помощью диспетчера Office. Однако если диспетчер Office не отображается, необходимо удалить программу Starter и выполнить восстановление, чтобы переустановить программу Starter.
Не удаляйте Диспетчер Microsoft Office, так как это приведет к необходимости восстановления системы для переустановки Microsoft Office Starter 2010.
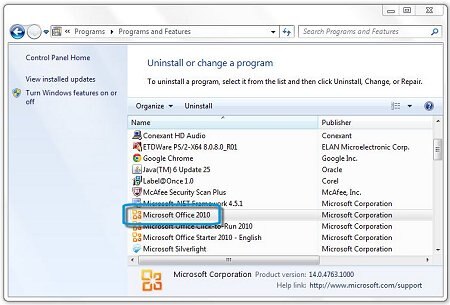
Чтобы удалить Microsoft Office Starter 2010, выполните приведенные ниже инструкции.
Удаление Microsoft Office Starter 2010
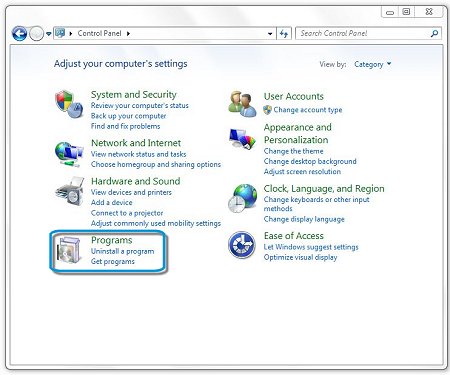
Щелкните Удаление программы в разделе Программы и компоненты.
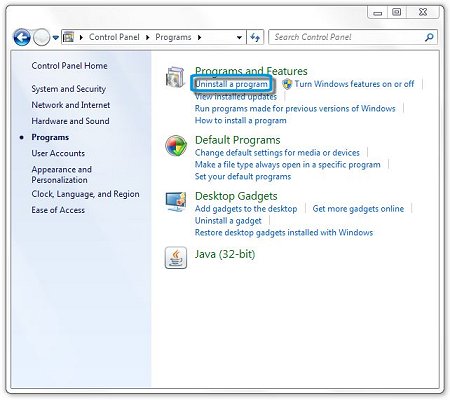
Щелкните Microsoft Office Starter 2010, затем выберите пункт Удалить .
Рис. : Удаление или изменение программы
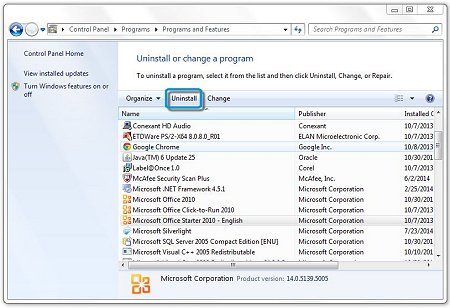
Установите флажок Удалить все пользовательские настройки Office, связанные с этим продуктом, затем нажмите Да , чтобы начать удаление и следуйте инструкциям на экране.

После завершения удаления можно переустановить Microsoft Office Starter 2010, выполнив следующие действия.
Переустановка Microsoft Office Starter 2010 с помощью диспетчера Microsoft Office
Если программа Office Starter 2010 была удалена, ее можно переустановить, выполнив следующие действия.
Нажмите Пуск , Все программы и Microsoft Office Starter 2010 .
Щелкните Использовать , чтобы начать устанавливать программу. Следуйте инструкциям на экране.
Читайте также:

