Обнаружены ошибки при проверке не удалось автоматически заполнить поле уполномоченный сотрудник в 1с
Обновлено: 05.07.2024
Если Вы предпочитаете в качестве инструкции просмотр видео, то перейдите в конец страницы , чтобы его просмотреть.
Для настройки обмена Вам необходимо соблюсти следующие условия:
Запускаем 1С под учетной записью с полными правами. Если учетная запись у Вас одна, значит она административная.
Дальнейшие шаги мы будем выполнять в конфигурации 8.2, которые полностью совпадают с конфигурацией 8.3

В новом окне заполняем все поля по порядку, принять публичную оферту.
Примечание : В первом поле необходимо указать регистрационный номер продукта 1С.Регистрационный номер продукта указан в Вашем договоре на ИТС 1С, либо Вы можете его посмотреть на коробке поставки(большая квадратная коробка, не путать с клиентской лицензией, у которой, как правило, тонкая коробка).
Нужно найти на коробке штрих-код, подписанный как регистрационный номер, далее убрать из номера первые 3 цифры и 1 последнюю и получится Ваш регистрационный номер из 9 цифр. ХХХ 9999 99 99 9 Х

Заполняем все поля и принимаем публичную оферту для криптобиблиотеки
Зеленая галочка отражает состояние, что все настроено верно.

Ждем зеленых галочек на форме.

Подключение 1С к ИС ЭСФ успешно
Синхронизация 1С с ЭСФ
Указываем пароль на ключ, после этого должны отобразиться данные Вашего ключа.
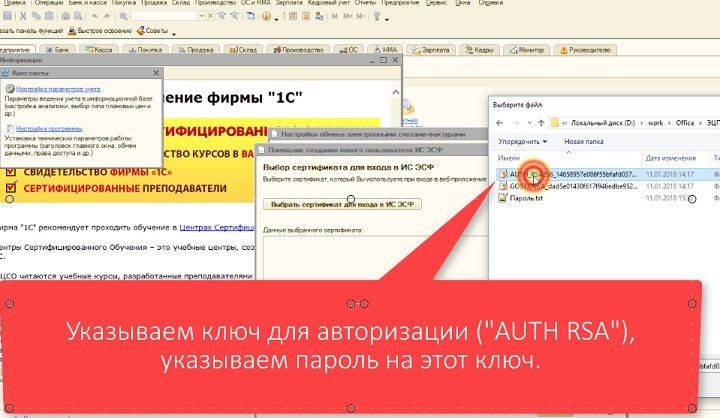

Далее выбираем пользователя ИБ (пользователь 1С, который будет пользоваться ключами).
Устанавливаем пароль для входа в ИС ЭСФ (пароль указанный при регистрации на портале ИС ЭСФ, не путать с паролем от ЭЦП).
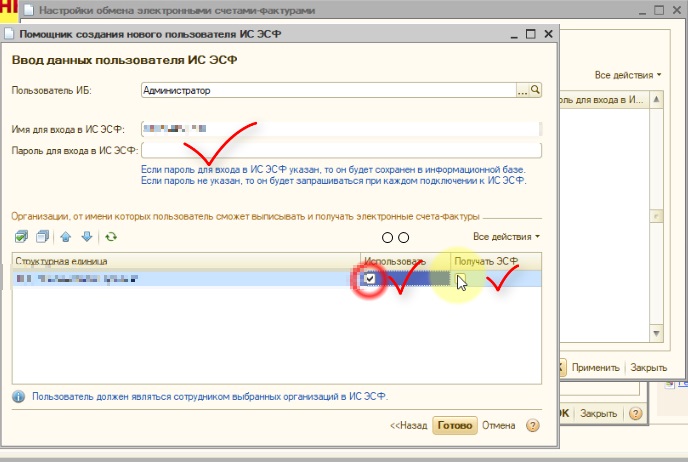
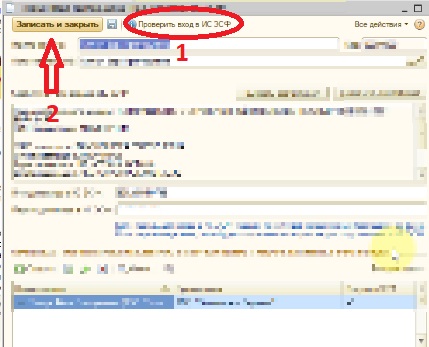
Поздравляем, настройка завершена!
Заходим в 1С под тем пользователем, для которого мы настраивали обмен (если для себя, то осуществлять вход заново не нужно).
Система произведет обмен с ИС ЭСФ и в таблице отобразятся все счета-фактуры из esf.gov.kz

Открываем нужную нам и принимаем к учету в 1С.
Теперь проверим отправку.
Создаем счет фактуру обычным способом и далее выставляем ее в электронном виде.

В программе 1С Бухгалтерия 8.3 есть специализированный перечень сведений, где хранится информация о физических лицах, обладающих правом подписи на документах. Имеется в виду та подпись, которая отражается в печатных формах документов.
Где в 1С найти и настроить ответственных лиц?
В первую очередь, нужно заполнить подписи.
Для этого открываем справочник «Организации», заходим в раздел «Подписи», где и находим ответственных лиц организации (у разных организаций они могут отличаться).

Итак, к настройке для вас будет доступно три должности, сотрудники которых обладают правом подписи документов в данной организации:
- непосредственно руководитель;
- главный бухгалтер;
- кассир.
Перед началом работы заполняем соответствующие строки, указав непосредственно самих физических лиц (сотрудников) и их должности.
Подобную настройку можно провести двумя способами:
- Воспользовавшись сведениями из карточки организации.
- Перейдя по гиперссылке «История» (расположенной с правой стороны от карточки).
В форме истории подписей мы видим, что здесь отображено непосредственно само физическое лицо, его должность и дату начала выполнения действия.
Перед началом работы нажимаем кнопку «Создать».

В выплывшем окне выбираем физическое лицо, должность, дату.
Все внесенные изменения отображаются в истории.

Лица, ответственные непосредственно за подготовку отчетов настраиваются таким же способом, как и с подписями.
Чтобы произвести подобные настройки нужно перейти по одноименной гиперссылке.

Ответственные лица в справке-расчете
В данном примере подробнее остановимся на том, как правильно установить подписи ответственного лица в справке-расчете амортизации.
Выбираем нужную форму отчета и нажимаем на кнопку «Показать настройки».

Затем, перейдя на вкладку «Оформление», ставим флажок на поле «Подписи» в нижней части документа.

Как только отчет сформируется, в нижней части появится строка, где указано ответственное лицо.

Подобную настройку можно включать не только в подобных отчетах, но и многих других.
Читайте также:

