Обновить биос asus p5ld2 se
Обновлено: 08.07.2024
Всем привет!
Сделал мод за версией 1302.
Добавил поддержку 45nm двухядерных процессоров семейства Wolfdale в ASUS P5LD2-SE ревизии 2.xx на i945 чипсете.
Я понимаю, что мод опоздал лет на 10. Тем не менее мне было интересно попробовать сделать это.
В принципе Wolfdale стартовали и работали с БИОСом, в который просто были добавлены микрокоды 1067A 10676, хотя при этом некоторые модели CPU не запускались на максимальной частоте из-за дробных максимальных множителей (Core 2 Duo E7600, Pentium Dual-Core E6600 и другие).
И БИОС показывал их частоту как попало. Все это упоминалось и на ixbt, и на ideafix.
С официальным последним биосом (LDSE1301):
С модифицированным биос (LDSE1302):
К сожалению, просто прошивка может не помочь. В моем случае плата изначально не запускалась ни с каким из моих Wolfdale вообще.
VRM не выставлял питание для ЦПУ (вполне обоснованно в соответствии с даташит на используемый ШИМ контроллер RT8803A).
Пришлось сделать небольшой VID мод - от CPUVID7 припаять перемычку на GND.
Никого ни к чему не призываю Использовать на свой риск. Меня результат полностью устроил. Поэтому решил поделиться.
Changelog в архиве присутствует.
P.S. Этот БИОС НЕ подходит для P5LD2. BIOS для P5LD2 находится по ссылке
Вложения ldse1302.zip P5LD2-SE BIOS с поддержкой Wolfdale (423.6 КБ) 451 скачивание Последний раз редактировалось Roman555 17.02.2020,15:31, всего редактировалось 2 раза.ASUS P5LD2-SE bios мод для Wolfdale
Спасибо за труд! Для нас ценителей старенького железа это актуально всегда.Жаль у меня нет материнки сейчас на этом чипсете, чтоб протестировать.Если появится то обязательно попробую.
Последний скрин I-nex cpu с низкой частотой проца, это я так понимаю до припайки перемычки?
ASUS P5LD2-SE bios мод для Wolfdale
Спасибо за труд! Для нас ценителей старенького железа это актуально всегда.Жаль у меня нет материнки сейчас на этом чипсете, чтоб протестировать.Если появится то обязательно попробую.
Последний скрин I-nex cpu с низкой частотой проца, это я так понимаю до припайки перемычки?
На здоровьескрин I-nex cpu - приложил скриншот просто, чтобы показать работу системы в линуксе.
По факту - это технология Speedstep в действии: когда процессор не нагружен задачами - частота и напряжение питания ядра снижаются.
Забыл нагрузить процессор перед снятием скриншота До запайки перемычки система вообще с 45нм процессорами не стартовала - ядро процессора было без питания.
ASUS P5LD2-SE bios мод для Wolfdale
Вы наверное в электронике хорошо разбираетесь, что смогли разобраться что и куда подпаиватьASUS P5LD2-SE bios мод для Wolfdale
Вы наверное в электронике хорошо разбираетесь, что смогли разобраться что и куда подпаивать Там, подозреваю, просто разные таблицы у Conroe и Wolfdale для установки стартового напряжения. Надо просто сопоставить даташиты этих процессоров и посмотреть, что изолировать/замыкать в каждом конкретном случае. Мод можно сделать и на контактах процессора.В принципе, я с этим сталкивался при переделке плат для поддержки Conroe, на ромбае есть подробный гайд.
Я, кстати, переделал плату Asrock 775i65PE для поддержки Conroe, причем она работает только с ними, Kentsfield/Wolfdale не завелся. Подозреваю, что причина как раз в этом была. Что удобно, на этом асроке сквозной сокет, так что перемычки можно припаять к ножкам с обратной стороны платы.
ASUS P5LD2-SE bios мод для Wolfdale
Вы наверное в электронике хорошо разбираетесь, что смогли разобраться что и куда подпаивать Там, подозреваю, просто разные таблицы у Conroe и Wolfdale для установки стартового напряжения. Надо просто сопоставить даташиты этих процессоров и посмотреть, что изолировать/замыкать в каждом конкретном случае. Мод можно сделать и на контактах процессора.В принципе, я с этим сталкивался при переделке плат для поддержки Conroe, на ромбае есть подробный гайд. Ну здесь проще - p5ld2-se hardware rev 2.xx уже поддерживает Conroe. А Wolfdale - его близкий родственник. Сравнил CPUVIDx у имеющихся у меня моделей Conroe и Wolfdale - отличие было только в CPUVID7. А в даташитах по питанию - одно и тоже, не увидел отличий. Я пришел к выводу, что CPUVID7=0 незначительно изменяет напряжение ядра и этой неточностью можно пренебречь. Я, кстати, переделал плату Asrock 775i65PE для поддержки Conroe, причем она работает только с ними, Kentsfield/Wolfdale не завелся. Подозреваю, что причина как раз в этом была. Что удобно, на этом асроке сквозной сокет, так что перемычки можно припаять к ножкам с обратной стороны платы. Я читал вашу тему, на каком-то другом форуме. Там в одной теме моддинг всех моделей плат вперемешку Не помню: 775i65PE с Wolfdale на каком-то пост-коде висла или вообще не стартовала?
ASUS P5LD2-SE bios мод для Wolfdale
Я читал вашу тему, на каком-то другом форуме. Там в одной теме моддинг всех моделей плат вперемешку Не помню: 775i65PE с Wolfdale на каком-то пост-коде висла или вообще не стартовала? на форуме oldgames, наверноеПлана запускалась, но не стартовала, по поводу POST кода сказать не могу, у меня тогда карты не было. В биосе (биос был от 775i65G R3.0) поддержка этого процессора 100% есть. В принципе, сейчас карта есть, могу посмотреть.
Я уже ранее сталкивался с похожим, когда переделывал плату ECS 945PL-A 1.1, тоже Conroe работал, а E5700 показывал экран POST и заходил в биос, но дальше грузиться отказывался. Но там был старт.
ASUS P5LD2-SE bios мод для Wolfdale
Установил Windows 10 x64 Pro Workstation, всё отлично работает. Огромное спасибо и уважение автору!
До этого пробовал устанавливать Windows 10 x64 на процессоре Pentium 4 531 (CPUID = 0F49h) 84W. Как оказалось, несмотря на то, что процессор x64, но в нём нет поддержки некоторых ассемблерных команд, которые использует Windows 10 x64. При установке или загрузке в уже установленный Windows 10 x64 происходит сброс и перезагрузка. Windows 10 x32 на Pentium 4 531 нормально становится.
Теперь у меня ещё, как время свободное появится, задачка. Для материнок Gigabyte GA-EP43T-UD3L LGA775 найти аналоги мосфет используемых для питания процессора и поперепаивать их. Именно у этих материнок GA-EP43T-UD3L какая-то беда с питанием на процессор при подключении Xeon E5450 (SLBBM) 3GHz 80W. Ни одной асусовской с такой проблемой нет, а гигабайтовских куча. Штук 10 лежит. Некоторые, даже, включаются, на процессорах с самой малой мощностью потребления энергии, а стоит воткнуть Xeon E5450 - уже не стартуют (начинает вентилятор процессора крутиться и отключается). Хотя, все изначально стартовали и прошивки BIOS у всех с поддержкой Xeon E5450.
ASUS P5LD2-SE bios мод для Wolfdale
Здравствуйте, изменил стоковый биос добавив только нужный C2D E7500 микрокод 1067A, чтобы хватило места удалил F34.
Всё работает, только проблема в том что если ПК постоит выключенный
10 мин, при запуске вентеляторы крутятся, картинки нет. Если сразу выкл/вкл БП, комп запускается и всё нормально. Если оставить с выкл БП, при включении всё нормально. Если подключить спикер то вообще не стартует.
Вопрос: С чем это может быть связано и какие изменения в биосе кроме добавления/обновления микрокода?
Плата Rev. 2.01G. Редактировал MMTool 3.22, микрокод от 2010 года, прошивал инженерным AFUDOS236.
Биос сбрасывал. Перемычку не паял.
(И такая низкая температура 22-28° это нормально или датчик врет?)

Многие пользователи в процессе эксплуатации современных компьютеров сталкиваются с желанием, а часто и необходимостью обновить BIOS материнской платы. Эта процедура во многих случаях позволяет устранить проблемы, связанные с несовместимостью комплектующих ПК, минимизировать количество критических ошибок, и в целом вывести стабильность работы системы на более высокий уровень.
Этапы обновления
На сегодняшний день существует несколько способов обновить микропрограмму базовой системы ввода-вывода материнских плат ASUS. Разнообразие методов вызвано огромным модельным рядом продукции и серьезным сроком пребывания компании на рынке. Инженеры Асуса постоянно совершенствуют программное обеспечение, необходимое для работы собственных аппаратных решений, создавая все более надежные и простые для использования конечным потребителем утилиты.
Обычно процесс обновления состоит из нескольких этапов:
- Точное определение модели материнской платы
- Получение файла обновления.
- Выбор метода и способа обновления.
- Непосредственно процедура обновления.
Определение модели материнской платы
Казалось бы, пустяковый, но в действительности немаловажный момент. Пользователь должен четко знать модель оборудования, с которым придется работать. Учитывая большой ассортимент мат. плат, необходимо понимать, что каждая из моделей отличается от другой целым рядом параметров и внесение, к примеру, настроек необходимых для работоспособности одного решения, может привести к нестабильной работе и даже выходу из строя другого представителя модельного ряда. При работе с БИОС на вышеописанный нюанс следует обратить особое внимание.
Определение модели можно осуществить многими способами. Эта информация в обязательном порядке:
-
Напечатана на коробке материнской платы и этикетке.



Также модель может быть выяснена с помощью командной строки Windows:
Команда: wmic baseboard get product
Получение файла обновления BIOS
После того как модель выяснена, можно переходить к поиску и получению файлов, необходимых для прошивки, а также ПО, с помощью которого осуществляется процедура.
- Переходим на сайт Асус для русскоязычного региона, находим поле поиска и вводим название модели материнской платы, нажимаем клавишу «Enter» либо кликаем на изображение лупы.






Выбор способа обновления, скачивание утилит
Нельзя сказать, что выбор метода обновления базовой системы ввода-вывода материнских плат АСУС полностью зависит от предпочтений пользователя. Здесь все продиктовано моделью обновляемого устройства и заложенными производителем возможностями. Большинство материнских плат позволяют произвести update BIOS несколькими способами, но существуют и такие, где действенный метод только один.
В целом методология процедуры Update BIOS может быть разделена на две группы способов:
Многие профессионалы с большим опытом работы в сфере обслуживания и ремонта компьютерной техники не рекомендуют обновлять БИОС материнских плат с помощью Windows-утилит. Весьма спорное утверждение, вероятно основанное на горьком опыте использования данного метода при его появлении более 10 лет назад (тогда, действительно, наблюдались некоторые сложности со стабильностью таких решений и возникали проблемы в процессе использования утилит). Стоит отметить, что за годы своего развития, windows-утилиты, во всяком случае, выпущенные именитыми производителями, достигли высокого уровня надежности. Эти инструменты многократно протестированы на работоспособность и стабильность и могут быть рекомендованы для применения обычным пользователям.
Вероятно, если выбор уже пал на материнскую плату ASUS, оказанное производителю доверие стоит распространить и на его рекомендации по обслуживанию. Другими словами, если на странице загрузки для выбранной версии ОС присутствует определенная утилита, ее и следует использовать. Такой подход в некоторой степени облегчает выбор метода, но окончательное решение, однозначно за пользователем.
Таким образом, если в качестве инструмента выбрана Windows-утилита, скачиваем ее с сайта производителя, затем устанавливаем. Процедура установки стандартна.

Если это DOS-программа, скачиваем и распаковываем данные в отдельную папку, также готовим любую USB-флешку. Кроме того, флешка может понадобиться при обновлении БИОС c помощью средств, интегрированных в микропрограмму производителем, а вот никакого дополнительного ПО уже не потребуется.

Подготовка завершена, переходим к процессу Update BIOS. Ниже пошагово описан процесс работы каждого метода и необходимые действия пользователя. Кроме того, перечислены основные преимущества каждого рассматриваемого способа.
Процедура обновления
Способ 1: Утилита ASUS Update (в составе программного комплекса AI Suite II)
В целом, преимуществом ASUS Update перед другими методами можно считать практически полную автоматизацию процесса. Кроме того, EZUpdate является частью программного комплекса AI Suite, с помощью которого осуществляется обслуживание материнской платы в целом, в частности регулярная проверка наличия новых версий драйверов, получение информации о текущих параметрах, «разгон» компонентов и т.п.
-
Запускаем AI Suite II, либо разворачиваем приложение из трея.





В следующем окне выбираем нужное изображение.



Способ 2: Утилита ASUS EZ Update 3 (в составе программного комплекса AI Suite III)
EZ Update 3 – это самая последняя версия Windows-утилиты от АСУС из предназначенных для автоматического обновления драйверов и прошивок BIOS. В целом, работа с программой аналогична применению предыдущего решения. Пользователю заметны лишь некоторые интерфейсные различия в версиях.
Итак, пошагово использование EZ Update 3:
-
Скачиваем с официального сайта и устанавливаем программный комплекс AI Suite III.
Процедура установки стандартна, не будем подробно останавливаться на этом моменте, но все же посмотрим скриншоты процесса.
Установка выбранных пользователем компонентов EZ Update 3:


Завершение инсталляции:

И наблюдаем современный интерфейс программного комплекса.









Неоднократно наблюдалась ситуация, когда на странице загрузки присутствует новая версия, а утилита ее «не находит» и сообщает пользователю, что обслуживание не требуется:

Способ 3: ASUS EZ Flash 2
- Записываем апдейт BIOS в корень USB-флешки, отформатированной в FAT32.
- Устанавливаем флешку в порт USB и включаем компьютер.
- Заходим в БИОС (в момент загрузки компьютера нажимаем клавишу «Del» или «F2»).









Способ 4: EZ Flash 3
И снова речь пойдет о самой современной версии ПО для обновления. EZ Flash 3 характеризуется теми же преимуществами и недостатками что и предыдущие версии, также не изменился список необходимого для осуществления процедуры. Интерфейс стал более информативным и приятным глазу, но это нельзя назвать глобальным изменением метода, в целом шаги те же, что и в предыдущей версии:
- Записываем Update BIOS в корень USB-флешки, отформатированной в FAT32.
- Устанавливаем флешку в порт USB и включаем компьютер.
- Заходим в БИОС (в момент загрузки компьютера нажимаем клавишу «Del» или «F2»).









Способ 5:USB BIOS Flashback
Очень актуальное предложение при установке нового процессора, не поддерживаемого текущей версией прошивки БИОС мат.платы. Единственным недостатком USB BIOS Flashback от Асус можно считать тот факт, что данной технологией оснащается на сегодняшний день весьма ограниченное количество предложений из премиум-сегмента (к примеру материнские платы серии Republic of Gamers).

Итак, сам процесс:
- Скачиваем прошивку, изменяем имя файла согласно инструкции и копируем его в корень USB-носителя.
- Подключаем к материнской плате питание и устанавливаем флешку с файлом в специализированный USB-порт (в большинстве случаев порт белого цвета, но может быть выделен иначе).


Способ 6: AFUDOS и Bupdater
Средства AFUDOS и Bupdater очень похожи по своей сути. В действительности Bupdater – это более современная версия утилиты AFUDOS.
Для использования метода нам понадобиться прошивка БИОС, сама утилита и загрузочная флешка MS-DOS. Есть множество способов сделать флешку загрузочной, подробно останавливаться на них не будем, упомянем лишь что проще всего это сделать с помощью программы HP USB Disk Storage Format Tool.
Шаги, необходимые для прошивки БИОС при помощи AFUDOS и Bupdater:
Заключение
В завершение можно сказать, что несмотря на большое разнообразие методов, Update BIOS материнских плат ASUS не является сверхсложным заданием даже для новичка.
В целом, вышеописанное – это полезная и рекомендуемая процедура, которая позволяет своевременно предупредить появление критических ошибок и других проблем с компьютером. Обслуживайте оборудование регулярно и наслаждайтесь стабильной работой компьютера!
Расскажи друзьям в социальных сетях
комментария 33
в 3 способе на материнке asus H81M-E нет вкладки сервис есть загрузка и две синии точки и не могу обновить биос.подскажите где находится asus ez flash 2
Очень понятное и ценное руководство! Спасибо за проделанную работу!
Всегда рады помочь!
пожалуйсто помогите мне как мне поставить прошивку индикатор мигает потом перестаёт мигать и индикатор флэшки гаснет а биуса горит что делать тоесть всё ещё идёт установка биуса или что почему флэшка гаснет всегда когда перестаёт мигать кнопка биуса и тут же гаснет индикатор флешки а биус горит не мигает синим
Где скачать утилиту ASUS Update?
Так и не нашел.
Здравствуйте. Укажите пожалуйста модель материнской платы для которой планируется использование утилиты.
Изготовители системных плат предлагают различные способы обновления BIOS:
Вы можете выбрать любой метод обновления BIOS, который поддерживает Ваша материнская плата. Практически все утилиты встроены в BIOS установки, смотрите там какой конкретно метод(ы) поддерживает материнская плата.
Для начала нам необходимо узнать производителя нашей материнской платы и её модель. Посмотреть можно на начальном экране загрузки, либо в документации к Вашему компьютеру, либо на самой материнской плате (в ноутбуках на задней стороне крышки) или использовать какую-либо программу для определения оборудования или командную строку
Запускаем командную строку:
Для Windows 7: Пуск » Все программы » Стандартные » Командная строка, либо в поиске набираем cmd и нажимаем Enter.
Для Windows 8: Аналогично в поиске набираем cmd и нажимаем Enter или нажимаем комбинацию клавиш Win+X » Командная стока.
В командной строке набираем команду systeminfo и после некоторого раздумья он выдаст Вам информацию о системе, материнской плате и версии BIOS.
Другие способы определения версии BIOS и модели материнской платы, в том числе и при неработающей операционной системе.

Дальше загружаем сайт официального производителя ASUS и в поддержке вводим свою модель материнской платы (например у меня K53SD)

Выбираете вкладку Драйверы и утилиты, указываете свою Операционную систему, разрядность и в появившемся списке нажмите BIOS и скачиваем архив с прошивкой BIOS.

Распаковываем его и у нас будет файл с расширением .ROM (пример: P8H61-MX-ASUS-0711.ROM) или с расширением обозначающим версию BIOS (пример: K53SDAS.208).
Обновление с загрузочной флешки или дискеты из под DOS (ASUS)
Этот метод почему то больше не поддерживается компанией ASUS. Так как я попытался найти в поддержке прошивку на относительно старую материнскую плату (на свою P5KE) и не смог найти. Хотя этот метод работает, однако проблема в поиске прошивки.
Видимо компания специально не поддерживает платы прошлых поколений, чтобы покупали новые. У других производителей пока такого не заметил.
Для работы нам понядобятся файлы:
После закачки все файлы разархивируйте
Подготавливаем флешку. На ней не должно содержаться багов и ошибок. Чтобы убедиться в этом можно выполнить проверку накопителя, зайдя в свойства съёмного диска, вкладка сервис » Проверить.
Запускаем утилиту HP USB Disk Storage FormatTool 2.2.3. Выставляем галочки как показано на картинке. Путь к папке загрузочного устройства MS-DOS прописываем то место куда скачали файлы MS-DOS. (у меня например это диск С, папка usbdos. И кнопку начать. На вопрос об уничтожении файлов, нажимаем Да.

Делаем резервную копию текущей версии BIOS
С помощью утилиты AFUDOS, которую мы уже записали на флешку, помимо обновления можно записать текущую версию BIOS, чтобы в случае неудачного обновления или ошибок, перезаписать предыдущую версию.
Находясь в режиме DOS, необходимо ввести команду типа: afudos /o[имя] И не забудьте, буква диска может быть другой. Если Вы загружаетесь с дискеты, то буква А, а если с USB диска то D. Переход на диск D осуществляется командой A:>d:

Нажимаем Enter и утилита копирует файлы текущей версии на флешку

Обновление файлов BIOS
Для обновления нам понадобится всё та же утилита AFUDOS. Тут же, если Вы не выходили из DOS, введите команду, типа: afudos /i[имя]

Нажимаем Enter и наблюдаем процесс обновления

Во время обновления не выключать и не перезагружать компьютер. Это достаточно быстрый процесс. После обновления перезапустите компьютер с жёсткого диска
Данный метод предполагает обновление через встроеную утилиту в BIOS Setup
Скачиваем прошивку, разархивируем и копируем на USB флешку или в корень диска С. Затем перезагружаем компьютер, заходим в BIOS (клавиша F2 при загрузке), переходим на вкладку Advanced, пункт Start Easy Flash

Находим на флешке наш файл прошивки и нажимаем Enter, на предупреждение отвечаем ДА.

Начнётся прошивка BIOS. Занимает максимум 2 минуты.

По окончанию перезагрузите компьютер и возможно необходимо будем сбросить или перенастроить BIOS на вкладке Safe & Exit, пункт Load Optimized Defaults
Обновление с помощью утилиты ASUS EZ Flash 2
Этот способ намного проще. Здесь используется утилита, встроеная в BIOS. Метод подходит и для BIOS Setup и для EFI BIOS.
Сначала нам нужно отформатировать флешку в файловую систему FAT 16 или 32. Можно воспользоваться утилитой от HP или стандартными средствами Windows.
Запустить утилиту можно двумя спобобами
1) Вставить USB флеш диск, содержащий прошивку в USB порт и запустить компьютер и во время прохождения процедуры POST (сразу как загорелся экран) нажать комбинацию клавиш Alt + F2

2) Во втором способе нужно зайти в BIOS setup. Перейти на вкладку Tools и выбрать ASUS EZ Flash2, нажимаем Enter.
Для переключения между дисками используйте клавишу Tab, выберите файл прошивки на нажмите Enter, после окончания прошивки система автоматически перезагрузится. Также после перезагрузки сбросьте настройки BIOS.
Короткое видео по прошивке BIOS ASUS EZ Flash 2. Версии BIOS отличаются, но все действия однотипны.
Утилита EZUpdate
Не для всех материнских плат. Если в поддержке присутствует данная утилита, то данная материнская плата её поддерживает. Суть метода в комплексном программном обеспечении от ASUS, в котором собраны все утилиты и дополнительное программное обеспечение в одном интерфейсе.

Видео с пошаговой установкой прошивки.
Со среды Windows с помощью утилиты Winflash (ASUS Update)
Эта утилита позволяет обновить BIOS из под Windows. Не рекомендую её использовать, так как практика показала работает она отвратительно. А именно проявляются непонятные глюки. Некорректная прошивка BIOS. А так сама программа не всегда устанавливается. На ноутбуке ASUS в начале установки вылетал синий экран смерти и никакие режимы совместимости не помогали. На стационарном компьютере программа установилась, но никак не могла скачать файл прошивки. Да и на форумах некоторых пишут об убитых материнских платах из-за некорректной установки. В общем не пользуйтесь ею.

Рекомендуется сперва скачать файл прошивки, а потом обновить BIOS из файла. Так как обновление через интернет не может дать гарантий бесперебойного интернет соединения.
C помощью загрузочной флешки и специальной кнопки, расположенной на материнской плате
Здесь я процитирую слова компании ASUS 🙂
Этот метод используется при ошибках или неудачном обновлении BIOS. Перед обновлением необходимо убедиться поддерживает ли Ваша материнская плата этот метод восстановления.
Необходимо скачать сам файл прошивки и BIOS Updater (находится в пункте Утилиты BIOS)

Учтите восстановление и обновление будет проходить из под DOS, так что USB диск должен быть отформатирован в файловую систему FAT16 или FAT32 и на диске должен быть один раздел.
Скопируйте на флешку прошивку и BIOS updater, вставьте в USB порт. Загрузите компьютер, когда появится логотип ASUS нажмите F8, чтобы отобразилось меню выбора загрузки устройств. Выберите USB. Когда появится приглашение в FreeDOS, перейдите в раздел вашего USB диска, командой >d:

Сохраняем текущую версию BIOS (если есть необходимость)

Появится экран об успешном сохранении текущей версии BIOS.

Обновление BIOS
Для обновления вводим такую команду: bupdater /pc /g и нажимаем Enter

Запустится утилита обновления BIOS, в которой необходимо выбрать новый файл прошивки и нажать Enter и подтвердить обновление прошивки.

Когда BIOS обновится нажмите Esc для выхода из утилиты. Перезагрузите компьютер.
Сбросьте настройки BIOS в режим по умолчанию Load Optimized Defaults. Всё готово!

Добавлено: 15.3.2014 • : 178281
Понравилась статья? Оставьте ссылочку 🙂
Возможно Вас заинтересует:
Как прошить BIOS в материнках ASUS (утилита AFUDOS)
Как прошить BIOS в материнках ASUS (утилита AFUDOS)
Всем привет сегодня расскажу как обновить BIOS на материнках ASUS, с помощью утилиты AFUDOS.
Напомню посмотреть содержимое диска команда dir
Для запуска процесса прошивки пишем afudos /iимя вашей прошивки.rom и жмем клавишу Enter . Запуск прошивки БИОСа
Вот так вот просто обновить BIOS на материнских платах ASUS, с помощью утилиты AFUDOS
В одной из своих предыдущих статей я описал как можно обновить прошивку на материнских платах ASUS . Но это относилось к материнским платам, которые поддерживают UEFI, а что делать тем у кого старый, добрый БИОС. В этой статье я исправлю эту ситуацию и опишу процесс обновление БИОС на старом компьютере (точнее на старых материнских платах).
Итак, имеем компьютер предположительно 2008 года с установленной материнской платой ASUS P5E-VM hdmi. Цель- обновить прошивку биос, для более устойчивой работы SSD диска. Первым делом необходимо посмотреть какая версия БИОС используется сейчас. Для этого в самом начале загрузки компьютера нажмите кнопку DEL, таким образом вы попадете в БИОС.
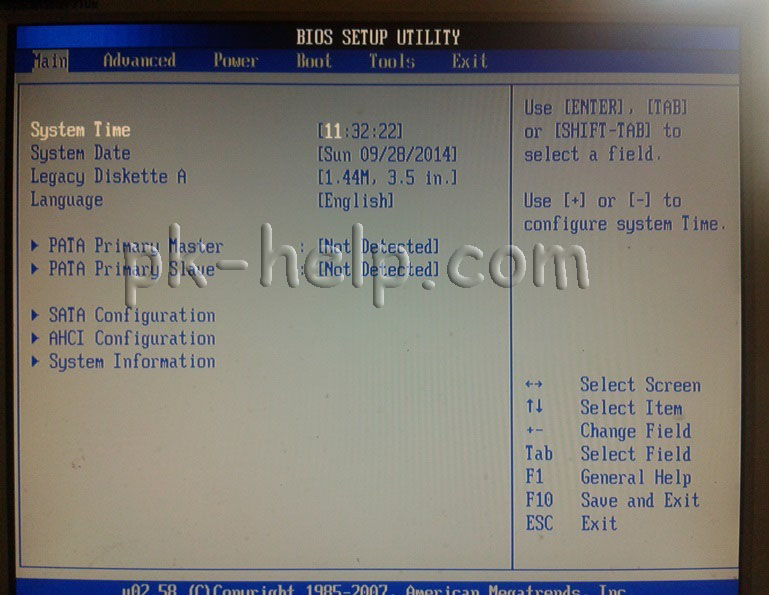
После этого перейдите в меню "Tools" выберите "ASUS EZ Flash 2" (с помощью этой же утилиты в дальнейшем будет обновляться БИОС). При появлении окна входа в утилиты нажмите "Ок".
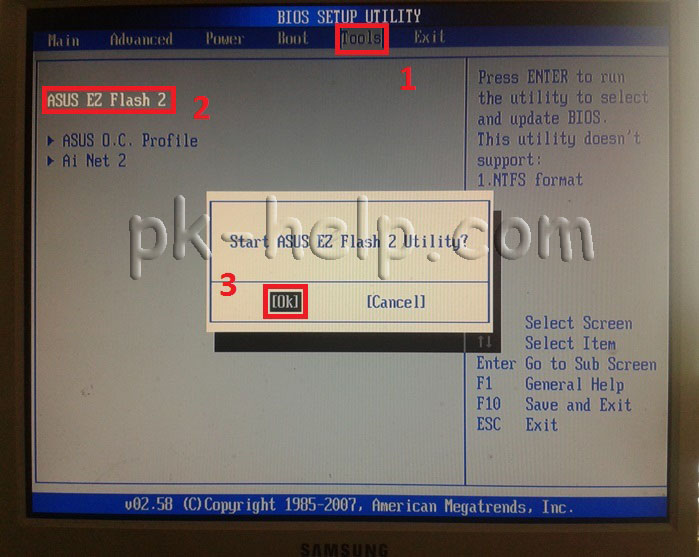
Вам станет доступен просмотр версии установленного БИОС.
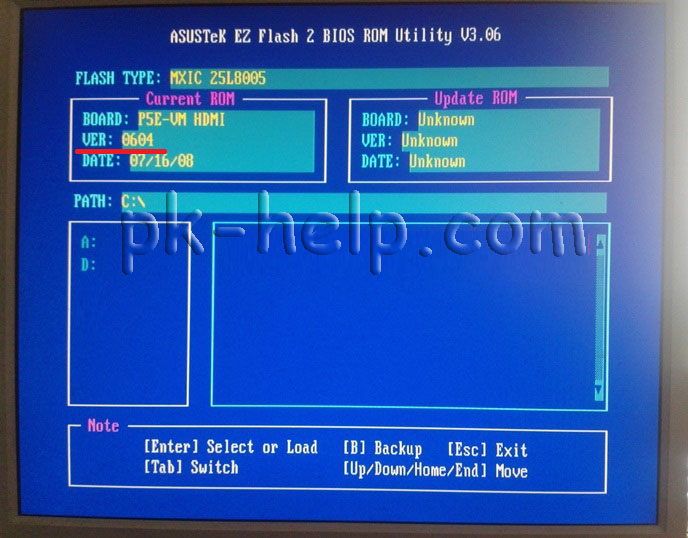
Далее с другого компьютера или перезагрузите этот, зайдите на сайт ASUS и найдите там свою модель материнской платы (воспользуйтесь поиском на сайте). Найдите последнюю версию прошивки БИОС. Если у вас установлена более старая версия скачайте новую с сайта.
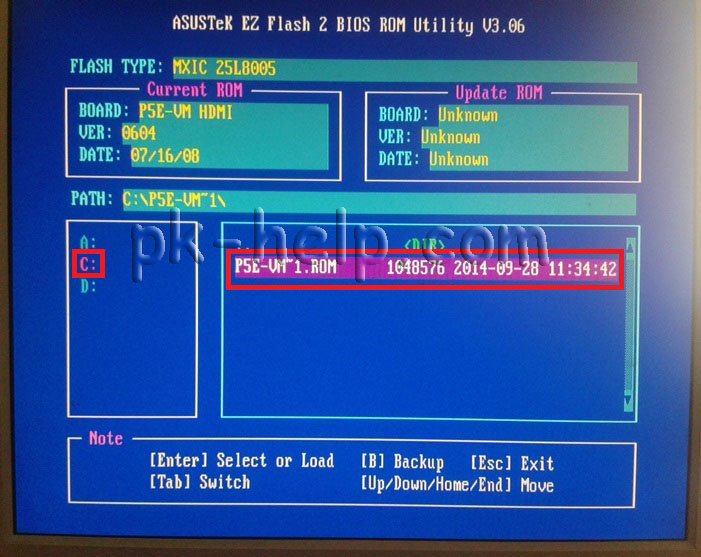
Подтвердите свой выбор обновления прошивки нажав "Yes".
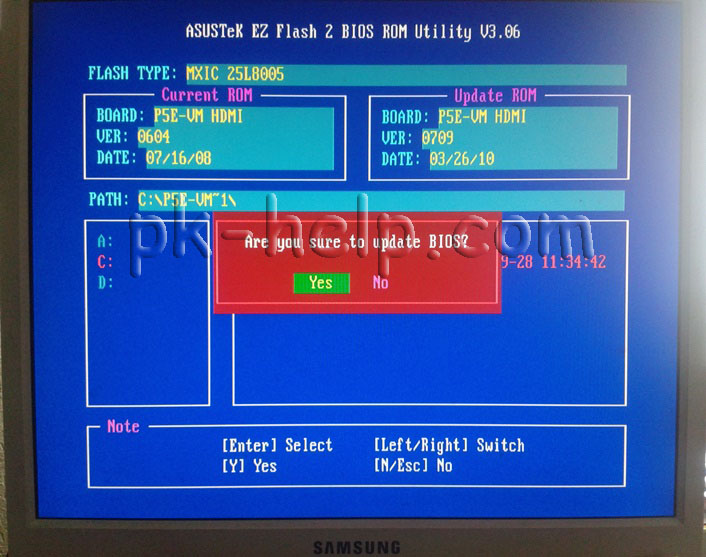
После непродолжительного процесса обновления все будет готово. Ваш компьютер самопроизвольно перезагрузится. Если вы снова зайдете в БИОС и запустите утилиту "ASUS EZ Flash 2" вы увидите, что версия БИОС обновилась.
Читайте также:

