Образы программ iso для мультизагрузочной флешки
Обновлено: 07.07.2024
Наконец сделал мультизагрузочную флешку своей мечты. Признайтесь, вы тоже хотели просто скопировать нужные ISO-файлы на флешку и получить возможность установки различных версий Windows — семёрку, десятку, 64 и 32-битные, всевозможные дистрибутивы Linux и запускать реанимационные сборки типа WinPE Sergei Strelec. Теперь у меня есть такая универсальная флешка, функционал которой легко расширяется добавлением новых образов. Сейчас расскажу как такое стало возможным и как сделать себе такую же универсальную флешку, а может и лучше.
Не буду вас больше томить, проект называется Ventoy ( ссылка на проект), с полностью открытым исходным кодом и распространяется совершенно бесплатно. Ventoy основан на Grub2 и поддерживает одновременно загрузку в режимах Legacy BIOS и UEFI (с включенным Secure Boot) с одной флешки.
Если ранее вы пользовались RUFUS (о ней я рассказывал ранее ) или другими инструментами создания загрузочных флешек , то с Ventoy они становятся неактуальны. Такой простоты и гибкости, позволяющей путем обычного копирования на накопитель ISO-образов я ещё не встречал. Ventoy самостоятельно находит все ISO-файлы на флешке и отображает их в меню загрузки. То есть, просто докидываем нужный образ и у вас появляется ещё один вариант загрузки.
Кроме того, можно безболезненно обновлять как сам загрузчик Ventoy, так и дистрибутивы, находящиеся на накопителе. Это позволяет поддерживать мультизагрузочную флешку в актуальном состоянии, так как загрузчик и ISO образы дистрибутивов независимы друг от друга.
Стоит упомянуть и о скорости создания такой флешки. Тут вы ограничены исключительно скоростью записи самого устройства, ведь один ISO-файл копируется в десятки раз быстрее разрозненных мелких файлов. А насколько быстро это будет, если использовать внешний SSD-накопитель типа моего любимого ORICO с Aliexpress . В общем, как вы поняли, я в полном восторге от Ventoy, он полностью работоспособен даже без дополнительных настроек, а ведь его ещё и кастомизировать под себя.
Тот самый ORICO NVMe NGFF M.2 SSD накопитель, о котором я писал Тот самый ORICO NVMe NGFF M.2 SSD накопитель, о котором я писалХотя проекту Ventoy чуть больше года (появился в 2020 году), он активно развивается и к нему уже существует масса всевозможных настроек и модификаций. Вы можете при желании всё настроить под свои вкусы и предпочтения. Мне же хватает и базовой функциональности, что называется из коробки, ведь это в первую очередь рабочий инструмент.
Как создать мультизагрузочную флешку в Ventoy
В окне программы выбираем нужную флешку или внешний накопитель. Программа дважды предупредит вас, что все данные с флешки будут удалены, соглашаемся и нажимаем кнопку «Установить». Весь процесс занимает около минуты.
Единственное что я изменил, это включил в настройках Ventoy поддержку Secure Boot (по умолчанию отключена, но куда сейчас без неё), а стиль разметки разделов оставил MBR без изменений, для совместимости со старыми компьютерами и установки Windows 7.
Я не стал дополнительно разделять накопитель на разделы, хотя такая возможность присутствует. Нужно это для того, чтобы помимо образов хранить на флешки и обычные файлы и дистрибутивы. У меня флешка полностью выделена под работу с образами, а для всего остального лучше завести дополнительную.
Остаётся только скопировать необходимые загрузочные файлы ISO, при желании можно разбить их по отдельным каталогам. Лично я считаю это бестолковым занятием, так как выбирать необходимый образ из одного списка удобнее, чем лазить по папкам. Впрочем, у каждого своё мнение, знаю любителей разбить жесткий диск на много разделов и считающих что это фантастически удобно.
Образы дисков Windows 7/10, Deepin Linux и WinPE Sergei Strelec на одной мультизагрузочной флешке Образы дисков Windows 7/10, Deepin Linux и WinPE Sergei Strelec на одной мультизагрузочной флешкеЯ уже упоминал, что Ventoy предоставляет возможность кастомизировать настройки меню, изменить тему оформления, добавить иконки и другие параметры с помощью файла конфигурации ventoy.json (находится в папке ventoy\ventoy.json). Подробнее ознакомиться со всеми опциями файла конфигурации можно на официальном сайте.
Чуть не забыл про один крайне важный момент. Для корректной работы загрузчика, не стоит использовать русские символы и пробелы в именах ISO-файлов.
Подписывайтесь на канал и узнавайте первыми о новых материалах, опубликованных на сайте.
ЕСЛИ СЧИТАЕТЕ СТАТЬЮ ПОЛЕЗНОЙ,
НЕ ЛЕНИТЕСЬ СТАВИТЬ ЛАЙКИ И ДЕЛИТЬСЯ С ДРУЗЬЯМИ.

В предыдущих инструкциях я писал, как создать мультизагрузочную флешку с помощью WinSetupFromUSB — способ простой, удобный, но имеет некоторые ограничения и не самый удобный: для записи каждого образа нужно вновь прибегать к утилите, просто скопировать ISO на флешку недостаточно. А что если мы могли просто копировать образы ISO на загрузочную флешку с любыми системами, LiveCD и утилитами и они автоматически были доступны для загрузки? — это может утилита Easy2Boot, причем накопитель может быть в файловой системе NTFS и загружаться как в UEFI так и Legacy системах.
В этой инструкции подробно об использовании Easy2Boot (не путать с платной программой EasyBoot от создателей UltraISO) в связке с RMPrepUSB (и без этой утилиты). Кому-то способ может показаться сложным, но на самом деле, он даже попроще некоторых, просто следуйте инструкции и вас порадует такая возможность создавать мультизагрузочные USB накопители. См. также: Загрузочная флешка — лучшие программы для создания, Мультизагрузочный накопитель из ISO с ОС и утилитами в Sardu
Что потребуется, чтобы сделать мультизагрузочную USB флешки Easy2Boot
Для подготовки загрузочной флешки с использованием Easy2Boot в первую очередь потребуются сами файлы компонентов этого средства для подготовки накопителя, а также, если планируется установка Windows 10, 8.1 или Windows 7 (или других систем) в режиме UEFI — набор утилит MPI Tool Pack.
- Easy2BootWindowsInstaller — компоненты для подготовки флешки, после загрузки устанавливаем на компьютер (установка по факту представляет собой распаковку в ту же папку, где находится установщик).
- Easy2BootforMaking .imgPTNfiles — представляет собой архив с MPI Tool Pack с утилитами для загрузки с флешки и установки систем в режиме UEFI. После загрузки просто распаковываем в удобное расположение, если предполагается использование накопителей в UEFI-системах.
На этом подготовка завершена и можно приступать к использованию средства.
Создание мультизагрузочной флешки или внешнего жесткого в Easy2Boot
В инструкции далее описаны основные шаги по записи загрузочного накопителя с помощью Easy2Boot, на самом деле в использовании утилиты присутствует множество нюансов, которые разрозненно описаны на официальном сайте и иногда приходится хорошенько почитать, что к чему. Но для большинства применений хватит и шагов, описанных далее.
Внимание: описанная далее конвертация образов в формат ImgPTN может быть полезна не только для UEFI загрузки, но и в случае, если ваш образ не работает в Legacy режиме.
Подготовка образов для UEFI загрузки с помощью Easy2Boot и процесс загрузки
По умолчанию, с флешки мы можем загрузиться только в Legacy режиме. Для загрузки в UEFI предлагается следующий механизм:

- Из папки с MPI Tool Pack установите на компьютер ImDisk.
- Из той же папки запустите файл MakePartImage_Autorun_NTFS или FAT32 (в зависимости от файловой системы флешки).
- Откроется окно консоли, где следует путь к файлу образа для конвертации в формат .imgPTN (вы можете скопировать путь к файлу образа, нажав по нему правой кнопкой мыши с зажатым Shift в проводнике, а затем вставить в консоль и удалить кавычки).
- Далее начнутся этапы конвертации образа, на английском. Обычно достаточно использовать значения по умолчанию, просто нажимая Enter.
- По завершении, в той же папке, где находится ISO образ вы получите образ в формате imgPTN — именно его и следует поместить на флешку Easy2Boot для возможности загрузки в UEFI.
Сама загрузка в режиме EFI (отключение Secure Boot в БИОС может требоваться, а может не требоваться, в зависимости от самого образа и наличия загрузчика rEFInd, который по умолчанию не записывается) выглядит следующим образом:

- Загружаемся с флешки Easy2Boot в режиме Legacy и выбираем нужный образ imgPTN в меню. Подтверждаем изменение E2B раздела, введя Y. После этого компьютер может выглядеть подвисшим или многократно перезагружающимся — это нормально.
- После изменения раздела откроется меню Easy2Boot CSM Menu (меню, запущенное в режиме Legacy), первый пункт в котором позволяет загрузиться из выбранного образа в режиме Legacy для установки на MBR диск.
- Если нам это не требуется, перезагружаем компьютер и выбираем загрузку с флешки, но уже в UEFI режиме (теперь флешка поддерживает сразу два режима загрузки). Если загрузчик rEFInd отсутствует, сразу начнется загрузка из образа, как будто на флешке ничего кроме этого образа нет. Если установлен rEFInd, следует выбрать пункт справа в меню (Boot EFI from EASY2BOOT).
- Если загрузка с первого раза не проходит (столкнулся с этим в rEFInd с образами Windows), выключите компьютер или ноутбук долгим удержанием кнопки питания, а затем снова повторите загрузку.
Как это вообще работает? После «Изменения E2B раздела» на первом шаге, на флешку монтируется ваш образ imgPTN в итоге на ней как будто ничего больше не находится — т.е. мы загружаемся как бы «напрямую» в образ. Соответственно флешка перестает быть мультизагрузочной (хотя все данные на ней и остаются).

Чтобы вернуть накопитель в исходное состояние, откройте папку e2b на флешке и запустите файл RestoreE2B.cmd от имени администратора.
Дополнительная информация
Некоторые дополнительные сведения, которые я постараюсь обновлять по мере появления новой информации, а нюансов, как я упомянул, в программе очень много:
- Если в папке с файлом образа (формат не важен) поместить файл с таким же именем, но расширением .txt и содержимым в одну строкуто в меню для этого файла будет отображаться ваше имя.
- В папке _ISO на флешке присутствует файл E2B_Editor для редактирования фона, цветов и других параметров меню загрузки.
- С помощью \_ISO\SUB_MENU_Maker.cmd можно добавить собственные разделы в главном меню Easy2Boot.
- В составе MPI Tool Pack есть утилита Split WinISO для разделения файлов образов Windows на несколько файлов для помещения больших образов на флешку FAT32.
- Если вы используете внешний жесткий диск или флешку, которая определяется в системе как локальный диск, а не съемный накопитель, то при установке Windows 10, 8.1 и Windows 7 вам могут сообщить об отсутствии драйверов. Метод с образами imgPTN это решает, но потенциально может вызвать потерю данных на накопителе.
Видео инструкция Easy2Boot
Всё, что ниже, было написано для использования предыдущей версии Easy2Boot и, насколько я могу судить, этот метод всё еще должен работать, потому не удаляю его из инструкции. Также, если у вас будут свои находки по использованию утилиты — буду рад комментарию.
Ранний метод создания накопителя Easy2Boot (продолжает работать)
Нижеуказанные файлы были проверены VirusTotal, все чисто, за исключением пары угроз (таковыми не являющихся) в Easy2Boot, которые связаны с реализацией работы с установочными ISO образами Windows.
Процесс подготовки мультизагрузочной флешки Easy2Boot

Распакуйте (если portable) или установите RMPrepUSB и запустите его. Easy2Boot распаковывать не нужно. Флешка, надеюсь, уже подключена.
Не выходите из RMPrepUSB, программа еще понадобится (если вышли, ничего страшного). Откройте содержимое флешки в проводнике (или другом менеджере файлов) и зайдите в папку _ISO, там вы увидите следующую структуру папок:

Примечание: в папке docs вы найдете документацию на английском по редактированию меню, оформления и другим возможностям.
Следующее действие по созданию мультизагрузочной флешки — перенести все нужные образы ISO в нужные папки (можно использовать несколько образов для одной ОС), например:
- Windows 10 — в _ISO\WINDOWS\WIN10
- Windows 8 и 8.1 — в _ISO\WINDOWS\WIN8
- Антивирусные ISO — в _ISO\Antivirus
И так далее, по контексту и названию папок. Образы можно положить также в корень папки _ISO, в данном случае они в дальнейшем будут отображаться в основном меню при загрузке с флешки.

После того, как все нужные образы перенесены на флешку, в RMPrepUSB нажмите Ctrl+F2 или в меню выберите Drive — Make All Files on Drive Contiguous. По завершении операции флешка готова, и вы можете либо загрузиться с нее, либо нажать F11 для тестирования ее в QEMU.
Исправление ошибки драйвера носителя при загрузке с USB HDD или флешки Easy2Boot
Данное дополнение к инструкции подготовлено читателем под ником Tiger333 (другие его советы можно найти в комментариях ниже), за что ему большое спасибо.
- Флешка любого размера (нужна именно флешка).
- RMPrepUSB_Portable.
- Ваш USB-HDD или флешка с установленной (рабочей) Easy2Boot.
Для создания драйвера виртуального привода Easy2Boot подготавливаем флешку почти также, как при установке Easy2Boot.
Ваш виртуальный привод готов. Теперь нужно «познакомить» виртуальный привод и Easy2Boot.
Выньте флешку с приводом из компьютера (вставьте USB-HDD или флешку с Easy2Boot, если вынули). Запустите RMPrepUSB (если закрыли) и нажмите «запустить из под QEMU (F11)». Во время загрузки Easy2Boot вставьте вашу флешку с приводом в компьютер и дождитесь загрузки меню.
Закройте окно QEMU, зайдите на ваш USB-HDD или флешку с Easy2Boot и посмотрите на файлы AutoUnattend.xml и Unattend.xml. Они должны быть по 100КБ, если это не так повторите процедуру знакомства (у меня получилось только с третьего раза). Теперь они готовы работать вместе и проблемы с отсутствующим драйвером пропадут.
Как правильно использовать флешку с приводом? Сразу оговорюсь, данная флешка будет работать только с USB-HDD или флешкой Easy2Boot. Использовать флешку с приводом достаточно просто:
- Во время загрузки Easy2Boot вставьте вашу флешку с приводом в компьютер и дождитесь загрузки меню.
- Выберите образ Windows, и на запрос Easy2Boot «как устанавливать» — выберите пункт .ISO , далее следуйте инструкции установки ОС.
Проблемы, которые могут возникнуть:
Примечания по использованию и изменению мультизагрузочной флешки
- Если какие-то ISO загружаются некорректно, измените их расширение на .isoask, в этом случае при запуске данного ISO из загрузочного меню флешки можно будет выбрать различные варианты его запуска и найти подходящий.
- В любое время вы можете добавлять новые или удалять старые образы с флешки. После этого не забудьте воспользоваться Ctrl+F2 (Make All Files on Drive Contiguous) в RMPrepUSB.
- При установке Windows 7, Windows 8 или 8.1 вам будет задаваться вопрос о том, какой ключ использовать: вы можете ввести его сами, использовать пробный ключ от Microsoft, или же произвести установку без ввода ключа (потом все равно потребуется активация). Это примечание пишу к тому, что не стоит удивляться появлению меню, которого раньше не было при установке Windows, оно мало на что влияет.
При некоторых особенных конфигурациях оборудования лучше всего зайти на официальный сайт разработчика и почитать о том, как решить возможные проблемы — материала там хватает. Можете также задавать вопросы в комментариях, я постараюсь ответить.
![MultiBoot USB - Мультизагрузочная флешка 11.12.10 by Jekson07 Portable & MyRePack (Build 11.09.2016) (x86/x64) [Multi/Ru]](https://wintorrents.ru/uploads/posts/2016-09/14736823991670004de4b65.jpg)
Описание:
MultiBoot USB - Мультизагрузочная флешка предназначена для установки операционных систем Windows XP/2000/Vista/7/10 и загрузки восстановительно-реанимационных образов и утилит непосредственно с USB накопителя (флешки).
Отличительной особенностью конструктора MultiBoot USB - Мультизагрузочная флешка является, за счет утилиты WinSetupFromUSB, возможность распаковывать на флешку несколько ISO образов Windows одной версии, но разной битности и редакции. К примеру можно на одну флешку распаковать Windows 10 Профессиональная x32, Windows 10 Профессиональная x64, Windows 10 Корпоративная x32, Windows 10 Корпоративная x64 и т.д. В некоторых других, похожих / аналогичных программах, это невозможно.
Для работы с x32(x86)-битными программами / утилитами MultiBoot USB - Мультизагрузочная флешка на x32(x86)-битных ОС необходимо файл Menu.INI в папке MultiBoot USB заменить таким же файлом из папки MenuX32.
Если на компьютере установлена операционная система Windows 7 / 10 или Windows Vista, запуск программы необходимо осуществлять от имени администратора. 1. Форматирование USB флешки.Перед тем, как мы приступим к созданию мультизагрузочной флешки, eё необходимо отформатировать.
Запускаем утилиту HP USB Disk Storage Format Tool, выбираем файловую систему NTFS (желательно, если загружаемые ISO – образы больше 3 Гб) или FAT32, устанавливаем галку на «Быстрое (очистка оглавления)» и нажимаем на «Начать». Либо все тоже самое можно сделать штатными средствами Windows. Примечание:Если на Windows 10 выскочит Ошибка «Невозможно отформатировать устройство.» и в «Этот компьютер» с флешкой ни чего не возможно будет сделать, то идем «Меню Пуск» => «Средства администрирования Windows» => «Управление компьютером» => «Управление дисками», там ищем свою флешку, жмем на ней правой кнопкой мыши и выбираем пункт «Создать простой том. », запустится «Мастер создания простого тома», в нем нажимаем несколько раз «Далее», «ОК», «Готово». После этого флешка снова работоспособна и тогда переходим сразу к пункту 3. данного руководства. 2. Установка загрузчика grub4dos на флешку.После форматирования флешки, приступаем к установке загрузчика grub4dos. Запускаем утилиту Grub4Dos Installer, в окне «Target device/image file» выбираем «Disk», находим свою флешку, ниже «Status:» выбираем загрузчик GRUB4DOS 0.4.6.a, при выборе загрузчика
GRUB4DOS версии 0.4.5.c будут работать не все типы алгоритмов, в самом низу нажимаем на «Install». 3. Второй способ, заменяющий одновременно сразу 1 и 2 пункты.Если 1 и 2 пункты не работают, такое встречается на Windows 10 (особенно последних версий), то запускаем утилиту WinSetupFromUSB, в окне «USB disk selection and format tools» выбираем свою флешку и устанавливаем галку «Auto format it with Fbinst», выбираем файловую систему NTFS (желательно, если загружаемые ISO–образы больше 3 Гб) или FAT32 и нажимаем на «GO». Появятся два всплывающих окна с предупреждением, что все данные на диске будут уничтожены. Начать форматирование? Нажимаем «Да», «Да». Если все хорошо, то через несколько секунд / минут появится окошко с надписью «Job done» - Работа выполнена, нажимаем «ОК»
4. Установка дистрибутива Windows PE/XPE на флешку.Монтируем на виртуальный диск ISO-образ Windows PE/XPE с помощью утилиты Daemon Tools, UltraISO, Alcohol или штатными средствами Windows. Запускаем утилиту PeToUSB, ниже в поле «Путь для создания BartPE/WinPE файлов:» указываем путь к нашему виртуальному диску. Галку устанавливаем только в окне «Разрешить копирование» и нажимаем «Начать».
Крайне редко, но на некоторых компьютерах кнопка "Ок" в PeToUSB, при выборе «Путь для создания BartPE/WinPE файлов:» не работает. 5.1. Установка дистрибутива Windows XP на флешку.Монтируем на виртуальный диск ISO-образ Windows XP с помощью утилиты Daemon Tools, UltraISO, Alcohol или штатными средствами Windows. Запускаем утилиту WinSetupFromUSB, устанавливаем галку в окне «Windows 2000/XP/2003 Setup», указываем путь к нашему виртуальному диску и нажимаем «GO». Если все хорошо, то через несколько секунд / минут появится окошко с надписью «Job done» - Работа выполнена, нажимаем «ОК» 5.2. Установка дистрибутива Windows Vista / 7 / 8 / 10 / Server 2008 / 2012 на флешку.Запускаем утилиту WinSetupFromUSB, устанавливаем галку в окне «Windows Vista / 7 / 8 / 10 / Server 2008 / 2012 based ISO», указываем путь к нашему ISO-образу Windows Vista / 7 / 8 / 10 / Server 2008 / 2012 и нажимаем «GO». Если все хорошо, то через несколько секунд / минут появится окошко с надписью «Job done» - Работа выполнена, нажимаем «ОК» 5.3. Установка дистрибутива Linux / Acronis / LiveCD на флешку.Запускаем утилиту WinSetupFromUSB, устанавливаем галку в окне «Linux ISO / Other Grub4dos compatible ISO», указываем путь к нашему ISO-образу Linux / Acronis / LiveCD и нажимаем «GO». Если все хорошо, то через несколько секунд / минут появится окошко с надписью «Job done» - Работа выполнена, нажимаем «ОК» 6. Копирование файлов и утилит на флешку.Через кнопку "Обзор…" указываем путь к флешке и нажимаем "Извлечь". На вопрос: "Вы хотите заменить существующий файл?" нажимаем "Да" или «Для всех ДА»
После завершения копирования файлов на флешку, её можно будет протестировать и проверить работоспособность.Внимание. Выполнение пунктов 3 (1; 2) и 6 обязательно.
Любой из пунктов 4; 5.1; 5.2; 5.3 если это вам не нужно, можно пропустить.Дефрагментация загрузочных файлов.Загрузочные образы с типом алгоритма «Linux ISO / Other Grub4dos compatible ISO » Linux / Acronis / LiveCD и «ESET» иногда без дефрагментации файлов этих образов на USB-накопителе работать не будут. Запустите программу WinContig и выберите файлы на флешке и произведите их дефрагментацию. Тестирование мультизагрузочной флешки.Чтобы протестировать и посмотреть, что у нас получилось, запускаем из меню селектора утилиту WinSetupFromUSB, устанавливаем галку в окне «Test in QEMU», нажимаем «GO» и наслаждаемся. Чтобы быстро, не вдаваясь в подробности и не читая все Руководство пользователя, копировать файлы и утилиты, существующие в MultiBoot USB - Мультизагрузочная флешка, на Вашу флешку, достаточно выполнить пункты 3. Второй способ, заменяющий одновременно сразу 1 и 2 пункты. и 6. Копирование файлов и утилит на флешку. данного руководства. Чтобы, загруженные вручную или при помощи утилиты WinSetupFromUSB на Вашу флешку, ISO-образы не выдавали ошибку и не было необходимости дефрагментировать утилитой WinContig, желательно загружать ISO-образы начиная с самого большого. Порядок их расположения в меню можно потом поменять в файлах menu.lst и menu_2.lst вручную.
По умолчанию, в распакованном виде, работает x64-битная версия MultiBoot USB - Мультизагрузочная флешка, для работы на x32(x86) битных ОС необходимо выполнить действия описанные в Руководстве пользователя.
Собиралось и проверялась работоспособность всех утилит и образов, вошедших в MultiBoot USB - Мультизагрузочная флешка на Microsoft Windows 10 Enterprise 2016 LTSB 14393 Version 1607 RU Тип: распаковка (Portable by ravenev/LONER)
Языки: русский, (english, multi в утилитах)
Заменено: ISO-образы пустышки на реальные образы
Обновлено: собраны все актуальные версии необходимых программ / утилит для создания мультизагрузочной флешки, в том числе и WinSetupFromUSB 1.7
Добавлено: набор скинов
Дополнительно: Переписано Руководство пользователя и сделано в двух форматах.
Перепаковано:
InstallUSB.exe (после внесения всех вышеперечисленных изменений)
MultiBoot USB - Мультизагрузочная флешка.exe (после внесения всех вышеперечисленных изменений и добавлена возможность выбора места распаковки)
Полный список предложенных для записи систем
• 2k10 live – популярный лайв-образ (добавляете в конструктор сами).
• WinPE Sergey Streletz – (тоже добавляете по усмотрению).
• Windows 8.1 – надежная лайв-система от SMBB.
• Windows XP (iso / wim) – обновленный образ, собранный SMBB.
• Windows 7 (абсолютно все редакции) плюс Office 2016.
• Windows 8.1 (так же в полном составе) с Office 2016 на выбор.
• Windows 10 PRO (в ней все редакции, кроме корпоративной) + Office 2019.
• Windows 10 LTSC (современная корпоративная версия) + Office 2019.
• Windows 10 LTSB (более старая и шустрая корпоративная редакция) + Office 2019.
Скриншоты AllWinUSB Constructor by SmokieBlahBlah

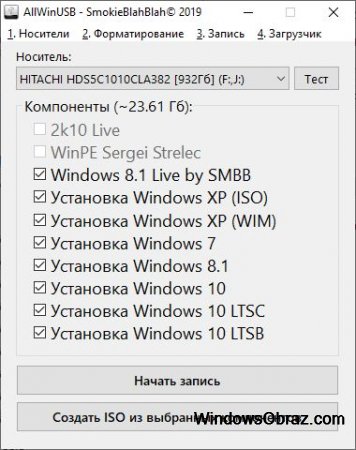

Особенности записи и установки
В самом торренте вы можете отметить только то, что нужно скачать. После скачивания запускаете программу «Записать» и, отметив нужные компоненты, записываете их на флешку. Очень радует, что для этой задачи не нужно ничего больше настраивать, выбирать способы форматирования и т.д. Все прекрасно запишется само, и по итогам записи у любого обычного юзера появится мощная мультизагрузочная флешка, самая универсальная в наши дни. Более удобного и многофункционального инструмента в наши дни попросту не существует в открытом доступе, поэтому конструктор этот из категории must have, и он должен быть у каждого.
Все изначально имеющиеся сборки созданы SMBB на основе выпущенных систем Microsoft. Сборщик их не урезал, зато оснастил возможностью настройки, а также отличным многофункциональным загрузчиком с акронисом, тотал коммандером и другими полезными программами. Наличие Office в устанавливаемой системе вы определяете самостоятельно. Есть еще в установщики и поле «установить драйвера». Чтобы его можно было сделать активным, в корне любого диска (или прямо на флешке) должна располагаться папка Drivers. Для этого скачайте SDI-инсталлятор драйверов Snappy, просто переименуйте эту папку в Drivers и расположите на флешке (в корневом каталоге) либо на логическом диске (также в корневом каталоге).
Но это только лишь базовые настройки, которые вы можете осуществить. В действительности же в этом конструкторе можно сконфигурировать абсолютно все. К нему приложена масштабная документация, с использованием которой вы также сможете записывать на флешки с 2-мя разделами, осуществлять автоматизированную настройку софта, осуществлять замену образов систем на предпочтительные и т.д. В общем, обеспечен полный спектр инструментов, чтобы не только создавать Multiboot USB, но и настроить все по своему вкусу. Хотя, честно говоря, особой необходимости в этом нет, т.к. и по умолчанию полностью все прекрасно настроено.
Отношение антивирусных программ к конструктору
Полезный совет: обязательно выключите защитник/антивирус, пока будете качать и использовать конструктор. Иначе антивирусная программами снесет все активаторы и различные полезные инструменты в его составе. Также надо будет добавить впоследствии папку конструктора в исключения антивируса либо более лучший вариант – создать самостоятельно ISO с Multiboot Constructor (через UltraISO), чтобы впоследствии никакие антивирусные программы не могли tuj испортить. Кстати, они могут и впоследствии навредить флешке (например, удалить активаторы с нее), так что вам нужно помнить о том, что конструктор и антивирусы не очень-то и дружат. Но если система установлена, то в ней самой защитник не будет ругаться на активаторы, поскольку SMBB изначально добавил их в исключения.
Конечно же? такая флешка ориентирована на более-менее опытных пользователей, а не откровенных чайников, которые обычно пишут в комментариях, что их антивирус ругается, и что это им вообще предложили. Что же касается системных администраторов, то у большинства из них уже такая флешка есть, но если нет до сих пор, скачайте без регистрации. С таким многофункциональным инструментом вы сэкономите тонны усилий и времени. В ISO образах допускается установщик браузера на рабочий стол и некоторые пользовательские изменения по умолчнию для браузера Chrome, каждый может без проблем изменить настройки браузера на свои предпочтительные. Все авторские сборки перед публикацией на сайте, проходят проверку на вирусы. ISO образ открывается через dism, и всё содержимое сканируется антивирусом на вредоносные файлы.
Читайте также:

