Obs не записывает звук с fl studio
Обновлено: 05.07.2024
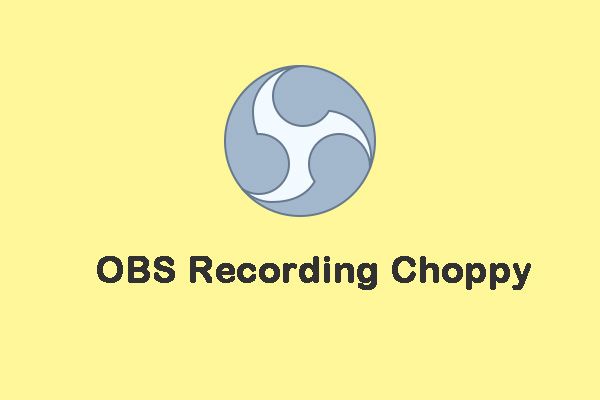
OBS - это бесплатное программное обеспечение с открытым исходным кодом для записи видео и потокового вещания. Однако при его использовании вы можете столкнуться с проблемой «прерывистая запись OBS». Теперь вы можете прочитать следующую часть, чтобы узнать, как решить проблему.
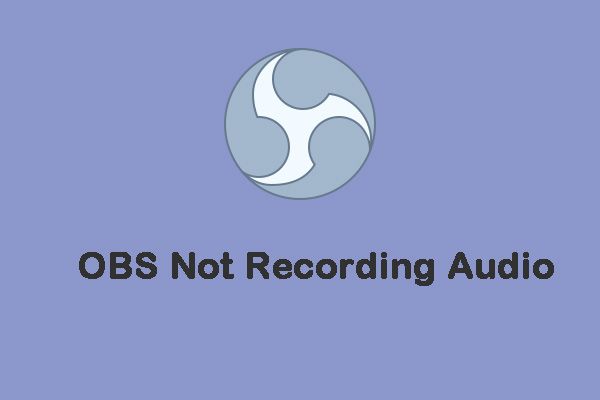
5 полезных методов для решения проблемы с записью звука в OBS
Решение 1. Уменьшите частоту кадров
В частота кадров определяет количество кадров, захваченных из исходного игрового видео. Это фактор, который влияет на использование вашего графического процессора. Если вы снимаете кадры с высокой частотой кадров, ваш графический процессор может быть не в состоянии отобразить игру и видео, которое вы транслируете.
Снижение частоты кадров до 30 или даже ниже не повлияет существенно на качество видео. Таким образом, вы можете попытаться уменьшить его, чтобы устранить проблему «прерывистой записи OBS». Вот как это сделать:
Шаг 1 : Запустите OBS и перейдите в его Настройки .
Шаг 2 : Щелкните видео вкладка и выберите Общие значения FPS . Тогда выбирай 30 или меньше от перечисленных значений.
Шаг 3 : Щелкните Применять и Хорошо чтобы подтвердить изменение.
Теперь вы можете перезагрузить компьютер и проверить, исчезла ли проблема «прерывистая запись OBS». Если нет, попробуйте следующее решение.
Решение 2. Отключите игровой режим Windows
Чтобы помочь пользователям оптимизировать свою систему и более плавно играть в любую игру, Windows 10 предлагает функцию под названием Game Mode. Он может обеспечить максимальную производительность игровой обработки. Если запись OBS прерывается, вы также можете попробовать отключить игровой режим Windows, чтобы решить проблему. А вот и руководство.
Шаг 2. Затем выберите Игры . Нажмите Игровой режим на левой панели.
Шаг 3. Затем выключите Игровой режим вариант.
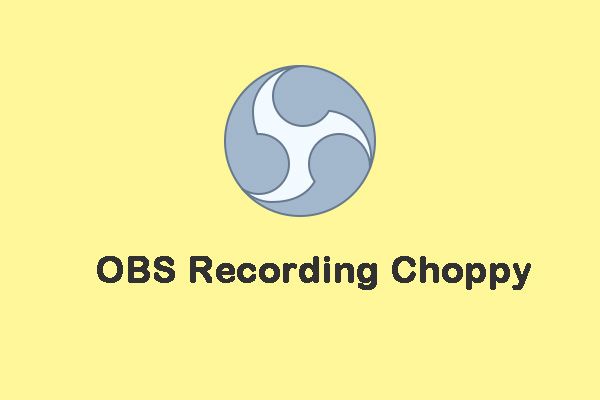
По завершении перезагрузите компьютер и проверьте, устранена ли проблема «прерывистой записи OBS».
Решение 3. Выключите Windows Game Bar и Game DVR
Чтобы устранить проблему «прерывистая запись OBS», вы можете отключить игровую панель Windows и игровой видеорегистратор. Теперь вы можете выполнить следующие шаги, чтобы сделать это:
Шаг 2. В окне настроек нажмите Игры продолжать.
Шаг 3: перейдите к Игровая панель панель и выключите Записывайте игровые клипы, скриншоты и трансляции с помощью игровой панели переключить.
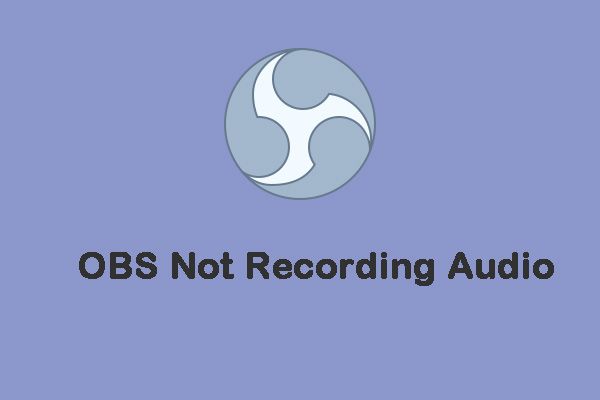
Шаг 4: Затем перейдите к DVR для игр вкладка и выключить Запись в фоновом режиме, пока я играю в игру .
После этого выйдите из окна «Настройки» и проверьте, была ли решена проблема «прерывистая запись OBS».
Заключительные слова
Подводя итог, можно сказать, что для решения проблемы «прерывистой записи OBS» в этом посте рассматриваются 3 способа. Если вы столкнулись с той же ошибкой, попробуйте эти решения. Если у вас есть другие идеи по поводу этой ошибки, вы можете поделиться им в зоне комментариев.

При записи вокала очень важно подобрать не только правильное оборудование, но и выбрать для этого хорошую программу, где можно осуществить эту процедуру. В этой статье мы разберем возможность записи в программе FL Studio, ключевой функционал которой основан на создании музыки, но есть несколько способов, которыми можно записать голос. Давайте же рассмотрим их по порядку.
Запись вокала в ФЛ Студио
При наличии возможности записывать голос и различные инструменты, все-таки данную программу нельзя назвать идеальной для этого процесса, однако, такой функционал предусмотрен, и вы можете воспользоваться несколькими способами.
Перейдя в режим записи, перед вами откроется дополнительное окно, где вы можете определиться с типом записи, которым желаете воспользоваться:

- Audio, into the Edison audio editor/recorder. Выбрав этот параметр, вы будете использоваться плагин Edison, в котором можно записать голос или инструмент. К этому способу мы еще вернемся и рассмотрим подробнее.
- Audio, into the playlist as an audio clip. Этим способом дорожка будет писаться прямо в плейлист, где осуществляется соединение всех элементов проекта в один трек.
- Automation & scope. Этот способ подходит для записи автоматизации и нот. Для записи голоса он не пригодится.
- Everything. Этот способ подходит, если вы хотите записывать все вместе, одновременно голос, ноты, автоматизацию.
После того, как вы ознакомились с возможностями записи, можно переходить к самому процессу, но перед этим нужно совершить подготовительные настройки, которые помогут оптимизировать запись голоса.
Предварительные настройки
Вам не нужно совершать множество различных действий, достаточно будет только выбрать нужный звуковой драйвер. Давайте рассмотрим пошагово, что необходимо делать:
- Перейдите на официальный сайт для загрузки звукового драйвера ASIO4ALL и выберете последнюю версию на удобном для вас языке.



На этом предварительные настройки закончены и вы можете переходить непосредственно к записи голоса.
Способ 1: Напрямую в Playlist
Разберем первый способ записи, более простой и быстрый. Вам необходимо осуществить несколько шагов, чтобы начать процесс:
-
Откройте микшер и выберете необходимый вход вашей аудио карты, к которому подключен микрофон.




На этом процесс окончен, вы можете совершать различные манипуляции и редактировать только что записанную дорожку с голосом.
Способ 2: Редактор Edison
Рассмотрим второй вариант, который отлично подойдет для тех, кто хочет моментально приступить к редактированию только что записанной дорожки. Воспользуемся для этого встроенным редактором.
-
Перейдите к записи, нажав на соответствующую кнопку, и выберете первый пункт, то есть, «Audio, into the Edison audio editor/recorder».



На этом запись звука окончена, теперь вы можете приступить к редактированию или сохранению готовой дорожки.

Отблагодарите автора, поделитесь статьей в социальных сетях.

If you’re looking for a way to record or stream your FL Studio sessions, Open Broadcaster Software (OBS) is a great free-to-use application that has all the capabilities to achieve this!
The initial configuration can be a little confusing if you’ve never worked with OBS before, so to help you out I wrote a quick and easy guide that shows you how to setup OBS with FL Studio in Windows 10.
This does not cover the video capture setup as this should be configured by default when you install OBS.
If you want to know how to stream your video/audio feed to Twitch, this is covered in the How to stream FL Studio to Twitch section at the end of the guide.
How To Setup OBS With FL Studio – Windows 10 Guide
Step 1 – Open Audio Settings

In FL Studio Go to Options > Audio Settings.
Step 2 – Enable FL Studio ASIO Driver

Under the Audio tab go to Device and Select FL Studio ASIO Driver. If you are on an older version of FL Studio you might need to download and install the driver. You can download the driver here.
Step 3 – Download and Install OBS

You can download OBS from the OBS website. Run the installer and leave all the options as default.
Step 4 – Open OBS and Configure Desktop Audio Capture
Under Audio Mixer go to Desktop Audio and click on the Gear Icon. Then click on Properties.
Step 5 – Select Main Audio Output

Click the drop down arrow next to Device and select your Main Output. Mine says (Komplete Audio 6) which is the name of my audio interface. You should see the name of your interface next to Main Output. Click OK.
Step 6 – Test Audio

Open FL Studio and play some audio. While it is playing you can alt + tab to OBS and check if the Desktop Audio volume meter is responding to the audio playback. If it does, the configuration is now complete and you can record or stream your production sessions.
How to stream FL Studio to Twitch
- Go to the Twitch website.
- Log in to your account.
- Go to the menu, click Dashboard > Settings.
- Select the Stream Key.
- Click Show Key.
- Copy your stream key by highlighting it and hitting ctrl + c.
- In OBS, go to settings
- On the left Settings menu, select Streaming.
- From the drop down menu next to Service, select Twitch.
- Choose a server close to your location for the lowest possible latency.
- In the Stream Key field, paste your Twitch Key that you copied in step 4 by hitting ctrl + v.
And that’s it! You should be able to start your stream by clicking “Start Streaming” in OBS Studio.
Frequently Asked Questions
I am recording my mic but it is only playing the left or right channel, how do make it centered?
Under the Audio Mixer click on the gear icon next to your mic.
Click on Advanced Audio Properties.
Make sure the Mono checkbox is checked and that the L/R slider is centered.
Why is FL Studio crackling?
Pops and crackles can usually be fixed by adjusting the buffer length on your audio driver. If you are using FL Studio ASIO then you can adjust this by going to Options > Audio settings > Click on Buffer Length, select a higher buffer length, usually 512 or 1024 is enough but you may need to go higher. Keep in mind higher buffer lengths can increase latency, making MIDI keyboards and other instruments difficult to play and record live.
What is ASIO?
ASIO stands for Audio Stream Input/Output. It is an audio driver that was designed to have a very low latency, making live audio recording and tracking in Windows a possibility. With regular Microsoft Direct Sound drivers there is usually a higher latency, which causes a delay between the time an instrument is triggered and the time you hear it through the speakers or headphones. You can download ASIO4ALL from the official website.
How do I record my videos to mp4 format?
By default OBS will record your videos to .mkv format. You can change this by going to Settings > Recording > Recording Format and changing it to mp4.
About Me

My name is Julian and I produce under the alias “Bound to Divide”. You can read more about me on the about page.

Приветствую Вас уважаемое комьюнити! У меня вопрос про OBS studio.
Сам вопрос таков: Я хочу разделить аудио дорожки звуков из игры и запись голоса через микрофон на разные дорожки. Соответственно я в файл/настройки/вывод/запись - поставил галочки на две звуковые дорожки (скрин приложил). Далее в файл/аудио я выбрал колонки и микрофон. Потом через расширенные свойства аудио я распределил галочками Звук (дорожка 1), Микрофон (дорожка 2). В итоге при записи видео пишет звук из игры без микрофона. Если меняю Звук (дорожка 2), Микрофон (дорожка 1), то пишется микрофон, а звук игры не пишет. Пересмотрел КУЧУ однотипных роликов и прочитал кучу литературы, ответа я не нашел. Надеюсь среди Вас есть опытные OBS пользователи. Я увидел, что это проблема не только у меня, в интернете много об этом спрашивают люди, но ответа нет. Причем у меня данная проблема на двух моих компьютерах (на моем и жены). Винда 10, лицензия.
Помогите мне пожалуйста настроить эту программу, чтобы она писала звук и микрофон на разные дорожки. Спасибо за внимание!
Здрасьте.
Ну что значит зачем ? вы пробовали записывать когда нибудь ? Сомневаюсь что у вас возник бы данный вопрос, если пробовали)
Если что - это намного удобней, потому что можно настроить громкость звука игры и микрофона не зависимо друг от друга уже на стадии монтажа.
Когда все пишется в одну дорогу, либо постоянно тыкаешся между записью и просмотром видео, ибо по шкалам настроить как надо получается крайне редко, либо пишешь и потом перезаписываешь) каждую новую игру надо отстраивать отдельно.
Предложите иной стабильный вариант отстройке звука пожалста, если знаете и не видите смысла в двух дорожках)
Подпишусь под темой, тоже запарился смотреть видосы одинаковые. Та же проблема как у автора( Только я в стримлабсе пишу))
записывать что? OBS не для записи аудио с множественными дорожками. Для этого существует другое ПО.
Добавлено через 55 секунд
Я сам не пробовал настраивать каналы в OBS, но судя по настройкам эта возможность несколько ограничена. Если нужны дорожки, то надо использовать другое ПО, имхо, более профессиональное.
Добавлено через 1 минуту
Ну я каждый раз смотрю уровень аудио и микрофона для стрима.
Возможно, дорожки будут работать, если несколько аудио-устройств и еще надо контейнер выбирать. Не совсем могу в ОБС подсказать, но тут явно надо использовать другое ПО типо Adobe Audition.
Читайте также:

