Очистить куки яндекс браузер на айпад
Обновлено: 06.07.2024
Каждый раз, когда вы открываете сайт, ваш браузер будет сохранять куки по умолчанию. Чем больше личной информации вы оставите, тем больше информации вам будет раскрыто. Таким образом, некоторые сайты продвигают определенные продукты для целевых клиентов. Используя куки, вы можете быстро открыть часто посещаемый веб-сайт.
Однако, если вы хотите скрыть что-то, что вы просмотрели или приобрели, вам нужно очистить куки на iPad, Другими словами, удаление файлов cookie с iPad или iPhone - хороший способ запретить хакерам отслеживать вашу личную информацию.
Часть 1 , Как очистить куки на iPad в Safari
Safari - это веб-браузер по умолчанию для пользователей Apple. Вы можете регулярно очищать файлы cookie, историю поиска и другие параметры, чтобы защитить свою конфиденциальность и безопасность.
Как удалить файлы cookie, кэш и историю Safari
Шаг 1 , Откройте приложение «Настройки».
Шаг 2 , Выберите «Safari» для доступа ко всем настройкам Safari.
Шаг 3 , Нажмите «Очистить историю и данные веб-сайта», чтобы удалить файлы cookie на iPad mini, iPad Pro или iPad Air. (Это не изменит информацию автозаполнения.)
Шаг 4 . Выберите «Дополнительно»> «Данные веб-сайта»> «Удалить все данные веб-сайтов», чтобы удалить все данные веб-сайта iPad.
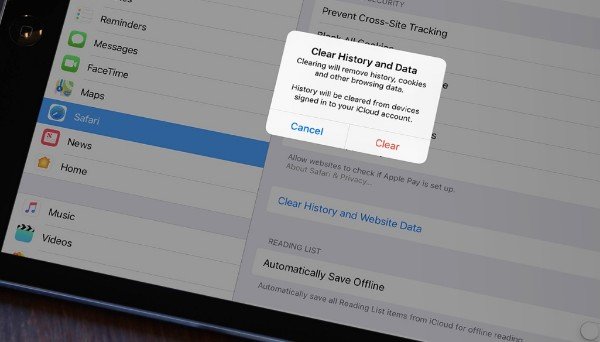
Как удалить файлы cookie с определенного веб-сайта из Safari
Шаг 1 , Перейдите в приложение «Настройки».
Шаг 2 . Выберите «Safari»> «Дополнительно»> «Данные веб-сайта».
Шаг 3 , Найдите и выберите название вашего целевого сайта.
Шаг 4 , Нажмите «Удалить», кроме того, чтобы удалить куки на iPad любого веб-сайта Safari.
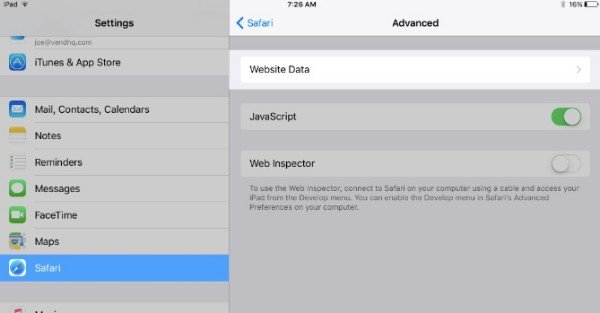
Как заблокировать все файлы cookie Safari на iPad
Шаг 1 , Запустите приложение «Настройки».
Шаг 2 , Нажмите «Safari» в списке настроек iPad.
Шаг 3 , Включите «Блокировать все куки», чтобы заблокировать все куки на iPad.
Примечание: Некоторые функции на сайте могут не работать после блокировки файлов cookie Safari на iPad.
Часть 2 , Как удалить куки на iPad в Chrome
Google Chrome - еще один популярный браузер на рынке. Вы можете легко удалить существующие файлы cookie или заблокировать файлы cookie для определенных веб-сайтов в Chrome. Имейте в виду, что все ваши предыдущие настройки сайта будут удалены с помощью файлов cookie одновременно.
Как удалить все Chrome Cookies и кэш на iPad
Шаг 1 , Откройте приложение Chrome на вашем устройстве iOS.
Шаг 2 , Выберите опцию «Еще» с тремя вертикальными точками.
Шаг 4 , Отметьте «Файлы cookie, Данные сайта», «Кэшированные изображения и файлы» и другие параметры в зависимости от ваших потребностей.
Шаг 5 , Нажмите «Очистить данные браузера», чтобы очистить файлы cookie на iPad в Google Chrome.
Шаг 6 , Выберите «Готово», чтобы завершить процесс.
Как удалить файлы cookie с сайта из Chrome на iPad
Шаг 1 , Включите iDevice и откройте приложение Chrome.
Шаг 2 , Выберите «Настройки» из выпадающего списка «Дополнительно».
Шаг 3 , Нажмите «Дополнительно» внизу.
Шаг 4 , Выберите «Настройки контента» в категории «Конфиденциальность и безопасность».
Шаг 5 . Выберите «Файлы cookie»> «Просмотреть все файлы cookie и данные сайта».
Шаг 6 , Поиск по сайту. Затем нажмите «Удалить», чтобы удалить куки с сайта Chrome.
Как заблокировать файлы cookie с любого сайта в Chrome
Шаг 1 , Запустите приложение Google Chrome.
Шаг 2 . Нажмите «Еще»> «Настройки»> «Дополнительно».
Шаг 3 , Выберите «Настройки контента», а затем «Cookies» в разделе «Конфиденциальность и безопасность».
Шаг 4 , Нажмите значок «Добавить» рядом с «Блокировать», «Очистить при выходе» или «Разрешить».
Шаг 5 , Введите веб-адрес и выберите «Добавить» для подтверждения.
Часть 3 , Как стереть куки на iPad в Firefox
Как удалить куки со всех сайтов Firefox на iPad
Шаг 1 , Откройте браузер Firefox.
Шаг 2 , Выберите трехстрочный пункт «Меню» в верхнем правом углу вашего iPad.
Шаг 3 . Нажмите «Настройки»> «Конфиденциальность»> «Управление данными».
Шаг 4 , Отметьте опцию рядом с элементом, который вы хотите удалить.
Шаг 5 , Нажмите «Очистить личные данные», чтобы очистить файлы cookie в Firefox на iPad и iPhone.
Как удалить отдельные файлы cookie сайта Firefox
Шаг 1 , Расширьте меню Firefox.
Шаг 2 . Нажмите «Настройки»> «Управление данными»> «Данные веб-сайта».
Шаг 3 , Выберите значок «Редактировать» в правом верхнем углу.
Шаг 4 , Нажмите на красную иконку «Удалить» рядом с сайтом, который вы хотите очистить.
Как отключить сторонние файлы cookie и данные сайта в Firefox
Шаг 1 , Выберите «Блокировка контента» в «Меню» Firefox.
Шаг 2 , Перейдите на страницу «Блокировка контента».
Шаг 3 . Найдите раздел «Конфиденциальность и безопасность».
Шаг 4 , Проверьте перед «Сторонние куки».
Шаг 5 , Переключитесь на «Трекер» или «Все сторонние куки», чтобы заблокировать куки на iPad.
Часть 4 , Очистить все браузерные куки / кэш / историю интернета на iPad постоянно и безопасно
Если вы действительно хотите удалить историю браузера, загрузки и другую личную информацию, хранящуюся на вашем iPhone или iPad, вы не должны пропустить Apeaksoft iPhone Eraser, Программа может стереть все данные iOS от низкого, среднего до высокого уровня. Одним словом, вы можете стереть куки на iPad или iPhone без возможности восстановления здесь.
- Стереть историю браузера с вашего Apple iPhone или iPad навсегда.
- Очистите ваши куки, историю, кеш и т. Д.
- Быстро перезаписывайте данные iOS один, два или три раза.
- Работайте с iPhone XS / XR / X / 8 / 7 / 6 / 5 / 4 и т. Д., Работающими в iOS 12 / 11.
Как очистить куки-файлы iPad и историю просмотра веб-страниц без возможности восстановления
Шаг 1 : Запуск программного обеспечения iPhone Eraser. Затем подключите iPad к компьютеру с помощью молнии USB-кабеля. (iPad iPhone не отображается на компьютере?)
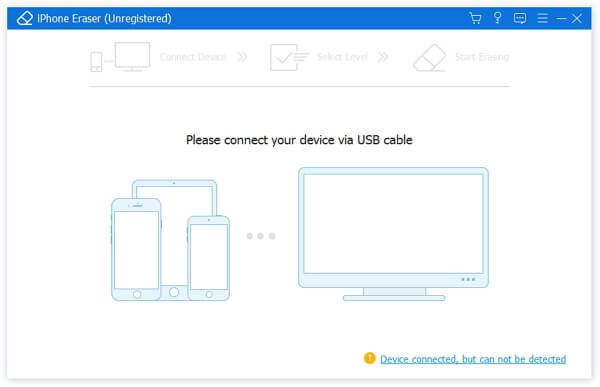
Шаг 2 : Сотрите содержимое и настройки iOS с уровня «Низкий», «Средний» или «Высокий». Затем нажмите «ОК», чтобы сохранить изменения.

Шаг 3 : Выберите «Пуск», чтобы полностью стереть iPad. Не отключайте устройство iOS перед удалением.

Советы и хитрости : Включите функцию «Не отслеживать», чтобы заблокировать отслеживание файлов cookie на iPad и iPhone
Более того, вы можете использовать блокировщики контента для остановки файлов cookie, кэша, всплывающих окон и других действий по отслеживанию. Поддерживается использование более одного блокировщика контента в браузерах Safari, Chrome, Firefox, Opera и других.
Заключение
В общем, вы можете легко и быстро очистить куки на iPad. Вы должны знать, что ваша личность будет обновляться на веб-сайтах после удаления файлов cookie. Все будет проще, если вы раньше использовали менеджер паролей. Если у вас есть какой-либо другой хороший способ удаления файлов cookie на iPad или iPhone, сообщите нам об этом в комментариях ниже.

Яндекс.Браузер, как и любой другой веб-обозреватель, во время использования сохраняет различные пользовательские данные и историю поиска. Иногда у юзера появляется желание удалить эти данные с целью оптимизации работы браузера или из-за соображений конфиденциальности.
Далее я расскажу о том, как это сделать на компьютере и смартфоне в актуальной версии данной программы.
Очищаем историю в Яндекс.Браузере
Ничего специфического в процедуре очистки истории поиска и кэша в браузере нет. Единственная трудность, с которой могут столкнуться пользователи, – несоответствие реального вида программы с представленными скриншотами. Скорее всего, это связано с тем, что вы используете устаревшую версию веб-обозревателя, поэтому нужно либо самостоятельно отыскать описываемые меню, либо обновиться до актуальной сборки.
Вариант 1: Программа на компьютере
Яндекс.Браузером активно пользуются как на компьютере, так и на мобильных устройствах. Начну с программы для Windows, остановившись детально на всех действиях, которые нужно выполнить, чтобы очистить историю Яндекса, куки и кэш.

Запустите браузер и откройте его меню, нажав на значок в виде трех горизонтальных полос на панели справа.

Из появившегося списка выберите раздел «Настройки».

Перейдите на вкладку «История» и снизу щелкните по кнопке «Очистить историю».

В выпадающем списке укажите, за какой период нужно очистить историю браузера. Это может быть один час, день или все время.

Отметьте галочками те данные, от которых хотите избавиться. Более детально о каждом пункте речь пойдет под инструкцией. Нажмите «Очистить» для подтверждения действия.
Через несколько секунд на экране появится уведомление о том, что данные успешно удалены, и вы можете возвращаться к нормальному использованию браузера. Теперь давайте остановимся более детально на каждом пункте очистки.
Просмотры. Сюда как раз и входит история посещений сайтов, которые отображаются перед переходом в меню очистки. То есть это обычная история вашего пребывания в сети.
Загрузки. Очищаются записи о скачивании файлов со всех сайтов. Обычно их можно посмотреть в разделе с аналогичным названием.
Данные автозаполнения форм. По умолчанию функция автозаполнения включена, поэтому Яндекс предложит сохранять вводимые данные в полях на сайтах, чтобы не указывать их каждый раз. Если отметить этот пункт галочкой, все данные об автозаполнении удалятся.
Файлы, сохраненные в кэше. Обычно очистка кэша нужна для оптимизации работы браузера, когда с ним возникают проблемы. Однако находящиеся в кэше файлы позволяют страницам, которые вы посещали ранее, загружаться быстрее.
Файлы cookie и другие данные сайтов и модулей. При переходе на некоторые сайты вы подтверждаете то, что разработчик занимается сбором куки. Это пользовательские файлы, необходимые для аутентификации. Их можно удалить, но при следующем взаимодействии с веб-ресурсами запрос на сбор куки снова появится.
Настройки содержимого. Это особые разрешения на использование камеры, микрофона или JavaScript. При очистке содержимого все разрешения или запреты, выданные ранее, придется расставлять заново.
Данные приложений. Очищается информация о работе в связанных приложениях. Обычно речь идет о магазине расширений.
Вариант 2: Мобильное приложение
Многие пользователи взаимодействуют с Яндекс.Браузером на мобильных устройствах, поэтому предлагаю остановиться на инструкции по очистке истории в Яндекс.Браузере на смартфоне.

После запуска приложения нажмите по кнопке вызова меню на нижней панели.

Среди списка всех плиток отыщите «Настройки».

Опуститесь по названиям доступных параметров и выберите пункт «Очистить данные».

Установите галочки напротив всех пользовательских данных, от которых вы хотите избавиться, после чего подтвердите очистку.
Детальнее о значении каждого пункта рассмотренного меню читайте в завершающем абзаце предыдущего раздела этой статьи.
Очистка истории при помощи сторонних программ
Одна из таких программ – CCleaner. Она доступна как на ПК, так и на смартфоне, функционируя на обеих платформах по одному и тому же принципу. Вам понадобится запустить инструмент стандартной очистки и убедиться в том, что напротив пункта с очисткой истории в Яндекс.Браузере стоит галочка.

Примерно так же работает и другой софт, очищающий мусор на устройстве. Вы можете использовать любую известную вам программу, загрузив ее с официального сайта. Главное, перед очисткой убедиться в том, что все параметры выставлены правильно.
Восстановление удаленной истории
В завершение вкратце расскажу, как восстановить историю в Яндекс.Браузере. Нет стопроцентной рекомендации, которая помогала бы во всех случаях, поэтому упомяну все доступные методы, а вам останется только путем перебора найти действенный.

Если на компьютере включена автоматическая архивация папок, найдите каталог Яндекс.Браузера, щелкните по нему правой кнопкой мыши, перейдите в «Свойства» и на вкладке «Предыдущие версии» отыщите вариант отката до точки восстановления. Этот вариант сработает только в том случае, если предварительно архив был укомплектован системой.
Точно так же вы можете откатиться до точки восстановления, если ранее настроили их периодическое автоматическое создание. Если вы уже настроили данную функцию, то, скорее всего, знаете, как ей пользоваться.
Используйте программы, предназначенные для восстановления утраченных данных. Обычно они помогают, поскольку при очистке истории из папки браузера удаляются файлы. Вам останется только найти их через программу и восстановить.
Как видно, нет ничего сложного в том, чтобы удалить историю в Яндексе на смартфоне или компьютере. Все действия выполняются в пару кликов, и даже случайную очистку можно отменить при помощи рекомендаций из последнего раздела статьи, но лучше не допускать появления подобных ситуаций.
Запретить использование некоторых или всех веб-сайтов на вашем iPad
Для веб-сайтов обычной практикой является размещение в вашем браузере файла cookie, который представляет собой небольшой фрагмент данных для хранения информации. Эта информация может быть любой, начиная от имени пользователя, чтобы вы регистрировались при следующем посещении, чтобы использовать данные, используемые для отслеживания вашего посещения веб-сайта. Если вы зашли на веб-сайт, которому не очень доверяете, и хотите удалить файлы cookie этого сайта из веб-браузера Safari на iPad, это простая задача.
Вы также можете удалить свою историю веб-поиска. IPad отслеживает все посещаемые вами веб-сайты, что полезно для автоматического заполнения адресов веб-сайтов, когда вы пытаетесь найти их снова. Однако неловко, если вы не хотите, чтобы кто-нибудь узнал, что вы посещали определенный веб-сайт, например, ювелирные сайты, когда покупаете подарок на годовщину вашего супруга.
Apple объединила обе эти задачи, позволяя вам одновременно удалить и файлы cookie, и историю веб-поиска.
Как очистить данные сайта и историю на iPad
Перейдите в Настройки iPad .
Прокрутите меню внизу на левой панели и выберите Safari , чтобы открыть настройки Safari.
Нажмите Очистить историю и данные веб-сайтов , чтобы удалить все записи веб-сайтов, на которых вы были на iPad, и все данные веб-сайтов (файлы cookie), собранные на iPad.
Предотвращение использования файлов cookie в режиме конфиденциальности Safari
Режим конфиденциальности Safari не позволяет сайтам отображаться в истории веб-поиска или получать доступ к файлам cookie. Легко просматривать iPad в режиме конфиденциальности.
Когда вы просматриваете в режиме конфиденциальности, верхняя строка меню в Safari будет темно-серого цвета, чтобы вы знали, что находитесь в режиме конфиденциальности.
Как удалить куки с определенного сайта
Удаление файлов cookie с определенного веб-сайта полезно, если у вас есть проблемы с одним сайтом, но вы не хотите, чтобы все ваши имена пользователей и пароли были удалены с других посещаемых вами веб-сайтов. Вы можете удалить куки с определенного веб-сайта, зайдя в Дополнительные настройки внизу настроек Safari.
Вернитесь в настройки Safari и нажмите Дополнительно в нижней части экрана.
Выберите Данные веб-сайта , чтобы открыть список веб-сайтов.
Если искомый веб-сайт находится не на первой странице, нажмите Показать все сайты , чтобы просмотреть полный список.
Проведите пальцем справа налево по названию веб-сайта, чтобы открыть кнопку удаления. При нажатии Удалить данные с этого веб-сайта удаляются.
После этого шага нет экрана подтверждения.
Если у вас возникли проблемы с удалением данных с помощью смахивания, вы можете упростить процесс, нажав кнопку Изменить в верхней части экрана. Это ставит красный круг со знаком минус рядом с каждым веб-сайтом. При нажатии кнопки рядом с веб-сайтом открывается кнопка Удалить , которую вы нажимаете, чтобы подтвердить свое намерение.
Вы также можете удалить данные со всех сайтов, нажав Удалить все данные сайта в нижней части списка.
Как предотвратить печенье
Вы можете запретить iPad принимать файлы cookie со всех веб-сайтов Safari на экране настроек.
Перейдите на экран Настройки и нажмите Safari на левой панели.
Переместите ползунок рядом с Блокировать все файлы cookie в положение Вкл. /зеленое.
Если вы не хотите блокировать все файлы cookie, включите Запретить отслеживание на нескольких сайтах , чтобы обеспечить дополнительную конфиденциальность.

А вы стираете кэш и чистите историю Яндекса? Тогда мы идем к вам. Думаете: «А зачем?». Приведу три весомых аргумента. Во-первых, когда вы почистите кэш, с удивлением заметите, что дизайн любимых сайтов изменился в лучшую сторону. Просто Яндекс-браузер «подтягивал» старый образ и наполнение страниц из архива жесткого диска. Во-вторых, вы освободите место в памяти вашего устройства, а в некоторых случаях – ускорите работу браузера. В-третьих, окончательно избавитесь от вредоносных настроек, внесенных бесплатными программами. Вариант почистить историю для сохранения конфиденциальности своих прогулок по сети я не озвучиваю – здесь все очевидно. Итак, цели обозначили. Отвечаем на вопрос: «Как очистить историю в Яндексе?».
Как удалить историю в Яндекс-браузере и насколько часто нужно это делать
По описанным выше причинам рекомендую чистить историю раз в пару месяцев. Если вы давно (или никогда) не проводили данную процедуру, следуем инструкции.
Как удалить историю в Яндекс-браузере

Очистить историю в Яндексе на iPad
- Чтобы очистить историю в Яндексе на iPad и Android, запускаем браузер и нажимаем кнопку «Меню» в правом верхнем углу»;
- Из списка выбираем пункт «Настройки». Нас интересует вкладка «Конфиденциальность» — переходим на нее и тапом открываем «очистить данные»;
- В списке данных устанавливаем галочку напротив «история» и нажимаем кнопку «очистить данные».
- Аналогичным образом можно очистить кэш Яндекс-браузера, куки и «забыть» пароли. Для этого на вкладке «Конфиденциальность» — «Очистить данные» устанавливаем галочки напротив соответствующих пунктов.
Как очистить кэш браузера Яндекс на компьютере
- Чтобы очистить кэш Яндекс-браузера, открываем меню и на вкладке «История» нажимаем кнопку «Очистить»;
- В окне настроек ставим флажок «Файлы, сохраненные в кэше»;
- Выбираем временной промежуток «за все время» и нажимаем «очистить».
Следуя этой инструкции, вы сможете очистить кэш браузера Яндекс на компьютере, а также скрыть лишние страницы своей истории.
Читайте также:

