Очки для вставки в фотошопе
Обновлено: 07.07.2024

Сложность урока: Легкий
Перед вами обновлённая версия урока, который выполнен в Photoshop CC2018.
В этом уроке мы научимся заменять отражение на очках.
1. Подготовка
Для начала выберем подходящую картинку. Например, такую:

2. Выделение линз
Шаг 1

Теперь нам необходимо отделить линзы. Увеличим размер фотографии. Возьмем инструмент Перо (Pen) и аккуратно обведем линзы, отступая от края по несколько миллиметров.

Проделаем то же самое со второй частью очков. В результате должно получиться примерно так:

Шаг 2
Теперь щелкаем правой кнопкой мыши на картинке и выбираем команду Выделить область (Make Selection)

В появившемся окошке устанавливаем свои настройки и нажимаем ОК.

Теперь у нас есть пунктирное выделение.

Шаг 3
Сохраняем это выделение – оно пригодится позже Выделение – Сохранить выделенную область (Select – Save Selection)

В появившемся окошке даем название выделению "Отражение" и нажимаем ОК

3. Создание отражения
Шаг 1
Теперь выбираем изображение, которое будет отражаться в очках. Например, такое:

Перетаскиваем картинку в документ с очками и с помощью инструмента Свободное трансформирование (Ctrl+T) меняем размер на подходящий. После трансформации нажимаем Enter и убираем выделение, в противном случае вы не сможете подогнать размер картинки.

Шаг 2
Теперь перемещаем картинку на ее будущее место размещения и загружаем сохраненное выделение. Идем в меню Выделение – Загрузить выделенную область (Select – Load Selection)

Выделение должно появиться поверх картинки будущего отражения.

Шаг 3
Активируем слой будущим отражением. Теперь нужно удалить изображение, которое находится вне линз. Для этого идем в меню Выделение – Инверcия (Select – Inverse) (Shift+Ctrl+I). После чего нажимаем Delete. И у нас остаются только линзы.

Шаг 4
Выделение осталось? Если нет, то его можно возобновить, щелкнув по слою с линзами и удерживая клавишу Ctrl. Теперь создайте копию выделения (Ctrl+J), разместите эту копию под цветными линзами и залейте черным цветом (Shift+F5).

Шаг 5
Теперь активируем слой с черными линзами. Идем в меню Слои – Слой-маска – Показать все (Layer – Add Layer Mask – Reveal All).

Загружаем выделение снова, как делали это раньше.
Шаг 6

Выбираем инструмент Градиент (Gradient). Устанавливаем: Линейный градиент (Linear Gradient) от белого к черному и задайте ему прозрачность около 50%. Затем нарисуйте градиент снизу вверх внутри каждой линзы.

Линзы, прежде залитые черным цветом, теперь окрасилась в градиент.

Шаг 7 (опционально)
Для более реалистичного результата можно уменьшить немного непрозрачность (Opacity) слоя с цветными линзами.
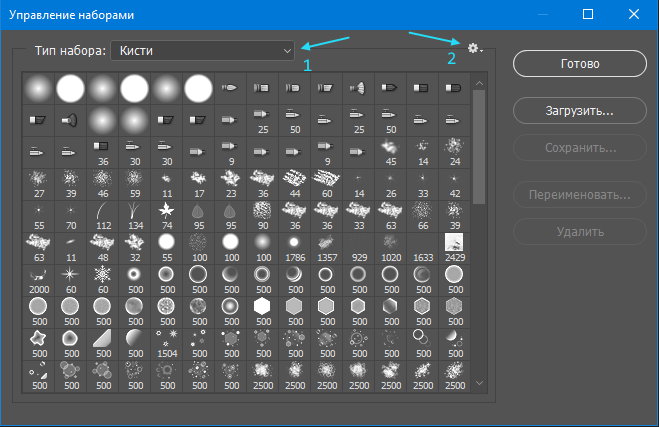
Сложность урока: Легкий
Этот урок поможет вам установить новые фигуры для версии программы Photoshop.
Примечание: скриншоты операционной системы Windows 10, Photoshop CC 2017. Для других версий Photoshop алгоритм будет тот же.
Открываем Управление наборами
Для начала скачайте из Интернета файл с новыми фигурами и распакуйте его, если он заархивирован.
Далее, откройте программу Photoshop СS6 и перейдите в главном меню в верхней части экрана во вкладку Редактирование – Наборы – Управление наборами (Edit - Preset Manager). Появится вот такое окошко:
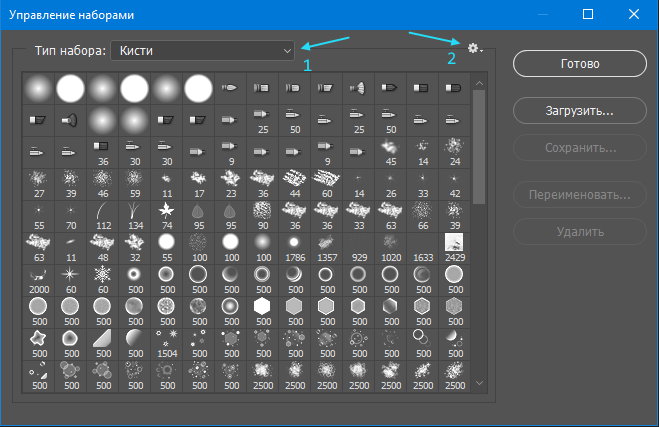
Кнопка под цифрой 1 (в виде маленькой стрелки) позволяет вам выбрать вид дополнения, который вы хотите установить – кисти, текстуры, фигуры, стили и т.д.
Кнопка под цифрой 2 ( в виде шестерёнки) показывает разновидности дополнения.
Загружаем фигуры в Photoshop
Кликаем по маленькой черной стрелке и из появившегося списка, путем нажатия левой кнопки мышки, выбираем вид дополнения – Заказные фигуры (Custom Shapes):

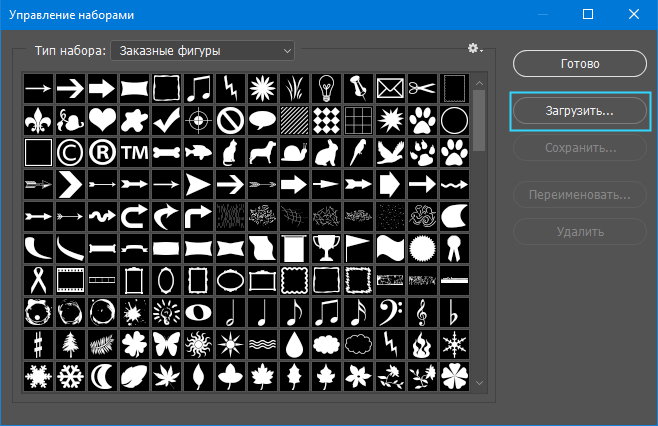
Далее, нажимаем кнопку Загрузить (Load)
Появляется новое окошко. Здесь Вы указываете адрес скаченного файла c фигурами. Этот файл находится у вас на рабочем столе или помещен в специальную папку для скачанных дополнений. В моем случае, файл находится в папке "Стили" на рабочем столе:

Снова нажимаем Загрузить (Load)
Теперь, в диалоговом окне «Управление наборами» вы сможете увидеть в конце набора фигур новые, только что загруженные нами фигуры:
Примечание: если фигур много, опустите полосу прокрутки вниз, и в конце списка будут видны новые фигуры
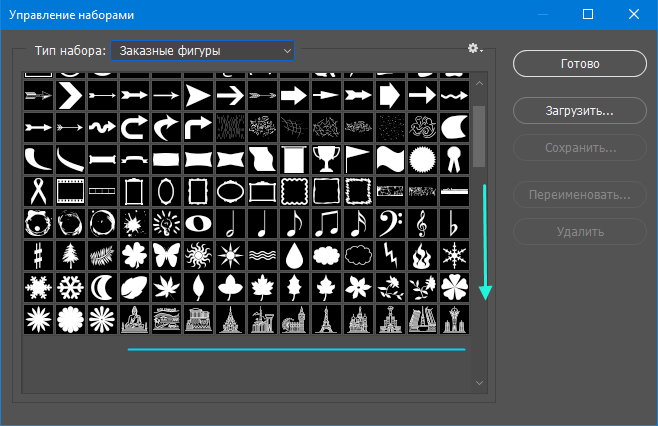
Вот и все, программа Photoshop скопировала указанный файл с фигурами в свой набор. Можете пользоваться!
Пиксельные солнцезащитные очки это стильный аксессуар, призванный подчеркнуть ваше доминирование над ситуацией. Вы можете всё в этих очках, вы невероятно круты! Добавьте их на вашу фотографию или в ваше видео для Youtube. Мы собрали 20 лучших клипартов пиксельных очков на прозрачном фоне в формате PNG. Они бесплатны, скачайте и используйте как пожелаете.
Нажмите на изображение, чтобы открыть его в полном размере и высоком качестве на новой странице.
Пиксельные очки без фона
![]()
Простые солнечные очки, смотрящие в сторону
![]()
Солнечные очки направлены влево
![]()
Пиксельные солнечные очки с цветными дужками
![]()
Классические очки, вид спереди, блики на левой части линз
![]()
Пиксельные солнечные очки и немного сияющих искр вокруг
Намёк на трёхмерные солнцезащитные очки из пикселей
![]()
Фотография настоящих пиксельных солнцезащитных очков на прозрачном фоне
![]()
Необычные синие очки
![]()
Звёздочки сияют вокруг этого кусочка стиля
Очки с узкими дужками и небольшим количеством дыма. Но дым можно вырезать, если он вам не нужен
Читайте также:

