Опция fillet команды rectang автокад предназначена для
Обновлено: 06.07.2024
Вычерчивание прямоугольников в системе AutoCAD осуществляется с помощью команды Rectang (Прямоуг), вызвать которую можно тремя способами:
• из строки меню Рисование (Draw) -> Прямоугольник (Rectangle);
• щелчком мыши по кнопке на панели инструментов Рисование (Draw) или на вкладке "Главная" ленты инструментов;
• вводом в командную строку: _rectang (или ПРЯМОУГ).
Обычное построение прямоугольников
После вызова команды Rectang (Прямоуг) в командной строке появляется запрос:
В ответ на него вы должны либо задать месторасположение одного из углов прямоугольника, либо выбрать одну из опций. Об опциях будет написано немного дальше, а сейчас предположим, что вы ввели координаты угла прямоугольника (или указали его с помощью мыши). После этого система AutoCAD попросит вас задать противоположный угол прямоугольника. В командной строке появится следующий запрос:
Specify other corner point of [Area/Dimensions/Rotation]: Второй угол или [Площадь/Размеры/поВорот]:
Задаете месторасположение еще одного угла - и прямоугольник построен.

Построение прямоугольника по двум противоположным вершинам.
Достаточно удобно использовать относительные координаты при задании месторасположения второго угла. Тогда в качестве координат просто указываются ширина и высота прямоугольника.
Например, если вам необходимо построить прямоугольник длиной 60 и шириной 40, то сначала укажите месторасположение левого нижнего угла, а в качестве координат второго (правого верхнего) угла введите @60,40.
Специальные опции построения прямоугольников.
В последних версиях AutoCAD после задания положения первого угла прямоугольника можно указывать не месторасположение второго угла, а длину и ширину прямоугольника. О возможности такого ввода говорит опция Dimensions (Размеры) во втором запросе.
Когда вы выберете эту опцию (например, введя р — русское "эр" (или _d) в командную строку), от вас потребуется последовательно задать длину, ширину и ориентацию прямоугольника.
Если с первыми двумя параметрами все понятно, то последний необходимо пояснить. Дело в том, что по одним и тем же расположению одного угла, длине и ширине можно построить четыре прямоугольника (рис. 5.8). Поэтому и требуется на последнем этапе указать, как именно должен быть ориентирован прямоугольник.
Сделать это легко с помощью мыши, выполнив в нужный момент щелчок левой кнопкой (при перемещении указателя мыши вокруг точки первого угла будут по очереди сменяться все четыре варианта построения прямоугольника).
Положение первого угла (вершины)

Возможные варианты расположения
Кроме того, при задании второй вершины прямоугольника доступной является опция Площадь (Area). Если ее выбрать, появится запрос о том, какой из размеров (длину или ширину) вы собираетесь задавать. Далее, после задания выбранного размера, второй размер будет автоматически вычислен исходя из указанной площади, а прямоугольник построен.
Опция поВорот (Rotation) позволяет указать угол поворота строящегося прямоугольника относительно горизонтальной оси.
Интересные возможности при построении прямоугольников.
Теперь самое время вернуться к опциям команды Rectang (Прямоуг), которые можно выбрать в начале выполнения команды после первого запроса. С помощью этих опций можно построить прямоугольники со специальными параметрами (см. рисунок ниже).
• Фаска (Chamfer) - служит для построения прямоугольника со срезанными углами. После выбора данной опции от вас потребуется последовательно ввести два значения, которые будут срезаться с двух сторон каждого из углов прямоугольника. Далее построение прямоугольника идет по стандартной методике.
• Сопряжение (Fillet) - служит для построения прямоугольника со скругленными углами. После выбора данной опции от вас потребуется ввести радиус сопряжения углов прямоугольника. Далее построение идет стандартным путем.
• Ширина (Width) - позволяет задать толщину линии, посредством которой будет построен прямоугольник.
• Высота (Thickness) и Уровень (Elevation) - опции, применяемые для трехмерных построений.
Инженерам, которым по долгу своей деятельности приходится чертить всяческие прямоугольные пластины с различными фасками и закруглениями, опции Фаска (Chamfer) и Сопряжение (Fillet) придутся как нельзя кстати.
Обратите внимание, что когда вы с помощью опций Фаска (Chamfer), Сопряжение (Fillet), Ширина (Width) измените соответствующие параметры, то с такими параметрами (например, с фаской 15) будет построен не только текущий прямоугольник, но и все последующие. Чтобы вернуть построение прямоугольников в исходный режим, надо будет установить вручную исходные значения соответствующих параметров (например, для фаски опять указать размер 0).
| Обычный прямоугольник | Прямоугольник со скругленными углами. Опция Fillet (Сопряжение) |
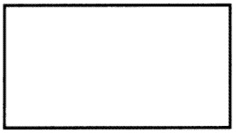 |  |
| Прямоугольник с фасками на углах. Опция Chamfer (Фаска) | Прямоугольник, построенный толстой линией. Опция Wigth (Ширина) |
 | 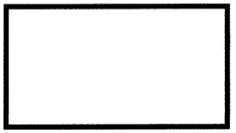 |
Прямоугольники, которые можно построить командой Rectang (Прямоуг)
Пример. Построим пластину 200x300 с фасками.
В качестве примера-упражнения давайте начертим пластину 200x300 с фасками 20x20. Для этого сначала вызовите команду Rectang (Прямоуг) и в ответ на первый запрос выберите опцию Фаска (Chamfe):
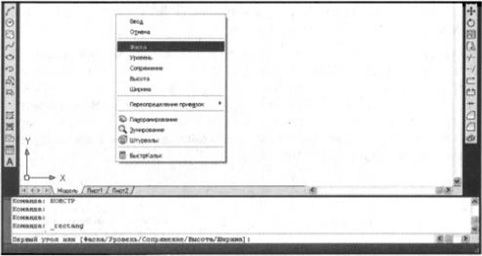
Выбор опции построения фаски в AutoCAD
Задайте размеры фасок, срезаемых по углам прямоугольника. Для этого последовательно введите два значения. Для нашей фаски 20x20 это будет соответственно 20 и 20:
Specify first chamfer distance for rectangles <0.0000>:20 Длина первой фаски прямоугольников <0.0000>:20
Specify second chamfer distance for rectangles:20 Длина второй фаски прямоугольников:20
Непосредственно постройте прямоугольник длиной 200 и шириной 300. Для этого в ответ на запрос:
Specify first corner point or [Chamfer/Elevation/Fillet/Thickness/Width] : Первый угол или [Фаска/Уровень/Сопряжение/Высота/Ширина]:
задайте месторасположение нижнего левого угла. Затем с помощью относительных координат задайте положение правого верхнего угла:
В результате будет выполнено нужное построение (рис. 5.11). После этого попробуйте построить еще один обычный прямоугольник. Убедитесь, что теперь они все по умолчанию строятся с фасками 20x20.
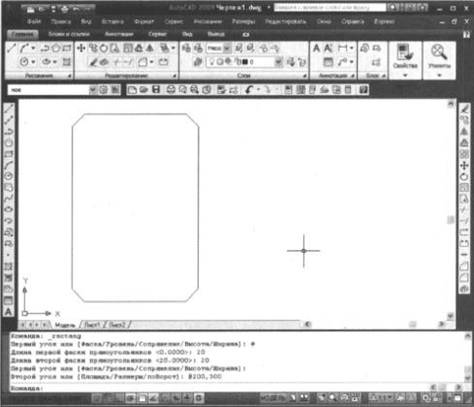
Прямоугольник с фасками в AutoCAD
Школа ремонта "101КУРС" - центр дополнительного образования и профессионального обучения строительным и рабочим специальностям в Москве. Все права защищены и принадлежат правообладателю НОЧУ ДПО 101 КУРС © 2008 — 2021.
Построение прямоугольников в AutoCAD .
Вычерчивание прямоугольников в системе AutoCAD осуществляется с помощью команды Rectang (Прямоуг), вызвать которую можно тремя способами:
• из строки меню Рисование (Draw) -> Прямоугольник (Rectangle);
• щелчком мыши по кнопке на панели инструментов Рисование (Draw) или на вкладке " Главная " ленты инструментов;
• вводом в командную строку: _rectang (или ПРЯМОУГ).
Обычное построение прямоугольников
После вызова команды Rectang (Прямоуг) в командной строке появляется запрос:
Specify first corner point or [Chamfer/Elevation/Fillet/Thickness/Width] : Первый угол или [Фаска/Уровень/Сопряжение/Высота/Ширина]:
В ответ на него вы должны либо задать месторасположение одного из углов прямоугольника, либо выбрать одну из опций. Об опциях будет написано немного дальше, а сейчас предположим, что вы ввели координаты угла прямоугольника (или указали его с помощью мыши). После этого система AutoCAD попросит вас задать противоположный угол прямоугольника. В командной строке появится следующий запрос:
Specify other corner point of [Area/Dimensions/Rotation]: Второй угол или [Площадь/Размеры/поВорот]:
Задаете месторасположение еще одного угла - и прямоугольник построен.
Достаточно удобно использовать относительные координаты при задании месторасположения второго угла. Тогда в качестве координат просто указываются ширина и высота прямоугольника.
Например, если вам необходимо построить прямоугольник длиной 60 и шириной 40, то сначала укажите месторасположение левого нижнего угла, а в качестве координат второго (правого верхнего) угла введите @60,40.
Специальные опции построения прямоугольников.
В последних версиях AutoCAD после задания положения первого угла прямоугольника можно указывать не месторасположение второго угла, а длину и ширину прямоугольника. О возможности такого ввода говорит опция Dimensions (Размеры) во втором запросе.
Когда вы выберете эту опцию (например, введя р — русское "эр" (или _d) в командную строку), от вас потребуется последовательно задать длину, ширину и ориентацию прямоугольника.
Если с первыми двумя параметрами все понятно, то последний необходимо пояснить. Дело в том, что по одним и тем же расположению одного угла, длине и ширине можно построить четыре прямоугольника (рис. 5.8). Поэтому и требуется на последнем этапе указать, как именно должен быть ориентирован прямоугольник.
Сделать это легко с помощью мыши, выполнив в нужный момент щелчок левой кнопкой (при перемещении указателя мыши вокруг точки первого угла будут по очереди сменяться все четыре варианта построения прямоугольника).
Положение первого угла (вершины)
Кроме того, при задании второй вершины прямоугольника доступной является опция Площадь (Area). Если ее выбрать, появится запрос о том, какой из размеров (длину или ширину) вы собираетесь задавать. Далее, после задания выбранного размера, второй размер будет автоматически вычислен исходя из указанной площади, а прямоугольник построен.
Опция поВорот (Rotation) позволяет указать угол поворота строящегося прямоугольника относительно горизонтальной оси.
Интересные возможности
при построении прямоугольников.
Теперь самое время вернуться к опциям команды Rectang (Прямоуг), которые можно выбрать в начале выполнения команды после первого запроса. С помощью этих опций можно построить прямоугольники со специальными параметрами (см. рисунок ниже).
• Фаска (Chamfer) - служит для построения прямоугольника со срезанными углами. После выбора данной опции от вас потребуется последовательно ввести два значения, которые будут срезаться с двух сторон каждого из углов прямоугольника. Далее построение прямоугольника идет по стандартной методике.
• Сопряжение (Fillet) - служит для построения прямоугольника со скругленными углами. После выбора данной опции от вас потребуется ввести радиус сопряжения углов прямоугольника. Далее построение идет стандартным путем.
• Ширина (Width) - позволяет задать толщину линии, посредством которой будет построен прямоугольник.
• Высота (Thickness) и Уровень (Elevation) - опции, применяемые для трехмерных построений.
Инженерам, которым по долгу своей деятельности приходится чертить всяческие прямоугольные пластины с различными фасками и закруглениями, опции Фаска (Chamfer) и Сопряжение (Fillet) придутся как нельзя кстати.
Обратите внимание, что когда вы с помощью опций Фаска (Chamfer), Сопряжение (Fillet), Ширина (Width) измените соответствующие параметры, то с такими параметрами (например, с фаской 15) будет построен не только текущий прямоугольник, но и все последующие. Чтобы вернуть построение прямоугольников в исходный режим, надо будет установить вручную исходные значения соответствующих параметров (например, для фаски опять указать размер 0).
Прямоугольники, которые можно построить
Пример. Пос троим пластину 200x300 с фасками .
В качестве примера-упражнения давайте начертим пластину 200x300 с фасками 20x20. Для этого сначала вызовите команду Rectang (Прямоуг) и в ответ на первый запрос выберите опцию Фаска (Chamfe):
Specify first corner point or [Chamfer/Elevation/Fillet/Thickness/Width] : Первый угол или [Фаска/Уровень/Сопряжение/Высота/Ширина]:
| Выбор опции построения фаски в AutoCAD |
Задайте размеры фасок, срезаемых по углам прямоугольника. Для этого последовательно введите два значения. Для нашей фаски 20x20 это будет соответственно 20 и 20:
Specify first chamfer distance for rectangles <0.0000>:20 Длина первой фаски прямоугольников <0.0000>:20
Specify second chamfer distance for rectangles:20 Длина второй фаски прямоугольников:20
Непосредственно постройте прямоугольник длиной 200 и шириной 300. Для этого в ответ на запрос:
Specify first corner point or [Chamfer/Elevation/Fillet/Thickness/Width] : Первый угол или [Фаска/Уровень/Сопряжение/Высота/Ширина]:
задайте месторасположение нижнего левого угла. Затем с помощью относительных координат задайте положение правого верхнего угла:
Specify other corner point of [Area/Dimensions/Rotation]: @200,300 Второй угол или [Площадь/Размеры/поВорот]:@200,300
В результате будет выполнено нужное построение (рис. 5.11). После этого попробуйте построить еще один обычный прямоугольник. Убедитесь, что теперь они все по умолчанию строятся с фасками 20x20.
Материал этого урока взят из учебника
"AutoCAD 2009 . Официальная русская версия " .
Автор Н. В. Жарков
Прямо Сейчас Подпишитесь На Рассылку!
И Получайте Бесплатные
Обучающие Видео Уроки
По AutoCAD На Ваш E-mail!
Просто Введите Ваши Данные В Форму!
Внимание!
Как активировать рассылку?
Если вы не знаете как правильно активировать рассылку, пройдите по этой ссылке . Там Вы найдёте подробную инструкцию.
P.S. Уважаемый подписчик, если Вы хотите:
То Вы всегда можете:
Желаю вам удачи и успешного изучения программы AutoCAD !
До новых встреч!
Дмитрий Лапин.
Видеокурс по Revit
Архитектурно - строительное проектирование в программе Revit.

AutoCAD обучение
Подпишитесь на бесплатную рассылку : " Эффективная работа в AutoCAD" .
Командой в AutoCAD обозначается какое-либо действие пользователя, которое приводит к определенной реакции приложения. Большинство команд можно вызвать несколькими способами. Некоторые из этих способов являются традиционными для многих графических приложений и основаны, например, на использовании панели меню, контекстных, диалоговых меню или панелей инструментов. В последних версиях AutoCAD эти традиционные способы «прижились» довольно удачно. Однако существуют такие команды, которые невозможно найти ни в одном из этих элементов интерфейса. Кроме того, некоторые команды, которые все-таки дублируются в них, легче выполнять средствами, традиционными именно для AutoCAD (т.е. из командной строки). Это подкрепляется наличием у большинства команд собственных параметров, указывающих на особенности их выполнения.
КОМАНДНАЯ СТРОКА

Возможно комбинированное использование средств ввода данных в ответ на запросы системы AutoCAD – некоторая часть данных вводится непосредственно в командах (например сама команда с уточняющими параметрами), а другая (например координаты) – указывается с использованием мыши, панелей инструментов или диалоговых окон. Так, например, при активном режиме DYN (Динамично) параметры команд можно задавать в специальных полях, перемещающихся вместе с перекрестием курсора. При этом любое действие пользователя или программы оставляет в командной строке запись.
Следует отметить, что при работе с локализованными версиями AutoCAD появляется одна особенность, связанная с синтаксисом команд. Например, в русскоязычной версии названия команд переведены на русский язык. Если вы знаете английские наименования команд, их можно вводить и на языке оригинала (английском). Например, команда Line, предназначенная для рисования отрезков, может быть введена с клавиатуры, в зависимости от версии программы, любым из следующих способов:
- ОТРЕЗОК – на русском языке в верхнем регистре (для локализованной версий программы);
- отрезок – на русском языке в нижнем регистре (для локализованной версий программы);
- _LINE – на английском языке в верхнем регистре (для локализованной и оригинальной версий программы);
- LINE – на английском языке в верхнем регистре (для оригинальной версии программы);
- line – на английском языке в нижнем регистре (для локализованной и оригинальной версий программы);
- line – на английском языке в нижнем регистре (для оригинальной версии программы).
Кроме того, для оригинальной версии программы AutoCAD не делает различий между командами, введенными со знаком или без знака «_» перед именем команды. В данной книге все команды приводятся с синтаксисом оригинальной версии программы (т.е. на английском языке без знака «_»), в верхнем регистре.
Примечание. Если в ответ на запрос Command в командной строке нажать Enter или Пробел, то AutoCAD повторит вызов предыдущей команды. Прервать любую команду, уже начавшую работу, можно клавишей Esc.
После набора команды на клавиатуре следует не забывать нажимать клавишу Enter, поскольку она является для системы сигналом к началу обработки команды. Пока клавиша Enter не нажата, набранный в командной строке текст можно отредактировать, используя комбинации клавиш, стандартные для любого текстового редактора.
Кроме непосредственного ввода названий команд, AutoCAD имеет еще один способ их ввода в командную строку, связанный с использованием сокращенных имен команд. Полный список этих псевдоимен записывается в файле acad.pgp, который можно найти в папке: C:\Program Files\AutoCAD 2010\Support. В этом файле с любой командой AutoCAD можно связать ее сокращенный вариант, и после этого им можно будет пользоваться наравне с оригиналом. Редактировать этот файл можно в любом текстовом редакторе (например в Блокноте).
ТЕКСТОВОЕ ОКНО КОМАНД
Записи командной строки автоматически сохраняются в протоколе работы с программой; их можно просмотреть из специального текстового окна (рис. 1.13), которое вызывается клавишей F2.

Перемещение по текстовому окну осуществляется теми же клавишами, что и по командной строке.
ПАРАМЕТРЫ КОМАНД
Большинство команд имеют дополнительные параметры, позволяющие варьировать выполнение одной и той же команды путем ее дополнения уточняющей информацией.
Например, окружность в AutoCAD может строиться по различным характеристикам: по центру и радиусу, по центру и диаметру, по трем точкам, по касательным и др. Используя соответствующие параметры, вы можете направлять диалог с AutoCAD таким образом, чтобы выполнить построение объекта нужным способом.
Возможные параметры команд высвечиваются в командной строке следом за названием и сразу после ввода команды. При этом AutoCAD помещает их в квадратные скобки, а если параметров несколько – разделяет косой чертой.
Рассмотрим в качестве примера синтаксис команды Circle, которая имеет три параметра:
Command: Circle
Specify center point for circle or [3P/2P/Ttr (tan tan radius)]:
<Ввод координат центра окружности или указание одного из уточняющих параметров команды>
где ЗР, 2Р, Ttr (tan tan radius) – возможные параметры команды Circle.
Для того чтобы продолжить работать с командой Circle, необходимо ввести название одного из возможных параметров. После этого последует запрос координат точек или другого параметра.
Примечание. Для выбора одного из параметров активной команды нет необходимости набирать название параметра целиком – достаточно ввести часть его названия, которая в командной строке выделена прописными буквами. Например, для ввода параметра Diameter достаточно ввести букву D, а для параметра BEgin – BE.
В данной книге, приводя примеры листингов, авторы будут помещать в угловые скобки <…> пояснение к действию, которое вы должны выполнить в ответ на запрос активной команды. Разумеется, в командной строке AutoCAD данной информации не будет.
Построение окружности с использованием координат центра и диаметра
В задании необходимо построить окружность, задав координаты ее центра (100, 200) и значение диаметра (40), применив при этом параметр D (Diameter) команды Circle.
Рассмотрим порядок выполнения задания (листинг 1.1).
Построение окружности по координатам центра и диаметру
Command: Circle
Specify center point for circle or [3P/2P/Ttr (tan tan radius)]: 100,200
Specify radius of circle or [Diameter]: D
Specify diameter of circle: 40
Следует отметить, что вводить параметры команд можно и с помощью контекстных меню командного режима (см. выше). При этом контекстное меню можно вызвать только в том случае, если в строке команд после названия команды в квадратных скобках представлен набор доступных параметров. Другими словами, контекстное меню вызывается в случае активности какой– либо команды, и только при наличии у нее уточняющих параметров.
Построение окружности по двум точкам при помощи контекстного меню
В задании необходимо построить окружность по двум точкам с координатами (100, 150) и (200, 250), применив при этом параметр 2Р команды Circle при помощи контекстного меню командного режима.
Рассмотрим порядок выполнения задания.
Построенная таким образом окружность с диаметром представлена на рис. 1.14, а протокол диалога AutoCAD и пользователя в этом случае будет иметь следующий вид (листинг 1.2).

Построение окружности по двум точкам при помощи контекстного меню
Command: Circle
Specify center point for circle or [3P/2P/Ttr (tan tan radius)]: 2P
Specify first end point of circle’s diameter: 100,150
Specify second end point of circle’s diameter: 200,250
Command: Line
Specify first point: 100,150
Specify next point or [Undo]: 200,250
Любой чертеж может быть разбит на простейшие элементы, примитивы. В этом уроке мы познакомимся с примитивом, который называется «Прямоугольник».
И рассмотрим следующие вопросы:
Как запустить команду Прямоугольник?
Команду « Прямоугольник » можно запустить несколькими способами:
С клавиатуры.
Набираем на клавиатуре ПРЯМОУГ (большими или маленькими буквами – это не важно) и нажимаем < Enter >.
Причем в последних версия Автокад достаточно набрать только ПРЯ .
Когда вы набираете команду с клавиатуры, при наборе первой буквы от командной строки открывается список команд, и если в нем подсвечена нужная вам команда, то дальше ее набор можно не делать.
В нашем случаи набираем ПРЯ и нажимаем < Enter >. См. Рис. 1.
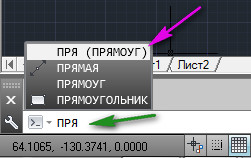
Рис. 1. Запуск команды ПРЯМОУГ
Также вместо команды ПРЯМОУГ можно набрать _rectang .
Команда rectang работает в Английской версии. Английского название с нижним подчеркиванием _rectang , будет работать во всех версиях.
С ленты при помощи мыши.
На ленте перейдите на вкладку « Главная ». Поместите указатель мыши на команду ПРЯМОУГОЛЬНИК и щелкните левой кнопкой мыши См. Рис. 2
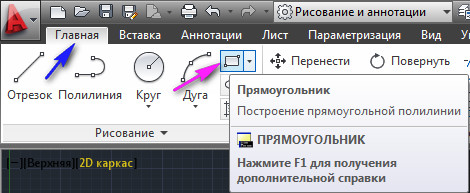
Рис. 2. Запуск команды ПРЯМОУГОЛЬНИК
Если чуть дольше подержать указатель мыши, то всплывет более подробная подсказка. См. Рис. 3.
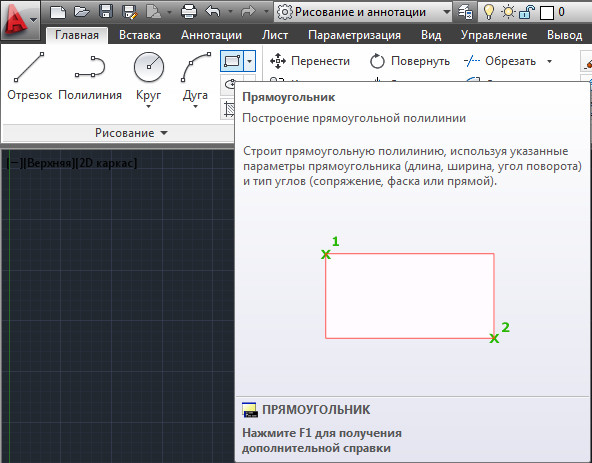
Рис. 3. Подробная подсказка.
Большинство пользователей используют второй способом.
Построение Прямоугольника.
После того, как мы запустили команду ПРЯМОУГОЛЬНИК , в командной строке появиться запрос: « Первый угол или [Фаска/Уровень/Сопряжение/Высота/Ширина]: », который просит нас задать первый угол прямоугольника
Пометить указатель в нужное место, и нажмите левую кнопку мыши.
Появиться запрос: « Второй угол или [Площадь/Размеры/поВорот]: »
Укажите местоположение второго угла прямоугольника, и нажмите левую кнопку мыши.
Автокад построить прямоугольник. См. Рис. 4.
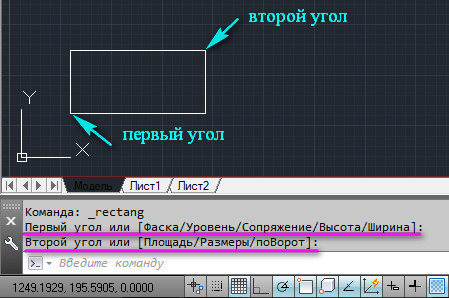
Рис. 4. Прямоугольник
Построение Прямоугольника по координатам.
Как построить прямоугольник нужных размеров?
Один из способов, построить прямоугольник нужных размеров, это задать координаты его углов.
Запустите команду ПРЯМОУГОЛЬНИК , в командной строке появиться запрос: « Первый угол или [Фаска/Уровень/Сопряжение/Высота/Ширина]: »
С клавиатуры введите координаты первого угла прямоугольника. Например: 0, 0 и нажмите < Enter > (или пробел).
Появиться запрос: « Второй угол или [Площадь/Размеры/поВорот]: »
Введите координаты второго угла прямоугольника. Например: 300, 200 и нажмите < Enter >.
Автокад построить прямоугольник по указанным координатам (длиной 300 ; высотой 200 ). См. Рис. 5.
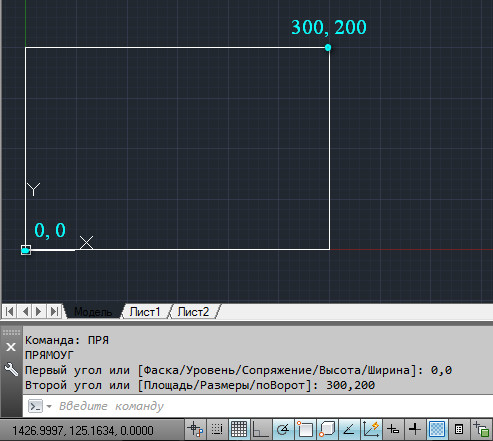
Рис. 5. Прямоугольник по координатам.
Построение Прямоугольника по длине и ширине.
Второй способ построить прямоугольник нужных размеров – это использовать опцию [ Размеры ].
Запустите команду ПРЯМОУГОЛЬНИК , в командной строке появиться запрос: « Первый угол или [Фаска/Уровень/Сопряжение/Высота/Ширина]: »
Укажите первый угол.
Появиться запрос: « Второй угол или [Площадь/Размеры/поВорот]: »
Выберите опцию [ Размеры ] (щелкните по ней левой кнопкой мыши) или введите с клавиатуры Р и нажмите < Enter >.
На запрос: « Длина прямоугольника <300.0000>: »
Введите, например 400 и нажмите < Enter >.
Введите, например 200 и нажмите < Enter >.
Укажите направление расположение второго угла относительного первого.
Возможны четыре варианта расположение. Выберем, например: Справа вверх.
Отведите указатель в нужном направлении (Вправо вверх) и нажмите левую кнопку мыши. См. Рис. 6.
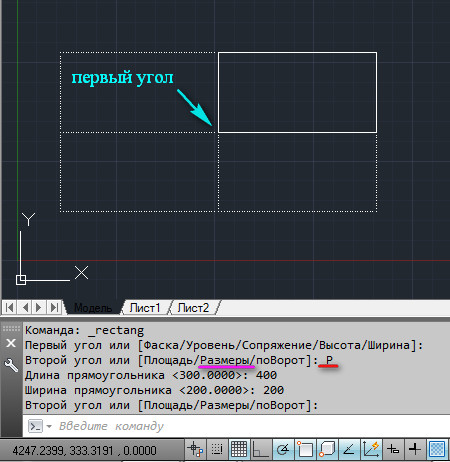
Рис. 6. Четыре варианта расположения прямоугольника
Остальные опции используются намного реже. Оставляем их для самостоятельного изучения.
Редактирование прямоугольника.
Иногда, когда прямоугольник построен неверно, бывает легче его отредактировать, чем удалять и строить новый. Давайте посмотрим, что мы можем сделать с уже построенным прямоугольником:
Изменение размеров прямоугольника.
Чтобы изменить размер прямоугольника (например Высоту), щелкните по нему левой кнопкой мыши, так чтобы появились ручки. См. Рис. 7.
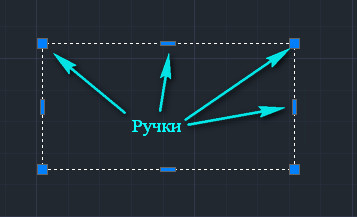
Рис. 7. Ручки прямоугольника.
Щелкните по средней ручке, с той стороны, которую хотите переместить. Ручка должна стать красной .
Отведите указатель мыши в направлении перемещения стороны. См. Рис. 8.
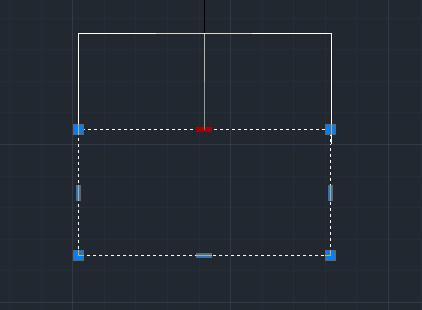
Рис. 8. Направление изменения.
Введите с клавиатуру, например 100 и нажмите < Enter >.
Сторона переместится на указанное расстояние в нужном направлении. См Рис. 9.
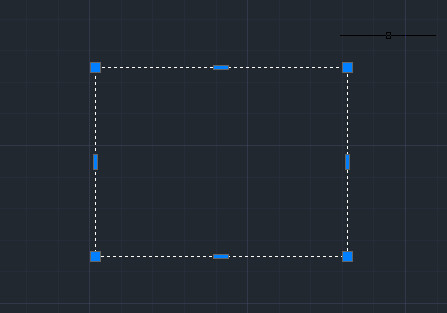
Рис. 9. Отредактированный прямоугольник
Перемещение прямоугольника за ручку.
Чтобы, перемести прямоугольник за ручку, щелкните по нему левой кнопкой мыши, так чтобы появились ручки.
Затем, выберите нужную ручку (щелкните по ней левой кнопкой мыши) и нажмите < Enter > (или пробел).
Переместите прямоугольник в новое местоположение и нажмите левую кнопку мыши. См. Рис. 10.
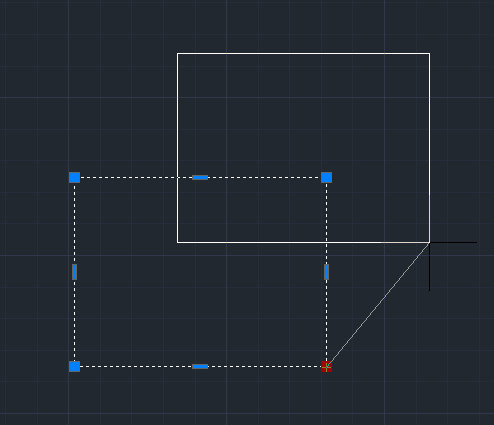
Рис. 10. Перемещение прямоугольника за ручку.
Прямоугольник поменяет свое положение. Таким способом можно перемещать любые примитивы.
Построение прямоугольника программным путем.
Для тех, кто хочет создавать свои собственные команды в Автокад, мы рассмотрим, как построить прямоугольник при помощи языка программирования LISP.
Построение прямоугольника при помощи функции command.
Запустите редактор Visual LISP. В командной строке наберите VLIDE (или VLISP ) и нажмите < Enter >.
Откроется редактор Visual LISP.
В нем создаем новый файл и набираем следующие строки.
Запрашиваем координаты первой точки:
Давайте построим прямоугольник длиной 500 и высотой 250 . Для этого вначале создадим список со смещение координат:
Затем при помощи функции mapcar сложим этот список со списком координат первой точки р1 :
В результате получим координаты второго угла. Сохраним их в переменной р2 :
Преобразуем программу в команду AutoCAD.
В начале программы добавим функцию defun , придумаем имя новой команды m_pr и перечисляем все временные переменные:
В конце программы добавим закрывающую скобку.
В результате получаем. См. Рис. 11.
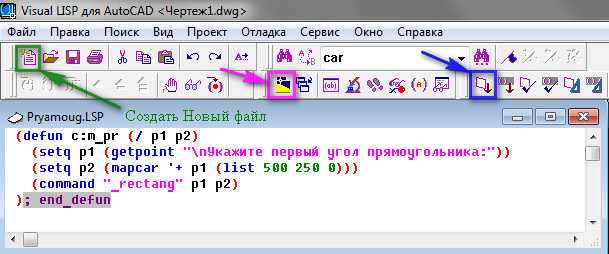
Рис. 11. Программа построения прямоугольника.
Давайте, проверим, как работает программа:
Нажмите на кнопку « Загрузить активное окно редактора ».
Затем на кнопку перехода в AutoCAD .
Введите в командной строке: m_pr и нажмите < Enter >.
На запрос: « Укажите первый угол прямоугольника: ”
Укажите первый угол.
Программа построит прямоугольник 500х250 . См. Рис. 12.
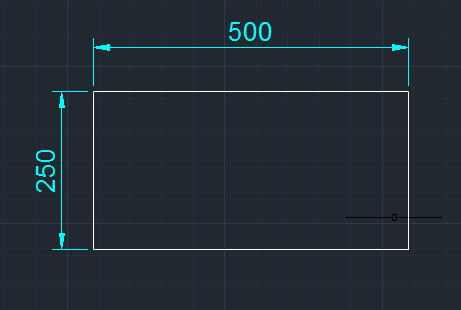
Рис. 12. Прямоугольник 500х250
Построение прямоугольника при помощи функций расширения языка LISP.
В функциях расширения специальной функции для построения прямоугольника, я не нашел. Но мы можем, построит прямоугольник при помощи полилинии.
Которая загружает функции расширения (Vla-функции).
Затем строки, которые помогут нам получить указатель на имя пространства модели:
Получаем указатель на программу AutoCAD:
Затем, указатель на активный документ:
И наконец, указатель на пространство модели
Давайте прямоугольник, который мы строим при помощи функций расширения, построим внутри первого.
Определяем первую точку второго прямоугольника относительно первого угла, первого прямоугольника. Координаты меняем по оси Х на 50 , по оси Y на 50 :
Координаты второй точки определяем относительно pr1 , путем смещения по оси Х на 400 :
Координаты третьей точки определяем относительно pr2 , путем смещения по оси Y на 150 :
Координаты четвертой точки определяем относительно pr3 , путем смещения по оси Х на -400 :
Сложность создания прямоугольника (полилинии) при помощи Vla-функций заключается в том, что координаты точек должны быть представлены в особом виде Variant .
Давайте приведем наши координаты к этому виду:
Объединим координаты точек pr1 pr2 pr3 pr4 pr1 в единый список:
Строка вернет: объединенный список координат
Создадим безопасный массив saf_ar , с количеством элементов равным 15 :
Заполним безопасный массив saf_ar данными из списка coord
Количество элементов в списке должно совпадать с количеством элементов в безопасном массиве.
Приведем безопасный массив к типу variant :
Сохраним variant, в котором хранятся координаты точек, в переменной var_coord:
Стоим прямоугольник при помощи функции vla-AddPolyline :
В список временных переменных добавляем новые переменные.
В результате получим. См. Рис. 13.

Рис. 13. Построение прямоугольника Vla функциями.
Нажмите на кнопку « Загрузить активное окно редактора ».
Затем на кнопку перехода в AutoCAD .
Введите в командной строке: m_pr и нажмите < Enter >.
На запрос: « Укажите первый угол прямоугольника: ”
Укажите первый угол.
Программа построит два прямоугольника. См. Рис. 14.
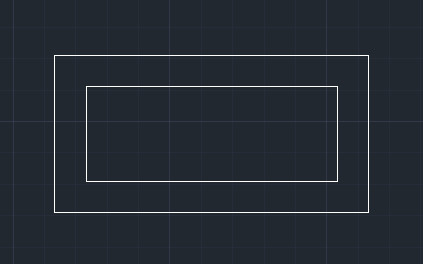
Рис. 14. Два прямоугольника
На этом наш урок окончен. В нем рассказывалось: Как нарисовать прямоугольник в Автокаде.
Мы рассмотрели следующие аспекты:
Если у Вас появились вопросы, задавайте их в комментариях.
Если Вы нашли что-то полезное на моем сайте не забудьте порекомендовать статью в социальных сетях.
Пишите в комментариях или мне на почту Ваши пожелания о том, какие статьи Вы хотели бы увидеть на моем сайте.
Читайте также:

