Опера нет кнопки закрыть
Обновлено: 05.07.2024
Есть несколько способов как закрыть браузер, независимо от того, используете ли Вы Google Chrome, Яндекс Браузер, Opera, Mozilla Firefox, Safari или другой.
Если браузер не закрывается с использованием одного из основных методов, например, когда браузер завис и не отвечает, то Вы можете использовать нестандартные способы закрытия браузера.
В данной статье приведена полная пошаговая инструкция, в которой мы рассмотрим самые популярные и простые, но действенные способы закрытия любого браузера на компьютере в обычном или зависшем состоянии.
Стандартные методы закрытия браузера
Конечно же, самым простым и очевидным методом выключения браузера, как и любой другой программы — это закрытие окна браузера. Для этого понадобится:
В 99% случаев браузер закроется без проблем!
Пользователи, которые любят скорость или стремятся ускорить свою работу за компьютером часто задаются вопросом: как с помощью клавиатуры закрыть браузер или любую другую программу. Операционная система Windows 7, 10 и более ранние версии имеют встроенные комбинации горячих клавиш, которые отвечают именно за это.
Для того чтобы закрыть браузер с помощью клавиатуры нужно нажать комбинацию клавиш Alt + F4.

Такой метод также работает в большинстве случаев безотказно.
К еще одному из стандартных методов можно отнести закрытие браузера через панель задач (область экрана с кнопкой Пуск). На панели задач можно увидеть все открытые на данный момент приложения в системе.
Этот метод хорош тогда, когда Вы работаете с большим числом программ одновременно.
- Для начала наведите мышку на иконку нужного приложения, в данном случае браузера Mozilla Firefox;
- Нажмите ПКМ (правая кнопка мыши) и выберите пункт «Закрыть окно».
Нестандартные методы закрытия браузера
Довольно часто бывает ситуация, когда браузер зависает и мы не знаем как закрыть его. Многие ждут пока он развиснет, но все можно сделать гораздо быстрее и правильнее.
Все наверно слышали про комбинацию клавиш Ctrl + Alt + Delete. Использование такой функции приводит к запуску основного меню системы, которое и содержит в себе «Диспетчер задач».

Рассмотрим это подробнее:
- Чтобы перейти к окну «Диспетчера задач» нужно нажать одновременно клавиши Ctrl + Alt + Delete, а затем в списке выбрать пункт «Диспетчер задач». Аналогично можно нажать ПКМ на панель задач и найти там нужный пункт или нажать комбинацию Ctrl + Shift + Esc, которая сразу вызовет окно Диспетчера задач.
- Нас интересует вкладка «Процессы», в которой отображаются все рабочие приложения и процессы на данный момент;
- Находим наш браузер, выбираем его с помощью ЛКМ и справа внизу окна нажимаем на кнопку «Снять задачу».
Это самый быстрый и простой способ закрыть браузер или другое приложение, которое зависло.
Это самый последний способ к которому стоит прибегнуть, если не получается закрыть браузер.
Если ни один из вышеописанных методов не срабатывает, Вы можете нажать кнопку Reset на корпусе вашего ПК, чтобы выполнить перезагрузку компьютера.

Правила безопасности
Причины зависания браузера
Существует много причин зависания браузера, как и любой программы, но можно выделить основные из них, это:
- Сбой работы приложения;
- Вирусы;
- Нехватка ресурсов системы.
Антивирусная защита
Возможно Ваш компьютер заражен вирусом, который и вызывает зависание браузера, а для его лечения мошенники требуют денежное вознаграждение. Так вот, не нужно пугаться и принимать необдуманные решения.
Лучшим решением будет - проверка системы на наличие вредоносных программ и вирусов с помощью Антивируса.
А в большинстве случаев такая ситуация сводится на нет, если Вы, после первого включения компьютера и подключения к сети Интернет, установили качественный Антивирус, который предотвратит попадание вирусов на Ваш компьютер.

Итоги
В данной статье мы узнали самые популярные способы закрытия браузера на компьютере, рассмотрели стандартные и не стандартные методы, а также правила безопасности, которые следует соблюдать при работе за ПК.
Если Вы еще в поиске хорошего браузера, можете ознакомиться с обзорами самых популярных браузеров на сегодняшний день на главной странице нашего сайта.
Пользовательский интерфейс Windows меняется на протяжении многих лет и в каждой версии Windows, но кнопки «Свернуть», «Развернуть» и «Закрыть» присутствуют в каждой версии Windows, и они являются одним из наиболее важных аспектов пользовательского интерфейса любой Windows.
Но что, если эти кнопки исчезнут? Не волнуйтесь, есть способ сделать эти значки снова видимыми.
Интерфейс Windows прост в использовании, но иногда могут возникать определенные проблемы. Говоря о проблемах интерфейса, пользователи сообщили о следующих проблемах:
Решение 1. Перезапустите менеджер окон рабочего стола.
Причина, по которой исчезли кнопки «Свернуть», «Развернуть» и «Закрыть», возможно, связана с некоторой ошибкой в dwm.exe (диспетчер окон рабочего стола), и сброс этого процесса должен решить проблему.
Но прежде чем мы предоставим вам точные сведения о решении, давайте немного поговорим о самом оконном диспетчере рабочего стола.
Например, этот процесс обеспечивает прозрачность меню «Пуск», а также управление средой Aero в Windows 7. Он также управляет другими элементами пользовательского интерфейса, такими как отсутствующие кнопки.
Теперь, когда вы знаете, какая служба вызывает проблему, и все, что вам нужно сделать, это перезапустить ее, и кнопки «Свернуть», «Развернуть» и «Закрыть» должны отображаться как обычно.
Вот как это сделать:

- Нажмите Ctrl + Shift + Esc , чтобы запустить Диспетчер задач .
- Когда откроется Диспетчер задач , найдите Диспетчер Windows для настольных ПК , щелкните его правой кнопкой мыши и выберите Завершить задачу .
- Теперь процесс возобновится, и кнопки должны появиться снова.
Диспетчер окон рабочего стола перестал работать и закрылся? Нет паники! Вот что нужно сделать!
Решение 2. Откат к старым драйверам
По словам пользователей, иногда проблемный драйвер видеокарты может вызвать эту проблему. Если это так, мы советуем вам вернуться к более старой версии драйвера вашей видеокарты.
Это относительно просто, и вы можете сделать это, выполнив следующие действия:
Помните, что опция «Откатить драйвер» может быть не всегда доступна. Если этот параметр недоступен, вы можете попробовать удалить драйвер и использовать драйвер по умолчанию.
Есть несколько способов сделать это, но лучше всего использовать Display Driver Uninstaller.
Если драйверы по умолчанию не работают, вы также можете попробовать обновить драйвер видеокарты и проверить, помогает ли это.
Мы написали руководство по обновлению драйвера вашей видеокарты, поэтому обязательно ознакомьтесь с ним. Мы рекомендуем использовать этот сторонний инструмент (одобрен Microsoft и Norton) для автоматического обновления драйверов.
Решение 3. Убедитесь, что вы используете стандартную тему Windows
Многим пользователям нравится настраивать свои Windows с помощью пользовательских тем, но некоторые темы могут быть не полностью совместимы с Windows 10. В результате кнопки «Свернуть», «Свернуть» и «Закрыть» могут исчезнуть из Windows.
Это может быть раздражающей проблемой, которая может помешать вашей работе, но для ее исправления рекомендуется вернуться к стандартной теме Windows 10.Для этого просто выполните следующие действия:
- Нажмите правой кнопкой мыши на рабочем столе и выберите Персонализация .
- Приложение настроек должно появиться. Перейдите в раздел Темы на левой панели. На правой панели выберите одну из тем по умолчанию, например Windows или Windows 10 .
После этого Windows 10 вернется к теме по умолчанию, и проблема должна быть решена.
Существует множество отличных сторонних приложений, которые могут настраивать внешний вид Windows 10. Используя эти приложения, вы можете добавлять различные функции и улучшать внешний вид Windows 10.
Однако некоторые сторонние приложения могут вызвать определенные проблемы.
Если кнопки свернуть, развернуть и закрыть отсутствуют, возможно, проблема в стороннем приложении. Чтобы устранить проблему, обязательно удалите любое приложение, которое позволяет изменить внешний вид и функциональность вашего пользовательского интерфейса.
Чтобы убедиться, что проблемное приложение полностью удалено, мы рекомендуем вам использовать программное обеспечение для удаления.
Эти типы приложений хороши тем, что они удаляют желаемое приложение, а также все файлы и записи реестра, связанные с ним.
Если вы ищете надежное приложение для удаления, наиболее популярными приложениями для удаления являются Revo Uninstaller , IOBit Uninstaller и Ashampoo Uninstaller . свободно попробовать любой из них.
Решение 5. Убедитесь, что вы не используете режим планшета
Windows 10 оптимизирована для устройств с сенсорным экраном, поэтому поставляется со специальным режимом планшета, который имитирует внешний вид интерфейса планшета.
В режиме планшета нет кнопок свертывания, разворачивания и закрытия, доступных для универсальных приложений.
Если эти кнопки отсутствуют, вам необходимо отключить режим планшета. Для этого просто выполните следующие действия:
- Откройте Центр действий , щелкнув его значок на панели задач. Кроме того, вы можете быстро открыть его, нажав клавишу Windows + A .
- Теперь найдите параметр Режим планшета и нажмите его, чтобы отключить. Если Режим планшета недоступен, сначала нажмите Развернуть , чтобы открыть параметр «Режим планшета».
После отключения режима планшета проблема должна быть решена, и кнопки должны появиться снова.
Мы написали хорошую статью о режиме планшета в Windows 10, ознакомьтесь!
Многие пользователи сообщают, что в некоторых приложениях отсутствуют кнопки сворачивания, разворачивания и закрытия. Обычно это вызвано настройками приложения.
Многие приложения позволяют настраивать их пользовательский интерфейс, и иногда вы можете случайно скрыть строку заголовка или эти кнопки.
Если эта проблема появляется только в определенных приложениях, обязательно откройте уязвимое приложение и измените его настройки интерфейса пользователя по умолчанию. После этого проблема должна быть полностью решена.
Ваша видеокарта поставляется с собственным программным обеспечением для настройки, которое позволяет вам изменять различные функции.
По словам пользователей, эта проблема обычно возникает с видеокартами AMD и связана с Catalyst Control Center.
По словам пользователей, их видеокарта была настроена для работы в режиме высокой производительности в Catalyst Control Center, что вызвало появление этой ошибки.
Чтобы устранить эту проблему, вам нужно изменить свой режим с Высокая производительность на Стандартная производительность в Catalyst Control Center. После этого проблема должна быть полностью решена.
Еще одной проблемой может быть опция Dual Graphics. Эта опция заставит ваш компьютер использовать как выделенную, так и интегрированную графику одновременно. В результате могут появиться определенные проблемы, такие как отсутствующие кнопки.
Что делать, если Catalyst Control Center не работает? Вот лучшие решения.
Решение 8. Измените режим проекта на расширенный
Если вы используете установку с двумя мониторами, вы можете переключаться между несколькими различными режимами проекта.
Для этого выполните следующие действия:

- Нажмите Windows Key + P , чтобы открыть панель Проект .
- Список проектов появится. Выберите Расширить из списка, и проблема должна быть решена.
Несколько пользователей сообщили, что это решение работает для них, поэтому вы можете попробовать его.
Решение 9. Убедитесь, что Windows обновлена
По словам пользователей, если кнопки свертывания, разворачивания и закрытия отсутствуют, проблема может быть связана с ошибкой Windows 10. Чтобы решить эту проблему, рекомендуется проверить наличие обновлений и регулярно обновлять компьютер.
По умолчанию Windows 10 автоматически загружает отсутствующие обновления, но иногда вы можете пропустить важное обновление.
Однако вы всегда можете проверить наличие обновлений вручную, выполнив следующие действия:
- Откройте Настройки приложения . Вы можете сделать это быстро с помощью сочетания клавиш Windows Key + I .
- Когда откроется Приложение настроек , перейдите в раздел Обновление и безопасность .
- На правой панели нажмите кнопку Проверить обновления .
Теперь Windows проверит наличие доступных обновлений. Если какие-либо обновления доступны, они будут загружены автоматически в фоновом режиме.
Windows не будет обновляться? Все не так страшно, как кажется. Ознакомьтесь с этим руководством, чтобы быстро решить проблему.
Вот и все, кнопки «Свернуть», «Развернуть» и «Закрыть» должны появиться после использования одного из наших решений.
Если у вас есть какие-либо вопросы или комментарии, или вы, возможно, знаете некоторые другие решения этой проблемы пользовательского интерфейса, пожалуйста, запишите это в комментариях.
Примечание редактора . Этот пост был первоначально опубликован в июле 2015 года и с тех пор был полностью переработан и обновлен для обеспечения свежести, точности и полноты.
Продолжаем тему вкладок в Opera. Сегодня предлагаю вам 9 способов закрытия вкладки.
Закрытие вкладки

1. С помощью крестика на вкладке

Если открыто много вкладок, то крестик отображается только на активной вкладке.
В настройках можно вообще запретить браузеру показывать кнопку закрытия. Для этого нажимаем сочетание клавиш CTRL+F12, переходим на вкладку Расширенные, затем выбираем Вкладки, нажимаем кнопку Настройки вкладок и снимаем признак Показывать кнопки закрытия на вкладках.

Вот теперь все вкладки отображаются без кнопки закрытия. И вот теперь начинается изучение того, как еще можно закрыть вкладку.
2. Двойным щелчком по вкладке
Этот способ работает только при условии, эти включена соответствующая опцию в настройках: Ctrl+F12 – Расширенные – Вкладки – Настройки вкладок и установить признак Закрывать вкладку двойным щелчком.

3. Щелчком по вкладке средней кнопкой мыши
4. Нажать кнопку SHIFT и щелкнуть по вкладке
Вариант идентичный предыдущему. Удобен, если у вас всего лишь две кнопки на мышке.
5. С помощью сочетания клавиш CTRL+W
6. Использовать мышиный жест
Зажмите правую кнопку мыши и сделайте ею движение вниз, а затем вправо. Отпустите кнопку.
7. Контекстное меню
Щелкнуть правой кнопкой мыши по вкладке и выбрать пункт Закрыть

8. С помощью боковой панели
Этот способ удобен, только если у вас уже открыта боковая панель. Щелкните на вертикальной панели кнопку Окна.
В боковой панели можно закрывать вкладки средней кнопкой мыши. Можно даже выделить целую группу вкладок, используя клавиши SHIFT и CTRL, а потом нажать клавишу DELETE.
9. Закрытие всех вкладок сразу
Если нужно закрыть все (или почти все) открытые вкладки, то можно воспользоваться одной из специальных команд для такого случая.
Щелкните правой кнопкой мыши по любой открытой вкладке и в появившемся меню выберете один из следующих вариантов:
- Закрыть все (или нажать Ctrl+Alt+W)
- Закрыть все, кроме активной (или нажать Ctrl+Alt+Shift+W)
- Закрыть все приватные вкладки (Ctrl+Shift+Q)
Эти способы не позволят закрыть зафиксированные вкладки.
Восстановление закрытых вкладок
Корзина в Opera – очень полезная функция для восстановления закрытой страницы.
Может показаться, что для этого совсем не надо иметь отдельной кнопки на панели или горячей клавиши, поскольку эта информация может быть извлечена из истории браузера, однако как иногда приятно просто быстро нажать Ctrl-Z и восстановить случайно закрытую страницу!
Или нажать на кнопку корзины и покопаться в тех ссылках, которые закрыл на протяжении всей сессии работы, просто потому что забыл что-то нужное там.
Если вы хотите восстановить закрытую вкладку, на панели вкладок нажмите на кнопку «Закрытые вкладки» (Корзина), откроется выпадающий список закрытых страниц. Нажмите левой кнопкой мыши на нужной странице, и она откроется в новой вкладке.

Отключение и включение панели вкладок.
Вы можете полностью отключить отображение вкладок браузера. Делается это через включение (отключение) панели вкладок. Для этого откройте в главном меню пункт Вид — Панели инструментов и снимите (установите) флажок напротив строки Панель вкладок.

При маленьком экране это даст выигрыш места на дисплее.
Активные пользователи браузера Opera наверняка заметили пропажу кнопки включения VPN в браузере. Почему так случилось и что теперь делать – обо всём этом в данном материале.
Исчезновение ВПН в браузере Опера – кто виноват и что предпринять
Долгое время ВПН в браузере Опера позволял выполнять открытие самых разнообразных сайтов, повышал конфиденциальность пользователей. Однако с 17 июня 2021 года произошли изменения. Теперь в браузере не то, что исчез элемент включения ВПН из интерфейса, но оный пропал и из настроек!
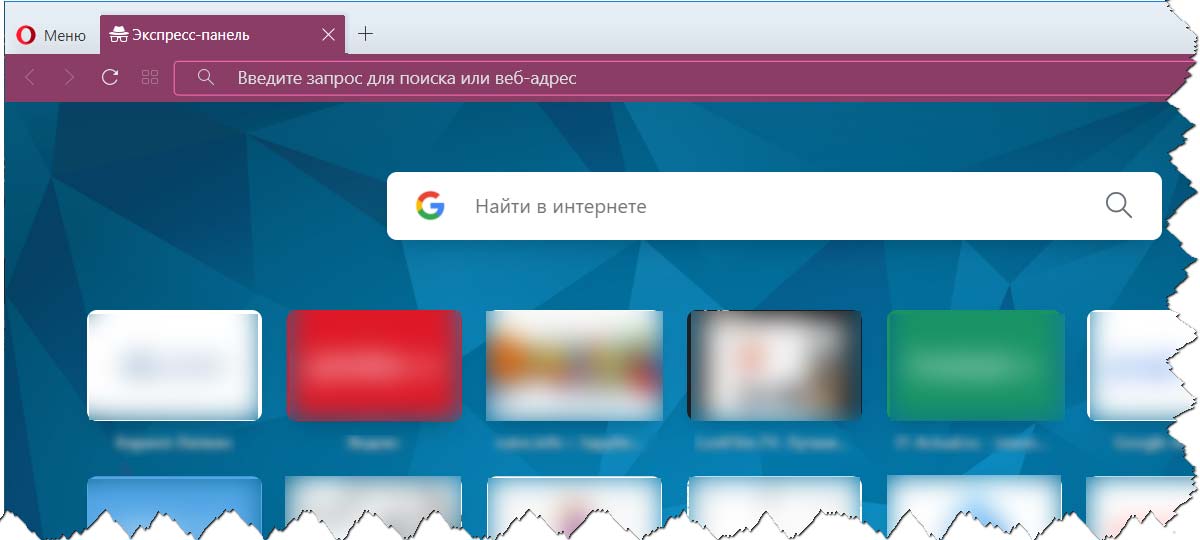
Причина этому – действия Роскомнадзора. Да, оный заблокировал доступ к серверам VPN, которые использовались браузером Opera для работы. Почему так произошло? На это имеется официальный ответ – дескать из-за данного функционала пользователи могли обходить блокировки к сайтам, доступ к которым по тем или иным причинам заблокирован на территории страны.
Что теперь можно предпринять? К счастью, не единым VPN живёт человечество, существует множество других решений, которые выполняют аналогичную задачу – повышают конфиденциальность и не имеют никаких ограничений доступа к тем или иным сайтам. Оные представлены в виде как отдельных приложений, так и расширений для браузера. И в последнем случае, естественно, фактически ничем не отличаются от встроенного в браузер Опера VPN решения, которое теперь перестало работать. Более того, расширения являются универсальными и работают в большинстве современных браузеров.
Подробнее с этими многочисленными решениями можно ознакомиться в материале под названием «Как быстро сменить IP – обзор решений».
Если же вы принципиально желаете вернуть настройку включения штатного VPN в браузере Opera, то для этого имеется несколько вариантов. Однако обратите особое внимание, что если вы проживаете на территории России, то с очень высокой степенью вероятности «возвращённый» штатный VPN функционал не заработает. Это связанно с тем, что Роскомнадзор 25.06.2021 полностью заблокировал доступ ко серверам, через которые осуществлялась работа штатного VPN Оперы.
Как вернуть опцию VPN в браузер Opera
Этот способ «возвращает» опцию. Все манипуляции осуществляются при закрытом браузере Opera.
-
Заходим на сайт с утилитойJSONedit. Прокручиваем страницу вниз и скачиваем её.

Если у вас браузер Опера установлен в портативном режиме, то данный файл располагается по пути:
Если же установлена в обычном режиме, в систему, то данный файл располагается по пути:
Вставив данный путь в строку файлового менеджера и нажав Enter, будет открыта необходимая папка.

Если после запуска браузера настройка сбрасывается, то осуществите следующие манипуляции:
-
Проверьте, вносятся ли вообще изменения. Не запускайте браузер, закройте программу JSONedit и вновь откройте её, а в ней файл. Изменения остались? Отлично. Переходим к следующему пункту.
Откройте их поочерёдно и в случае наличия там блока с названием vpn – также отредактируйте их.
Теперь запустите браузер, откройте в нём настройки и введите в строку быстрого поиска по настройкам слово VPN. Есть настройка? Отлично! Значит опция VPN была успешно возвращена.
Ещё один вариант возврата VPN в Opera
Этот вариант не так удобен, т.к. придётся к нему прибегать всякий раз, когда необходимо включить VPN в Опера.
- Необходимо зайти на страницу расширения Opera VPN.
- И там воспользоваться кнопкой Включить в Opera. В самом интерфейсе браузера ничего не будет говорить о том, что VPN задействован, однако это будет так. Но, как уже говорилось выше, если вы проживаете на территории Российской Федерации, то с очень высокой степенью вероятности штатный VPN хоть и будет задействован, но при этом фактически не будет работать.
Необходимо отметить, что для пользователей браузера Opera для смартфона, решением проблемы может служить опция, что расположена в настройках браузера. Речь идёт о опции под названием «Экономия трафика».
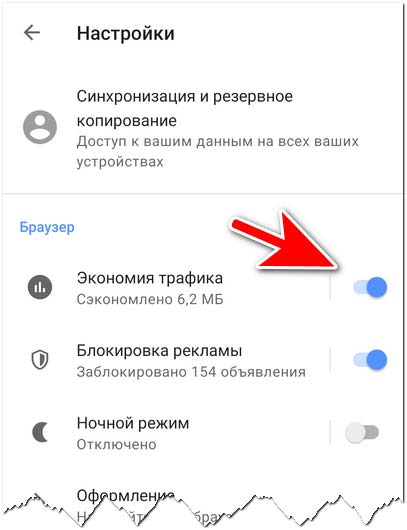
Задействовав её, попробуйте вновь открыть желаемые сайты, доступ к которым по тем или иным причинам ограничен.
Я повторюсь, приведённые способы возврата штатного VPN Opera будут работать только лишь в том случае, если вы проживаете за пределами Российской Федерации. Для проживающих в России VPN функционал перестал работать из-за блокировки доступа к серверам с подачи Роскомнадзора. И в этой ситуации помогут лишь другие решения, реализующие аналогичный функционал. Ссылка на них приведена в начале данного материала.
Кстати, отдельно стоит сказать о мобильном браузере под названием Opera Mini – его функционал вообще никак не пострадал, все сайты открываются без каких-либо ограничений.
Стоит ли ожидать того, что в будущем функционал VPN вернётся в браузер? Пока ответа на этот вопрос нет, однако ранее освещалось в новостях, что Роскомнадзор связывался с разработчиками браузера в попытках найти какое-либо решение. Но, как мы видим, разработчики не пошли на уступки и в итоге Роскомнадзором было принято решение о блокировке адресов серверов VPN, через которые и работал данный функционал браузера Опера.
Мы рады, что смогли помочь Вам в решении поставленной задачи или проблемы.В свою очередь, Вы тоже можете нам очень помочь.
Просто поделитесь статьей в социальных сетях и мессенджерах с друзьями.
Поделившись результатами труда автора, вы окажете неоценимую помощь как ему самому, так и сайту в целом. Спасибо!
Читайте также:

