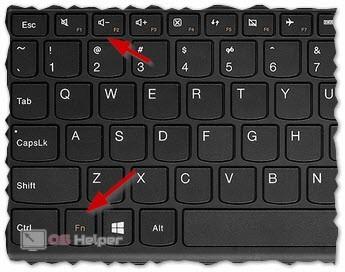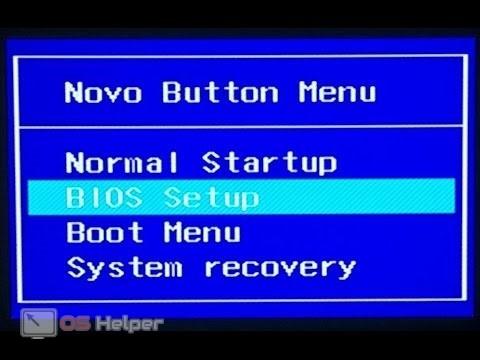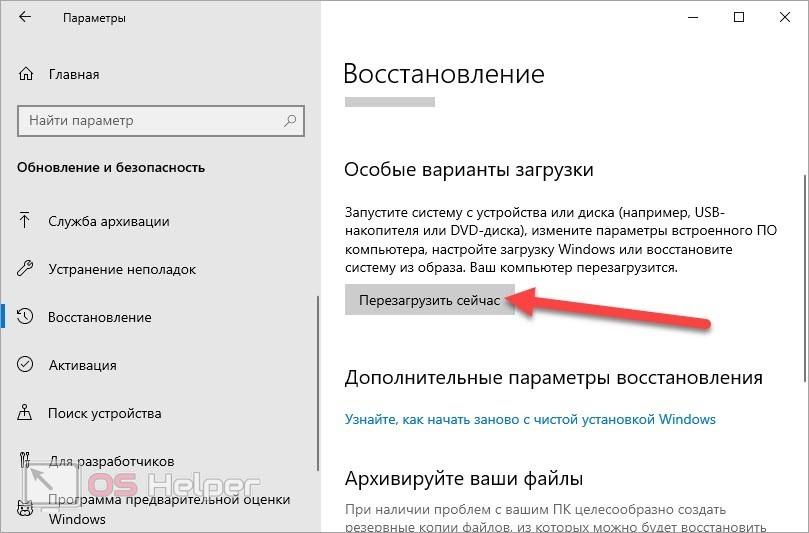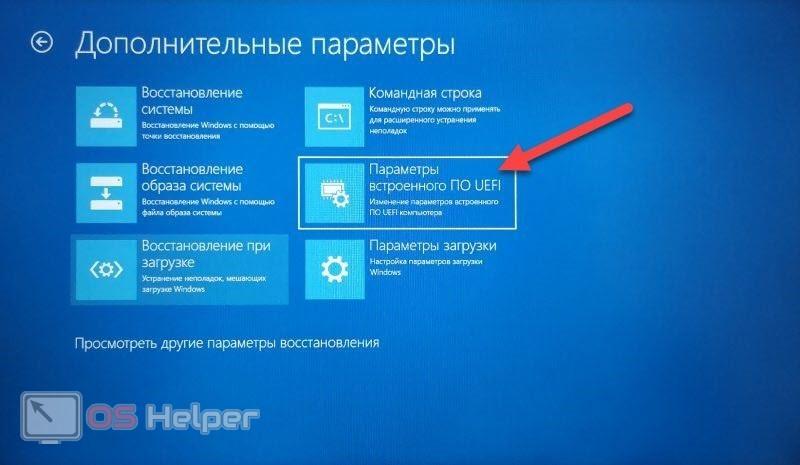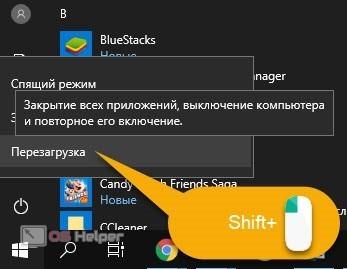Оптимальные настройки bios lenovo ideapad 320
Обновлено: 04.07.2024
Помогло, а то был совсем тупой 1.1 Гц, это господа разработчики не серьёзно в 21 веке!
Заявлено, что в режиме турбо работает на 2.5 Гц, но в режиме по умолчанию это просто насилие над своими нервами и над машиной, он поднимает до 2,4 Гц и тут же сбрасывает обратно на +-1 Гц. и тупит до невозможности.
В настройках только один вариант энерго потребления, пришлось всё проставить в ручную на мах. Тормоза сразу ушли, всё наконец то заработало как и должно, держит между 2.3-2.4 Гц до 2.5 так и не поднимает. В общем у кого тормозит в энерго снабжении ставьте всё на мах.
United States of America
45 Вид страницы
- Posts: 6
- регистрация: 05-19-2020
- место: United States of America
- Замечания: 45
- Message 4 of 4
проверьте чтобы был активен режим сбалансированный
в пареметрах питания восстановите его по умолчанию
проверьте максимальное состояние ЦП оно должно быть 100%
если все верно ЦП ПРИ НЕОБХОДИМОСТИ будет реализован на частоте турбобуста,пока не упрется в тепловыделение
если буст не получается а все выполнено верно значит у вас возможно не чистая система охлаждения или беда с термоинтерфейсом (термопаста)
более того напоминаю КАК ТОЛЬКО ПРОЦЕССОР УПРЕТСЯ В ТЕМПЕРАТУРНЫЙ ЛИМИТ ЕГО ЧАСТОТА МОЖЕТ БЫТЬ СБРОШЕНА ДЛЯ ЗАЩИТЫ ОТ ПЕРЕГРЕВА
- Сообщество Lenovo
- Часто задаваемые вопросы
- Общая дискуссия
- Сервис и гарантия
- Серия 1 и 100
- Серия 3 и 300
- Серия 5 и 500
- Серия 7 и 700
- Серия G
- Серия S
- Серия V
- Другие серии
- Ноутбуки Legion cерия 5 и 500
- Ноутбуки Legion cерия 7 и 700
- Настольные компьютеры Legion
- ThinkPad: Серия X1
- ThinkPad: Серия X
- ThinkPad: Серия T
- ThinkPad: Серия E
- ThinkPad: Серия L
- ThinkPad: Серия P
- Thinkbook
- Другие серии
- Планшеты на базе ОС Андроид
- Планшеты на базе ОС Виндовс
- Yoga
- Смартфоны Lenovo
- Настольные компьютеры IdeaCentre
- Настольные компьютеры ThinkCentre
- Серверы
- Мониторы ThinkVision
- Мониторы и дополнительное оборудование
- Операционные системы
Правила Сообщества
Пожалуйста, ознакомьтесь с правилами сообщества перед публикацией.
Проверьте текущие предложения!
(Последние 7 дней)
- Имя пользователя
- Match exact username (no wildcards)
- User ID
- Email address
- Match exact email address (no wildcards)
- IP address
- Match any of the above criteria
- Duration of ban(Days)
- Duration of ban(Hours)
- Duration of ban(Minutes)
- Make ban permanent
- Internal reason for ban
- Public reason for ban
Пожалуйста, авторизуйтесь, чтобы поставить Лайк
Welcome to Ideation!
Ideation sections have been created for customers to engage with us by discussing and promoting ideas and improvements relating to Lenovo’s products and services.
As a reminder, your participation in Ideation is governed by Lenovo’s website Terms of Use [link] and by Lenovo’s Forums Community Guidelines. Additional terms governing the Ideation Program are included in the Ideation Terms and may be found here. For your convenience, here’s a
Quick summary of the highlights:
- This area is for ideas – improving our products or suggesting entirely new products – please keep technical support issues on the other boards designated for that purpose
- You’re giving your ideas freely for us to use so we can improve our offerings to you
- The ideas you give us are your own and are not confidential
- If we decide we want exclusive use of your idea, you’re agreeing to sell it to us at a fixed price
By clicking on “Yes” below you certify that you have read and agree to the Community Guidelines and the Ideation Terms, and acknowledge that by submitting any ideas, material, or information on the Ideation site you grant Lenovo the right to use any such submissions by you in any way without acknowledging, notifying, or compensating you, as described in those documents.
![]()
Как настроить Биос на ноутбуке Леново? Войдите в раздел BIOS во время загрузки с помощью F1/F2 или другими способами, выставьте конфигурацию оборудования и задайте источник, с которого будет загружаться система. Установите параметры безопасности и посмотрите информацию о системе, если в этом имеется необходимость. Ниже подробно рассмотрим на примере Леново B70. В других моделях названия пунктов и структура могут немного отличаться.
Как войти
Перед тем как настроить Биос на ноутбуке Lenovo, необходимо в него зайти. Здесь можно использовать один из следующих вариантов:
- Нажатие функциональной кнопки F1 или F2 во время загрузки.
- Зажатие кнопки Shift и перезапуск через Пуск. В дальнейшем в окне «Выбор действий» выбирается вариант «Перезагрузить сейчас», а далее «Поиск и устранение неисправностей», «Дополнительные параметры» и характеристики встроенного программы UEFI.
- Кликните на клавишу Novo возле кнопки питания или сбоку, а в появившемся меню выберите раздел загрузки Биос на ноутбуке Леново.
После входа можно выполнять настройку Биос на ноутбуке Lenovo IdeaPad или в других моделях с учетом поставленных задач. Как это сделать правильно, рассмотрим ниже.
![]()
Настройки
Чтобы выставить правильные параметры, важно знать особенности управления. В BIOS все значения задаются с помощью клавиатуры, а более привычная мышка не работает. Исключением являются новые версии Биос (UEFI), в которой доступен такой вариант перемещения. Сразу отметим, что кнопки для управления описаны внизу или сбоку экрана, чтобы пользователи не запутались в этих моментах.
Чтобы выставить настройки BIOS на ноутбуке Lenovo, необходимо использовать следующие клавиши:
- стрелки — позволяют перемещать курсор в нужном направлении;
- Enter — кнопка для входа в интересующую категорию;
- Esc — выход из Биоса с сохранением или без сохранения нужных данных;
- +/PgUp, -/PgDn — изменение цифры нужного показателя, переключение;
- F1 — краткая информация;
- F2 — подсказка о выбранной категории (работает не всегда);
- F5/F6 — изменение характеристик выбранного пункта;
- F9 — сведения о системы или загрузка быстрых настроек;
- F10 — сохранение параметров с дальнейшим выходом.
В некоторых моделях ноутбуков, чтобы настроить BIOS, необходимо нажимать функциональные кнопки вместе с Fn. Чаще всего это происходит, когда они совмещаются с какими-то другими опциями.
В дальнейшем, чтобы выставить настройки Биоса на ноутбуке Леново, важно знать, какие бывают разделы, и в чем их особенности.
![]()
Information
Главная категория Биос на ноутбуке Леново. Здесь ничего настроить нельзя, но можно получить данные об устройстве:
- марка / модель — необходима при установке ПО;
- версия BIOS — потребуется при обновлении;
- серийный номер — чаще всего не нужен;
- модели оборудования: процессора, жесткого диска, CD-привода и т. д.
Этот раздел полезен для получения сведений об оборудовании, характеристиках и его особенностях.
![]()
Configuration
Если необходимо настроить Биос, владельцам ноутбуков Леново требуется заходить именно сюда. Выделим основные параметры:
- System Time/Date — установка даты / времени;
- Wireless — включение / выключение модуля Вай-Фай. Если вы не пользуйтесь модулем, лучше отключить (Disabled) устройство. Для активации нужно выбрать Enabled.
- Sata Conroller Mode — режим функционирования HDD. Чтобы настроить этот параметр, нужно понимать особенности работы оборудования. От установленных характеристик зависит работа накопителя, к примеру, его скорость.
- Graphic Device Settings — установка видеокарт: дискретная или интегрированная. Здесь можно выбрать подходящий вариант.
- Power Beep — активация / деактивации пищалки, в которой сегодня нет необходимости.
- Intel Virtual Technology — опция, позволяющая использовать несколько ОС на одном ноутбуке Леново. Чтобы настроить эту опцию, нужно обладать определенными знаниями.
- BIOS Back Flash — включение этой функции позволяет обновить старый Биос.
- HotKey Mode. Здесь можно настроить режим работы функциональных кнопок от F1 до F12 и назначить им разные функциональные возможности.
Указанный раздел можно не трогать, если вы не планируете вносить глобальные изменения в работу видеокарты или модуля Вай Фай.
![]()
Security
Сюда необходимо зайти, чтобы настроить параметры безопасности. Именно в этом разделе задается пароль администратора для входа в Биос на ноутбуке Леново или получения доступа к HDD.
- Set Administrator Password — задание пароля для входа пользователя-администратора;
- Set Hard Dick Password — установка пароля-доступа к накопителю;
- Secure Boot — безопасная загрузка, отображается при наличии UEFI.
![]()
Если необходимо переустановить ОС на ноутбуке Леново, пользователи чаще всего входят в раздел Boot. Именно здесь можно задать, откуда будет осуществляться загрузка операционной системы. В старых вариантах Биос можно даже менять приоритетность загрузки. К примеру, на начальном этапе ноутбук пытается запустить систему с USB, потом с DVD, а уже далее с жесткого диска.
Чтобы правильно настроить вход, нужно знать назначение каждого из пунктов:
- Boot Mode. Особенности загрузки: UEFI, Legacy.
- Fast Boot. Ускоренная загрузка ОС, работает только для UEFI.
- USB Boot. Раздел предусмотрен для разрешения или запрета загрузки с USB.
- PXE Boot to LAN. Включает загрузку ОС с сервера с помощью локальной сети. В большинстве случаев в такой опции нет необходимости.
![]()
В этом разделе ничего настроить не получится, ведь он предусмотрен для выхода из раздела или сброса данных. При этом пользователям доступны следующие пункты:
- Exit Saveng Changes — выход с сохранением внесенных изменений;
- Exit Discarding Changes — выход из Биос без сохранения данных;
- Discard Changes — отмена всех внесенных правок за последний сеанс;
- Save Changes — сохранение внесенных параметров;
- Load Defaults Changes — сброс Биос на ноутбуке Леново до заводских параметров, необходимо при наличии проблем в работе;
- OS Optimized Defaults — раздел, где можно настроить параметры для определенных ОС (есть не во всех BIOS).
![]()
Теперь вы знаете, как правильно настроить Биос на ноутбуке Леново, и какие параметры нужно устанавливать. Для обычных пользователей менять какие-то данные вообще не требуется. Большинство пользователей применяют раздел только при установке ОС или сбросе BIOS до заводских. Но при желании все-таки можно настроить некоторые параметры. Но все действия нужно совершать осознанно, чтобы не навредить ноутбуку Леново.
![Lenovo ideapad 320 биос настройка]()
Доброго времени суток.
Я на блоге довольно часто касаюсь темы BIOS (так как целый ряд задач просто не решить без его настройки вовсе!) , а обобщающей темы, в которой бы были разобраны все основные термины и параметры – пока нет.
Так, собственно и родилась эта статья.
Примечание : настройки BIOS приведены на примере ноутбука Lenovo B70.
Очень многие параметры, названия разделов и вкладок – будут аналогичны с другими марками и моделями ноутбуков. Думаю, что собрать всё многообразие марок и всевозможных версий в одной статье (или даже разделе сайта) – просто нереально.
![Lenovo ideapad 320 биос настройка]()
Основные разделы и настройки
Как войти в BIOS
![Lenovo ideapad 320 биос настройка]()
Также рекомендую ознакомиться со статьями на моем блоге, посвященных входу в BIOS (ссылки ниже).
![Lenovo ideapad 320 биос настройка]()
Кнопки управления
В BIOS все настройки приходится задавать при помощи клавиатуры (что несколько пугает начинающих пользователей, которые привыкли в Windows делать всё с помощью мышки). Так же стоит отметить, что все настройки задаются на английском (правда, большинство настроек достаточно просто понять, что значат, даже тем, кто не учил английский). И так, о кнопках.
Обращаю внимание на то, что практически в каждой версии BIOS внизу экрана (либо справа) написаны все самые основные кнопки управления, с помощью которых он настраивается.
Кнопки управления снизу окна // ноутбук Dell Inspiron
Если выделить в общем, то кнопки следующие:
Важно! В некоторых ноутбуках, чтобы сработали функциональные клавиши (F1, F2. F12) необходимо нажимать сочетание кнопок Fn+F1, Fn+F2. Fn+F12. Обычно эта информация всегда указывается внизу (справа) окна.
Разделы и вкладки
Information
Основная вкладка в BIOS ноутбука которую вы видите, когда заходите. Позволяет получить основные сведения о ноутбуке:
![Lenovo ideapad 320 биос настройка]()
Вообще, эту вкладку крайне рекомендуется посещать, когда вы хотите узнать информацию о вашем железе. Так же в тех случаях, когда подключили новое оборудование и не знаете, правильно ли оно определилось.
Configuration
Одна из основных вкладка для задания множества параметров. В разных ноутбуках вкладка содержит разные настройки, из основных параметров можно выделить:
![Lenovo ideapad 320 биос настройка]()
Security
Основные пункта настроек этого раздела:
![Lenovo ideapad 320 биос настройка]()
Раздел загрузки. Так же один из самых часто-используемых разделов, необходим практически всегда для редактирования при установке ОС Windows.
Примечание : если включена поддержка старого режима, то можно (даже нужно!) менять приоритет загрузки с устройств (например, сначала проверить USB-устройства, затем попробовать загрузиться с CD/DVD, затем с HDD).
![Lenovo ideapad 320 биос настройка]()
Основные настройки в этом меню:
- Boot Mode : режим загрузки, UEFI или Legacy (разницу описал выше);
- Fast Boot : режим быстрой загрузки (не будет показываться логотип, при загрузке будут поддерживаться только встроенные устройства: клавиатура, дисплей и пр.). Работает только при Boot Mode: UEFI.
- USB Boot : разрешить/запретить загружаться с USB-устройств.
- PXE Boot to LAN : опция включает загрузку компьютера по сети (первоначально будет производиться попытка загрузить операционную систему с сервера, используя локальную сеть. На мой взгляд, для большинства пользователей, бесполезная функция).
![Lenovo ideapad 320 биос настройка]()
Примечание : стоит отметить что, в новой версии UEFI перестала работать возможность поднятия пунктов меню с помощью кнопки F6, но осталась возможность опускать другой пункт кнопкой F5.
![Lenovo ideapad 320 биос настройка]()
Как выбрать с какого устройства загружаться ноутбуку (Boot Menu)
Чтобы не лазить в настройках BIOS и не выбирать (не выставлять) очередь загрузки, очень удобно пользоваться загрузочном меню, вызывая его только когда необходимо загрузиться с флешки (например). Приведу здесь справочную статью на эту тему (ссылка ниже).
![Lenovo ideapad 320 биос настройка]()
Вызвав Boot Menu, Вы увидите обычный список устройств, с которых можно загрузиться. Чаще всего в этом списке есть (пример на фото ниже):
- жесткий диск;
- USB-флешка, диск;
- возможность загрузиться по сети (LAN).
![Lenovo ideapad 320 биос настройка]()
Загрузка с USB-флешки Kingston
Для выбора устройства для загрузки используйте стрелочки и клавишу Enter. В общем-то, как и при обычной настройке BIOS.
![Lenovo ideapad 320 биос настройка]()
BIOS – это первичная программа, определяющая работу всех компонентов ноутбука или компьютера и их взаимодействие до загрузки операционной системы. Чтобы изменить настройки в этой программе, нужно знать, как зайти в ее меню. Для Lenovo IdeaPad 320 существует несколько возможностей сделать это: из операционной системы, с помощью горячей клавиши, фирменной кнопкой.
Видеоролик с инструкциями
В данном видео можно увидеть, как применяются данные способы на практике.
Загрузка из Windows
Windows 10, установленная на Lenovo IdeaPad 320 позволяет зайти в БИОС пользователю, когда операционная система уже загружена. Этот способ универсален и для других ноутбуков и компьютеров. Для этого нужно выполнить несколько шагов, в указанной последовательности:
- Запустить программу Параметры. Это можно сделать из Центра уведомлений (самая правая иконка внизу в системном трее), нажав в нем на кнопку быстрого запуска «Все параметры». Другие варианты: из окна «Этот компьютер» или щелкнуть ПКМ по кнопке «ПУСК» (левый нижний угол).
- Выбрать в открывшемся окне из меню слева пункт Восстановление.
- Нажать кнопку, «Перезагрузить сейчас», показанную на рисунке.
- После того, как система перезагрузится и откроется специальное меню, нужно выбрать раздел «Поиск и устранение неисправностей».
- Выбрать пункт «Дополнительные параметры».
- Кликнуть по кнопке, отмеченной на рисунке красной стрелочкой.
Этот пункт предлагает войти в меню встроенного ПО UEFI. Фактически, это то же самое, что и BIOS, только с расширенными параметрами (например, с возможностью управления мышкой, более удобным интерфейсом и т.д.).
После нажатия на указанный пункт, компьютер перезагрузится и появится меню настроек BIOS (UEFI).
Все эти действия можно заменить более простым вариантом. Нажав на кнопку пуск, нужно вызвать список «Выключение» и с зажатой клавишей «Shift» выбрать строчку «Перезагрузка». При выполнении команды загрузка прервется появлением меню ПО BIOS. Все то же самое можно произвести и находясь на экране блокировки.
![Lenovo ideapad 320 биос настройка]()
Горячие клавиши
Существует стандартный способ, применимый для всех компьютеров и ноутбуков – это нажатие горячей клавиши в момент появления начального экрана (он черного цвета и содержит данные о BIOS и устройствах) во время загрузки (перезагрузки) системы. Он появляется ненадолго, поэтому можно начинать жать эту клавишу сразу после активирования кнопки включения или перезагрузки.
Комбинация клавиш зависит от марки материнской платы, а не от операционной системы или модели ноутбука. Для Lenovo IdeaPad 320 это клавиша F2, либо сочетание клавиши с синими буквами Fn (внизу слева) + F2 (верхний ряд). Этот способ сработает также, когда на мониторе возникает экран блокировки Windows 10 (заставка, возникающая сразу после загрузки или выхода из спящего режима).
Для устройств с другими моделями материнской платы принцип входа в BIOS такой же, но клавиши могут быть другими. Чтобы узнать, какую нажать, нужно на начальном экране посмотреть подсказку, указанную внизу.
![Lenovo ideapad 320 биос настройка]()
Этот начальный экран, возникающий на пару секунд при загрузке, можно задержать, нажав на пробел в момент загрузки.
Особая кнопка
Многие производители делают на своих устройствах дополнительные кнопки для удобства управления. При их нажатии появляется экран с предложением выбора:
- сбросить настройки до заводских;
- восстановить систему;
- установить порядок загрузки;
- зайти в БИОС;
- продолжить запуск.
Ноутбуки Lenovo снабжены круглой кнопкой Novo сверху на панели, которая помечена специфическим знаком:
![Lenovo ideapad 320 биос настройка]()
Модель Lenovo IdeaPad 320 имеет особую кнопку (Bottom Nova) сбоку слева. Выглядит она как небольшое отверстие перед разъемами. Она очень маленькая, активировать ее можно иголкой.
![Lenovo ideapad 320 биос настройка]()
Чтобы с ее помощью выйти в BIOS выполните следующее:
- Включите компьютер.
- Сразу нажмите Bottom Nova.
- В появившемся меню на синем экране выберите пункт «BIOS Setup».
Заключение
Загрузить меню BIOS можно несколькими путями. Таким образом, зная их все для Lenovo IdeaPad 320, можно воспользоваться самым удобным. Кроме того, если какой-то из них не сработает, то на этот случай всегда останется возможность выйти в set up Lenovo IdeaPad 320 другими методами.
Меню BIOS – инструмент для выбора настроек компьютера на аппаратном уровне. Данный функционал используется при смене приоритета загрузки жестких дисков, для проверки оборудования и его состояния. Помимо общих методов запуска BIOS, существуют уникальные способы у каждого производителя компьютеров. Разберемся, как зайти в «БИОС» на Lenovo IdeaPad 320.
Горячие клавиши
Начнем со стандартного метода, который присутствует на любом портативном компьютере. Речь идет о специальных клавишах, запрограммированных на включение BIOS. Обычно данная кнопка зависит не от производителя устройства, а от модели материнской платы и версии установленного ПО. Если брать Lenovo >F2 на начальном экране включения.
![Lenovo ideapad 320 биос настройка]()
Если этот вариант не сработал, то попробуйте комбинацию из клавиш Fn + F2 . Это связано с тем, что системные кнопки могут активироваться только с помощью вспомогательной клавиши. Также узнать точную кнопку можно на начальном экране включения, где находится информация о производителе BIOS и версии ПО:
![Lenovo ideapad 320 биос настройка]()
Специальная кнопка NOVO
Каждый производитель ноутбуков старается добавить фирменные функции в управление компьютером. Такой опцией у Lenovo стала отдельная физическая кнопка под названием NOVO. Ее задача – упростить управление компьютером. При нажатии запускается отдельное меню, в котором можно активировать восстановление до заводских настроек, выставить приоритет загрузки, продолжить запуск системы или зайти в BIOS. На некоторых моделях Lenovo используется кнопка, помеченная специальным знаком:
![Lenovo ideapad 320 биос настройка]()
Но в IdeaPad 320 создатели сделали скрытую кнопку, которую необходимо нажимать тонким предметом, например, скрепкой или иголкой. На этом ноутбуке NOVO Button расположена на левой боковой панели, как отмечено на фотографии.
![Lenovo ideapad 320 биос настройка]()
Сначала включите компьютер и сразу нажмите на кнопку один раз. Вместо загрузки ОС на экране появится меню из 4 пунктов. Выберите BIOS Setup.
![Lenovo ideapad 320 биос настройка]()
Запуск через операционную систему
Последний способ запуска универсальный и подходит для любого компьютера, который управляется операционной системой Windows 10. Для этого потребуется сделать следующее:
- Запустить приложение «Параметры». Можно кликнуть ПКМ по иконке «Пуск» и в открывшемся меню выбрать одноименный пункт.
- Теперь перейдите в раздел «Обновление и безопасность».
- Слева появится список из тематических вкладок. Необходимо открыть «Восстановление».
- Затем справа появится список функций. Найдите кнопку «Перезагрузить сейчас» и используйте ее. Перед этим не забудьте закрыть все важные документы и приложения, чтобы не испортить их.
![Lenovo ideapad 320 биос настройка]()
Теперь компьютер перезагрузится, а вместо операционной системы на экране вы увидите специальное меню. Сначала необходимо перейти в подраздел «Поиск и устранение неисправностей». В нем откройте дополнительные параметры и кликните по отмеченной кнопке.
![Lenovo ideapad 320 биос настройка]()
Это действие приведет к еще одной перезагрузке ноутбука. В результате чего откроется меню настроек BIOS, в котором вы сможете выполнить необходимые действия.
К этому же способу можно перейти через «Панель управления» или меню «Пуск». Последний вариант является самым простым и удобным. Вам достаточно открыть список «Выключение» и с зажатой кнопкой Shift выбрать пункт перезагрузки. Та же самая функция работает и на экране блокировки операционной системы.
![Lenovo ideapad 320 биос настройка]()
Видеоинструкция
Предлагаем ознакомиться с нашим роликом, в котором рассказывается про все методы из статьи. Каждый шаг сопровождается наглядным действием.
Заключение
Мы рассмотрели все варианты запуска настроек BIOS, которые доступны на ноутбуке Lenovo IdeaPad 320. Пользователь должен знать каждый способ, если один из них перестанет функционировать. Если вы ознакомились с нашей инструкцией и у вас остались вопросы, то задавайте их в комментариях. Мы уделим внимание каждому посетителю!
На различных моделях Lenovo методы входа в Биос на ноутбуке могут отличаться. Для начала попробуйте стандартный способ входа – при запуске персонального компьютера нужно нажать кнопку F2 на клавиатуре, иногда перед этим зажав клавишу Fn. Далее произойдёт вызов меню параметров ПК.
![]()
Но этот способ не всегда рабочий. Для некоторых моделей Lenovo БИОС не загружается при нажатии F2 или Fn+F2 – например, Lenovo Legion Y520, Lenovo G70, G50-30 или G500. Если вы пытались войти в bios вышеописанным методом, и у вас не получилось, следующая инструкция для вас:
- На боковой грани ноутбука (там, где располагается обычно гнездо зарядки) либо прямо возле кнопки питания должна быть специальная маленькая клавиша с изогнутой стрелочкой. Она называется Novo Button, One Key Recovery или One Key Rescue System. Вам нужно выключить ноутбук и нажать на неё.
- Если вы нажали правильную кнопку, ноутбук запустится, а на экране вы увидите, что мы переходим в специальное меню запуска:
![]()
- Normal Startup (обычная загрузка);
- Bios Setup (параметры);
- System Recovery (системное восстановление);
- Boot Menu (загрузочное меню).
- Как вы уже, скорее всего, догадались, чтобы зайти в биос на Lenovo, нужно перейти в пункт BiosSetup. После того как вы его выберете, вы увидите, что ноут зашёл в биос и можете настроить его по своему усмотрению.
Открываем BIOS на ноутбуке Lenovo с помощью клавиши на клавиатуре
Ничего сложного в этом нет. Чаще всего используется клавиша F2. Ее нужно активно нажимать сразу после включения ноутбука (после нажатия на кнопку включения).
![Клавиша входа в БИОС ноутбука Lenovo]()
Сразу должно открыться меню BIOS. На моем ноутбуке оно выглядит примерно вот так:
Редко, но бывает, что необходимо нажимать сочетание клавиш Fn+F2. Это зависит от модели ноутбука.
![Сочетание клавиш доступа к БИОС на Леново]()
В итоге так же должно появится необходимое нам меню с настройками. Кстати, сменить порядок загрузки можно на вкладке «Boot».
Я не знаком со всеми ноутбуками от Lenovo, у них очень много моделей. Но мне кажется, что на каждом есть эта кнопка со стрелкой. Насколько я понял, называется она Recovery. Чаще всего находится возле кнопки включения, или на боковой грани.
![Кнопка Recovery на ноутбуке Lenovo]()
На некоторых новых моделях (например, на Lenovo IdeaPad 320-15IAP), эта кнопка утоплена в корпус, и нажать на нее можно только чем-то острым и тонким. Там просто отверстие.
![Кнопка со стрелкой на Lenovo]()
Пользоваться этой кнопкой очень просто. Выключаем ноутбук, и нажимаем на кнопку «Recovery» (со стрелкой). Ноутбук включится, и появится Novo Button Menu. Нам нужно выбрать «BIOS Setup». Так же с этого меню можно запустить восстановление системы и зайти в загрузочное меню, о котором я писал в начале статьи.
Выбираем «BIOS Setup» и попадаем в необходимое нам меню.
![BIOS Setup Lenovo]()
Комбинации клавиш
К счастью, компания Леново почти для всех моделей своих ноутбуков установила единую комбинацию клавиш: Fn + F2, где Fn — особая «функциональная» кнопка, располагающаяся обычно в левом нижнем углу.
![]()
Значительно реже для того, чтобы зайти в БИОС, приходится использовать другую комбинацию Fn + F1 или просто нажать клавишу Delete (Del).
В целом порядок действий пользователя сводится к двум шагам:
- Открыть меню «Пуск» и, нажав на виртуальную кнопку питания, выбрать один из вариантов — выключение или перезагрузку.
- Снова включить ноутбук Леново или дождаться, пока он запустится после перезагрузки, и воспользоваться одной из перечисленных выше комбинаций клавиш, чтобы зайти в БИОС — это не сложнее, чем разобраться в преимуществах UEFI Boot.
Если всё выполнено верно, юзер увидит перед собой меню BIOS. Теперь он может настроить БИОС, установить очерёдность загрузки операционной системы и выполнить иные требуемые манипуляции — если потребуется, предварительно введя пароль.
Совет: если ноутбук Леново запускается слишком быстро или не получается войти в BIOS после перезагрузки, имеет смысл выключить его с помощью физической кнопки, нажав и подержав её несколько секунд.
![]()
Теперь, дав ноутбуку Lenovo немного «отдохнуть», следует снова запустить его — и не забыть вовремя воспользоваться одной из перечисленных выше комбинаций, позволяющих зайти в БИОС.
Владельцы ноутбуков Леново линейки ThinkPad, а также некоторых других моделей, могут зайти в BIOS, не используя комбинации клавиш — достаточно применить специальную кнопку NOVO, располагающуюся рядом с кнопкой питания или на торце устройства.
Выключив ноутбук Lenovo, следует нажать на NOVO и подержать её несколько секунд; выбрав в появившемся окне пункт BIOS Setup, юзер сможет наконец зайти в БИОС — и продолжить работу в базовой системе ввода-вывода.
Совет: иногда вместо кнопки NOVO на корпусе устройства находится специальное отверстие, около которого размещена та же пиктограмма. В этом случае открыть меню BIOS можно, вставив в разъём специальную скрепку для Айфона или смартфона или обычную канцелярскую и слегка надавив на контакт в течение двух-трёх секунд.
Способы как войти в BIOS на ноутбуке Леново
Владельцы ноутбуков Леново линейки ThinkPad, а также некоторых других моделей, могут зайти в BIOS, не используя комбинации клавиш — достаточно применить специальную кнопку NOVO, располагающуюся рядом с кнопкой питания или на торце устройства.
Выключив ноутбук Lenovo, следует нажать на NOVO и подержать её несколько секунд; выбрав в появившемся окне пункт BIOS Setup, юзер сможет наконец зайти в БИОС — и продолжить работу в базовой системе ввода-вывода.Совет: иногда вместо кнопки NOVO на корпусе устройства находится специальное отверстие, около которого размещена та же пиктограмма. В этом случае открыть меню BIOS можно, вставив в разъём специальную скрепку для Айфона или смартфона или обычную канцелярскую и слегка надавив на контакт в течение двух-трёх секунд.
Некоторые модели Lenovo имеют специальную кнопку Novo для замены ключа настройки BIOS. Он, как правило, расположен рядом с разъемом питания с логотипом. Если у вас есть кнопка Novo на вашем ноутбуке, вы можете ввести BIOS намного легче. Все, что вам нужно сделать, это нажать кнопку «Ново», когда ваш ноутбук выключен . Затем ноутбук включится автоматически и покажет вам меню. Вы можете выбрать «BIOS Setup» в меню для входа в BIOS.
Вот вам клавиши для входа в BIOS для разных моделей ноутбуков Lenovo.
Модель Lenovo Ключ настройки BIOS Серия Ideapad N F2 Серия Ideapad P F2 на логотипе Lenovo Серия Ideapad S Новая кнопка, некоторые модели: F2 Серия Ideapad U Новая кнопка, некоторые модели: F2 Серия Ideapad V F2 Серия Ideapad Y F2 Серия Ideapad Z Новая кнопка, некоторые модели: F2 Серия B Новая кнопка, некоторые модели: F2 Серия E Новая кнопка, некоторые модели: F2 Edge Series Кнопка Ново Серия Flex Кнопка Ново Серия G F2 Серия K F1 Серия M F1 Серия N F2 Серия S Кнопка Ново Серия V F1 Серия Y Кнопка Ново Серия Z Кнопка Ново Серия йоги Кнопка «Ново», некоторые модели: F2 / (Fn + F2) ThinkPad Yoga 12 F1 Этот способ подойдет для версий Windows 8/8.1/10.
Перед тем, как приступить к первому пункту данного способа, попробуйте, зажав клавишу Shift, перезагрузить ваше устройство через меню Пуск. Если таким образом вы попали в меню Выбор действий, то сразу переходите к шагу 4 данного способа.
Нажмите сочетание клавиш Windows
+ i для перехода в параметры системы;![]()
В этом окне выбираем раздел Обновление и безопасность
![]()
Далее переходим на вкладку Восстановление системы и в пункте Особые варианты загрузки нажимаем кнопку Перезагрузить сейчас, после чего вы попадете в меню Выбор действий
![]()
Выберите пункт Поиск и устранение неисправностей.
Далее выбираем пункт Дополнительные параметры
![]()
Параметры встроенного ПО UEFI
![]()
![]()
И уже в последнем меню выбрать кнопку перезагрузить. После этого ваше устройство само перейдет в настройки BIOS.
ВНИМАНИЕ! Если ни один из этих способов не подошел, то, предварительно отключив от сети ноутбук и отсоединив аккумулятор, открыть его корпус (нижнюю крышку) и вытащить плоскую батарейку из материнской платы на 10-15 минут. Это сбросит настройки БИОС. Далее возвращайте все обратно и, при включении, снова попробуйте первые 2 способа.
Способы входа в BIOS [Lenovo]
![Fn+F2 - клавиатура ноутбука Lenovo]()
Некоторые модели ноутбуков Lenovo оснащены специальными кнопками на корпусе устройства для входа в BIOS. Речь идет, например, об этих: g505, v580c, b50, b560, g50, g500, g505s, g570, g570e, g580, g700, z500, z580, Z50, B70 и другие.
Располагается кнопка Recovery на корпусе устройства, рядом с кнопкой включения (на некоторых моделях это кнопка находится сбоку).
![Lenovo G700 - кнопка входа в настройки устройства (в том числе BIOS)]()
![Lenovo B70 - кнопка для входа в BIOS рядом с входом для питания. Нажимать удобнее всего карандашом или ручкой]()
3) Кнопка ThinkVantage
![Модель Lenovo SL510 - вход с помощью ThinkVoltage]()
У ряда моделей ноутбуков Lenovo нет никаких кнопок вовсе, но есть небольшое отверстие на боковой стороне устройства (как правило там, где подключается питание).
![Lenovo 100 - отверстие для входа в BIOS]()
Два секрета запуска Bios
Но если у вас так и не получилось запустить BIOS одним из вышеописанных способов, и на ноутбуке установлена операционная система Windows 8.1 и выше, откроем вам два секрета запуска.
- Нужно включить ПК. В запущенном компьютере на рабочем столе тянем указатель мышки в нижний правый угол рабочего стола (вызываем боковое меню).
- Нам открывается меню, где мы выбираем пункты «Параметры» — «Обновление и восстановление» — «Восстановление».
- Здесь, в разделе «Особые варианты загрузки», кликаем на кнопку «Перезагрузить сейчас».
- Далее откроется синий экран с плитками. Открываем плитку «Диагностика», нажав на которую вы попадёте в дополнительные параметры.
- Нужно открыть пункт «Параметры встроенного ПО UEFI» и нажать кнопку «Перезагрузить». Готово! Вы в БИОСе!
![]()
Второй секрет. Многие пользователи Win 8.1 при попытке входа в Биос допускают ошибку. Все знают, как попасть в BIOS — нужно нажать определённую кнопку на клавиатуре. Для этого пользователь жмёт на «Завершение работы», ожидает, пока ноутбук выключится, а затем жмет кнопку для входа в Биос, но компьютер запускается по-старому – идёт загрузка ОС.
Вся проблема в том, что операционная система Windows 8.1 работает изначально с функцией быстрого запуска, которая основана на режиме сна – войдите в Биос, не отключая ПК, а перезагружая его.
Несколько полезных советов:
![]()
- После того как вход в Bios был осуществлён, перейдите к различным настройкам параметров системы и её загрузки в самом БИОСе. Будьте очень внимательны и осторожны, и лучше не трогайте то, чего не знаете, так как есть риск сделать что-то не так и совсем потерять свой компьютер. А после внесения всех изменений зайдите в раздел «Exit» («Выход») и выберите пункт «Save & exit» («Сохранить и выйти»). После этого ноутбук будет перезагружен, и при новом запуске все настройки, которые вам до этого пришлось установить, будут уже учтены.
- Если вышеописанные способы входа в Биос на ноутбуке Lenovo не работают, попробуйте при запуске устройства зажать и удерживать клавишу F12 вплоть до запуска BIOS’a – на некоторых моделях Леново этот способ работает.
- Очень редко, но всё же бывает – в кое-каких моделях работает клавиша F1 (нужно нажать её несколько раз, пока ноутбук включается).
- Производители рекомендуют настраивать параметры ПК в Биосе только с полностью заряженным аккумулятором ноутбука, так как если в процессе настройки ваш ноутбук отключится из-за того, что разрядился, то это, скорее всего, вызовет кое-какие проблемы системы в дальнейшем.
- Перед тем как выйти из БИОСа, обязательно сохраняйте все изменения, чтобы не сбились.
Помните, что настройка Bios – это очень серьёзное действие, требующее максимального понимания процесса и большой внимательности к деталям. Вы должны знать, что при неверной настройке некоторые компоненты системы могут работать некорректно, что приносит дополнительные сложности в эксплуатации. И если вы сомневаетесь в том, что знаете, как правильно нужно делать – лучше вызвать квалифицированных специалистов, это сохранит и деньги, и время, и нервы. Надеемся, что данная статья помогла вам разобраться с тем, как зайти в Bios.
Читайте также: