Организатор клипов майкрософт что это за программа
Обновлено: 04.07.2024
Основные средства, предназначенные для обслуживания коллекций клипов, сосредоточены в приложениях Microsoft Office, ориентированных на работу с графикой. Поэтому возможности Word в этом плане весьма ограничены. Основным средством текстового процессора для обслуживания коллекций клипов является Организатор клипов, в котором реализованы три функции:
1. Просмотр коллекций и отбор нужных клипов для использования в документах.
2. Наполнение коллекций. Когда количество графических файлов на компьютере исчисляется тысячами, без Организатора обойтись практически невозможно. Он способен автоматически просмотреть содержимое жестких дисков, установить наличие на них файлов мультимедиа и зарегистрировать их в коллекциях клипов. Он даже способен назначить найденным клипам ключевые слова, взяв их из имени файла.
3. Упорядочение коллекций. Сюда входит создание новых коллекций, управление их структурой, а также управление свойствами клипов, в частности формирование списков ключевых слов.
Задание 3.5. Исследуйте возможности Организатора клипов, выполнив следующие операции:
1. Откройте окно Организатор клипов, используя ссылку Упорядочить клипы в нижней части панели Клип и исследуйте содержимое этого окна. Панель категорий (слева) может содержать либо Список коллекций (рис.3.15), либо средства поиска, которые дублируют панель Клип. Правая панель – панель элементов. Она показывает содержимое текущей коллекции и имеет несколько представлений: Эскизы, Списки, Сведения. Определите назначение каждой кнопки на панели инструментов.
| Панель элементов |
| Панель категорий |
| Панель инструментов |

Рисунок 3.11. Организатор клипов –встроенное приложение Microsoft Office
2. Исследуйте механизм создания новых коллекций. Структура коллекции иерархическая. Это значит, что для создания новой коллекции предварительно следует определить ее местоположение – выбрать для нее родительскую коллекцию в разделе Мои коллекции. Создайте новую коллекцию в коллекции Избранное, выполнив следующие операции:
o Щелкните правой кнопкой по коллекции Избранное и в контекстном меню выберите команду Создать коллекцию. Откроется окно Создание коллекции.
o В поле Имя введите имя новой коллекции (например: Компьютеры).
o Операции с пользовательскими коллекциями удобно выполнять через контекстное меню (Рис. 3.16). Особое значение здесь имеет команда Свойства коллекции. Она позволяет автоматизировать наполнение коллекции клипами и является как бы мостом между файловой структурой компьютера и структурой базы данных мультимедийных клипов.

Рисунок 3.12. Меню, содержащее операции с пользовательскими коллекциями
3. Исследуйте средства для проведения операций с клипами. Помимо операций с коллекциями Организатор позволяет выполнять операции с отдельными клипами из этих коллекций: копирование клипов, перемещение клипов между коллекциями, удаление клипов, изменение списка ключевых слов. Используя Организатор, откройте на панели элементов клипы из коллекции Microsoft Office, относящиеся к теме Компьютеры и, используя контекстное меню клипов, копируйте их в вашу коллекцию Компьютеры, находящуюся в коллекции Избранное.
Организатор клипов является удобным средством наполнения коллекций, предоставляя в наше распоряжение несколько механизмом наполнения, например, автоматический и ручной импорт клипов (1).

В данной статье речь пойдет о том, что такое клипы и как работать с ними. И хотя рассматриваемая методика создания и работы с коллекциями клипов не имеет прямого отношения к Microsoft Word 2010, рассматривается она все же применимо к данной программе, в частности, в случае вставки коллекции клипов в документ Word (или любой другой из пакета Office). Следовательно, данная статья будет полезна не только тем, кто изучает Microsoft Word 2010, но и осваивающим другие приложения из состава Microsoft Office 2010.
Определение
Начнем с определения, что же такое коллекция клипов? Коллекция клипов – это папка с клипами, которая задана с определенными признаками. Располагаются коллекции в организаторе клипов. Организатор клипов позволяет собирать и хранить фотографии, видеорипы и еще целый ряд мультимедиа-файлов, при этом расположением этим файлов может быть как жесткий диск вашего компьютера, так и сеть интернет. Добавление клипов можно осуществлять автоматически при помощи организатора клипов, либо вручную. Принцип работы организатора клипов таков, что файлы, находящиеся на HDD вашего PC, напрямую не копируются в коллекцию, напротив , организатор клипов создает для всех файлов мультимедиа специальные ссылки, которые, собственно, и размещаются в папке коллекции, сами же файлы остаются на своих местах. Эти ярлыки затем позволяют вам ускорить работу с избранными файлами мультимедиа – открывать и вставлять их без прямого перехода к месту расположения файлов. По той же причине, что файлы не используются непосредственно в коллекции – вы можете легко удалять ненужные ярлыки, не боясь случайно удалить сам файл.
Запуск организатора клипов
Организатор клипов можно запускать как из любого приложения Microsoft Office 2010, так и вне его. Для этого сделайте следующие действия:


Рисунок 2. Организатор клипов
Создание новой коллекции
Теперь поговорим о том, как создать саму коллекцию, а затем, поэтапно разберем процесс ее «сборки» и правки. Итак, чтобы создать коллекцию, сделайте следующее:
- Запустите организатор клипов (Микрософт). В окне «Список коллекций» можно видеть ваши коллекции (точнее папки с коллекциями и папки в которых хранятся эти папки с коллекциями);
- В окне организатора, выберите «Файл», затем – «Создать коллекцию»;
- В открывшемся окошке «Создание коллекции» введите название будущей коллекции и выберите место ее размещения (в рамках папки «Мои коллекции»)

Рисунок 3. Создание коллекции
На этом пока все, теперь рассмотрим, как автоматически создавать коллекции.
Ручное создание коллекции клипов
Коллекции клипов можно создавать вручную, используя привычный для всех нас способ – найти нужное фото или видео на жестком диске и добавить его в коллекцию. Для этого сделайте следующее:

Рисунок 4. Добавление клипов в коллекцию вручную
Окно «Добавление клипов в организатор»
Данное окно очень схоже по функциональности и внешнему виду со стандартным окном программы «Проводник» о чем уже упоминалось выше. Тем не менее, оно содержит ряд особенностей, знать которые необходимо при ручной сборке коллекции. Итак, ознакомимся со всеми его возможностями.
Добавление клипов с камеры или сканера в коллекцию
Клипы в коллекцию можно добавить непосредственно со сканера или камеры, для этого сделайте следующее:
Удаление коллекции клипов
Чтобы полностью удалить определенную коллекцию клипов, сделайте следующее:

Рисунок 5. Удаление коллекции клипов
Переименование коллекции клипов
Если вас уже не устраивает заданное ранее название для определенной коллекции клипов, вы можете его изменить, на более подходящее. Для этого сделайте следующее:
- В окне «Организатор клипов» нажмите кнопку «Список коллекций»;
- В структурном дереве папок щелкните правой кнопкой мыши по нужной коллекции;
- В контекстном меню выберите пункт «Переименовать (и название коллекции)» (название коллекции в дереве папок будет выделено синим, после чего можно вводить новое название)
- В окне «Организатор клипов» в панели инструментов выберите «Правка»;
- В списке команд выберите «Переименовать коллекцию»
Стоит учесть, что переименовать можно только созданные вами папки, дефолтные же папки (основные коллекции) переименованию не подлежат.

Рисунок 6. Переименование коллекции клипов
Сжатие основного каталога
С целью экономии места, основной каталог организатора клипов можно сжать, при этом затрагиваются только уменьшенные копии изображений (эскизы) и прочие данные о клипах, которые находятся в папках коллекций. Для этого сделайте следующее:
- В окне организатора клипов откройте меню «Сервис»;
- В списке команд выберите «Сжать». Появится окошко «Сжатие», в котором отобразится процесс сжатия, причем, чем больше каталог, тем продолжительнее этот процесс
Учтите, что при сжатии производится внутренняя проверка данных организатора клипов, если же обнаруживаются поврежденные данные, программа автоматические делает попытку их восстановить.
Заключение
На этом первая часть статьи заканчивается, в следующей части мы рассмотрим, как вставлять коллекцию в документ Word, рассмотрим, какие форматы графических изображений поддерживает программа и как пополнять коллекции через интернет.
Общие инструменты Microsoft Office - это программные компоненты, которые включены (или были) во все продукты Microsoft Office .
СОДЕРЖАНИЕ
Спускаться
Office Delve позволяет пользователям Office 365 искать и управлять своими электронными письмами, собраниями, контактами, социальными сетями и документами, хранящимися в OneDrive или на сайтах в Office 365 . Delve использует машинное обучение и искусственный интеллект. В апреле 2015 года Microsoft запустила мобильную версию Office Delve в App Store и Google Play для пользователей с подпиской на Office 365.
График
Microsoft Graph (первоначально известное как Microsoft Chart ) - это приложение OLE, развертываемое программами Microsoft Office , такими как Excel и Access, для создания диаграмм и графиков. Программа доступна как объект приложения OLE в Visual Basic . Microsoft Graph поддерживает множество различных типов диаграмм, но его выходные данные устарели. Office 2003 был последней версией, в которой Microsoft Graph использовался для размещения диаграмм внутри приложений Office в виде объектов OLE. Office 2007 , в частности, Excel 2007 включает в себя новый интегрированный механизм построения диаграмм, а диаграммы встроены в приложения. Новый движок поддерживает расширенное форматирование, включая 3D-рендеринг, прозрачность и тени. Макеты диаграмм также можно настроить для выделения различных тенденций в данных. Microsoft Graph по-прежнему существует по соображениям совместимости, но точки входа удалены. Этот продукт можно использовать в других продуктах, и он доступен в меню «Объект» на вкладке «Вставка» в программах Office. Продается отдельно в версиях Mac.
Первое программное обеспечение, продаваемое под названием Microsoft Chart, было попыткой Microsoft конкурировать с успешным Lotus 1-2-3 путем добавления дополнения к Microsoft Multiplan , электронной таблице компании в начале 1980-х годов. Microsoft Chart поделился своим дизайном коробки и двухстрочным меню с Multiplan и мог импортировать данные Multiplan. Простые графики (круговые диаграммы, столбцы, линии) были нарисованы на экране в графическом режиме (который был недоступен на моделях компьютеров начального уровня) и не мог быть распечатан на некоторых устройствах с точечной матрицей. Основным недостатком решения Microsoft в то время была необходимость выйти из Multiplan, а затем загрузить Chart, чтобы составить и нарисовать график, потому что MS-DOS не была многозадачной операционной системой. В начале 1990-х Microsoft Chart была переименована в Microsoft Graph.
Запрос
Visual Basic для приложений
WordArt

WordArt - это утилита для стилизации текста. Он позволяет пользователям создавать стилизованный текст с различными «специальными эффектами», такими как текстуры, контуры и многие другие манипуляции, которые недоступны при стандартном форматировании шрифтов. Например, можно создавать тени, вращать, «изгибать» и «растягивать» форму текста. WordArt доступен в 30 различных предустановленных стилях в Microsoft Word , однако его можно настроить с помощью инструментов, доступных на панели инструментов WordArt и панели инструментов «Рисование» до Office 2003 или на вкладке «Инструменты WordArt», начиная с Office 2007. Он также доступен в Excel , Microsoft PowerPoint и Microsoft Publisher . В Office 2010 и более поздних версиях пользователи могут применять к своему тексту эффекты форматирования, такие как тень, наклон, свечение, градиентное свечение и отражение.
В Office 2007 WordArt был полностью переработан в Excel и PowerPoint с новыми стилями, новыми эффектами и возможностью применять WordArt к обычным текстовым полям, а в Word - к основному тексту. Новые стили были включены в Word 2010, но предустановки были переработаны в Word 2013.

SmartArt
SmartArt, расположенный на вкладке «Вставка» на ленте в PowerPoint, Word, Excel и Outlook, представляет собой новую группу редактируемых и отформатированных диаграмм. Существует 115 предустановленных шаблонов графического макета SmartArt в таких категориях, как список, процесс, цикл и иерархия. Когда экземпляр SmartArt вставлен, рядом с ним появляется текстовая панель, которая помогает пользователю вводить текст на иерархических уровнях. Каждый графический элемент SmartArt, в зависимости от его дизайна, сопоставляет текстовый контур с автоматическим изменением размера для наилучшего соответствия графическому объекту. Для каждого рисунка существует ряд «быстрых стилей», которые применяют к нему различные 3D-эффекты, а формы и текст рисунка можно форматировать с помощью стилей фигур и стилей WordArt. Кроме того, графика SmartArt меняет свои цвета, шрифты и эффекты в соответствии с темой документа. Он был включен в Office с 2006 года по настоящее время.
Снято с производства
Связующее
Microsoft Binder был приложением, изначально включенным в Microsoft Office 95 , 97 и 2000, которое позволяло пользователям включать различные типы объектов OLE 2.0 (например, документы, электронные таблицы, презентации и проекты) в один файл. Первоначально тестовый хост для OLE 2.0, он не получил широкого распространения и был прекращен после выхода Office 2000.
Расширение имени файла для файлов Microsoft Binder было .OBD; Формат шаблона Office Binder был .OBT. Мастер подшивки Microsoft Office использовал расширение .OBZ.
Файлы подшивки можно было открывать в версиях Office до 2003 года, а надстройку Unbind можно было установить через меню «Установка и удаление программ». Office 97 Unbind недоступен для загрузки.
Инструменты для малого бизнеса
Small Business Customer Manager ( SBCM ) представлял собой инструмент на основе Access, который объединял данные бухгалтерского учета из самого популярного программного обеспечения для бухгалтерского учета и контактов Outlook и позволял пользователю отслеживать профили клиентов и увеличивать доход. Он легко интегрируется с Word и Publisher.
Small Business Financial Manager ( SBFM ) был инструментом на основе Excel, который позволял пользователям анализировать данные и создавать отчеты и диаграммы на основе данных бухгалтерского учета, созданных пользователями из популярных пакетов бухгалтерского учета (например, QuickBooks). Впервые он был выпущен в 1996 году и входил в состав выпусков Office 97 для малого бизнеса или со всеми пакетами Office 2000, кроме Standard. Первоначально он был создан для Microsoft компанией Timeline Inc. и первоначально назывался Accounting Analysis Pack. Он был доступен в США , Канаде , Великобритании и Австралии .
Список версий SBFM:
Direct Mail Manager ( DMM ) был интернет-инструментом, который позволял предприятиям проводить кампании прямой почтовой рассылки путем импорта списков адресов из Outlook, Excel, Access и т. Д., Проверки списков адресов путем подключения к Интернет-сайту (ZIP-Station), печати конверты, открытки и письма и с помощью почтовой службы. Первоначально он был выпущен с Office 97 Small Business Edition 2.0 и впоследствии был включен в каждый пакет Office 2000, кроме Standard. Эта программа была разработана совместно с Envelope Manager Software. Расширенная версия под названием DAZzle Express была доступна в Envelope Manager Software. Кроме того, менеджер по прямой почтовой рассылке был доступен для США, Великобритании, Германии , Франции и Италии .
Business Planner ( MSBP ) содержал ресурсы для бизнес-планирования, шаблоны, статьи, советы экспертов. Это позволило пользователю создать бизнес-план и маркетинговый план (только для США). Он был доступен для США, Канады, Великобритании, Австралии, Германии и Франции.
Анализатор данных
Microsoft Data Analyzer 2002 входил в состав Microsoft Office XP . Изначально Microsoft приобрела программное обеспечение как часть интеллектуальной собственности Maximal Innovative Intelligence - продукт Maximal «Max» был переименован в Microsoft Data Analyzer. Несмотря на то, что это было автономное приложение и не входило ни в один пакет Office XP, оно было частью пакета Office XP. Он не обновлялся после версии 3.5.
Microsoft Data Analyzer позволяет анализировать и визуализировать данные и тенденции данных и интегрирован со службами SQL Server Analysis Services . Создаваемые отчеты и графики можно сохранять в виде файлов HTML, Microsoft Excel или Microsoft PowerPoint.
Сканирование документов и визуализация документов
Сканирование документов Microsoft Office ( MODS ) - это приложение для сканирования и оптического распознавания символов (OCR), впервые представленное в Office XP. Двигатель OCR основан на Nuance «с OmniPage . MODS подходит для создания архивных копий документов. Он может встраивать данные OCR как в файлы MDI, так и в файлы TIFF. Это позволяет выполнять поиск текста в файлах, который интегрирован в поиск Windows .
Microsoft Office Document Imaging ( MODI ) позволяет редактировать и комментировать документы, отсканированные с помощью Microsoft Office Document Scanning. Впервые он был представлен в Office XP и был включен в Office 2003 и Office 2007 . Хотя он недоступен в Office 2010, его можно установить из предыдущей версии Microsoft Office и использовать с Office 2010. (Функция интернет-факса в Office 2010 использует драйвер принтера Windows Fax для создания файла TIFF. Microsoft предлагает конвертер файлов MDI в TIFF, инструмент командной строки, который позволяет пользователям преобразовывать один или несколько файлов MDI в TIFF.
MODI поддерживает формат файлов изображений с тегами (TIFF), а также собственный собственный формат, называемый MDI. Он может сохранять текст, созданный в процессе распознавания текста, в исходный файл TIFF. Однако MODI создает файлы TIFF, которые нарушают стандартные спецификации TIFF и могут использоваться только сами по себе.
В своем режиме по умолчанию механизм OCR будет устранять перекос и переориентировать страницу там, где это необходимо.
Начиная с пакета обновления 3 (SP3) для Office 2003, MODI больше не берет на себя ассоциацию файлов с файлами в формате Tagged Image File Format (TIFF) в рамках изменений безопасности пакета обновления. Кроме того, он больше не поддерживает сжатие JPEG в файлах TIFF.
MODS и MODI больше не доступны с Office 2010, хотя Microsoft рекомендует обходной путь, установив компонент MODI из SharePoint Designer 2007 или старого носителя Office.
Программируемость
MODI предоставляет объект document и image объект через модель компонентных объектов (COM). Он может преобразовывать отсканированные изображения в текст под управлением программы, используя встроенный механизм распознавания текста.
Объектная модель MODI доступна из средств разработки, поддерживающих компонентную объектную модель (COM), с помощью ссылки на библиотеку типов Microsoft Office Document Imaging 11.0. Элемент управления MODI Viewer доступен из любого средства разработки, поддерживающего элементы управления ActiveX, путем добавления Microsoft Office Document Imaging Viewer Control 11.0 или 12.0 ( MDIVWCTL.DLL ) в проект приложения. Эти папки обычно находятся в папке C:\Program Files\Common Files\Microsoft Shared\MODI .
Элемент управления MODI стал доступен в версии Office 2003; в то время как связанные программы были включены в более раннюю версию Office XP, объектная модель не подвергалась программному контролю.
Формат файла MDI
MODI использует собственный формат с .mdi расширением имени файла для хранения отсканированных документов вместе с дополнительными аннотациями или метаданными, которые могут включать текст, сгенерированный в процессе распознавания текста. Известно, что MDI - это вариант TIFF. Ключевые отличия от TIFF:
- Магическое число это 0x5045 , а не TIFF в 0x4D4D (ASCII MM ) или 0x4949 (ASCII II ).
- Используются три фирменных формата сжатия изображений .
- Используются многочисленные собственные значения тегов.
Офисный помощник
PhotoDraw
Редактор фото
Веб-компоненты Office
Веб-компоненты Office (OWC) - это группа компонентов связывания и встраивания объектов (OLE), доступных в Office 2000, XP и 2003. Эти элементы управления ActiveX можно вставлять в веб-страницы, формы Visual Basic , Visual Basic для приложений (VBA), и Windows Forms , или запрограммированные в памяти. OWC может использоваться любым COM-совместимым языком программирования компонентной объектной модели . Такие приложения, как Excel, Microsoft Access , Microsoft Project и Microsoft FrontPage, позволяли создавать интерактивные веб-страницы с использованием веб-компонентов Office.
Включены следующие компоненты:
- Таблица
- Chartspace
- Сводная таблица
- Компонент источника данных
Веб-компоненты Office были прекращены в Office 2007, за исключением части Office Project Server 2007. Однако они были доступны для загрузки с веб-сайта Microsoft. Microsoft еще не предложила полную замену OWC. Однако программисты могут использовать комбинацию продуктов сторонних производителей, служб Excel или инструментов Visual Studio для Office, чтобы обеспечить аналогичные функции.
Веб-компонент сводной таблицы может иметь проблемы в Windows 7. Во многих случаях проблемы связаны с новыми настройками безопасности в IE и могут быть решены путем ослабления ограничений в соответствующей зоне Интернета, позволяя элементы управления ActiveX и, возможно, междоменный доступ. Если страница размещена локально на компьютере, настройки зоны недоступны через интерфейс IE и могут быть изменены путем редактирования реестра (в разделе [HKEY_CURRENT_USER \ Software \ Microsoft \ Windows \ CurrentVersion \ Internet Settings \ Zones \ 0]).
Четыре книги в печатном виде охватывают программирование OWC:
Организатор клипов
Microsoft Clip Organizer является Microsoft «s клипа организации программного обеспечения , позволяющих пользователям находить рисунки, фотографии, звуки, видео и другие мультимедийные клипы включать в презентации, публикации и других документах Office. Он поставляется с множеством стандартных мультимедийных клипов и предлагает больший выбор на веб- сайте Microsoft Office Online .
Менеджер изображений
Редактор скриптов
Редактор уравнений
Equation Editor - это редактор формул, разработанный Design Science, который позволял пользователям создавать математические и научные уравнения в среде WYSIWYG , и был включен в Microsoft Office и несколько других коммерческих приложений. Это была упрощенная версия MathType Design Science , о чем свидетельствует диалоговое окно, побуждающее пользователя перейти на полную платную версию программного обеспечения. Его можно использовать как отдельную программу или как встроенный объект из приложений, поддерживающих OLE . Его набор функций не претерпел значительных изменений с момента его появления в Word для Windows версии 2.0.
Начиная с Office 2007, редактор формул больше не является методом создания уравнений по умолчанию и сохраняется только для совместимости со старыми документами. Вместо этого включен переработанный редактор формул, который встроен в часть редактирования документов Fluent User Interface в основных программах Office 2007 и во всех программах Office 2010 и 2013, а не доступен через отдельный диалог и рассматривается как объект OLE. в документе. В январе 2018 года Microsoft опубликовала обновление безопасности, которое полностью удалило старый редактор Equation Editor для Office 2007, Office 2010, Office 2013 и Office 2016 при установке обновления из-за уязвимости, которая активно использовалась.
MSTORDB.EXE это исполняемый файл, который является частью Организатор клипов Microsoft разработанный Корпорация Microsoft, Версия программного обеспечения для Windows: 11.0.6551 обычно 648608 в байтах, но у вас может отличаться версия.
Расширение .exe имени файла отображает исполняемый файл. В некоторых случаях исполняемые файлы могут повредить ваш компьютер. Пожалуйста, прочитайте следующее, чтобы решить для себя, является ли MSTORDB.EXE Файл на вашем компьютере - это вирус или вредоносная программа, которую вы должны удалить, или, если это действительно допустимый файл операционной системы Windows или надежное приложение.

MSTORDB.EXE безопасно, или это вирус или вредоносная программа?
Первое, что поможет вам определить, является ли тот или иной файл законным процессом Windows или вирусом, это местоположение самого исполняемого файла. Например, для MSTORDB.EXE его путь будет примерно таким: C: \ Program Files \ Microsoft Corporation \ Microsoft Clip Organizer \ MSTORDB.EXE
Чтобы определить его путь, откройте диспетчер задач, перейдите в «Просмотр» -> «Выбрать столбцы» и выберите «Имя пути к изображению», чтобы добавить столбец местоположения в диспетчер задач. Если вы обнаружите здесь подозрительный каталог, возможно, стоит дополнительно изучить этот процесс.
Еще один инструмент, который иногда может помочь вам обнаружить плохие процессы, - это Microsoft Process Explorer. Запустите программу (не требует установки) и активируйте «Проверить легенды» в разделе «Параметры». Теперь перейдите в View -> Select Columns и добавьте «Verified Signer» в качестве одного из столбцов.
Если статус процесса «Проверенная подписывающая сторона» указан как «Невозможно проверить», вам следует взглянуть на процесс. Не все хорошие процессы Windows имеют метку проверенной подписи, но ни один из плохих.
Наиболее важные факты о MSTORDB.EXE:
- Имя: MSTORDB.EXE
- Программного обеспечения: Организатор клипов Microsoft
- Издатель: Корпорация Microsoft
- Ожидаемое местоположение: C: \ Program Files \ Microsoft Corporation \ Организатор клипов \ подпапке
- Ожидаемый полный путь: C: \ Program Files \ Microsoft Corporation \ Организатор клипов \ MSTORDB.EXE
- SHA1: 1C66F2505407FFA734073B2219051BECB9855B3A
- SHA256:
- MD5: FD634486006D1B13C51C3848E9C3F364
- Известно, что до 648608 размер байт в большинстве Windows;
Если у вас возникли какие-либо трудности с этим исполняемым файлом, вы должны определить, заслуживает ли он доверия, прежде чем удалять MSTORDB.EXE. Для этого найдите этот процесс в диспетчере задач.
Найти его местоположение и сравнить размер и т. Д. С приведенными выше фактами
Кроме того, функциональность вируса может сама влиять на удаление MSTORDB.EXE. В этом случае вы должны включить Безопасный режим с поддержкой сети - безопасная среда, которая отключает большинство процессов и загружает только самые необходимые службы и драйверы. Когда вы можете запустить программу безопасности и полный анализ системы.
Могу ли я удалить или удалить MSTORDB.EXE?
Не следует удалять безопасный исполняемый файл без уважительной причины, так как это может повлиять на производительность любых связанных программ, использующих этот файл. Не забывайте регулярно обновлять программное обеспечение и программы, чтобы избежать будущих проблем, вызванных поврежденными файлами. Что касается проблем с функциональностью программного обеспечения, проверяйте обновления драйверов и программного обеспечения чаще, чтобы избежать или вообще не возникало таких проблем.
Лучшая диагностика для этих подозрительных файлов - полный системный анализ с ASR Pro or это антивирус и средство для удаления вредоносных программ, Если файл классифицируется как вредоносный, эти приложения также удаляют MSTORDB.EXE и избавляются от связанных вредоносных программ.
Однако, если это не вирус, и вам необходимо удалить MSTORDB.EXE, вы можете удалить Microsoft Clip Organizer с вашего компьютера, используя его деинсталлятор. Если вы не можете найти его деинсталлятор, вам может потребоваться удалить Microsoft Clip Organizer, чтобы полностью удалить MSTORDB.EXE. Вы можете использовать функцию «Установка и удаление программ» на панели управления Windows.
- 1. в Меню Пуск (для Windows 8 щелкните правой кнопкой мыши в нижнем левом углу экрана), нажмите Панель управления, а затем под Программы:
o Windows Vista / 7 / 8.1 / 10: нажмите Удаление программы.
o Windows XP: нажмите Установка и удаление программ.
- 2. Когда вы найдете программу Организатор клипов Microsoftщелкните по нему, а затем:
o Windows Vista / 7 / 8.1 / 10: нажмите Удалить.
o Windows XP: нажмите Удалить or Изменить / Удалить вкладка (справа от программы).
- 3. Следуйте инструкциям по удалению Организатор клипов Microsoft.
Наиболее распространенные ошибки MSTORDB.EXE, которые могут возникнуть:
• «Ошибка приложения MSTORDB.EXE».
• «Ошибка MSTORDB.EXE».
• «Возникла ошибка в приложении MSTORDB.EXE. Приложение будет закрыто. Приносим извинения за неудобства».
• «MSTORDB.EXE не является допустимым приложением Win32».
• «MSTORDB.EXE не запущен».
• «MSTORDB.EXE не найден».
• «Не удается найти MSTORDB.EXE».
• «Ошибка запуска программы: MSTORDB.EXE.»
• «Неверный путь к приложению: MSTORDB.EXE.»
Аккуратный и опрятный компьютер - это один из лучших способов избежать проблем с MSTORDB.EXE. Это означает выполнение сканирования на наличие вредоносных программ, очистку жесткого диска cleanmgr и ПФС / SCANNOWудаление ненужных программ, мониторинг любых автозапускаемых программ (с помощью msconfig) и включение автоматических обновлений Windows. Не забывайте всегда делать регулярные резервные копии или хотя бы определять точки восстановления.
Если у вас возникла более серьезная проблема, постарайтесь запомнить последнее, что вы сделали, или последнее, что вы установили перед проблемой. Использовать resmon Команда для определения процессов, вызывающих вашу проблему. Даже в случае серьезных проблем вместо переустановки Windows вы должны попытаться восстановить вашу установку или, в случае Windows 8, выполнив команду DISM.exe / Online / Очистка-изображение / Восстановить здоровье, Это позволяет восстановить операционную систему без потери данных.
Чтобы помочь вам проанализировать процесс MSTORDB.EXE на вашем компьютере, вам могут пригодиться следующие программы: Менеджер задач безопасности отображает все запущенные задачи Windows, включая встроенные скрытые процессы, такие как мониторинг клавиатуры и браузера или записи автозапуска. Единый рейтинг риска безопасности указывает на вероятность того, что это шпионское ПО, вредоносное ПО или потенциальный троянский конь. Это антивирус обнаруживает и удаляет со своего жесткого диска шпионское и рекламное ПО, трояны, кейлоггеры, вредоносное ПО и трекеры.
Обновлено ноябрь 2021 г .:
Мы рекомендуем вам попробовать этот новый инструмент. Он исправляет множество компьютерных ошибок, а также защищает от таких вещей, как потеря файлов, вредоносное ПО, сбои оборудования и оптимизирует ваш компьютер для максимальной производительности. Это исправило наш компьютер быстрее, чем делать это вручную:

(опциональное предложение для Reimage - Cайт | Лицензионное соглашение | Политика конфиденциальности | Удалить)
Загрузите или переустановите MSTORDB.EXE
Что такое Microsoft Clip Organizer
Одной из таких функций Microsoft Office XP является Microsoft Clip Organizer, автономная программа, которая позволяет вам систематизировать и использовать рисунки, фотографии, звуки, видео и другие мультимедийные клипы с презентациями, публикациями и любыми другими документами Office.
Для вставки в документы иллюстраций можно использовать готовые библиотеки (коллекции) рисунков. Доступ к коллекции клипов Microsoft осуществляется приложением Microsoft Clipart (Clip Gallery), входящим в состав Microsoft Office и поддерживающим не только рисунки, но и звуки, и видео.
Чтобы вставить картинку необходимо выбрать место для ее вставки, затем использовать команду Вставка/Рисунок/Картинки.
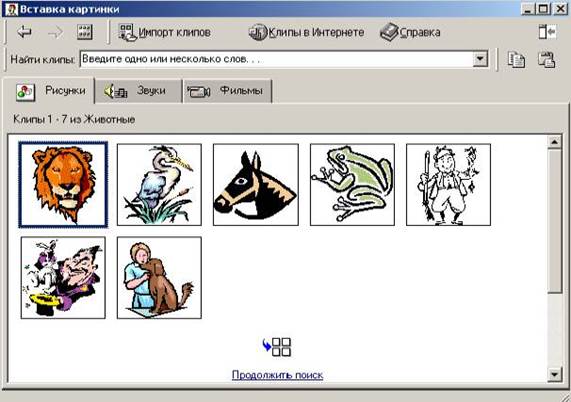
Диалоговое окно Microsoft Clip Gallery 3.0для вставки графических клипов
Графические объекты находятся на вкладке Рисунки. Они классифицированы по категориям. Разыскав нужную картинку, достаточно выделить ее и вставить в документ щелчком на кнопке вставить клип.
Картинки следует рассматривать как заготовки для создания средств оформления. Картинки – это композиционные объекты. Их можно «разбирать» на составляющие, редактировать их элементы по отдельности, создавать композиции из объектов, взятых из разных клипов. Можно изменять размеры вставленного рисунка, перемещать рисунок на другое место, убирать ненужные части, изменять взаимное расположение рисунка и текста.
Всё это выполняется путём редактирования картинок, вставленных в документ.
Обычный порядок редактирования клипартов следующий:
1. Картинку выделяют щелчком левой кнопки мыши;
2. Открывают ее контекстное меню щелчком правой кнопки мыши;
3. В контекстном меню выбирают команду Изменить рисунок – он открывается в отдельном окне редактирования;
4. В этом окне работают с отдельными объектами, составляющими рисунок.
Задание 2.
1.Выполните команду Вставка/Рисунок/Картинки… В открывшемся окне Вставка картинки выберите пункт Коллекция картинок…
2. Вставьте в свой документ следующую картинку из раздела Коллекции Microsoft Office/Природа:

3. Откройте контекстное меню добавленного рисунка и выберите команду Изменить рисунок. Теперь рисунок можно редактировать.
4. Увеличьте рабочую область рисунка с помощью маркеров управления размерами рисунка.
5. Выделите фон рисунка. Вокруг нее появится 8 белых маркеров, предназначенных для изменения размеров объекта, и зеленый – для свободного вращения. Увеличить фоновое полотно до размеров рабочей области.
6. В контекстном меню выделенного объекта выберите команду Формат автофигуры. Откроется окно для изменения его свойств. На странице Цвета и линии измените свойства заливки и линии границы.
7. Выделите листок дуба. Он состоит из отдельных частей, которые необходимо выделить вместе и сгруппировать. Изменить цвет листка.
8. Выделите второй листок и сгруппируйте. Изменить его цвет.
9. Скопируйте этот листок, вставьте и перенести на новое место. С помощью маркера Свободного вращения поверните его на нужный угол. Измените цвет.

Не нашли то, что искали? Воспользуйтесь поиском:
Отключите adBlock!
и обновите страницу (F5)
очень нужно
Шаг 1
Открываем документ. В верхней панели инструментов во вкладке «Вставка» выбираем пункт «Клипы».
.jpg)
Шаг 2
Нажимаем «Клипы», появляется меню, выбираем- «Коллекция Microsoft»
.jpg)
Шаг 3
Для выбора клипов прокручиваем окно поиска.
В создании этой статьи участвовала наша опытная команда редакторов и исследователей, которые проверили ее на точность и полноту.
Команда контент-менеджеров wikiHow тщательно следит за работой редакторов, чтобы гарантировать соответствие каждой статьи нашим высоким стандартам качества.
Из данной статьи вы узнаете, как вставить клипарт в Microsoft Word на компьютерах под управлением Windows и Mac OS X. В новых версиях MS Office клипарты были заменены изображениями Bing, но в Microsoft Word все равно можно найти и вставить клипарты.
Читайте также:

