Ошибка 191 adobe xd
Обновлено: 06.07.2024
Getting error code 191 when installing XD on Windows? Learn how to fix it.
Error code 191 is a generic code that covers many specific error messages. Click Learn more in the error window to identify the specific error code; it typically starts with 0x800.
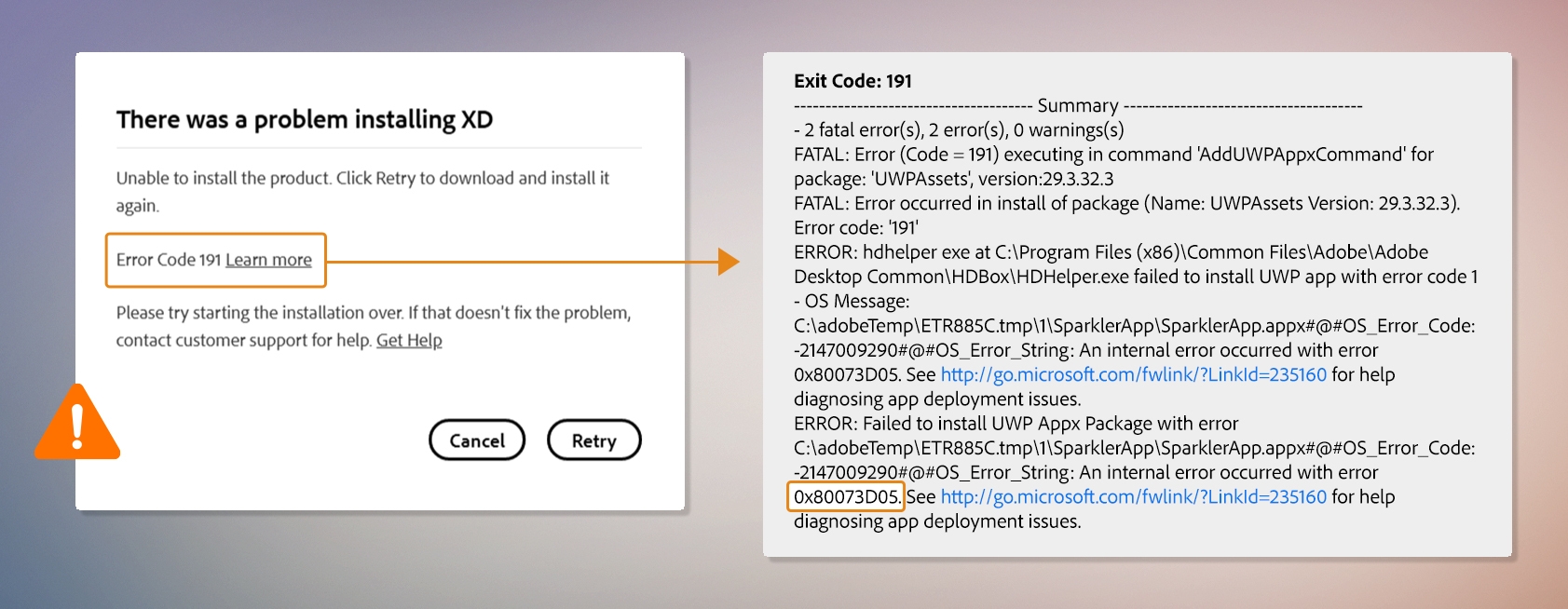
Look up the specific error code in the Microsoft article Common error codes.
Follow the recommended solution.
Can't find the specific error code in the Microsoft article, or need more assistance? Try the solutions given below.
If the error message provides you with information on how to fix the issue, jump straight to the relevant solution. Otherwise, follow the solutions in order until the error is fixed.
Some of these solutions require you to have admin rights on your computer. See Check if your computer sign-in account has admin rights.

Approximate troubleshooting time: 2 mins
Watch this animation or read the steps given belowType gpedit.msc in Windows Search and press Enter.
In the left pane, navigate to Computer Configuration\Administrative Templates\Windows Components\Store.
In the right pane, double-click Turn off the Store application.
Select Not Configured. Click OK to close the window.

Approximate troubleshooting time: 45 seconds
Type wsreset.exe in Windows Search.
Right-click wsreset.exe and choose Run as administrator. You will see a blank command prompt window. Wait for around 30 seconds for that window to go away and for Microsoft Store to open. Microsoft Store is now reset.


Approximate troubleshooting time: 2 mins
Watch this animation or read the steps given belowType Settings in Windows Search and press Enter.
Click Update & Security.
In the left pane, click For developers.
In the right pane, under Use developer features, select Sideload apps.
Click Yes to confirm.
Restart your computer.

Approximate troubleshooting time: 2 mins
Type Settings in Windows Search and press Enter.
Click System.
In the left pane, click Storage.

In the right pane, under More storage settings, click Change where new content is saved.

In the drop-down list New apps will save to, select C drive.


Approximate troubleshooting time: 3 mins
Run the Creative Cloud Cleaner Tool to uninstall all the old versions of XD. See How and when to use the Creative Cloud Cleaner tool | Advanced steps.
Try installing XD again.
All the old versions of XD must be uninstalled. Run the Creative Cloud Cleaner Tool again for uninstalling each XD version.

Approximate troubleshooting time: 2 mins
Type Settings in Windows Search and press Enter.
Click Update & Security.
In the right pane, click Check for updates.

Restart the computer after installing the updates.

Approximate troubleshooting time: 6 mins
Watch this animation or read the steps given belowEnsure that each of these folders has read/write access by following the steps given below:
- C:\Windows\temp
- C:\Users\<User Name>\AppData\Local\Temp
- C:\Users\<User Name>\AppData\Local\Packages
- C:\Program Files (x86)\Adobe
- C:\Program Files (x86)\Common Files\Adobe
- C:\Program Files\Adobe
- C:\Program Files\Common Files\Adobe
Navigate to the folder location.
Right-click the folder and select Properties.
Select the Security tab and click Edit.
Click the user name that needs read/write permissions.
Check the permissions next to both Read and Write.
If permissions were denied, check Allow for both. Click Apply and OK; click OK again.
Turn off the antivirus software on your computer and try installing XD again. If you have any questions on how to turn off the antivirus, contact the support team of the antivirus maker.

Approximate troubleshooting time: 2 mins
Type Windows Defender Firewall in Windows Search and press Enter.
In the left pane, click Turn Windows Defender Firewall on or off.

In some cases, enabling all Windows Defender Firewall settings works instead of disabling them. Click Turn on Windows Defender Firewall for Domain, Private, and Public network settings.
При установке приложения Creative Cloud в Windows возникает ошибка 191? Узнайте, как устранить эту ошибку.
Ошибка 191 обычно возникает при следующих условиях:
- Ваша системная учетная запись не имеет прав администратора.
- Устройство не соответствует системным требованиям для установки приложения универсальной платформы Windows (UWP). Дополнительные сведения приведены в разделе Системные требования.
- При установке Windows не удалось загрузить пакет UWP.
Перед началом работы убедитесь, что ваша системная учетная запись имеет права администратора.
Нажмите комбинацию клавиш Windows + R .
Введите netplwiz и нажмите OK.
Убедитесь в том, что раздел Администраторы находится в разделе Группа на вкладке Пользователи.

Следуйте инструкциям, если ваша системная учетная запись не обладает правами администратора.
Выберите учетную запись, которую необходимо изменить, на вкладке Пользователи данного компьютера.

Нажмите Применить , а затем ОК .
После устранения неполадки можно проработать представленные ниже решения, переходя к следующему решению при необходимости.
При установке приложения Creative Cloud вы можете столкнуться с ошибкой ERROR_DELETING_EXISTING_APPLICATIONDATA_STORE_FAILED или подобной. Это может произойти, если на вашем компьютере уже установлен пакет приложения Creative Cloud.
Чтобы удалить существующий пакет и установить новый, выполните следующие действия:
В строке поиска панели задач Windows введите «powershell» .
Найдите Windows PowerShell и щелкните его правой кнопкой мыши.
Выберите Запуск от имени администратора и нажмите Да в ответ на появившийся запрос.
Запустите команду Add-AppxPackage -RegisterByFamilyName -MainPackage Adobe.CC.XD__x64__adky2gkssdxte, чтобы показать существующий пакет.
В списке Приложения и возможности найдите и удалите приложение Creative Cloud.
Убедитесь, что следующие папки имеют права на чтение и запись. Для этого найдите эти папки на своем компьютере, руководствуясь приведенными ниже путями.
- C:\Windows\temp
- C:\Users\<Имя пользователя>\AppData\Local\Temp
- C:\Users\<Имя пользователя>\AppData\Local\Packages
После завершения выполните указанные ниже шаги и проверьте или измените разрешения для этих папок После этого продолжите установку одного из приложений Creative Cloud для настольных ПК.
Перейдите к папке, права на чтение и запись которой вы хотите проверить.
Щелкните папку правой кнопкой мыши и выберите пункт Свойства .
Если права на чтение и запись для папки не заданы, перейдите на вкладку Безопасность и нажмите Изменить .

Установите флажки Чтение и Запись в столбце Разрешить .
Возможно, некоторые поврежденные компоненты Microsoft Store мешают выполнить установку программы. Чтобы устранить эту проблему, вам нужно сбросить кэш Microsoft Store.
Нажмите комбинацию клавиш Windows + R .
Введите WSReset.exe и нажмите OK. .
Откроется пустая командная строка (а также Microsoft Store).
Дождитесь, пока Microsoft Store выполнит самовосстановление. Командная строка автоматически закроется после сброса кэша Microsoft Store.
После завершения откройте Microsoft Store и установите приложение повторно.
Если проблема не устранена, переустановите Microsoft Store с помощью Windows PowerShell.
На панели задач введите поисковый запрос «Windows PowerShell».
Щелкните правой кнопкой мыши файл Windows PowerShell и выберите Запуск от имени администратора .
Скопируйте и вставьте в PowerShell приведенную ниже команду, и нажмите Enter .
Get-AppxPackage -AllUsers| Foreach
После завершения откройте Microsoft Store и установите приложение Creative Cloud повторно.
Возникает ошибка с кодом 191 при установке XD в Windows? Узнайте, как устранить эту проблему.
Найдите конкретный код ошибки в статье Microsoft Распространенные коды ошибок.
Следуйте рекомендуемому решению.
Не можете найти конкретный код ошибки в статье Microsoft или вам нужна дополнительная помощь? Попробуйте выполнить решения, описанные ниже.
Для некоторых из приведенных ниже способов требуются права администратора на вашем компьютере. См. раздел Проверьте, имеет ли учетная запись для входа в систему на вашем компьютере права администратора.

Приблизительное время устранения неполадки — 2 мин.
Посмотрите этот ролик или ознакомьтесь с действиями, описанными нижеВведите gpedit.msc в поиске Windows и нажмите Enter.
В панели слева перейдите по следующему пути: Конфигурация компьютера\Административные шаблоны\Компоненты Windows\Store
На панели справа дважды щелкните Отключить приложение Store.
Выберите Не настроено. Нажмите ОК, чтобы закрыть окно.

Приблизительное время устранения неполадки — 45 секунд
Введите wsreset.exe в поиске Windows.
Щелкните правой кнопкой мыши файл wsreset.exe и выберите Запуск от имени администратора. Появится пустое окно командной строки. Подождите приблизительно 30 секунд, пока окно не исчезнет и откроется магазин Microsoft Store. Теперь сброс Microsoft Store выполнен.


Приблизительное время устранения неполадки — 2 мин.
Посмотрите этот ролик или ознакомьтесь с действиями, описанными нижеВведите Настройки в поиске Windows и нажмите Enter.
Нажмите Обновление и безопасность.
На панели слева нажмите Для разработчиков.
На панели справа в разделе Использовать функции разработчиков выберите Неопубликованные приложения.
Нажмите Да для подтверждения.

Приблизительное время устранения неполадки — 2 мин.
Введите Настройки в поиске Windows и нажмите Enter.
Нажмите Система.
На панели слева нажмите Хранение.

На панели справа в разделе Дополнительные настройки хранения нажмите Изменить место хранения нового содержимого.

В раскрывающемся списке Новые приложения будут сохраняться здесь: выберите диск C.


Приблизительное время устранения неполадки — 3 мин.
Запустите инструмент Creative Cloud Cleaner Tool, чтобы удалить все старые версии XD. См. раздел Как и когда использовать инструмент Creative Cloud Cleaner | Дополнительные действия.
Попробуйте запустить установку XD снова.
Все старые версии XD должны быть удалены. Снова запустите инструмент Creative Cloud Cleaner Tool, чтобы удалить все версии XD.

Приблизительное время устранения неполадки — 2 мин.
Введите Настройки в поиске Windows и нажмите Enter.
Нажмите Обновление и безопасность.
На панели справа нажмите Проверка наличия обновлений.

Перезагрузите компьютер после установки обновлений.

Приблизительное время устранения неполадки — 6 мин.
Посмотрите этот ролик или ознакомьтесь с действиями, описанными нижеУбедитесь, что каждая из этих папок имеет доступ на чтение/запись, выполнив приведенные ниже действия.
- C:\Windows\temp
- C:\Users\<Имя пользователя>\AppData\Local\Temp
- C:\Users\<Имя пользователя>\AppData\Local\Packages
- C:\Program Files (x86)\Adobe
- C:\Program Files (x86)\Common Files\Adobe
- C:\Program Files\Adobe
- C:\Program Files\Common Files\Adobe
Перейдите к папке.
Щелкните папку правой кнопкой мыши и выберите пункт Свойства.
Перейдите на вкладку Безопасность и нажмите Правка.
Щелкните имя пользователя, которому нужны разрешения на чтение/запись.
Проверьте разрешения напротив пунктов Чтение и Запись.
Если разрешения были отключены, нажмите Разрешить для чтения и записи. Нажмите Применить и ОК; нажмите ОК еще раз.
Отключите антивирусное программное обеспечение на компьютере и попробуйте установить XD еще раз. Если у вас возникли вопросы по отключению антивируса, свяжитесь со службой поддержки производителя антивируса.

Приблизительное время устранения неполадки — 2 мин.
Введите Брандмауэр Защитника Windows в поиске Windows и нажмите Enter.
На панели слева нажмите Включение или выключение брандмауэра Защитника Windows.

В некоторых случаях вместо отключения всех параметров брандмауэра Защитника Windows работает их включение. Нажмите Включить брандмауэр Защитника Windows для параметров доменной, частной и общедоступной сетей.
Некоторые пользователи Windows 10 сообщают, что в последние месяцы у них были проблемы с установкой приложений Microsoft Store и UWP, особенно Adobe XD, приложения UWP. В сегодняшней статье мы постараемся решить эту проблему.
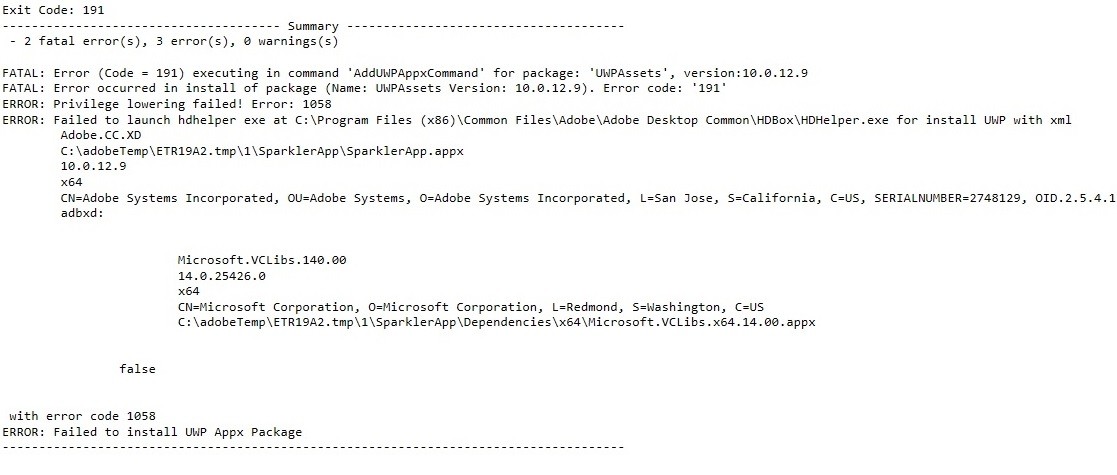
Короче говоря, приложения универсальных платформ Windows (UWP) - ранее Приложения Магазина Windows и приложения типа Metro - это приложения, которые можно использовать на всех совместимых устройствах Microsoft Windows, включая ПК, планшеты, смартфоны, Xbox One, Microsoft HoloLens и Интернет вещей (IoT).
Устранение неполадок, если у вас есть права администратора

Убедитесь, что ваша учетная запись имеет права администратора перед началом работы:
- Нажмите клавиши Windows + R на клавиатуре.
- Введите netplwiz и нажмите ОК.
- Убедитесь, что администраторы находятся в группе на вкладке «Пользователи».
Чтобы включить права администратора:
- Выберите учетную запись, которую вы хотите изменить в разделе Пользователи для этого компьютера.
- Нажмите «Свойства».
- На вкладке Членство в группе выберите тип учетной записи администратора.
- Нажмите Применить и нажмите ОК.
Использование Powershell

- Запуск Powershell
- Set-ExecutionPolicy без ограничений
- Get-AppXPackage -AllUsers | Foreach
Проверьте доступ для чтения и записи
Убедитесь, что следующие каталоги имеют права на чтение и запись.
- C: \ Windows \ Temp
- C: \ Program Files \ WindowsApps
- C: \ Пользователи \ \ AppData \ Local \ Temp
- C: \ Пользователи \ \ AppData \ Local \ Packages
Продолжите установку XD из настольного приложения Creative Cloud.
Сброс Microsoft Store
![]()
Нажмите Пуск и введите cmd клавишей Enter, чтобы открыть окно ввода.
В окне командной строки введите следующую команду и нажмите Enter
Подождите, пока Microsoft Store запустится.
Обновление приложения Microsoft Store
![]()
- Откройте «Microsoft Store».
- Затем откройте меню в правом верхнем углу и выберите «Загрузки и обновления».
- Выполните обновления. «Установка приложения» или «Магазин Microsoft» должны быть наиболее важными.
- Перезагрузите компьютер
- Установка Adobe XD
CCNA, веб-разработчик, ПК для устранения неполадок
Я компьютерный энтузиаст и практикующий ИТ-специалист. У меня за плечами многолетний опыт работы в области компьютерного программирования, устранения неисправностей и ремонта оборудования. Я специализируюсь на веб-разработке и дизайне баз данных. У меня также есть сертификат CCNA для проектирования сетей и устранения неполадок.
Читайте также:



