Ошибка 27220 ошибка при настройке параметров драйвера klwfp failed to second install wfpmgr
Обновлено: 08.07.2024
Причины ошибки 27300 при установке
Антивирус Касперского надежная, но местами «капризная» программа, часто ошибки появляются именно при установке, в дальнейшей работе программа — признанный мировой лидер. Из причин можно выделить несколько основных:
- Остаточные и лишние файлы прошлых версий программы — такие файлы могут остаться даже после полного удаления программы в файловой системе Windows.
- Оставшиеся записи в реестре операционной системы.
- Конфликт Каперского с другими программами установленными на компьютере.
- Вирусы — частая проблема, при которой вредоносный код пытается подавить антивирус еще «в зародыше» именно на начальном этапе установки.
Способы для установки программы
Исходя из причин следуйте по пунктам инструкции и выполняйте все по очереди — так будет проще придти к верному решению:
- Откройте «Панель управления» и найдите пункт «Установка и удаление программ». Или «Программы и компоненты» в «Windows 10».
- Если видите в списке «Касперского» — удаляем текущую версию программы.
- Если вы уже удалили ее, воспользуйтесь специальной программой KavRemover — это официальная программа от разработчиков для удаления всех «хвостов» в файловой системе ПК.
- После пробуем запустить установку.
- Если установка не удалась нажимаем «Пуск», «Выполнить» и пишем команду редактора реестра: regedit и жмем Enter.
- В открывшемся списке переходим к папке HKEY_LOCAL_MACHINE\SYSTEM\CurrentControlSet\Control\Network\ .
- Кликаем правойй кнопкой мыши и выбираем пункт «Разрешения…».
- Напротив пункта «Полный доступ» ставим галочку.

Разрешить полный доступ
Лайфхак на будущее: При установке антивирусных программ и софта скачанного из официальных источников. Перед установкой нажмите на значок правой кнопкой мышки и выберите пункт «Запустить от имени Администратора» — будет меньше проблем с правами доступа пользователей.
Если виноваты вирусы
Часто пользователи подвергаются вирусными атаками и заражают компьютеры при серфинге в Интернете. Если установка прерывается из-за поражения ПК вредоносными файлами — перед продолжением установки необходимо почистить компьютер. Отличная утилита в этом случае Dr.Web CureIt! — программа бесплатная для лечения собственного домашнего компьютера. Самый большой ее плюс: она не требует установки.
Утилита работает сразу после запуска и регулярно обновляет свои антивирусные базы, а помимо удаления может «Лечить» пораженные файлы.
Загружайте программу с официального сайта по ссылке выше и сканируйте всю систему.
Заключение
Надеемся вы четко следовали всем пунктам из инструкции и ошибка 27300 при установке Касперского больше не появиться на ваших экранах. Так же не забывайте регулярно использовать утилиту KavRemover — она прекрасно справляется со своими обязанностями. Напишите помогла ли вам наша статья и задавайте вопросы в комментариях под этой записью.
Евгений Загорский
IT специалист. Автор информационных статей на тему Андроид смартфонов и IOS смартфонов. Эксперт в области решения проблем с компьютерами и программами: установка, настройка, обзоры, советы по безопасности ваших устройств. В свободное время занимается дизайном и разработкой сайтов.
Касперский – именно так называется один из самых известных и популярных антивирусников современности. Учитывая актуальность проблемы с возможностью различных заражений, не удивительно, что многие люди стараются защитить свои компьютеры с помощью такой программы. К сожалению, но иногда возникает ошибка 27300 при установке Касперского. И она автоматически завершает процедуру инсталляции данного продукта.
Следовательно, чтобы надежно защитить ПК или ноутбук с помощью этого антивирусного ПО, необходимо знать, как избавиться от подобного сбоя.
Установлен другой антивирус
Не стоит ставить на компьютер несколько разных антивирусов. Если в системе два сетевых экрана, это не значит, что защита будет в два раза лучше. Наоборот, большое количество таких программ приведёт к сбоям, ошибкам и тормозам. Лучше выбрать один Antivirus и пользоваться только им.
Чтобы установить «Касперский» на Windows 7, 8 или 10, избавьтесь от других антивирусов. Иначе они будут конфликтовать между собой. Можете оставить только портативные приложения (например, утилиту от DrWeb).
Если переместить Antivirus в корзину или удалить его напрямую, используя клавишу Delete, ничего не получится. Надо пользоваться собственным деинсталлятором утилиты или встроенными средствами Windows.
- Зайдите в «Панель управления».
- Откройте меню «Удаление программ» (или «Программы и компоненты», если у вас включен просмотр значков).

Программы и компоненты
- В открывшемся списке найдите ваш антивирус.
- Кликните по нему правой кнопкой мыши и выберите «Удалить».
- Следуйте дальнейшим инструкциям мастера установки/удаления.
- Перезагрузите компьютер.
Для некоторых защитников сделаны специальные «чистилки». Они не только убирают программу, но и стирают все её следы: ярлыки, временные файлы, конфигурации, сохранённые библиотеки, записи в реестре. Такие деинсталляторы можно скачать на официальном сайте компании-разработчика ПО.
Если удаление всех защитников не помогло, и нужный антивирус по-прежнему не устанавливается, значит, причина в другом.
Ошибка при установке «Касперского» 1719: простейшие методы исправления
Что означает ошибка при установке «Касперского» 1719?
Прежде чем принимать решение об устранении проблемы, рассмотрим природу самого сбоя. Тут нужно четко понимать, что тот же бесплатный «Касперский» здесь абсолютно ни при чем. Ошибка 1719 может появиться и при инсталляции других программных продуктов.
На самом деле ошибка при установке «Касперского» 1719 (или любого другого программного обеспечения) связана исключительно с неправильной работой установщика Windows или даже с отсутствием «Мастера установки» в системе как такового. Исходя из этого, можно предложить два несложных решения, выполнение которых займет всего лишь несколько минут.
Проверка регистрации службы Msiexec
Допустим, у пользователя произошла ошибка 1719 при установке «Касперского» (Windows 10 возьмем в качестве примера). За инсталляцию любого программного продукта в системе отвечает специальная служба в виде исполняемого файла msiexec.exe, наличие которого в каталоге System32 основной директории Windows сначала и нужно проверить.
Можно использовать визуальный метод, введя в поле поиска меню «Пуск» название файла, а затем, кликнув по нему правой кнопкой, в меню свойств на вкладке «Общие» проверить расположение. Такой метод пригодится, если указанный файл располагается в другом месте (такое тоже может быть).
Здесь имеется подпапка msiserver. В правой части находим ключ ImagePath и двойным кликом вызываем окно редактирования параметра. Значение в поле пути расположения искомого файла должно совпадать с тем, что было показано в его свойствах.
Если там стоит другое значение, его нужно просто изменить на корректное.
После этого следует перегрузить систему в безопасном режиме, запустить командную строку с правами админа, где прописать команду msiexec /regserver. Теперь остается просто перезапустить систему в нормальном режиме. Ошибка должна исчезнуть.
«Касперский»: ошибка 1719 (сервис «Мастера установки» недоступен). Повторная инсталляция компонента
Выше описанный способ представляет собой только средство перерегистрации модуля сервиса установки. Но даже после этого ошибка при установке «Касперского» 1719 может появиться снова. В этом случае сервис установки придется инсталлировать заново. Никаких средств, кроме командной строки, не потребуется.
Не до конца удалена предыдущая версия
Если вы некорректно удалили предыдущую версию «Касперского», новая не установится. Допустим, с Kaspersky Anti-Virus 10 вы решили перейти на 15. Или просто хотите переустановить антивирус. Перед этим его надо полностью стереть. Не просто перенести в корзину, а убрать все связанные с ним данные.
Если удалять «Касперский» стандартными инструментами Windows, от него могут остаться файлы, ключи и ссылки. Поэтому нужно скачать программу — деинсталлятор.

Официальный сайт Kaspersky
- В результатах будут ссылки для загрузки продукта «Kzip» и «Kavremvr.exe». Первая — это архив с деинсталлятором, вторая — сам деинсталлятор. Можете выбрать любой вариант закачки.
- Там же есть инструкция, описывающая, как правильно удалять антивирус.
- Если брали архив, распакуйте его.
- Запустите исполняемый файл.
- Примите лицензионное соглашение.
- Появится окно с капчей. Если не получается разглядеть символы, нажмите на кнопку с круговыми стрелками. Так сменится картинка.
- В выпадающем списке «Обнаружены продукты» выберите версию антивируса, которую хотите стереть.
- Кликните на «Удалить».
- После завершения процесса перезагрузите компьютер.
- В каталоге, в котором находится деинсталлятор, появится лог в формате .TXT. Его можно открыть в блокноте.
- Проверьте, устанавливается ли Antivirus.
Какой Касперский лучше для Windows 10?
В ассортименте Kaspersky есть несколько продуктов:
- Kaspersky Security Cloud – комплексная система защиты, которая может с помощью одного ключа устанавливаться на 20 различных устройств.
- Kaspersky Internet Security (KIS) – средство защиты домашних компьютеров и смартфонов в режиме реального времени с технологией интернет фильтрации.

- Kaspersky Anti-Virus – базовая антивирусная защита от троянов, шпионов, рекламных вирусов и большинства остальных опасных программ. Это более старая версия KIS.
- Kaspersky Small Office Security – продукт для небольших компаний с числом устройств до 25 штук. Его основное назначение – защита файловых серверов.
- Kaspersky Free – бесплатная программа с ограниченным набором возможностей. В ней есть масса модулей, но часть из них уже доступны в премиум-версии.
Пусть каждый выбирает продукт для себя, но наиболее популярным и востребованным является KIS.
Программная несовместимость
Kaspersky работает с разными версиями Windows. Но это не значит, что один установщик подойдёт и для 10-ки, и для XP. Если вы попробуете загрузить устаревший антивирус на современную систему, ничего не получится.
- Чтобы устранить проблему, загрузите актуальную версию инсталлятора с официального ресурса Лаборатории Касперского.
- Откройте сайт.
- Перейдите на вкладку «Для дома» (или «Для бизнеса», если вы ищете корпоративный Antivirus).
- В колонке слева выберите подходящий продукт.

Выбор версии Kaspersky
- Там есть раздел «Системные требования». В нём указаны поддерживаемые ОС.
Можно сделать проще:
Kaspersky для старых систем можно найти в интернете.
Causes of Kaspersky Error 27300?
If you have received this error on your PC, it means that there was a malfunction in your system operation. Common reasons include incorrect or failed installation or uninstallation of software that may have left invalid entries in your Windows registry, consequences of a virus or malware attack, improper system shutdown due to a power failure or another factor, someone with little technical knowledge accidentally deleting a necessary system file or registry entry, as well as a number of other causes. The immediate cause of the «Kaspersky Error 27300» error is a failure to correctly run one of its normal operations by a system or application component.
Повреждён установщик
Если «Касперский» не устанавливается на Windows 7, 8 или 10, возможно, проблема в самом инсталляторе (он повреждён или содержит ошибки). Такое случается, если закачка файла прервалась, и он не до конца загрузился. Но, чаще всего, виноват нелицензионный софт. Платные программы взламывают. Иногда это делают неопытные люди. И в результате получается нерабочий EXE-файл.
- Установите лицензионную утилиту. Она точно не будет «глючить».
- Попробуйте скачать взломанное приложение из другого источника.

- Запустите полученный файл.
- Дождитесь окончания процесса.
Проверьте, устанавливается ли антивирус. Если нет, попробуйте полностью удалить Framework и заново его загрузить.


В системе есть вирус
Ещё одна возможная причина — система заражена вредоносным программным обеспечением. Именно оно «не пускает» Kaspersky. Избавиться от вируса поможет утилита DrWeb. Её не нужно ставить или удалять. Это портативная программа, которая подходит для Windows всех версий (XP, 7, 8, 10).

- Запустите загруженный файл.
- Нажмите «Объекты проверки».
- Поставьте галочки во все чекбоксы.
- Кликните на «Запустить проверку».
- Это займёт некоторое время.
- Программа выдаст список подозрительных данных. В столбце «Пусть» будут указаны папки. Вы можете сами выбрать, какие файлы удалить. Если вы точно знаете, что объект безопасен, выберите «Пропустить».
Проверку лучше проводить в безопасном режиме. Чтобы в него войти, при включении компьютера нажимайте клавишу F8. Будут предложены варианты запуска системы. Так вирус не сможет «спрятаться».
Другие причины
Если Kaspersky не устанавливается на Win 7, 8 или 10, значит:
- Ему не хватает места на жёстком диске. Удалите ненужные программы и данные, чтобы «Касперский» мог спокойно работать.
- Есть какие-то несовместимые данные. Попробуйте создать другую учётную запись Windows. И уже в ней поставьте Antivirus.
- Вы не перезагрузили компьютер после того, как удалили другой антивирус.
- В реестре остались записи от старого защитника. Используйте приложение для чистки и исправления ключей и ссылок. Например, CCleaner или Registry Fix.
- Не подходят системные требования. Попробуйте поставить старую версию утилиты.
- Вы ошиблись при вводе лицензионного ключа.
Kaspersky — это надёжная защита от вредоносного ПО. Он подходит и для больших организаций, и для обычных пользователей. И обидно, когда «Касперский» не устанавливается на Windows 10, 8 или 7. Но причину, по которой защитник не загружается на компьютер, можно устранить. Тогда вы сможете воспользоваться антивирусом.
Before repairing the problem, please check your computer again
You must first completely remove any Internet security programs from your computer.
Some antivirus software don’t uninstall completely. You may need to download and run a removal tool for your previous antivirus software for it to be completely removed.
If your previous antivirus software is Kaspersky, you will need to use the Kaspersky removal tool. Download Kaspersky removal tool and see the instructions in the video below.
Run each of the applications to fix Windows issues automatically.
After finishing the correcting process, install Kaspersky again

При настройке и эксплуатации оборудования для майнинга часто возникают различные ошибки.
В данной статье рассматриваются характерные ошибки, возникающие при майнинге при неверной сборке майнинг ферм или в связи с программными ошибками.
Аппаратные ошибки, приводящие к неверной работе или отсутствии видеокарт в диспетчере задач
На аппаратном уровне к ошибкам в определении видеокарт или к постоянному их вылету при работе приводят некоторые часто встречающиеся проблемы. К ним относятся:
- слабые блоки питания, которые не могут обеспечить достаточной мощности для видеокарт при майнинге. Нужно понимать, что различные блоки питания имеют граничные показатели эффективности и могут выдавать в круглосуточном режиме только ограниченную мощность. Для качественных БП это до 80% от их заявленной мощности, а для дешевых – от 50 до 70% от паспортных данных по линии 12 вольт;
- некачественные райзера. При использовании райзеров с плохими контактами (как по линии питания, так и по линии данных), с конденсаторами малой емкости, некачественными кабелями USB, видеокарты могут не определяться совсем, либо определяться системой, но вылетать при работе майнера. Для устранения проблем, связанных с райзерами, нужно выбирать только качественные райзера, желательно с 6-пиновым разъемом питания (в крайнем случае Molex), использовать по возможности самые короткие, толстые, экранированные USB-кабеля данных;
- иногда пользователи забывают подключить все разъемы питания к видеокарте и к райзеру. В этом случае видеокарта может и определяться, но будет отображаться в диспетчере устройств с ошибками;
- при подключении нескольких блоков питания к майнинг ферме нужно стараться подключать и видеокарту и ее райзер к одному блоку питания. Ни в коем случае нельзя подключать к материнской плате питание от разных блоков питания. Это гарантированно приведет к появлению перетоков и выгоранию электронных элементов платы.
Во всех случаях, связанных с поиском неисправностей в работе электро и радиоаппаратуры и вычислительной техники нужно помнить, что:
ОСНОВНЫМИ ПРИЧИНАМИ НЕИСПРАВНОСТЕЙ В ЛЮБЫХ ЭЛЕКТРИЧЕСКИХ УСТРОЙСТВАХ ЯВЛЯЮТСЯ НАЛИЧИЕ ЛИШНИХ ИЛИ ОТСУТСТВИЕ НУЖНЫХ КОНТАКТОВ.
Программные ошибки, связанные с видеокартами, приводящие к сбоям майнеров
При неверной настройке операционной системы, сбое в установке драйверов, неправильной конфигурации майнеров, избыточном разгоне возникают ошибки, в результате которых происходит сбой при запуске программы-майнера.
Ошибки, вызванные неправильной установкой драйверов
Как правило, в майнинг фермах с несколькими видеокартами возникают следующие ошибки, связанные с неправильной установкой драйверов:
- Ошибка с кодом 43 (error 43) – при установке драйверов АМД на видеокарты с перепрошитым BIOS. Эта ошибка легко лечится с помощью патчера AMD/ATI Pixel Clock Patcher. В операционной системе Windows 7 при установке более четырех видеокарт такая ошибка может возникнуть и с непрошитыми картами. Для ее устранения нужно применять 6xGPU_mod, последнюю версию которого можно скачать на Bitcointalk.
Ошибка с кодом 43, как правило, возникает при установке новых драйверов в системе, что может сделать и сама система во время автоматической установки обновлений. Кроме того, драйвера могут слететь при сбоях в питании, появлении ошибок на носителе системы, воздействии вирусов и других проблемах.
После такого обновления может появиться ошибка 43, а также значительно упасть хешрейт видеокарт. Для видеокарт AMD после установки драйверов нужно применить AMD-Compute-Switcher, а для видеокарт Нвидиа включить P0 state согласно методике, описанной в статье «Оптимизация потребления видеокарт Nvidia при майнинге».
Если после применения патчера и мода (для Windows 7) и перезагрузки системы ошибка не исчезает, то возможно на видеокарте прошит неверный BIOS, произошел сбой при его записи, либо вышла из строя микросхема BIOS на видеокарте. Для устранения такой ошибки нужно:
При невозможности восстановить рабочее состояние видеокарты прошивкой верного Биоса или переключением переключателя BIOS на резерв нужно менять чип BIOS в сервис-центре, либо искать другую причину неполадок.
- Ошибка с кодом 12, которая обозначает нехватку ресурсов в системе. Для ее устранения нужно проверить настройки BIOS материнской платы, где нужно:
- отключить все лишнее (например, serial и parallel port);
- включить above 4g декодирование;
- попробовать переключить систему в режим multi GPU;
- включить/выключить внутреннюю видеокарту (на разных системах этот способ действует по разному);
- установить режим работы PCI-E устройств в Gen 1 или 2;
- попробовать обновить BIOS материнской платы на самый последний.
Ошибки в конфигурации майнера при указании видеокарт
Этот вид ошибок возникает в случае отсутствия или неправильного указания в пакетном файле для запуска майнинга видеокарт, которые должны осуществлять майнинг (как АМД, так и Nvidia).
Например, в программе claymore dual miner и других программах от этого программиста, иногда возникает ошибка NO AMD OPENCL found. Она появляется при запуске программы для майнинга и обозначает, что не найдено устройств, поддерживающих технологию OPENCL. В разных программах она может иметь различное написание, но ее суть сводится к невозможности найти подходящее для майнинга устройство. При отсутствии аппаратных ошибок и проблем, связанных с неверной установкой драйверов, неисправность нужно искать в конфигурации майнера.
[02:56:02] Started sgminer v0.1.1
[02:56:02] * using Jansson 2.11
[02:56:09] Specified platform that does not exist
[02:56:09] clDevicesNum returned error, no GPUs usable
[02:56:09] Command line options set a device that doesn’t exist
Еще раз повторимся, что если в диспетчере устройств нужные видеокарты отображены корректно и не имеют восклицательных знаков с кодами ошибки, то неправильно сконфигурирован BAT-файл. Это случается в системах с различными типами карт, установленными в системе (например, интегрированная видеокарта плюс видеокарты AMD или одновременное использование GPU от AMD и Nvidia и все три типа устройств вместе). Как правило, для устранения этой ошибки нужно либо правильно указать номера использующихся в майнере видеокарт, либо указать какую платформу (AMD или Nvidia) нужно использовать.
В Claymore-майнере это команда -platform с цифровым значением: 1 – использовать только видеокарты AMD, 2 — только NVIDIA, 3 – использовать и AMD и NVIDIA GPU (по умолчанию в майнере действует команда 3, согласно которой используются оба типа карт).
В Phoenix miner это команды -amd или –nvidia соответственно.
В sgminer (его различных версиях и подобных программах, например, cgminer) в смешанных системах может понадобиться указывать в командной строке параметр —gpu-platform 1 или 2.
Обычно, при отсутствии включенной внутренней видеокарты этот майнер работает без указания этого парметра, но в этом случае иногда может потребоваться использование команды —gpu-platform 0.
Другие ошибки, приводящие к сбоям в работе майнеров
Рассмотрим другие ошибки, которые иногда возникают при работе программ для майнинга:

ошибка OpenCL error -4 (0) — cannot create DAG on GPU – эта ошибка в Claymore майнере возникает при майнинге криптовалют на алгоритме Ethash (Ethereum, UBIQ, ETC, MOAC и другие). Для ее устранения нужно увеличить объем доступной виртуальной памяти в системе, а также использовать самые новые версии майнеров, способные работать с последними эпохами DAG;

ошибка WATCHDOG: GPU hangs in OpenCL call появляется при переразгоне видеокарт, некачественных райзерах, плохих (очень длинных) соединительных USB-кабелях. Не нужно выжимать из видеокарт все соки, увеличивая частоту памяти и видеоядра, так как простои, вызванные переразгоном, сведут на нет весь доход от такого майнинга. Понять то, где выставлены очень большие значения частоты поможет программа hwinfo, которая показывает ошибки по памяти для видеокарт AMD:

Как правило, при переразгоне по памяти вылетает одна из видеокарт, а при чрезмерном разгоне по ядру (или очень сильном даунвольтинге) компьютер полностью зависает;
- майнер с GPU от AMD выключается с ошибкой о температуре карты в 511 градусов (на картах Nvidia появляется ошибка NVML: cannot get current temperature, error 15) – эта проблема возникает при плохом контакте видеокарты с райзером, при котором не проходит сигнал о температуре видеокарты либо есть проблемы по линии питания. Нужно поменять райзер и/или USB-кабель, почистить их контакты, а также контакты разъема видеокарты ваткой, смоченной в спирте. Можно попробовать поменять разъем PCI-E на материнке или вставить карту непосредственно в разъем материнской платы. Кроме того, видеокарта может выдавать такую ошибку при слишком большом разгоне/даунволтинге, а также плохом контакте (или слишком большой нагрузке на блок питания) по линии 12 вольт. В этом случае нужно проверить все разъемы питания, подходящие к карте на предмет наличия прогаров, особенно в случае применения различных переходников/разветвителей, а также снизить нагрузку на БП.
Заключение
Майнинг требует наличия определенных знаний, связанных с эксплуатацией вычислительной техники и сетей связи. Это необходимо, потому что знание основ функционирования радиоаппаратуры и каналов связи дает возможность самостоятельно разобраться в причинах появления неполадок и понять, как их можно устранить наиболее рациональным способом.
Знание основ электротехнических цепей поможет избежать ошибок, связанных с навешиванием чрезмерной нагрузки на одну линию (например, более одной видеокарты на линию Molex), что часто приводит к подгоранию контактов или выходу из строя райзеров и видеокарт.
Понимание закона Ома поможет избежать проблем, связанных с использованием переходников с разъема питания SATA на райзера, которое гарантированно приведет к прогоранию контактов и связанным с этим проблемам.
Чем больше человек знает, тем больше он понимает, что знает очень мало или не знает ничего… Процесс поиска истины благотворно воздействует на человеческую карму и дает жизненный опыт, для обретения которого, возможно, мы и живем…
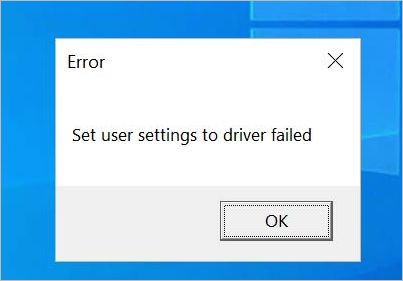
Причины ошибки
- Драйвера тачпада установлены на ПК . Если установлено программное обеспечение для сенсорной панели на компьютере, то с этой ошибкой можете столкнуться в любую минуту.
- Конфликт программного обеспечения . При установке стандартных драйверов и запущенной службе Alps может возникнуть конфликт, что приведен к указанной ошибке.
- Поврежденные драйвера . Проблема возникает при повреждении ПО, поэтому требуется переустановка.
Переименование проблемного файла
Избавится от ошибки можно путем переименования файла apoint.exe. Во многих случаях она возникает из-за конфликта драйверов. Отключение одного путем удаления его исполняемого файла позволяет быстро решить эту неполадку.
В Проводнике кликните на вкладку «Этот компьютер», откройте локальный диск, на котором установлена система, и перейдите в папку Program Files. Найдите папку Apoint2K и откройте ее.
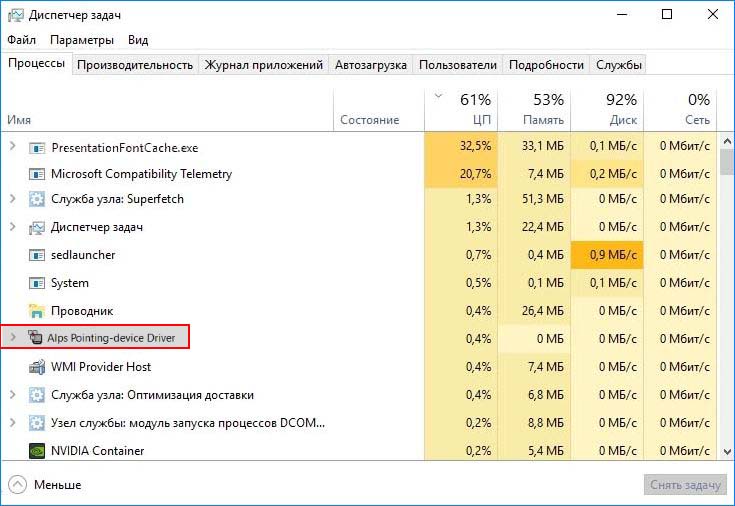
Щелкните по нему правой кнопкой мыши и выберите пункт «Открыть расположение файла». Когда папка откроется, вызовите опять правым кликом контекстное меню и выберите «Снять задачу».
Если не удается переименовать из-за отсутствия разрешений на этот файл, выполните следующие шаги.
В проводнике перейдите в папку Apoint2K, в котором находится файл apoint.exe, щелкните на ней правой кнопкой мыши и выберите Свойства. Затем перейдите на вкладку Безопасность и кликните на «Дополнительно».

Кликните на ссылку «Изменить».

В текстовом поле «введите имена выбираемых объектов» наберите «Все» и щелкните на «Проверить имена». Когда запись станет подчеркнутой, кликните на «ОК», чтобы добавить нового владельца папки.

В окне дополнительных параметров безопасности нажмите на «Добавить». Кликните на ссылку «Выберите субъект». Снова введите «Все», кликните на «Проверить» имена», затем «ОК». Убедитесь, что для этого типа задано значение «Разрешить».
В разделе Общие разрешения установите флажок на «Полный контроль». Кликните на «ОК» для сохранения изменений. Затем еще дважды на «ОК», чтобы закрыть все окна и перезагрузите компьютер. Переименуйте apoint.exe и посмотрите, возникает ли ошибка при загрузке.
Переустановка драйвера сенсорной панели
Поскольку проблема исключительно связана с драйверами тачпада, ее можно решить путем переустановки. Его можно заменить стандартным драйвером Майкрософт или найти изготовителя устройства в интернете и загрузить с официального сайта.
Прежде всего, нужно удалить текущие драйверы. Откройте окно Диспетчера устройств командой devmgmt.msc , выполненной из окна «Выполнить». (Win + R).

Разверните вкладку Мыши и иные указывающие устройства. Щелкните правой кнопкой на устройстве Alps и выберите «Удалить».
Установить драйвер можно двумя способами. Его можно загрузить из сайта изготовителя устройства, и установить на компьютер, следуя подсказкам мастера установки. Кроме того, можно установить драйвер Майкрософта по умолчанию нажатием на кнопку «Обновить конфигурацию оборудования» на вкладке «Действие».
После попробуйте выполнить то действие, которое вызывало ошибку «Set User Settings to Driver Failed» и посмотрите, удалось ли ее устранить.
Отключение приложения из автозагрузки
Ошибка может возникнуть в случае, если по какой-то причине программное обеспечение сенсорной панели было установлены на компьютере. Кроме того, может возникнуть проблема с удалением Alps, поскольку исполняемый файл загружается вместе с Windows.
Откройте Диспетчер задач сочетанием Ctrl + Shift + Esc и перейдите в меню Автозагрузка. При присутствии в списке приложения Alps, щелкните на него и нажмите на «Отключить».
Отключение службы Alps
Если служба указывающего устройства все еще работает, то она и есть источником ошибки. Конфликт также может возникнуть после установки стандартных драйверов для сенсорной панели и работающей службы Alps.
Прежде всего, удалите текущие в Диспетчере устройств, как указано в предыдущем решении. Затем откройте Службы командой services.msc из окна «Выполнить» (Win + R).
Найдите в списке Alps SMBus Monitor Service, щелкните правой кнопкой на нее и выберите Свойства. Если она запущена нажмите на кнопку «Остановить», затем в типе запуска установите значение «Отключена».
Читайте также:

