Ошибка 87 при установке автокада
Обновлено: 16.05.2024
Если вы найдете себя Ошибка LoadLibrary с ошибкой 87 Параметр неверен на вашем компьютере, это может быть связано с ошибкой в драйвере OpenGL, которая появляется, когда другая программа пытается получить к нему доступ.
Ошибка LoadLibrary 87 также может возникнуть при попытке скопировать файлы на сервер SharePoint, но сам файл ограничен.
Существуют различные решения для решения этой проблемы в зависимости от вашей ситуации, но в основном эта проблема может помочь в проверке возможности перетаскивания для копирования данных или смены устройств с помощью тестов с разными устройствами.
Однако ошибка 87 имеет тенденцию быть неспецифичной, поэтому вы не можете сузить ее до решения, но вот некоторые решения, которые вы можете попробовать.
- Выполните чистую загрузку
- Используйте средство проверки системных файлов
- Запустите инструмент DISM
- Запустите средство подготовки обновления системы
- использование Windows Устранение неполадок приложения
- Обновите драйвер дисплея
- Получить последние версии драйверов и установить их в режиме совместимости
- Отключить антивирус
Решение 1. Выполните чистую загрузку
Чистый запуск устраняет любые конфликты программного обеспечения, которые могут быть причиной проблемы.
Чтобы успешно выполнить чистую загрузку в Windows 10, вам необходимо войти в систему как администратор, а затем выполните следующие действия:
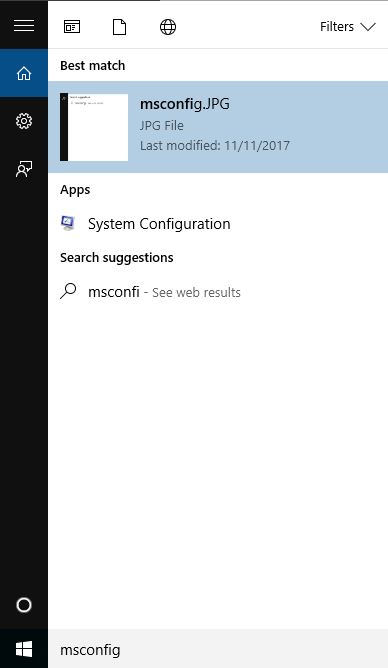
- выбрать Настройка системы открыть окно настроек системы
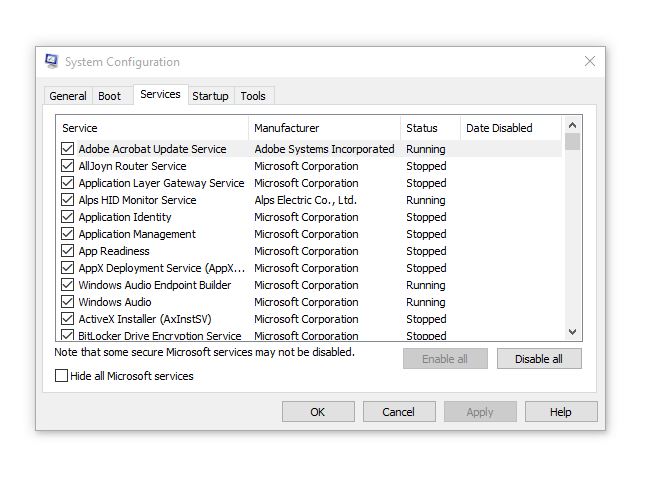
- выбрать Скрыть все службы Microsoft коробка
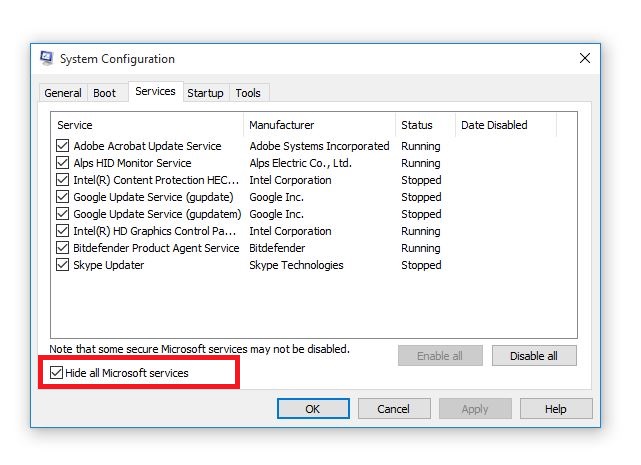
- щелчок Отключить все
- идти Ввод в эксплуатацию язык
- щелчок Диспетчер задач открыт
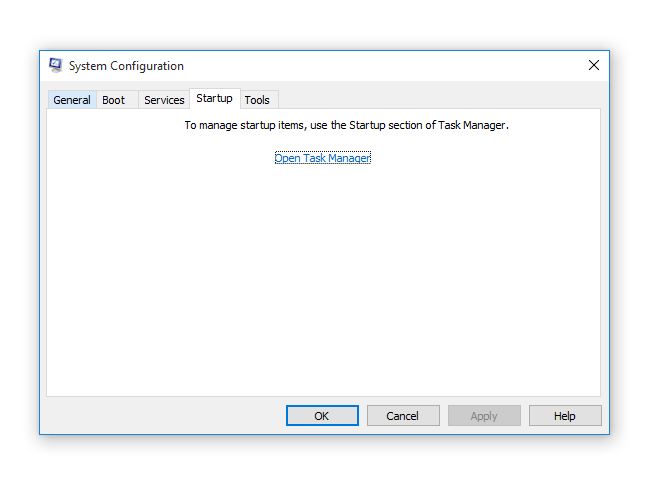
- Закройте диспетчер задач и затем нажмите хорошо
- Перезагрузите компьютер
Windows 10 не запускается? Решите проблему в кратчайшие сроки с нашим подробным руководством!
Решение 2. Запустите инструмент DISM
Средство управления и обслуживания образов развертывания (DISM) помогает в устранении неполадок Windows коррупционные ошибки при Windows Обновления и пакеты обновления не устанавливаются из-за ошибок повреждения, например, если у вас поврежден системный файл.
- щелчок начало
- В поле поиска введите CMD
- щелчок Командная строка в списке результатов поиска

- тип Дек / Онлайн / Очистка изображения / ScanHealth найти недостающие компоненты
- тип Дек / Онлайн / Очистка изображения / CheckHealth искать потерянные или сломанные файлы
- тип Dism / Онлайн / Очистка изображения / RestoreHealth сканировать и исправлять любые причины Windows 10 рабочий стол медленно загружается проблема
- пресс Войти в систему
После завершения восстановления перезагрузите компьютер и проверьте, сохраняется ли проблема, после чего вы можете запустить сканирование SFC, как описано в следующем решении.
Note: Инструмент DISM обычно занимает 15 минут, однако иногда это может занять больше времени. Не отменяйте, когда он работает.
Epic Guide Alert! Все, что вам нужно знать о DISM, здесь!
Решение 3. Используйте средство проверки системных файлов для устранения повреждений Windows учет
Сканирование проверки системных файлов проверяет или сканирует все защищенные системные файлы, а затем заменяет неправильные версии исходными и правильными версиями от Microsoft.
Вот как это сделать:
- щелчок начало
- Перейдите в поле поиска и введите CMD
- Правая кнопка мыши Командная строка и выберите Запуск от имени администратора

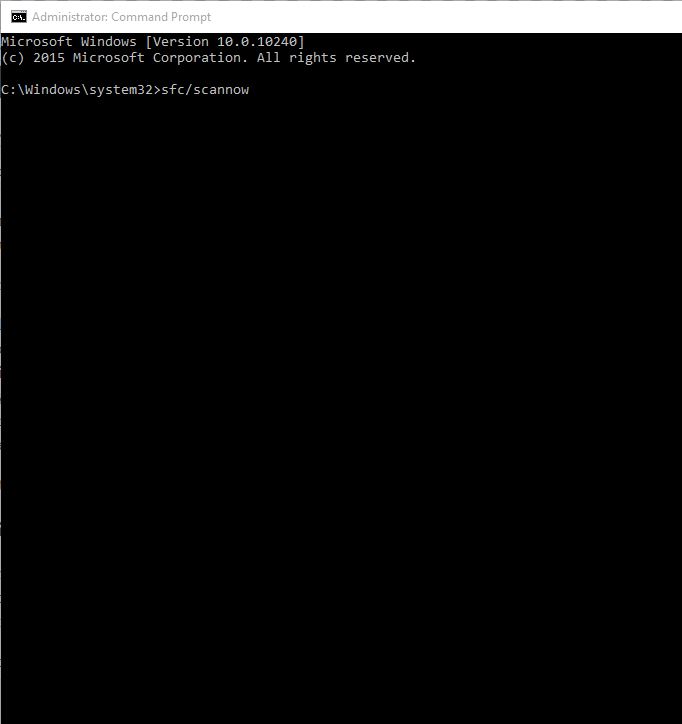
Перезагрузите компьютер и попробуйте установить обновления еще раз.
Ознакомьтесь с нашим полным руководством, чтобы узнать все о проверке системных файлов!
Решение 4. Запустите средство подготовки обновления системы
Этот инструмент используется, потому что несоответствия обнаруживаются в Windows Служба магазина, которая может помешать успешной установке будущих обновлений, пакетов обновлений и программного обеспечения.
Он проверяет ваш компьютер на наличие таких несоответствий и пытается решить проблемы, если они найдены.
- скачать Средство подготовки обновления системы нажав на ссылку для скачивания, которая соответствует версии Windows работает на вашем компьютере. Инструмент регулярно обновляется, поэтому всегда загружайте последнюю версию (проверьте, работает ли на вашем компьютере 32 или 64 бит Windows)
- щелчок скачать на сайте центра загрузки
- Установить, нажав открытый или бежать затем следуйте инструкциям на экране
- в Windows В диалоговом окне «Обновление автономного установщика» нажмите «Да». Инструмент запускается автоматически в течение 15 или более минут, поэтому не нажимайте «Отмена».
- Однажды он говорит Полная установканажмите закрыть
- Переустановите обновление или пакет обновления, который вы пытались установить ранее
Решение 5: Используйте Windows Устранение неполадок приложения
Средство устранения неполадок приложения автоматически исправляет некоторые проблемы, которые могут помешать запуску приложений, в том числе неправильные параметры безопасности или настройки учетной записи.
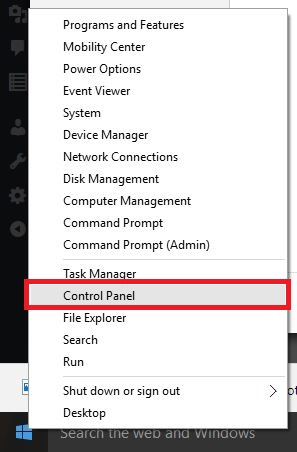
- Перейти в верхний правый угол и изменить Просмотр по вариант Большие значки
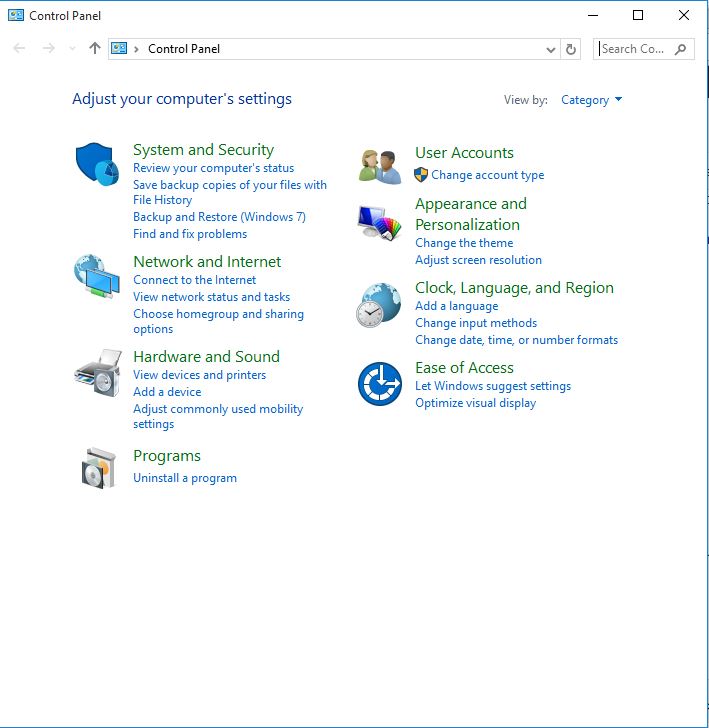

- Нажмите на Смотреть все опция на левой панели
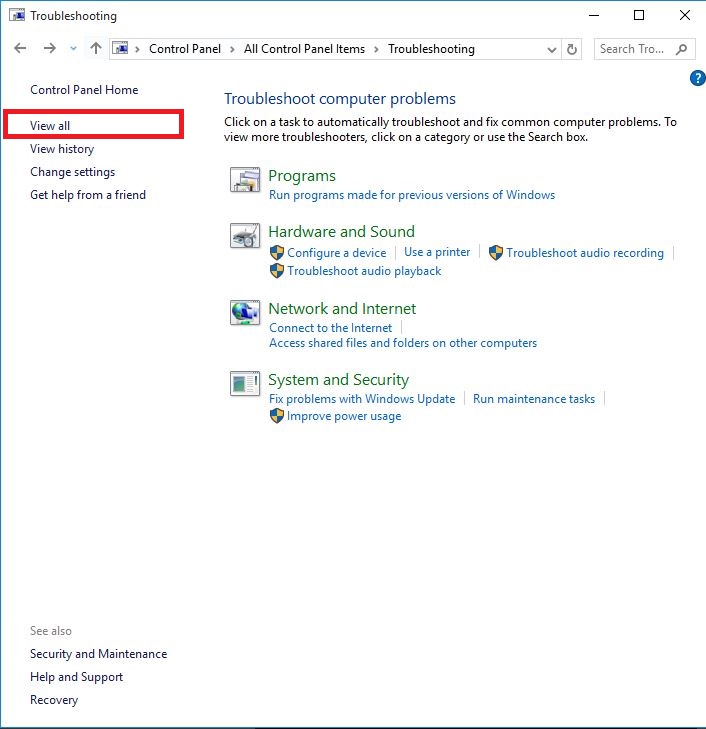
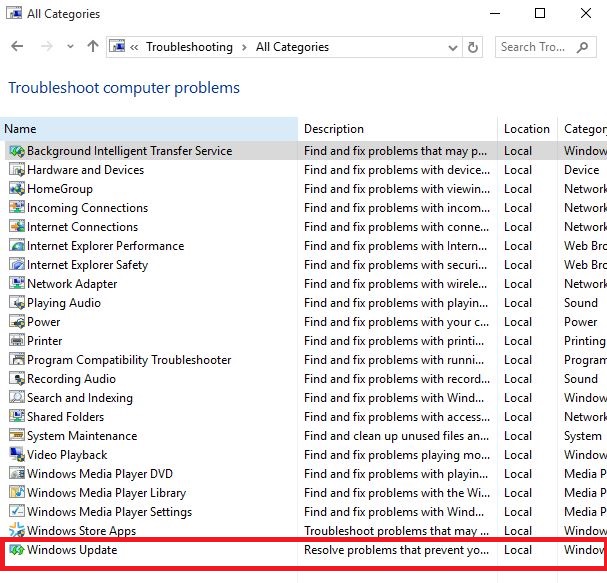
- Следуйте инструкциям, чтобы запустить приложение устранения неполадок
Работа с Windows Устранение неполадок это кошмар? Попробуйте один из этих инструментов для устранения неполадок!
Решение 6. Обновите драйвер дисплея
Иногда ошибка 87 может быть вызвана драйверами адаптера дисплея, поэтому вы можете выполнить следующие шаги, чтобы обновить драйвер дисплея и посмотреть, полезно ли это:
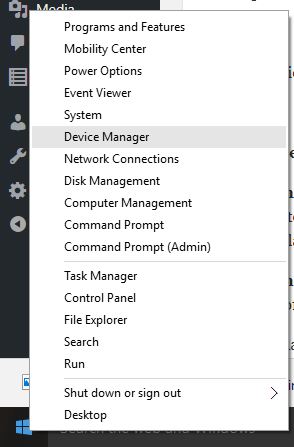

- Нажмите на Адаптеры дисплея расширить список адаптеров
- Щелкните правой кнопкой мыши на адаптере дисплея из списка
- щелчок Обновите драйвер
- выбрать автоматический поиск обновленного программного обеспечения драйвера
- Перезагрузите компьютер
Вы также можете проверить веб-сайт производителя вашего компьютера и загрузить и установить последние версии драйверов для вашего компьютера.
Узнайте, как обновить драйверы, как настоящий техник, с помощью нашего руководства!
Обновлять драйверы автоматически
Если загрузка драйверов с веб-сайта производителя не является решением, которое вам помогло, мы настоятельно рекомендуем вам попробовать Tweakbit Driver Updater инструмент.
Этот инструмент одобрен Microsoft и Norton Antivirus. После нескольких испытаний наша команда пришла к выводу, что это лучшее автоматизированное решение. Ниже вы можете найти краткое руководство о том, как это сделать.

В конце сканирования вы получите отчет обо всех проблемных драйверах, найденных на вашем ПК. Просмотрите список и посмотрите, хотите ли вы обновить каждый контроллер по отдельности или все сразу. Чтобы обновить один контроллер за раз, нажмите ссылку «Обновить контроллер» рядом с именем контроллера. Или просто нажмите кнопку «Обновить все» внизу, чтобы автоматически установить все рекомендуемые обновления.
Note: Некоторые драйверы должны быть установлены в несколько этапов, поэтому вам придется нажимать кнопку «Обновить» несколько раз, пока не будут установлены все их компоненты.
Решение 7. Получите последние версии драйверов и установите их в режиме совместимости
Вы можете перейти на веб-сайт производителя видеокарты и найти последние версии драйверов, доступные для вашей конкретной модели, а затем установить их, следуя инструкциям на веб-сайте.
Для установки в режиме совместимости выполните следующие действия:
- Загрузите последнюю версию драйвера с сайта производителя.
- Сохраните его на свой локальный диск
- Щелкните правой кнопкой мыши на файле конфигурации драйвера
- щелчок свойства
- щелчок Вкладка «Совместимость»
- Установите флажок рядом с Запустите эту программу в режиме совместимости
- Выберите Операционная система из выпадающего списка
- Драйвер установится, а затем проверит его работоспособность.
- Перезагрузите компьютер и проверьте, сохраняется ли проблема
Решение 8. Временно отключите брандмауэры и любое антивирусное или вредоносное ПО
Иногда наличие нескольких брандмауэров, антивирусных или вредоносных программ может иногда мешать вам выполнять определенные задачи или запускать процессы на вашем компьютере.
Если это является причиной проблемы, пожалуйста, временно отключите любой из трех и попробуйте войти снова.
Обязательно активируйте эти программы сразу после завершения, чтобы предотвратить повреждение вашей системы хакерами, вирусами и червями.
50% Windows пользователи не используют антивирус. Не будь одним из них. Установите его сейчас из нашего нового списка!
Эта ошибка обычно встречается в Windows 10 с видеокартами ATi / AMD Radeon. Одним из решений было переименование файла atig6pxx.dll в atigp6pxx.dll.bak. Другие должны рассмотреть возможность обновления драйверов видеокарты.
- На кого влияет ошибка LoadLibrary 87?
Пользователи, которые открывают такие программы, как Minecraft, Photoshop, AutoCAD и т. Д. В основном любое программное обеспечение, которому требуется доступ к драйверу OpenGL, может представлять эту проблему в Windows 7, 8 или 10.
DISM означает «Обслуживание образов развертывания и управление ими». Это необходимый инструмент для подготовки Windows образность
От редактора Note: Эта публикация была первоначально опубликована в декабре 2017 года и с тех пор была обновлена и обновлена в апреле 2020 года для обеспечения свежести, точности и полноты.
Доброго времени. Есть лицензионный акад 2020 , но техподдержку его не покупали на организацию.
После установки и первого запуска в ряде случаев выскакивает subj. Удаление всего, что установилось с послед переустановкой не помогает.
NET Framework 4.7 из дистрибутива и все остальное. Операционка - windows 7. Лечится только переустановкой OS , но это оч долго.
Может кто сталкивался и научился лечить ошибку? Буду признателен за любую помощь!
Ссылку Вашу читал и все делал, но не помогает. Только переустановка системы, что оч долго потому, что много софта в ней нужно ставить.
Обновление KB4019990 установлено в системе. Есть еще варианты?
у меня похожая проблема была - просто отсутствовал файл пользовательского профиля, скопировал и всё заработало Последний раз редактировалось trir, 28.05.2021 в 09:51 . Все так и делаю. Ставлю из под администратора и первый запуск делаю из под администратора. Но пальто не то. Я бы сделал так:
1. Создал точку восстановления системы, чтобы при краше можно было восстановить систему из точки восстановления, а не полной перестановкой.
2. Создал вторую учетную запись с правами админа, чтобы можно было проверить косяк в профиле пользователя или глобальный. Вообще, дал бы пользователю локальные админские права (если есть домен).
3. Поставил бы две операционки. Одну из них - windows 10, но пустую с одним акадом и вордом, чтобы ничего не мешало работе. И пробовал эксплуатировать эти системы.
4. Можно попробовать сбросить данные по лицензированию этого рабочего места (см. интернет) и перерегистрировать Акад. Ставлю из под администратора и первый запуск делаю из под администратора Залогинившись как локальный админ или "выполнить / запустить с правами администратора"? __________________
| --- Обращение ко мне - на "ты". Все, что сказано - личное мнение. |
Но с остальным я бы обождал, сначала выяснил как работает акад на чистой оси и только потом ставил остальное, и потом акад.
На будущее, если не хочешь проблем с осью и софтом, то ставь частями и сохраняй образы. (если надумаешь, скажу как сделать без гемора!)
PS
Offtop: Autodesk как и Microsoft не хотят или не могут деинсталлировать полностью свой софт, поэтому и деинсталл не сильно поможет, только восстановление из образа! Последний раз редактировалось VitalyAF, 28.05.2021 в 12:19 .
И сама винда и любой развесистый софт плохо удаляется и обновляется.
Поэтому я ставлю поэтапно :
1. win без настроек 2. драйвера 3. мелкие утилиты и частично настройка оси 4. софт редко обновляемый
5. крупный софт 6, 7 крупный софт иногда обновляемый (Autodesk, 1 раз в год, например) Каждый пункт сохраняю в образ.
Интересно. Какой софт используете для этого? Настройки винды при откате пропадают (ярлыки, быстрый запуск и др.) - заново надо настраивать или есть способ сохранения?
Одной из самых сложных в исправлении является ситуация с появлением «FATAL ERROR». Причин возникновения безумно много, даже несмотря на пояснения к ней, выявить сразу же виновный сценарий невероятно сложно. Текст в основном выглядит так: «FATAL ERROR (или же на русском языке — ФАТАЛЬНАЯ ОШИБКА) Unhandled e0434352h Exception at 00000000», данный текст будет указывать на код и адрес ошибки.
Ошибка с текстом Unhandled e0434352h Exception
На русском языке это «Не обрабатываемое исключение e0434352h по адресу awe1940dp».
Для решения можно использовать следующие рекомендации:
К антивирусному ПО следует отнести не только установленные пользователем программы, но и встроенные защитники и брандмауэры операционной системы.

- Удалите программное обеспечение «AutoCAD» с перезагрузкой компьютера.
- Установите заново с повторной перезагрузкой и запустите от имени администратора.
2. Ошибка при открытии базы данных DWG
«DWG TrueView™» – это программа, позволяющая осуществлять просмотр файла с расширением «.dwg» и содержащая в себе модуль «TrueConvert», для их преобразования для работы с предыдущими версиями «AutoCAD».
Для исправления ситуации, потребуется сделать следующее:
- Запустите вышеупомянутый компонент и откройте раздел «Параметры» (Options).
- Разверните узел «Путь доступа к вспомогательным файлам» (Support File Search Path) на вкладке «Файлы» (Files) и нажмите «Добавить» (Add).
- Выберите «Обзор» (Browse) и перейдите в папку «DBX» для установки адаптера объектов «Object Enabler».
Ошибка с текстом Unhandled e06d7363h Exception
Фатальная ошибка в автокаде с данным текстом — одна из самых часто встречаемых.
Ниже будут приведены четыре основных способа, применяемых для исправления
1. Наличие неправильной версии файла в DLL
Если при работе с программой при открытии вкладки «Файл» появляется ошибка и происходит закрытие приложения — значит, это именно тот случай, и проблема кроется в «Microsoft DLL», а именно в «MFC80U.dll».
- В программе выполните команду «ПАРАМЕТРЫ» и обратите внимание на вкладку «Открыть и сохранить».
- В строке «Количество последних файлов» пропишите значение «0», нажмите «ОК» и перезапустите ПО.
- Если данный вариант не решил проблему, в реестре, в ветке AutoCAD найдите и удалите ключ «Recent File List».

Удаление ключа «Recent File List»
2. Недостаточно памяти
Дело в том, что в случае, если каким-либо файлом (в данном ПО это acad.exe) используется памяти больше 2 Гб, система автоматически его закрывает.
Поэтому если недостаточно памяти в размере 2 Гб, следует увеличить объём выделенной памяти, но учитывая, что в 32-битных операционных системах максимальный объём выделяемой памяти не может превышать 3 Гб.
Делается это следующим образом:

Команда bcdedit /set IncreaseUserVa 3072
откройте «Свойство системы» и перейдите на вкладку «Дополнительно».
ВАЖНО. Текст «boot.ini» может различаться, поэтому копируйте именно из файла, а не приведённый текст в статье.- в скопированной строке после «Professional» допишите 3GB и продублируйте ещё раз после кавычек, закрыв с двух сторон слэшем «/»;
- сохраните документ в том же расширении, перезагрузите компьютер и при запуске выберите «3GB».
Если недостаточно памяти и из 3 Гб, то следует перейти на 64-битную операционную систему.
3. Отключена служба FNPLicensingService
Данная служба, если пояснять простыми словами, отвечает за правомерность запуска исполняемых файлов, проверяя их на лицензирование, и обычно входит в состав продукции «Adobe».
Если служба отключена, попробуйте снова запустить её, открыв раздел «Службы» (команда «services.msc»). В свойствах службы возможно установить тип запуска в автоматическом режиме.

Свойства службы FNPLicensingService
4. Некорректно работает служба проверки цифровой подписи
Обычно подобная ситуация возникает при проведении инсталляции, запрашивая подтверждение цифровой подписи, дабы избежать подобного, следует отключить данный функционал.
Нажмите «WIN+R» или меню «Пуск» – «Выполнить» и введите команду «acsignopt».

Запуск команды acsignopt
Откроется окно «Параметры проверки цифровой подписи», где необходимо снять флажок с пункта «Проверять цифровые подписи и отображать специальные значки».

Рекомендуется после отключения, полностью удалить «Автокад» и заново провести установку.
Все эти четыре варианта применимы и к «unhandled e0434352h exception».
Дополнительные причины и варианты исправления фатальных ошибок
1. Аварийное завершение autocad при печати документа
Для исправления, удалите папки «А:\Users\UZVER\AppData\Roaming\Autodesk» и «А:\Users\UZVER\AppData\Local\Autodesk» с последующей переустановкой «Автокад».
2. Изменение значения ключей в реестре
Откройте редактор реестра «Выполнить» + команда «regedit».

Запуск редактор реестра regedit.exe
Пройдите «HKEY_CURRENT_USER\Software\Autodesk\AutoCAD\R0.0\ACAD-8000:409\WebServices\CommunicationCenter», где «R0.0» – это версия вашего программного обеспечения.
В двух параметрах «LastUpdateTimeHiWord» и «LastUpdateTimeLoWord» измените значение на 8 нулей.

Изменение значения ключей Автокада в реестре
3. Не сертифицирована видеокарта
Маловероятная, но возможная причина.
Проверьте наличие актуальности драйверов видеокарты и обновитесь до последней версии.
Проверьте, сертифицирована ли ваша видеокарта для работы с продукцией компании «Autodesk».
Проверить это можно на официальном сайте в разделе «Сервисы», где можно также скачать проверенные версии драйверов для определённых фирм (AMD или Nvidia) и моделей видеокарт.
4. Сбой драйвера дисплея
Вызван данный сбой плотностью или установленным размером штриховки, что приводит к некорректной работе драйвера.
Для начала можно воспользоваться методом из способа выше и обновить драйверы программного обеспечения.
Далее, следует изменить значение переменной «HPMAXLINES», которая и регулирует максимальное количество линий штриховки. По умолчанию установлено значение в «1 000 000», попробуйте протестировать работу программы, убирая, к примеру, по одному «0».
![]()
Изменение значения переменной «HPMAXLINES»
5. Чрезмерное значение переменной НАСТРВИД
Системная переменная «НАСТРВИД» регулирует внешний вид дуг, окружностей, сплайнов и т. д. И если установлен высокий процент зумирования, это может в итоге привести к торможению процесса регенерации чертежа и к аварийному завершению работы.
Итак, данные перечисленные одиннадцать вариантов не являются исчерпывающим списком, некоторым пользователям помогают, на первый взгляд, абсолютно банальные решения, к примеру:
- переустановка ПО и запуск с учётной записи администратора;
- удаление обновлений «KB2859537» и «КB2872339»;
- списание проблем на недостаточную мощность компьютера (на объём видеокарты, оперативку) с проведением апгрейда;
- запуск в режиме совместимости и т. п.
В данной статье будут описаны несколько способов решения проблемы связанной с программой AutoCAD.
Речь пойдет об ошибках которые появляются при запуске автокада, при сохранении чертежа или даже при попытке распечатать документ на принтере подключенном по сети.
А именно об ошибке приводящая к аварийному закрытию программы:
Фатальная ошибка unhandled e06d7363h exception at fd76bccdh
ФАТАЛЬНАЯ ОШИБКА: Unhandled e0434f4dh Exception at 7c81eb33h
Необрабатываемое исключение по адресу 7c81eb33h

Выглядят они немного по-разному, но бесят одинаково.
А теперь перейдем собственно к решению проблемы.
Способ 1
В первом случае рассмотрим ошибку возникающую при печати документа на сетевом принтере:
Фатальная ошибка unhandled e06d7363hexception at fd76bccdh
Чтобы избавиться от нее можно попробовать удалить папки:
C:\Users\USRNAME\AppData\Roaming\Autodesk и C:\Users\USRNAME\AppData\Local\Autodesk
И переустановить AutoCAD.
Способ 2
NetFramework 1.1
А лучше всего удалить из системы все версии NetFramework и повторно запустить установку AutoCAD. Во время установки, инсталлятор сам переустановит NetFramework на более подходящий автокаду.
Способ 3
В начале статьи уже говорилось о том, что во время установки инсталлятору может помешать служба проверки цифровых подписей. Так вот нужно будет ее отключить.- Откройте диалоговое окно Выполнить, запустить можно либо из пуска, либо нажатием сочетания клавиш WIn + R.
- Введите команду acsignopt и нажмите клавишу Enter.


4. Нажмите ОК для закрытия окна. Полностью удалите и переустановите AutoCAD.
Проверьте работоспособность. Если все также появляется ошибка, то переходим к следующему способу.
Способ 4
В четвертом способе нужно будет изменить пару значений в реестре.
- Запустите редактор реестра.
- Перейдите по следующему пути: HKEY_CURRENT_USER\Software\Autodesk\AutoCAD\R18.0 \ACAD-8000:409\WebServices\CommunicationCenter
Примечание! Путь может немного отличаться, а именно значение R18.0 может быть другим, в зависимости от версии автокада. Например R19.0, в этом нет ничего страшного смело двигайтесь дальше.
3. Далее нужно будет изменить 2 параметра: LastUpdateTimeHiWord и LastUpdateTimeLoWord

4. Измените значения у обоих ключей на 00000000 (восемь нулей).
Примечание! Для редактирования реестра Вам необходимы права администратора.
Читайте также:

