Ошибка при импорте файла в powerpoint
Обновлено: 06.07.2024
Я подумал, что поделюсь этим, потому что я не мог найти никакого решения в сети. Пользователь получил эту ошибку при попытке импортировать файл .tag в Powerpoint. Он работал на нескольких других ПК. Краткое исследование и немного удачи, и вот решение этой конкретной проблемы, но, вероятно, сработает для аналогичных проблем. Создайте tga_import.reg из этого:
Редактор реестра Windows версии 5.00
[HKEY_LOCAL_MACHINE SOFTWARE Microsoft Shared Tools Graphics Filters Import TGA Filter API]
Почему моя презентация PowerPoint не импортируется должным образом?

Программное обеспечение Proclaim дает пользователям возможность импортировать презентация прямо из PowerPoint в виде слайд-шоу изображений в Proclaim. Стороннее программное обеспечение экспортирует слайды PowerPoint как изображения, а затем загружает изображения в вашу презентацию Proclaim. Есть несколько известных проблем с процессом экспорта, на которые мы хотели бы обратить внимание:
- В старых презентациях PowerPoint фон может быть светлее, а текст может быть обрезан.
- В более новых презентациях PowerPoint текст может быть искажен или обрезан.
- Некоторые шрифты могут отсутствовать или искажаться после импорта.
- Анимации не поддерживаются. сохранился.
Есть ли обходные пути для этих ошибок?
Если вы работаете в Windows, Proclaim может использовать PowerPoint для создания точных представлений ваших слайдов. Чтобы включить эту опцию, перейдите в Настройки> Общие . В разделе PowerPoint установите флажок «Использовать PowerPoint для импорта».

Если вы используете Mac, это опция недоступна, но есть простой способ обхода, если вы столкнулись с этими ошибками. Сначала откройте презентацию, которую вы хотите экспортировать, в PowerPoint. Перейдите в меню Файл и выберите из списка Экспорт и Изменить тип файла .
Примечание: перед экспортом убедитесь, что вы выбрали все слайды в презентации, которые вы хотите экспортировать.
Есть два варианта экспорта в виде изображения (. png и .jpg); Proclaim может импортировать любой формат. После сохранения всех слайдов в презентации откройте клиент Proclaim и войдите в систему.
Импорт слайдов в Proclaim
Выберите изображения, созданные вами на шагах выше, и пометьте их. Ваша презентация PowerPoint теперь полностью импортирована.
Совет: вы можете выбрать более одного изображения для импорта; выберите сразу все изображения слайдов и импортируйте их.
В настоящее время мы можем использовать множество различных офисных решений. Некоторые из них бесплатны, как в случае с LibreOffice , а другие платные, как в случае с Microsoft Office.
Как многие из вас, возможно, уже знают не понаслышке, это пакет программного гиганта, состоящий из таких программ, как Word , Excel или PowerPoint. Его популярность была такой в течение многих лет, что теперь его используют миллионы пользователей по всему миру. Они проводят много часов, сидя перед своим компьютером, работая с одним из приложений, упомянутых ранее.

Скажем, Word ориентирован на работу с текстовыми документами, Excel умеет работать с электронными таблицами и PowerPoint с мультимедийными презентациями. Таким образом и в зависимости от типа использования, который нам нужен, мы можем использовать ту или иную из программ, включенных в тот же набор. Что ж, сказать, что в этих же строках мы выберем одну из хорошо известных, PowerPoint .
Это программа, которая существует уже много лет и может служить нам во всех типах сред. При этом мы хотим сказать вам, что он будет очень полезен в работе, связанной с образование , в личных проектах для досуга или для более профессиональной работы. Как мы уже упоминали, это программное решение, ориентированное на создание полностью настраиваемых мультимедийные презентации , отсюда и его широкое использование.
Проблемы, которые мы можем найти при использовании PowerPoint
За прошедшие годы программа не перестала улучшаться благодаря новым обновлениям, отправленным самой Microsoft. При этом мы постарались адаптироваться для всех типов пользователей, и для этого он предоставляет в наше распоряжение огромное количество интегрированных функций. Кроме того, мы не можем забыть об огромном количестве элементов, которые мы можем здесь использовать, многие из них включены в меню «Вставка» своего интерфейс .
Как мы говорим, PowerPoint - это приложение, которое является частью Microsoft Office для простого создания слайд-шоу. Здесь мы найдем все необходимое для их создания, от базовых проектов до более сложных. В то же время, как это часто бывает с Microsoft платформ и продуктов, PowerPoint позволяет пользователям связывать программу с другими Офисы приложения и ресурсы.
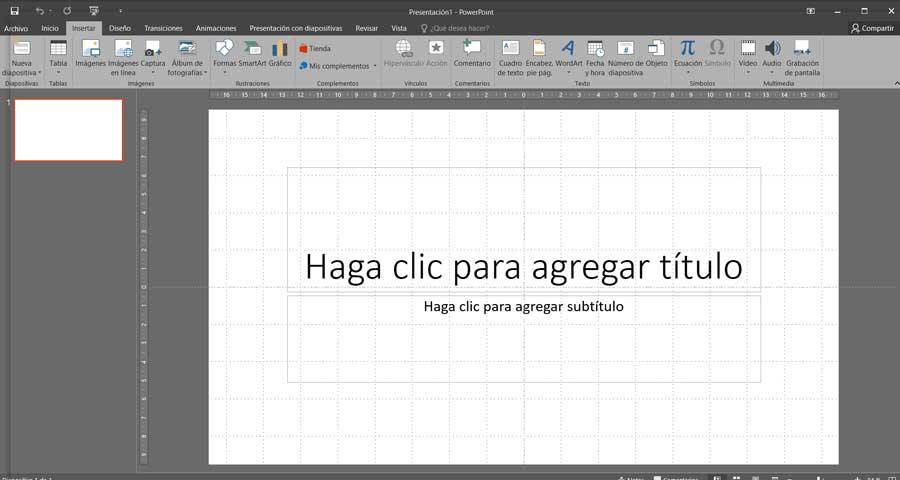
Но не все так красиво, как хотелось бы поначалу, так как это suite это не без потенциальных проблем. Таким образом, как правило, когда мы говорим о проблемах в Office, мы обычно находим их в Word. Но это не означает, что другие приложения в наборе, такие как PowerPoint, также могут иметь определенные сбои в работе, как мы увидим дальше.
В частности, в этих же строках мы хотим сосредоточиться на довольно распространенной проблеме, которая также может быть серьезной. Некоторые пользователи обнаружили, что при попытке скопировать информацию из Excel или Word в PowerPoint скользить приложение перестает отвечать. В частности, это означает, что на экране появляется ошибка, указывающая на то, что приложение перестало работать. При этом сам пользователь информируется о том, что программа перестает корректно работать и могут возникнуть проблемы, влияющие на ее стабильность. Вот почему в этих же строках мы дадим вам ряд возможных решения . Таким образом, если у вас возникли проблемы при копировании вставленного содержимого в PowerPoint, вот как вы можете их решить.
Перезапустите программу Office
Это ошибка, которая появляется внезапно, но когда дело касается нас, она может исчезнуть так легко. При этом мы хотим сказать вам, что может случиться так, что мы закроем и снова откроем PowerPoint, чтобы все снова работало нормально. Тогда мы узнаем, что прокомментированный сбой был чем-то конкретным и что все в порядке. заявление что мы обсуждаем.
Но, конечно, мы также можем обнаружить, что это не решает проблему и что программа перестал работать полностью. В этом случае придется искать другие решения.
Восстановить систему Windows
Имейте в виду, что функция копирования и вставки неявна в самой операционной системе, в данном случае Windows . Следовательно, если это что-то не работает в PowerPoint, возможно, проблема связана с самой системой. Поэтому мы можем попытаться восстановить его до предыдущего состояния. Таким образом, мы добиваемся отмены недавно внесенных изменений, которые привели к прекращению работы приложения.
Этого мы добиваемся, набирая Восстановление в поле поиска меню «Пуск», которое уступит место этой функции. Затем мы нажимаем на опцию «Открыть», чтобы восстановить систему, чтобы выбрать одну из точек, сохраненных в прошлом.
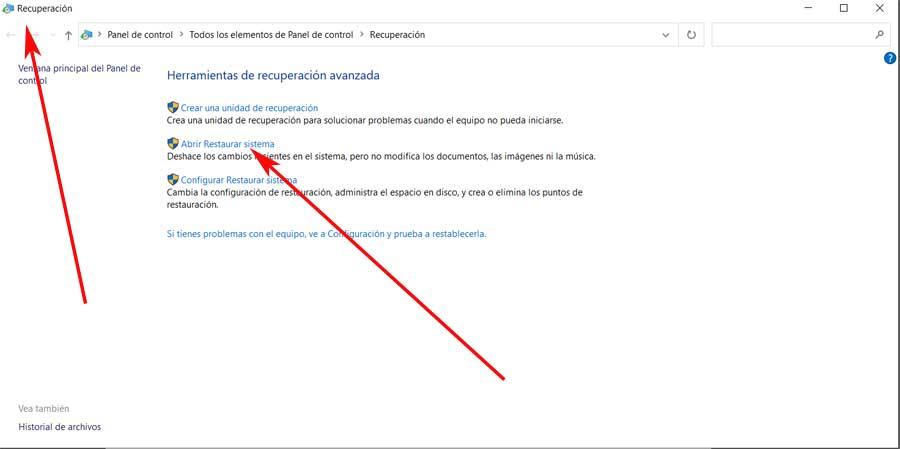
Восстановить офисный пакет
С другой стороны, также может возникнуть ситуация, что проблема исходит из собственного офиса Microsoft. Поэтому мы также можем попытаться отремонтировать пакет, прежде чем пытаться решить эту проблему, о которой мы говорим. Для этого из приложения Windows 10 Settings заходим в Applications. Далее мы переходим к списку установленных приложений и отсюда мы попробуем ремонт офиса с опцией, которая появляется после нажатия на «Изменить».
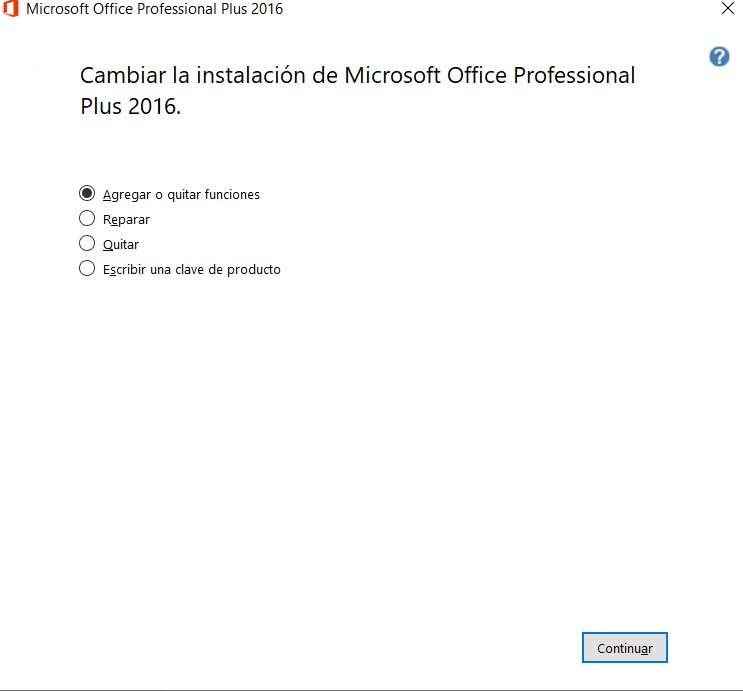
Отключить плагины PowerPoint
Если проблема не устранена и программа продолжает давать сбой, следующий вариант, который мы можем попробовать, - отключить установленный плагины . Это потому, что некоторые из них могут быть причиной неудачи, о которой мы говорили. Следовательно, для этого мы должны поместить вас в программу как таковую и перейти в пункт меню File / Options / Add-ons.
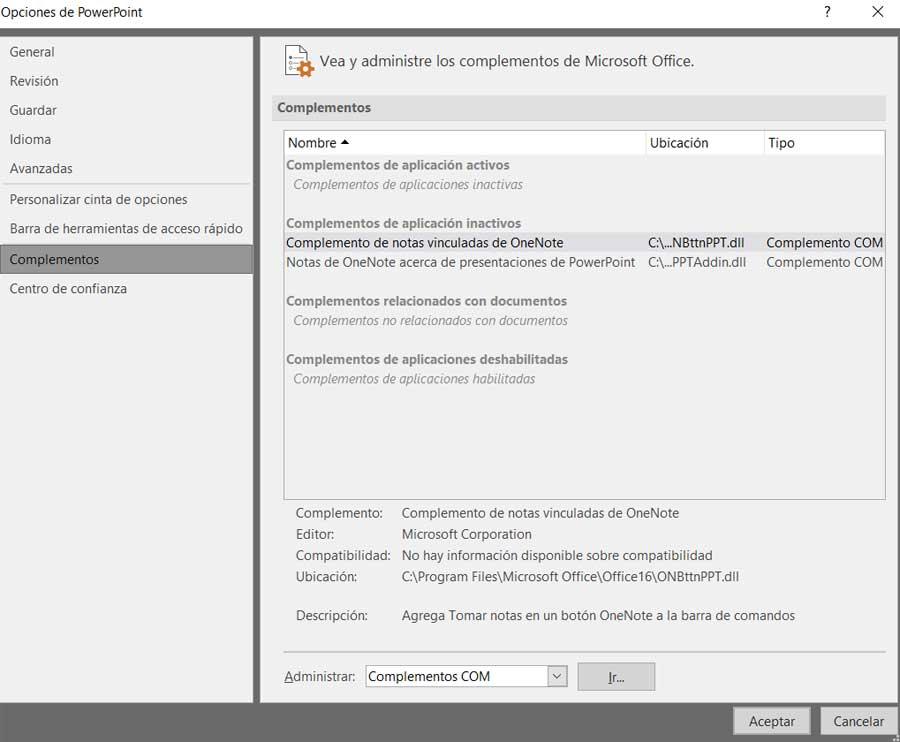
Затем у нас будет возможность отключить все надстройки, которые появляются здесь, чтобы попытаться решить недостаточность .
Откройте PowerPoint в безопасном режиме
Скажем, если все это не сработает, у нас также есть возможность открыть PowerPoint в безопасном режиме. Для этого нам больше не нужно искать исполняемый файл программы и запускать его, нажимая кнопку Клавиша CTRL в то же время . Итак, мы получаем, что программа работает в безопасном режиме, чтобы попытаться определить причину проблемы с функция копирования и вставки .
Читайте также:

