Ошибка сценария visual studio
Обновлено: 05.07.2024
Visual Studio включает эффективный интегрированный набор средств сборки и отладки проектов. Из этой статьи вы узнаете, как Visual Studio может помочь обнаружить проблемы в коде с помощью построения выходных данных, анализа кода, средств отладки и модульных тестов.
Мы разобрались, как работать с редактором, и написали код. Теперь необходимо убедиться, что код работает должным образом. Отладка в Visual Studio, как и в большинстве интегрированных сред разработки (IDE), осуществляется в два этапа: построение кода для обнаружения и устранения ошибок проекта и компилятора и выполнение кода для обнаружения ошибок времени выполнения и динамических ошибок.
Сборка кода
Существует два основных типа конфигурации сборки: отладка и выпуск. При использовании конфигурации отладка создается более крупный и медленный исполняемый файл, обеспечивающий более широкие интерактивные возможности отладки во время выполнения. Исполняемый файл конфигурации отладка никогда не следует отправлять. Конфигурация выпуск позволяет создать более быстрый оптимизированный исполняемый файл, подходящий для отправки (по крайней мере с точки зрения компилятора). По умолчанию используется конфигурация Отладка.
Самый простой способ выполнить сборку проекта — нажать клавишу F7, однако вы также можете начать сборку, выбрав в главном меню пункты Сборка > Собрать решение.

Процесс сборки можно наблюдать в окне Вывод в нижней части пользовательского интерфейса Visual Studio. Здесь отображаются ошибки, предупреждения и операции сборки. При наличии ошибок (или предупреждений выше заданного уровня) сборка завершится ошибкой. Можно щелкнуть ошибку и предупреждение, чтобы перейти к строке, где они возникли. Для перестроения проекта можно нажать клавишу F7 (чтобы перекомпилировать только файлы с ошибками) или CTRL+ALT+F7 (для чистого полного перестроения).
После успешного выполнения построения вы увидите примерно следующие результаты в окне Вывод:

Просмотр списка ошибок
Если вы внесли какие-либо изменения в код, который был ранее и успешно скомпилирован, возможно, возникнет ошибка. Если вы новичок в написании кода, возможно, их будет много. Ошибки иногда очевидны, например простая синтаксическая ошибка или неправильное имя переменной, а иногда их причину трудно выяснить, имея в распоряжении только зашифрованный код. Чтобы получить более четкое представление о проблеме, перейдите вниз окна Вывод сборки и щелкните вкладку Список ошибок. При этом вы перейдете к более организованному представлению ошибок и предупреждений для проекта и получите доступ к некоторым дополнительным параметрам.

Щелкните строку ошибки в окне Список ошибок, чтобы перейти в строку кода, в которой возникла ошибка. (Кроме того, номера строк можно включить, нажав клавиши Ctrl+Q, введя номера строк, а затем выбрав Включить или отключить отображение номеров строк в результатах. Это самый быстрый способ перехода в диалоговое окно Параметры, где можно включить номера строк.


Нажмите клавиши CTRL+G для быстрого перехода к номеру строки, в которой возникла ошибка.
Ошибку можно узнать по подчеркиванию красной волнистой линией Чтобы получить дополнительные сведения, наведите на нее указатель мыши. Внесите исправления, и подчеркивание исчезнет, хотя в результате исправления может возникнуть новая ошибка (это называется "регрессия").

Пройдите список ошибок и устраните все ошибки в коде.

Просмотр подробных сведений об ошибках
Многие ошибки трудны для восприятия, будучи представленными в терминах компилятора. В этом случае могут потребоваться дополнительные сведения. Из окна Список ошибок можно выполнить автоматический поиск в поисковой системе Bing для получения дополнительных сведений об ошибке или предупреждении. Щелкните правой кнопкой мыши по соответствующей строке записи и выберите Показать справочные сведения об ошибке из контекстного меню или щелкните гиперссылку с кодом ошибки в столбце код в списке ошибок.

В зависимости от настроек результаты поиска по коду и описанию ошибки откроются в веб-браузере либо во вкладке Visual Studio с результатами поиска Bing. Представленные результаты — из различных источников в Интернете, и, возможно, не все они будут полезными.
Анализ кода
Средства анализа выполняют поиск общих проблем в коде, которые могут привести к ошибкам времени выполнения или проблемам управления кодом.
Анализ кода C++
Чтобы выполнить анализ кода C++, запустите статический анализ кода. Запустить этот компонент после устранения всех очевидных ошибок, препятствующих успешной сборке, и потратить некоторое время, чтобы устранить создаваемые им предупреждения, — очень полезная привычка. Вы сможете избавиться от определенных будущих проблем, а также научитесь некоторым полезным приемам написания кода.
Нажмите клавиши ALT+F11 (или выберите в верхнем меню команду Анализ > Выполнить анализ кода в решении) для запуска статического анализа кода.

Все новые или обновленные предупреждения отображаются на вкладке Список ошибок в нижней части интегрированной среды разработки. Щелкните предупреждение для перехода к нему в коде.

Использование быстрых действий для исправления или рефакторинга кода


Если вы привыкли работать с клавиатурой, вы можете использовать клавиши со стрелками и сочетание клавиш CTRL+ . для проверки возможностей оптимизации и очистки кода!
Запуск очистки кода

Помимо форматирования пробелов, отступов и т. п., функция Очистка кода применяет определенные вами соглашения о стиле кода. Ваши настройки для каждого стиля кода считываются из файла EditorConfig, если такой существует в проекте, или из раздела Параметры стиля кода, который доступен через диалоговое окно Параметры.
Отладка выполняемого кода
Успешно завершив сборку кода и его очистку, запустите код, нажав клавишу F5 или выбрав команду Отладка > Начать отладку. Приложение будет запущено в среде отладки, и вы сможете пронаблюдать его поведение. Интегрированная среда разработки Visual Studio изменяется во время выполнения приложения: окно Вывод заменяется двумя новыми окнами (в конфигурации окон по умолчанию): окном с вкладками Видимые/Локальные/Контрольные значения и окном с вкладками Стек вызовов/Точки останова/Параметры исключений/Вывод. Эти окна имеют несколько вкладок, которые позволяют просмотреть и проверить переменные, потоки, стеки вызовов приложения и другие характеристики поведения во время выполнения приложения.

Остановите приложение, нажав клавиши SHIFT+F5 или кнопку Остановить. Кроме того, можно просто закрыть главное окно приложения (или диалоговое окно командной строки).
Задание простых точек останова
Точки останова — это один из самых простых и важных компонентов надежной отладки. Точка останова указывает, где Visual Studio следует приостановить выполнение кода, чтобы вы могли проверить значения переменных или поведение памяти либо выполнение ветви кода. После установки или удаления точек останова перестраивать проект не нужно.
Установите точку останова, щелкнув дальнее поле строки, в которой требуется приостановить выполнение, или нажмите клавишу F9, чтобы установить точку останова в текущей строке кода. Выполнение кода прерывается (останавливается) перед инструкциями для этой строки кода.

Чаще всего точки останова используются для решения следующих задач.
Чтобы точнее определить источник аварийного завершения или отсутствия отклика программы, расставьте точки останова вокруг и непосредственно в коде вызова метода, который, по вашему мнению, приводит к сбою. При выполнении кода в отладчике удаляйте, а затем снова устанавливайте точки останова ближе друг к другу, пока не найдете строку кода, вызывающую ошибку. Выполнение кода в отладчике описывается в следующем разделе.
При добавлении нового кода установите точку останова в его начале и выполните код, чтобы убедиться в том, что он работает правильно.
При реализации сложного поведения задайте точки останова для алгоритмического кода, чтобы можно было проверить значения переменных и данные при прерывании программы.
При написании кода C или C++ используйте точки останова для остановки кода, чтобы можно было проверить значения адреса (ищите значение NULL) и просмотреть значения счетчиков при отладке ошибок, связанных с памятью.
Дополнительные сведения о точках останова см. в статье Использование точек останова.
Проверка кода во время выполнения
Когда выполнение кода приостанавливается из-за достижения точки останова, строка кода, помеченная желтым цветом (текущий оператор), еще не выполнена. Вы можете выполнить текущий оператор и проверить, как изменились значения. Для выполнения кода в отладчике можно использовать ряд команд пошагового выполнения. Если отмеченный код является вызовом метода, вы можете выполнить шаг с заходом, нажав клавишу F11. Кроме того, можно выполнить шаг с обходом строки кода, нажав клавишу F10. Дополнительные команды и подробные сведения о пошаговом выполнении кода см. в статье Навигация по коду с помощью отладчика.

Код, представленный на предыдущей иллюстрации, может выполняться отладчиком по одному оператору. Для этого можно нажимать клавишу F10 или F11 (так как здесь нет вызова метода, результат выполнения обеих команд будет одинаковым).
Когда отладчик приостанавливает выполнение, можно проверить переменные и стеки вызовов, чтобы разобраться в происходящем. Находятся ли значения в тех диапазонах, которые вы ожидали увидеть? Выполняются ли вызовы в правильном порядке?

Наведите курсор на переменную для просмотра ее текущего значения и ссылок. Если отображается значение, которое вы не ожидали увидеть, возможно, в предыдущем или вызывающем коде имеется ошибка. Более подробные сведения об отладке см. в статье об использовании отладчика.
Кроме того, Visual Studio выводит на экран окно средств диагностики, где можно наблюдать за загрузкой ЦП и использованием памяти приложением в динамике по времени. В дальнейшем в процессе разработки приложения эти средства можно применять для выявления случаев непредвиденно высокой загрузки ЦП или чрезмерного выделения памяти. Это окно можно использовать в сочетании с окном Контрольные значения и точками останова, чтобы определить причину непредвиденно интенсивного использования или неосвобожденных ресурсов. Дополнительные сведения см. в статье Обзор возможностей профилирования.
Запуск модульных тестов
Модульные тесты — это первая линия защиты от ошибок в коде, так как при правильном проведении они позволяют проверять отдельные "модули" кода (как правило, это отдельные функции), которые проще отлаживать, чем всю программу. Visual Studio устанавливает платформу модульного тестирования Майкрософт для управляемого и машинного кода. Платформа модульного тестирования используется для создания модульных тестов, их запуска и передачи результатов таких тестов. Завершив внесение изменений, запустите модульные тесты повторно, чтобы убедиться, что код по-прежнему работает правильно. При использовании выпуска Visual Studio Enterprise можно настроить автоматический запуск тестов после каждой сборки.
Чтобы приступить к работе с модульными тестами, ознакомьтесь со статьей Создание модульных тестов для кода с помощью IntelliTest.
Дополнительные сведения о модульных тестах в Visual Studio, а также о том, как они могут помочь в создании более качественного кода, см. в статье Основные сведения о модульных тестах.
Структура программы или web-сайта довольно сложный, точно отлаженный механизм, который не допускает никаких ошибок в своей работе, даже малейших. Внутри происходит взаимодействие между разными типами файлов и это взаимодействие должно проходить также без ошибок. При длительной работе, некоторые элементы такой структуры нарушаются при влиянии различного накопленного системного мусора и других неучтенных в дальнейшем взаимодействий модулей программы.
- Браузер должен быть открыт на странице с ошибкой, если вы ушли с нее – вернитесь.
- Необходимо обновить страницу при помощи кнопок на панели инструментов, или нажмите сочетание клавиш CTRL+F
- Если после нескольких обновлений страницы ошибка сценария не исчезла, нажмите меню и выберите «Свойства браузера».
- Найдите и сделайте клик по пункту «Дополнительно».
- Убедитесь, что пункты проставлены в соответствии со скриншотом и сохраните действие нажатием «Ок».
![]()
Ошибка сценария в ОС Windows
- Откройте на компьютере окно «Ввод», нажав сочетание клавиш WIN+R. Наберите в окне команду «regedit».
- В следующем окне наведите курсор на ветку HKEY_LOCAL_MACHINE, нажмите правую кнопку мыши и выберите из списка «Разрешения».
- Выберите пункт «Все». Внизу окна откройте полный доступ, выбрав галочку.
- Откройте «Дополнительно», отметьте «Все» и нажмите изменить.
- В разделе «Общие разрешения» откройте полный доступ.
- Закройте все окна и перезагрузите систему.
- И в завершении откройте командную строку и пропишите regsvr32 msxml.dll и выполните команду.
Произошла ошибка сценария – в играх
- Зайдите в настройки программы.
- Выберите раздел «Защита».
- В пункте «Исключения» нажмите «Доверенная зона».
- В «Доверенные программы» нажмите «Добавить».

Для антивирусного ПО Avast:
Пусть вы и не используете (никто не использует) Internet Explorer, он используется системой во время выполнения некоторых сценариев, тогда и возникают ошибки. Соответственно, наши решения тоже будут направлены на работу с встроенным браузером.
Отключаем уведомление об ошибке сценария
- Нажимаем на кнопку Пуск и вводим «Свойства браузера», открываем одноименную ссылку.
- Переходим во вкладку «Дополнительно» и ищем блок «Обзор».
- Устанавливаем галочки возле пунктов «Отключить отладку сценариев Internet Explorer» и «Отключить отладку сценариев (другие)».
- Жмем на кнопку «Применить» и закрываем диалоговое окно.
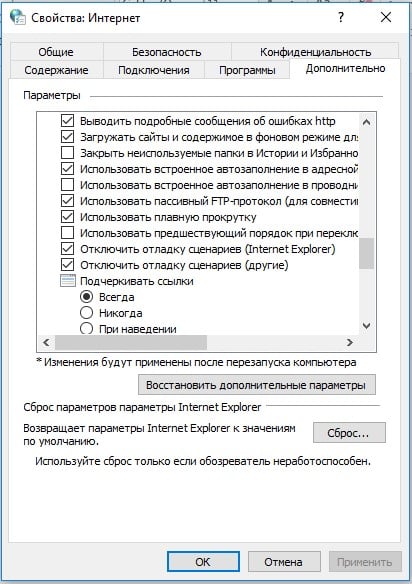
Удаляем кэш браузера
Часто бывает, что система пытается использовать устаревшие файлы, работа которых вызывает конфликт приложений. Если удалить старый кэш, он создастся заново и проблемы не будет. Для запуска нужного инструмента следует нажать сочетание Alt + Shift + Del и выбрать максимальный период для удаления файлов.
Совет! Еще очень желательно обновить приложение, в котором возникала данная ошибка. Программа после обновления с большой вероятностью заработает правильно.
Выдаем нужные разрешения для реестра
Если ошибка сценария не связана с браузером или программой, а возникает в операционной системе после запуска или в случайный момент работы, нужно изменить уровень полномочий в реестре. Что важно, подобная ошибка может проявиться во всех актуальных версиях Windows.
- В поиск вводим regedit и открываем редактор реестра.
- Кликаем правой кнопкой мыши по каталогу HKEY_LOCAL_MACHINE и выбираем «Разрешения…».
- Выбираем пункт «Все» и ставим галочку возле «Полный доступ».
- На странице «Дополнительно», куда попадаем после нажатия одноименной кнопки, выбираем «Изменить» и тоже жмем «Полный доступ».
- В командную строку вводим Regsvr32 C:\Windows\System32\Msxml.dll и жмем Enter.
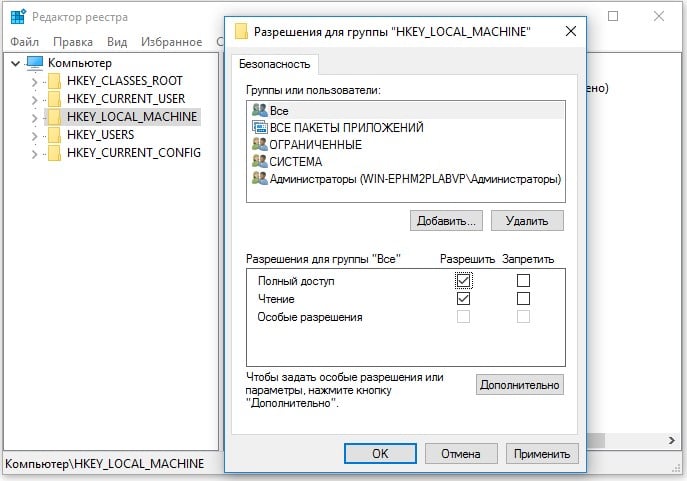
Быстро убираем ошибку сценария run.vbs
Если фигурирует ошибка run.vbs, значит у вас не работает Проводник, соответственно, не отображается и рабочий стол. Экран может быть полностью черным или с заставкой, но основных элементов на нем нет. Во-первых, нам нужно восстановить Проводник. Во-вторых, сделать так, чтобы ошибка больше не появлялась.
Инструкция по устранению ошибки run.vbs:
- Нажимаем Ctrl + Shift + Esc и кликаем по элементу «Подробнее».
- Щелкаем по кнопке «Файл» и выбираем «Запустить новую задачу».
- Вводим explorer.exe и возвращаем рабочий стол.
- В поиск вставляем regedit и идем по пути HKEY_LOCAL_MACHINE-> SOFTWARE-> Microsoft-> Windows NT-> CurrentVersion-> Winlogon.
- Кликаем один раз по значению Shell и вводим в строку explorer.exe.
- Для значения Userinit задаем C:\WINDOWS\system32\userinit.exe.
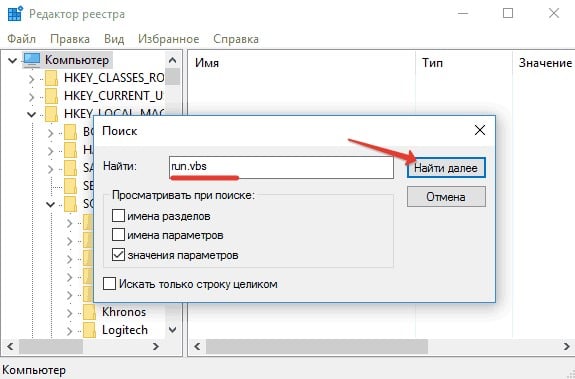
На этом все основные ошибки сценария должны быть устранены. Script Error больше появляться не должен.

Операционная система Windows поставляется с предустановленным рядом приложений Microsoft, таких как Microsoft Edge, Internet Explorer Windows Store и т. Д. Иногда при доступе к одному из этих приложений, таким как Microsoft Teams или веб-браузер, вы можете встретить «Microsoft объединяет в скрипте на этой странице произошла ошибка »error. О подобных проблемах сообщалось и на форумах Microsoft .
Моя компания перешла на Office 365 на прошлой неделе.
Я обновил свой OneDrive для бизнеса до версии Office 2016.
Но с тех пор я больше не могу войти, чтобы синхронизировать некоторые точки обмена.
Если вас также беспокоит эта ошибка, вот несколько советов по устранению неполадок, которые помогут вам решить команды Microsoft: в скрипте на этой странице произошла ошибка в Windows.
1. Отключите уведомление об ошибке скрипта
2. Отключить сторонние сервисы
- Если проблема не устранена и вы все еще видите ошибку сценария, попробуйте отключить службу стороннего производителя, которая может вызывать ошибки.
- Нажмите Windows Key + R, чтобы открыть Run.
- Введите msconfig и нажмите кнопку ОК, чтобы открыть конфигурацию системы.
- В окне « Конфигурация системы» перейдите на вкладку « Службы ».
- Внизу установите флажок « Скрыть все службы Microsoft ».
- После этого нажмите кнопку « Отключить все» . Это отключит все службы сторонних разработчиков.
- Нажмите вкладку « Автозагрузка ».
- Нажмите на Открыть диспетчер задач.
- В диспетчере задач выберите все приложения по одному и отключите их на вкладке « Автозагрузка ».
- Закройте диспетчер задач и вернитесь к Конфигурации системы.
- Нажмите Применить и нажмите ОК.
- Перезагрузите компьютер, если будет предложено перезагрузить.
- После перезапуска попробуйте открыть клиент Microsoft Teams и проверьте, не обнаружила ли команда Microsoft ошибку в скрипте на этой странице. Ошибка по-прежнему возникает.
- Если ошибка устранена, это может быть одно из сторонних приложений, вызывающее проблемы.
- Откройте « Конфигурация системы» и перейдите на вкладку « Сервис » и снова включите все сервисы. Теперь вам нужно выяснить стороннее приложение, которое создает конфликт с Microsoft Teams, и удалить его.
Читайте также:


