Ошибка создания архива 1с отчетность
Обновлено: 07.07.2024
Любая программа, установленная на компьютер, может время от времени работать неправильно. Периодические сбои, которые приводят к невозможности использования ПО, называются ошибки. Чтобы суметь диагностировать и устранять ошибки в 1С, пользователь должен хотя бы немного разбираться в особенностях работы программ. Наличие минимальных знаний позволяет решать проблемы самостоятельно.
Прежде чем рассматривать основные разновидности ошибок, стоит заметить, что они отличаются между собой по происхождению. Приложение может привести к физическому или логическому сбою. В результате 1С просто не запускается или начинает работать в режиме «Конфигуратор». Пользовательский режим бывает недоступен или, при использовании определенных команд, будет появляться сбой.
Чтобы научиться быстро исправлять ошибки в 1С необходимо изначально их проанализировать. Часто во всплывающем окне написана суть некорректного поведения, что помогает решить проблему.
Причины появления ошибки в 1С
Разберем основные моменты, связанные с частым появлением сбоев при работе с базой данных. Они возникают в разных ситуациях, и определить их истинную причину не всегда возможно.
Одна из самых частых причин нарушение работы связанна с компьютером, на который установлена база данных 1С. Рабочая область может автоматически закрываться из-за нехватки оперативной памяти на сервере. Все возникающие неисправности должны быстро устраняться. В противном случае есть вероятность потери данных.
Часто возникающие ошибки 1С
Все имеющиеся сбои выводят на экран разные уведомления. Одинакового текста не бывает. Чтобы проще ориентироваться, разделим существующие ошибки 1С на следующие пункты:
- Недостаточно памяти.
- Ошибка доступа.
- Ошибка формата потока.
- Ошибка СУБД: Файл базы данных поврежден.
- Неправильное отображение блоков формы.
- Внутренняя ошибка компоненты dbeng.
- Dump при запуске.
- Неверный формат хранилища.
- Ничего не работает.
Для того, чтобы научиться исправлять возникающие ошибки, рассмотрим каждый пункт по отдельности.
Недостаточно памяти
Подобный сбой проявляется только в том случае, если на выполнение операций с программой выделено мало оперативной памяти. Приложение не может обрабатывать большие объемы информации, поэтому выдает «Недостаточно памяти 1С». Это случается при формировании отчета, обработки «тяжелого» файла, обновлении конфигурации и т.д. Причина – мощности компьютера недостаточно.
Пользователь может самостоятельно решить проблему с памятью. По умолчанию операционная система выделят фиксированное значение гигабайт на обслуживание приложения: 32 bit ОС – 2 Гб, 64 bit – 4 Гб.
Увеличить размер выделенной памяти можно вручную. Для этого запускается адресная строка (Пуск – Выполнить, вводиться фраза cmd). После нажатия «Ентер» достаточно ввести фразу bcdedit /set increaseuserva 4096 и подтвердить действие (клавиша «Enter»). Цифра 4096 – новый выделяемый объем «оперативки». Выполняется перезагрузка системы. Проблема должна быть устранена.
Ошибка доступа
Она возникает, если учетная запись не имеет достаточно прав. Проявляется при выполнении определенного действия, которое доступно только ограниченному кругу пользователей. Для исправления ситуации достаточно изменить роль выбранного профиля в конфигураторе (вкладка «Администрирование – Пользователи»). В некоторых случаях это увеличивает безопасность базы данных, если необходимо защитить файлы от изменения сторонними людьми.
Ошибка формата потока
Когда пользователь только запускает программу, на экране может появиться окно сбоя. Оно предлагает завершить работу или перезапустить. Причиной выступает некорректное завершение работы приложения.
Устранение подобной ошибки 1С выполняется простой чисткой кэша. Для этого необходимо перейти в папку, где хранятся временные файлы. В Windows 7 и выше она находится по адресу C:\Users\Username\AppData\Local\1C или C:\Users\Username\AppData\Roaming\1C. Для Windows ХР другой путь – Local Settings\Application Data\1C\. Все файлы, начинающиеся на 1cv8, кроме «1Cv8.1CD» полностью удаляются.
Если «Ошибка формата потока» возникает в процессе работы, то нужно провести тестирование (Администрирование – Тестирование и исправление), выбрать первые 2 галочки и запустить процесс.
Ошибка СУБД: Файл базы данных поврежден
Если всплывает информационное окно с подобной надписью, неисправность базы данных решается тестированием файла и всей информационной базы. Такое мероприятие может проводиться 2 способами:
- Запуск утилиты chdbfl.exe. Эта программа предназначена для того, чтобы проверять целостность базы данных при совместном ее использовании с информационной базой. Данный метод хорош тем, что дает возможность решать сбои даже в тех ситуациях, когда конфигуратор запустить невозможно. Сначала выполняется резервное копирование информации. В папке, где установлен 1С (директория bin) находится файл chdbfl.exe. Он запускается, в окне прописывает путь к файлу базы данных и ставится галочка, чтобы провести исправление ошибок. Нажимается кнопка «Выполнить». После завершения процесса все должно заработать. Если нет – используется конфигуратор.
- Через конфигуратор. Нужное окно вызывается после нажатия «Администрирование – Тестирование и исправление». На экране появляется форма, где выставляются галочки на следующе строчки: «Реиндексация таблиц…», «Проверка логической целостности…», «Проверка ссылочной…», «Реструктуризация таблиц…», «Тестирование и исправление» и 2 раза «Создать объекты». Нажимается кнопка «Выполнить». После завершения процедуры сбой устраняется.
Неправильное отображение блоков формы
Такая неисправность возникает от разных факторов. Чтобы привести программу к нормальной работоспособности, пользователю необходимо последовательно выполнить несколько команд. После проведения каждой проверяется устранение сбоя:
Если приведенные методы не помогают, рационально будет провести обновление платформы.
Внутренняя ошибка компоненты dbeng
Dump при запуске
Возвращение 1С в рабочее состояние проводится простым обновлением MS Visual Studio (Visual C++) и дополнительными манипуляциями. Чтобы отследить конкретный файл, в котором возникает ошибка, открывается «Просмотр событий». Для этого пользователь переходит в «Панель управления – Система и безопасность – Администрирование». С левой стороны раскрывается «Журнал Windows – Приложение».
На экране появляется список ошибок и точное расположение поврежденного файла. После установки новой версии MS Visual Studio (Visual C++) с папки System32 копируется одноименный файл dll и вставляется в папку платформы 1С. Проблема решилась.
Неверный формат хранилища
Ничего не работает
Если программа перестала нормально работать без видимых причин, значит пользователю придется самостоятельно искать неисправность. Для восстановления работоспособности базы данных проводятся следующие мероприятия:
- чистится кэш;
- открывается файл chdbfl.exe из папки установки приложения и выполняется исправление;
- выполняется запуск «Конфигуратора» для тестирования и исправления сбоев;
- обновление «1С».
Если это не критичная ошибка, она должна исправляться при установке актуальной версии программного комплекса. В остальных ситуациях необходимо пользоваться помощью профессиональных мастеров, которые отлично понимают принцип подобных продуктов.
Отправлять электронные формы отчетов — это удобно. Кроме того, для ряда компаний электронный формат сдачи является обязательным. Чтобы начать сдавать отчеты через интернет, используя сервис «1С-Отчетность», нужно выполнить несколько простых шагов.
Для подключения необходимо выполнить 3 простых шага:
Установить программу и криптопровайдер
Оправка отчетности готова!
Подробная инструкция
Шаг 1. Выбираем организацию
Для этого перейдите в «Меню» → «Главное» → «Организации». Из списка выберите ту, которую нужно подключить к сервису.

Шаг 2. Переходим на страницу подключения
В карточке организации нажмите кнопку «Подключение к 1С-отчетности».

Шаг 3. Выбираем криптопровайдер
Если на компьютере установлен один из криптопровайдеров, программа автоматически определит его. В этом случае пропустите следующий шаг и переходите к шагу 5.

Шаг 4. Устанавливаем криптопровайдер
Если сервис не обнаружит криптопровайдер, то он предложит установить бесплатный «ViPNet CSP» или платный «CryptoPro CSP».
Криптопровайдер — модуль, необходимый для совершения криптографических операций, защиты информации и обеспечения юридической значимости документооборота. Без него невозможна отправка документов в «1С-отчетности».
Для установки нажмите на одну из кнопок: «Установить бесплатно программу ViPNet CSP» или «Установить программу CryptoPro CSP».

Шаг 5. Заполняем реквизиты
В окне подключения заполните все запрашиваемые реквизиты организации:
- подключаемая организация;
- ОГРН;
- юридический адрес организации.
Чтобы обмениваться юридически значимыми электронными документами с контрагентами, рекомендуем подключиться к сервису «1С-ЭДО».

Шаг 6. Выбираем направления отчетности
Нажмите на графу «Гос. органы», чтобы выбрать ведомства, в которые вы будете отправлять отчеты.

После этого откроется форма для выбора контролирующих органов. В сервисе «1С-Отчетность» можно сдавать отчетность по семи направлениям:
- ФНС;
- Росстат;
- ПФР;
- ФСС;
- Росалкогольрегулирование (РАР);
- Росприроднадзор (РПН);
- Федеральная таможенная служба (ФТС).
Отметьте необходимые ведомства и заполните поля с кодами и регистрационными номерами.

Если нажать кнопку «Добавить», то можно добавить еще несколько направлений ФНС или Росстата.

Шаг 7. Заполняем дополнительные сведения
Справа от окошка с выбранной организацией нажмите «Расширенные настройки». Здесь можно указать фактический адрес организации, номер телефона организации и настроить оповещения по отчетам в ФНС.

Для пользователей 1С Fresh: в форме «Расширенные настройки» можно выбрать один из вариантов хранения электронной подписи: в «облаке» или на компьютере. Если вы выберете первый вариант, то вам не нужно устанавливать программу для защиты информации. Отчетность можно отправлять с любого устройства и из любого места, где есть доступ в интернет.
Если вы выберете второй вариант, то на компьютер необходимо установить одну из программ-криптопровайдеров CryptoPro CSP или ViPNet CSP. Тогда ключ электронной подписи будет хранится на компьютере или на токене.
Также заполните поля «Телефон» и «Электронная почта» и запустите проверку, нажав одноименную кнопку. На телефон придет СМС с кодом проверки. На электронную почту придет письмо с кодом подтверждения.

Шаг 8. Подписываем заявление
1. При формировании нового заявления выберите пункт «Использовать из другой программы 1С»

2. Нажмите «Выбрать»

3. Если наименование организации совпадает с тем, что записано в сертификате, появится список доступных к использованию сертификатов.


Если ранее вы уже были подключены к сервису «1С-Отчетность» от лица подключаемой организации, и у вас в системе есть действующий сертификат ЭП, программа предложит подписать отправляемое заявление с помощью электронной подписи.

Заполните блок реквизитов «Скан-копии». Прикрепите в него необходимые документы: паспорт и СНИЛС.

Если вы подключаетесь к сервису впервые, или у вас в системе нет действующего сертификата ЭП, подписывать заявление необходимо в бумажном виде.

Шаг 9. Отправляем заявление

Укажите место хранения контейнера закрытого ключа. По умолчанию контейнер сохраняется в скрытую системную папку на локальном диске компьютера.

Далее задайте пароль для контейнера ключа и подтвердите его. Пароль должен содержать в себе не менее 6 символов. Рекомендуем использовать спецсимволы и цифры. Чем сложнее пароль, тем он безопасней.

Выполните генерацию ключа с помощью «Электронной рулетки». Передвигайте курсор в пределах окна сервиса либо нажимайте любые клавиши на клавиатуре.


Шаг 10. Ждем одобрения заявления и завершаем настройку
Для просмотра информации о статусе заявления перейдите в «Отчеты» → «Регламентированные отчеты» → «Настройки» → «Список». В открывшемся списке заявлений с помощью кнопки «Обновить статусы заявлений» можно просмотреть свежую информацию о заявлениях. Когда заявление на подключение примут, статус сменится на «Одобрено».

Завершите настройки сервиса. Нажмите на кнопку «Настроить автоматически». Если на экране появятся вопросы об установке сертификатов, выбирайте ответ «Да».

Также сервис может потребовать ввести пароль закрытого ключа сертификата.

Шаг 11. Отправка отчетности
После успешного подключения к сервису «1С-Отчетность» вы можете перейти к отправке отчетности в подключенные контролирующие органы.

Войдите в личный кабинет, раздел «Домашняя страница». В меню быстрого доступа к операциям нажмите на кнопку «1С-Отчетность».

Нажмите на кнопку «Добавить организацию»

Укажите реквизиты организации. Для автозаполнения реквизитов введите ИНН, нажмите «Сохранить».

После заполнения реквизитов, организация будет видна в списке ваших организаций.
Продление 1С-Отчетности.

При продлении найдите организацию в списке организаций – справа нажмите на 3 точки – выберите «Продлить лицензию»/ «Продлить сертификат»

После данного действия продление сервиса выполняется во вкладке «В процессе»

Вы можете выбрать организацию из списка, далее нажать «Выставить счёт» - счёт будет автоматически направлен на почту и доступен в личном кабинете, раздел «Документы».

После формирования счёта переходим к оформлению сервиса.
Нажмите на стрелку для открытия процесса подключения сервиса.
Сразу на первом этапе нужно отметить пункты «У меня есть регистрационный номер» и «Я активировал интернет поддержку»
Кнопку «Далее» нажимаем на каждом из этапов.

Информация по наличию регистрационного номера и данных интернет-поддержки доступна в разделе «Профиль» - «Информация по интернет-поддержке 1С»
Если данные отсутствуют, то нажмите кнопку «Обратиться в поддержку»

Шаг 2. Заполняем реквизиты и загружаем документы
На втором этапе процедуры подключения необходимо заполнить реквизиты компании для формирования договора.
Для этого раскрываем второй этап, после чего нажимаем на кнопку «Заполнить реквизиты».

Поля, отмеченные звёздочкой – обязательны для заполнения.

Если Вы подключаете несколько организаций в рамках одной группы, сделайте соответствующую отметку.

После заполнения реквизитов:
1. Скачиваем договор, заверяем печатью и подписью, после чего загружаем его в личном кабинете.
2. Выбираем роль владельца электронной подписи (ЭЦП). Это может быть директор или другое лицо по доверенности. При выборе другого лица появится возможность скачать доверенность.
3. Указать информацию об оплате счёта.

Скачайте акт в разделе «Документы». Акт станет доступен сразу после зачисления средств. Распечатайте, подпишите, заверьте его печатью организации. Затем приложите к данной форме, нажав «Добавить».

Кнопку «Далее» нажимаем на каждом из этапов.
Шаг 3. Отправка заявления из 1С

Для успешного подключения отчётности в справочнике организации «Главное» - «Организации» должны быть заполнены следующие сведения:
- Реквизиты организации (наименование, ИНН, КПП (при наличии), ОГРН). Внимание: наименование должно соответствовать выписке из ЕГРЮЛ/ЕГРИП.
- Адреса, фактический и юридический (должны быть заполнены по КЛАДР), номера телефонов, адрес электронной почты;
- Контролирующие органы (ФНС, ФСС, Росстат, ПФР и прочие), в которые планируется сдавать электронную отчетность;

- В разделе подписи должен быть указан руководитель организации (физ.лицо также должно быть заполнено);

Должны быть заполнены следующие поля:
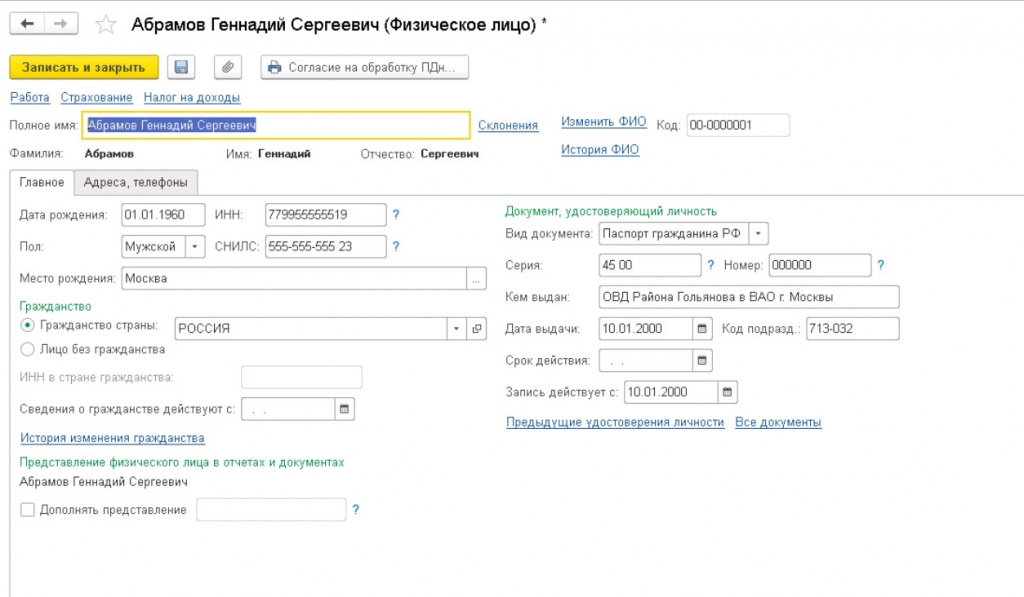
- В меню «Администрирование» - «Интернет-поддержка пользователей» должна быть подключена интернет-поддержка.

Если все данные введены, то можно отправлять заявление на подключение отчетности.
Заполнение заявления

Необходимо открыть раздел «Отчеты» - «Регламентированные отчеты».
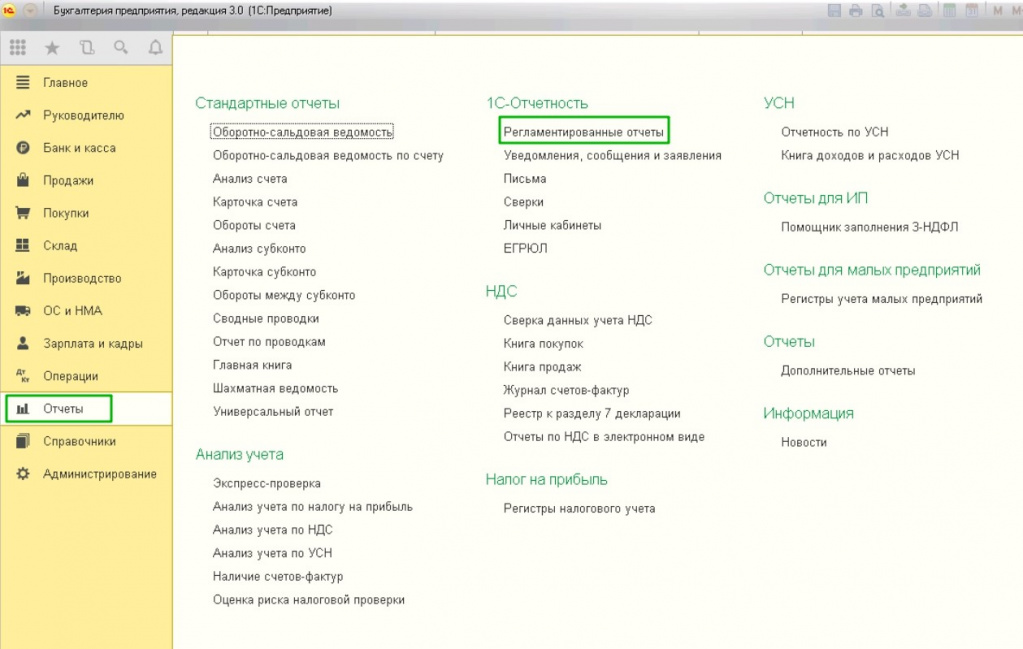
Далее «Настройки» - «Список заявлений».
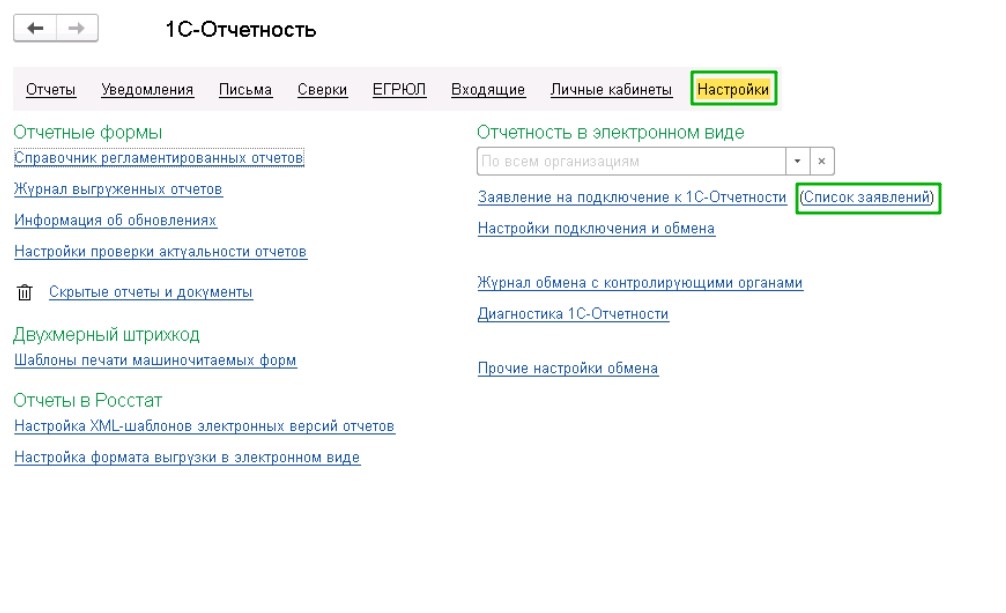
Нажимаем «Создать заявление»
1. «На изменение реквизитов или замену сертификата» (в случае продления сервиса или замены сертификата)
Инструкция по формированию заявления на изменение реквизитов или замену сертификата доступна по ссылке
2. «На подключение 1С-Отчетности» (в случае первичного подключения сервиса 1С-Отчетность).

Выбираем интересующую нас организацию.
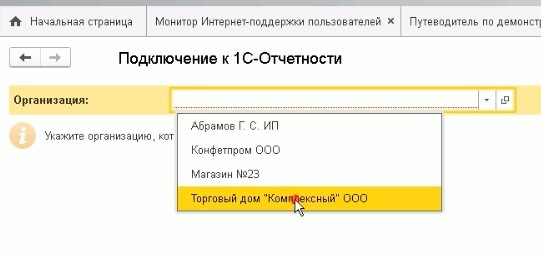
Открывается мастер подключения 1С-Отчетности. В данном окне можно проверить правильность введенных данных и скорректировать их в случае необходимости.
Также в данном окне можно подключить сервис 1С – ЭДО. (При подключении услуги вы сможете получать оригиналы документов от контрагентов в электронном виде без ограничений).

После отправки заявления отрывается мастер создания закрытого ключа электронной подписи, нажимаем «Создать закрытый ключ».
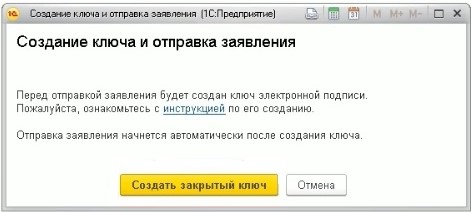
Выбираем «Реестр» - «Ок»
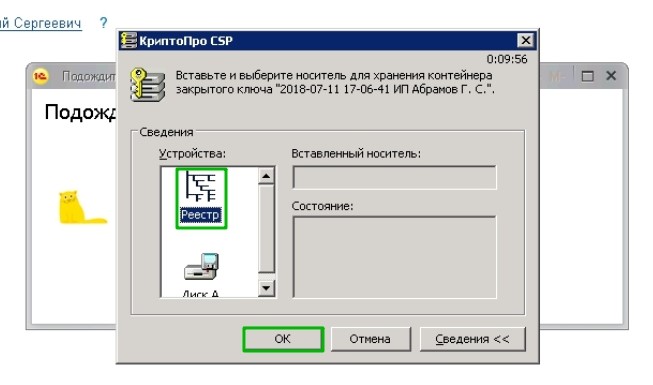
Далее начинается генерация ключа, во время данной операции необходимо произвольно перемещать курсор по окну программы и нажимать на клавиши в случайном порядке.

По завершении генерации программа КриптоПро продолжит Вам задать пароль на контейнер закрытого ключа, это обеспечит дополнительную безопасность Вашей цифровой подписи, но при этом в случае утери данного пароля он не восстанавливается (пароль также не предоставляется по запросу).
В случае потери пароля потребуется заново перевыпускать сертификат, путём отправки нового заявления из 1С на "Изменение реквизитов или замену сертификата".

Заявление отправлено, нажимаем «Готово»
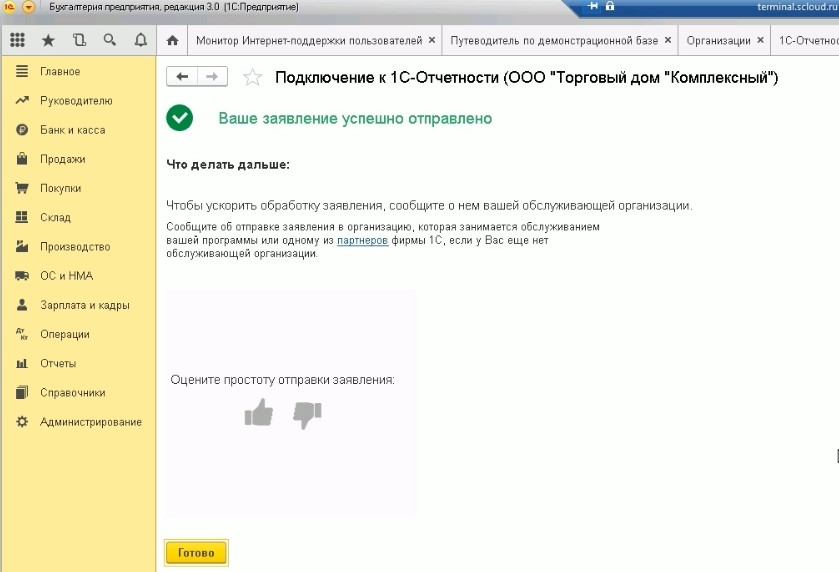
Печать заявления для ServiceCloud
Отправленное заявление необходимо распечатать из базы 1С.
Для этого снова открываем «Отчеты» - «Регламентированные отчеты» - «Настройки» - «Список заявлений» и выбираем отправленное заявление.
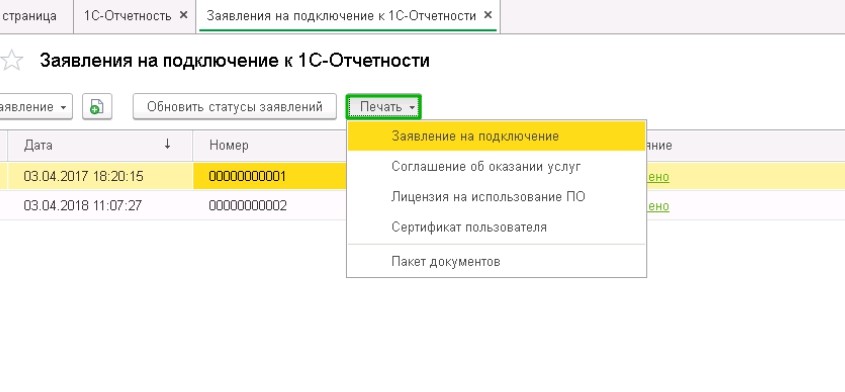
Открывшуюся форму отправляем на печать, также необходимо подписать заявление и поставить печать организации.

Данное заявление прикрепляем в личный кабинет. Для этого на третьем этапе процесса подключения к отчетности нажимаем «Добавить» и прикрепляем скан подписанного заявления.

Шаг 4. Выбор Центра идентификации
Для выбора Центра идентификации остаемся в личном кабинете на третьем шаге мастера подключения к отчетности.
Выбираете регион (г. Москва, Санкт-Петербург и Севастополь представлены отдельным регионом) и свой город. Полный список Центров идентификации можно посмотреть здесь.
В случае продления сервиса 1С отчетность, когда данные владельца ЭЦП не меняются — посещение Центра Идентификации не требуется.

Центры идентификации АО «Калуга-Астрал» представлены не во всех регионах. Если Вашего региона нет в списке, необходимо выбрать близлежащий или тот, который наиболее удобен для посещения.
После выбора центра необходимо нажать «Завершить» - сформируется заявка на подключение отчетности. Необходимо получить письмо от СервисКлауд с приглашением в Центр Идентификации и графиком его работы. Письмо отправляется на основную почту в будние дни.
В Центр Идентификации заявителей необходимо взять с собой следующие документы:
– свидетельство ИНН для ИП;
– приказ о назначении владельца ЭП;
– подписанное Заявление на выдачу и регистрацию сертификата ключа подписи, подписанное будущим владельцем ЭЦП (не факсимиле);
Внимательно проверьте наличие даты, подписи и печати организации на заявлении.
Если ЭЦП выпускается не на Руководителя организации, необходимо предоставить доверенность по форме оператора.
Также рекомендуется иметь при себе печать организации (может потребоваться при возникновении спорных ситуаций, но не является обязательной для посещения).
Обратите внимание! При прохождении идентификации иностранных граждан необходимо предоставить:
- документ, подтверждающий адрес регистрации по месту пребывания;
- перевод паспорта иностранного гражданина, если документ не на русском языке, заверенный нотариусом или дипломатическими (консульскими) органами.
Явиться должен сам владелец ЭЦП.
После успешной идентификации личности, Ваше заявление будет отправлено в обработку. Срок обработки: от 2 часов до 1 суток в будние дни с 9:00 до 18:00.
Если с программой 1С работает большое число людей, то периодически приходится отслеживать операции, совершенные сотрудниками. Благо вышеуказанная утилита позволяет выполнять подобные операции. Ведь ее разработчики создали особый инструмент, который записывает изменения, появляющиеся при редактировании документов. Он называется журнал регистрации. Что дает возможность посмотреть, кем делались правки, какие недочеты исправлены.
Где находится журнал регистрации ошибок в 1С?
Проверять работу коллег можно разными методами. Например, для этого используется меню «Администрирование». Именно оно содержит пункт «Обслуживание», перейдя в которое пользователь обнаружит «Журнал регистрации»:
Также можно зайти из общего меню, воспользовавшись опцией «Все функции»:

Вдобавок открыть вышеупомянутый журнал можно из конфигуратора. Достаточно перейти на вкладку «Администрирование», пролистать пункты, найти «Журнал регистрации»:

Но намного разумнее использовать функцию «Избранное». Что ускорит нахождение (открытие) журнала. Поэтому данную опцию рекомендуется использовать при частых проверках действий сотрудников.

Кстати, файл с записанными данными может располагаться в каталоге «1Cv8Log» или отдельной папке на сервере. Это зависит оттого, какой тип баз используется. Первое обычно характерно для файловых систем. Второе – для клиент-серверных баз.
Как открыть журнал регистраций в 1С?
Чтобы отслеживать действия сотрудников недостаточно найти вышеупомянутый журнал, его нужно открыть. Сделать подобное несложно, но иногда он оказывается внушительных размеров. Из-за чего 1С показывает не все записи, а несколько последних. Понятно, что при таком подходе ничего проверить не удастся. Поэтому данную проблему следует незамедлительно устранить, выставив правильные фильтры.

Кстати, сверху устанавливается интервал (период), за который необходимо просмотреть информацию. Слева отмечаются события, имеющие особую важность (представляющие повышенный интерес). А справа можно выбрать следующие данные:
• Список событий;
• Перечень пользователей;
• Приложения;
• Компьютеры;
• Завершенные сеансы.
А вот в разделе «Данные» обычно выставляется список документов, которые нужно отслеживать. В «Транзакциях» можно просматривать записанные операции. Пункт «Прочие» позволяет искать информацию по серверам.

Как выключить журнал регистраций?
Ведение журнала требует много системных ресурсов. Поэтому некоторые организации стараются его отключить. Конечно, это не совсем верное решение. Поскольку тогда невозможно отслеживать правки, ошибки, сбои. Но если сервер не обладает достаточной мощностью, приходится поступать именно так. Благо выключить опцию несложно.
Для чего необходимо предоставить пользователю монопольный режим, перейти в конфигуратор. В нем следует выбрать меню «Администрирование» и пункт «Настройка журнала регистрации».

Затем придется отыскать опцию «Не регистрировать», нажать ее, подтвердить решение. После сделанных манипуляций запись исправлений, изменений, правок остановится.

Как выгрузить журнал регистраций
Данная функция будет полезна в тех случаях, когда сервер недостаточно мощный. Поскольку она меньше нагружает компьютер. Именно поэтому администраторы некоторых организаций предпочитают работать в таком формате. Ведь чтобы выполнить выгрузку журнала необходимо сформировать отчет и нажать соответствующую кнопку в интерфейсе 1С.

Также проверять полученные данные можно при помощи специальной консоли. Обычно она находится на установочном диске. Если у администратора нет доступа к нему, разумно воспользоваться интернетом, посетив официальный сайт разработчика программы.
Как восстановить журнал регистраций
Если оборудование, программное обеспечение или сам журнал работает некорректно, приходится выполнять восстановление данных. В большинстве случае помогает простой перенос содержимого папки 1Cv8Log в другой каталог ИБ. Иначе нужно обращаться к логам и искать причину возникших проблем.
Как правило, они образуются после неквалифицированного вмешательства в работу 1С, попыток оптимизировать размер журнала, неправильных настроек. Поэтому желательно регулярно делать копию ИБ, да и все восстановительные мероприятия должен проводить опытный специалист.
Как сократить журнал регистраций?
Даже располагая мощным сервером и запасом места на диске, необходимо оптимизировать объем журнала. Иначе уже через пару лет он разрастется до внушительных размеров. Но делать это нужно аккуратно и через конфигуратор.
Для начала следует отыскать опцию «Настройка журнала регистрации», которая расположена в меню «Администрирование»:

Затем необходимо выполнить приведенную ниже инструкцию:
• Удаляем данные, которые устарели и не нужны;
• Устанавливаем период разделения журнала. Оптимально выставлять значение «День». Это позволит перемещать или архивировать неактуальные сведения без лишних усилий.

Как выполнить очистку журнала регистраций?
Администратору поможет кнопка «Сократить». Достаточно открыть конфигуратор, применить инструкцию, размещенную чуть выше. Что позволит моментально очистить журнал. Хотя стоит сказать, что данный способ неединственный.
Опытные пользователи могут открыть папку 1Cv8Log, найти нужные файлы, удалить их вручную. Однако тут надо быть аккуратным. Иначе нарушится работа 1С. Поэтому перед очисткой рекомендуется выполнить архивирование журнала.
Как добавить программно запись в журнал?
Иногда требуется записать в текущий журнал не только действия сотрудников, но и иные значимые события. Сделать это можно при помощи специальных команд, встроенных в функционал 1С. Для чего отлично подойдет опция «ЗаписьЖурналаРегистрации()» с набором параметров:
После ввода определенных комбинаций, программа начнет записывать десятки фоновых задач, работу коллег, собственные ошибки (сбои). Поэтому администратору больше не придется неотрывно сидеть за монитором. Достаточно периодически проверять журнал регистрации.
Как вернуть старый формат журнала регистраций?
Необходимость возврата к старой версии журнала может появиться, если сервер слабый. Ведь пользователи со временем обязательно начнут замечать, что обновленная программа 1С работает медленнее. А все из-за наличия файла lgd в каталоге 1Cv8Log, но огорчаться не стоит.
Вернуть старый формат не проблема. Достаточно выполнить следующие действия:
1. Отыскать, открыть 1Cv8Log;
2. Удалить скопившиеся файлы;
3. Создать файл типа 1Cv8.lgf.
Кстати, вышеупомянутую инструкцию необходимо проделывать для каждой имеющейся базы отдельно.
Как перенести журнал регистраций в отдельную базу?
Такая необходимость возникает, например, при переносе информационной базы с одного компьютера на другой. Если вместе с ней не переместить журнал регистраций, то в дальнейшем записанные данные будет невозможно проверить. Придется полностью очищать журнал. А это означает, что сведения удалятся безвозвратно.
Конечно, перенос 1Cv9Log тоже имеет нюансы. Например, при файловом варианте достаточно скопировать вышеуказанный объект и добавить его в соответствующую директорию на новом сервере. Это самый простой способ.
В случае если используется клиент-серверная база, придется немного повозиться. Сначала необходимо отыскать на сервере 1Cv8Reg, затем открыть этот файл. В нем следует вписать правильный идентификатор ИБ (с указанием ID), сохранить изменения. Только после выполнения данных действий папку 1Cv8Log можно перетаскивать в новую директорию.
Хотя если сделать что-то не получается, лучше обратиться к специалистам 1С, заказав соответствующую услугу. Это позволит оперативно устранить неисправность, сбой, проблему. А также сэкономит нервы и деньги. Ведь доработка 1С стоит недорого.
Читайте также:

