Ошибка установки драйвера ключа 536870347 суперокна
Обновлено: 08.07.2024
В ряде случаев у пользователей Windows 8, Windows 8.1, Windows 10 могут возникнуть проблемы с первичным обнаружением ключа на конфигурацию 1С:Отель, хотя ключ подключен к компьютеру и работает.
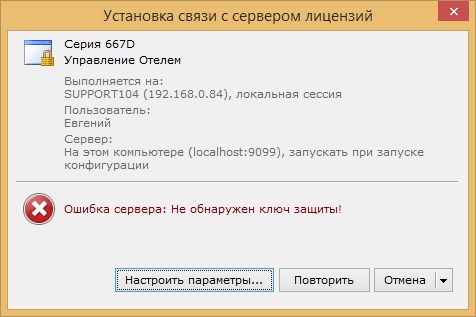
В большинстве случаев это связано с некорректной установкой драйвера. Дело в том, что драйвер ключа 1С не подписан действительной цифровой подписью, которые в целях безопасности выдают специальные центры сертификации. Эта подпись подтверждает, что драйвер разработан конкретным издателем и не изменялся после его подписания. Старые драйверы, как правило, такими подписями не снабжаются, поэтому современные операционные системы (Windows 8, Windows 8.1, Windows 10) блокируют их установку.
Чтобы временно отключить проверку драйвера на наличие цифровой подписи и установить драйвер ключа защиты 1С, выполните следующие операции:
1) Зайдите в меню «Завершения работы» компьютера, зажмите клавишу Shift на клавиатуре и выберите пункт «Перезагрузка».
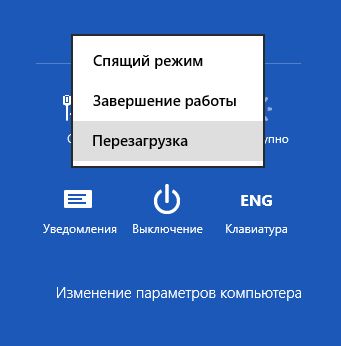
2) В появившемся после перезагрузки меню выберите пункт «Диагностика».
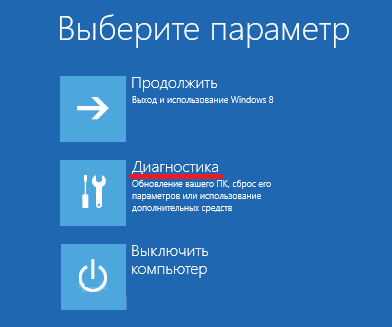
3) Далее выбираем «Дополнительные параметры».
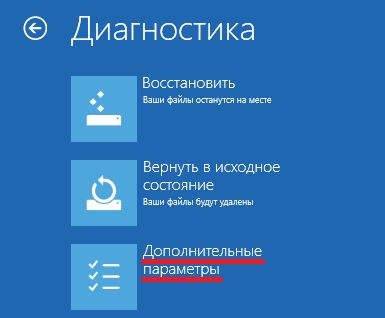
4) Далее – «Параметры загрузки».
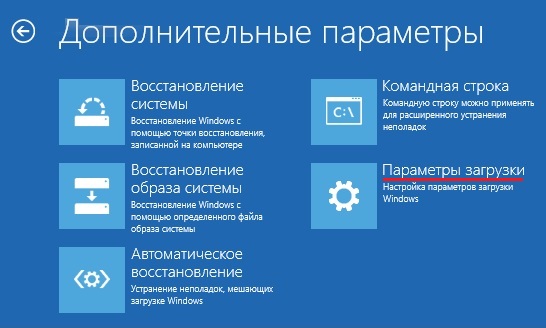
5) И наконец – «Перезагрузить».
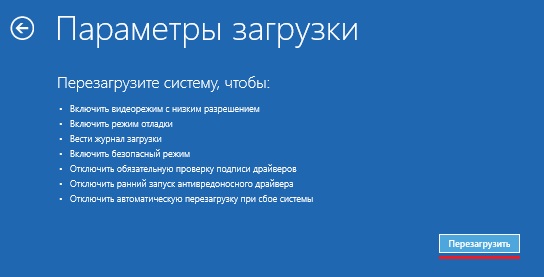
6) После перезагрузки появится окно «Параметры загрузки». В нём нужно выбрать пункт 7 «Отключить обязательную проверку подписи драйверов» (цифра 7 или F7 на клавиатуре).
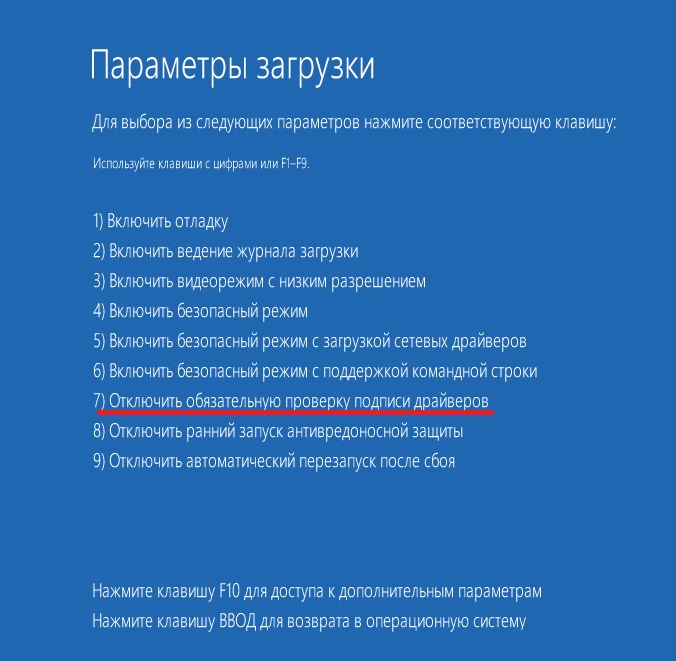
7) Далее необходимо установить сам драйвер. При первом запуске конфигурации 1С:Отель должна создастся папка драйвера для ключей Катран: C:\Program Files (x86)\1C\Licence 1.1. В папке Drivers найдите файл UPKeyInst.exe и запустите его.
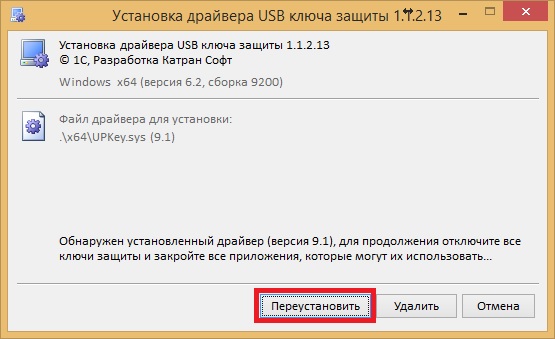
Вытащите ключ защиты из компьютера и нажмите «Переустановить». Программа установки предупредит о необходимости отключения проверки подписи драйверов.
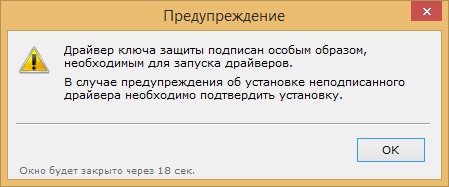
После этого появится диалоговое окно Windows. В нем необходимо подтвердить инсталляцию драйвера нажатием клавиши «Все равно установить этот драйвер».
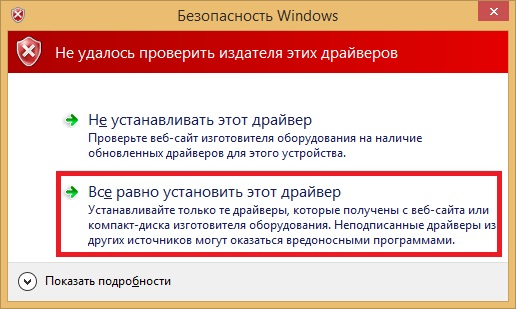
8) После окончания установки вставьте в компьютер ключ защиты и запустите 1С:Отель от имени администратора. Программа должна установить связь с ключом и запуститься без ошибок.
Если этого не произошло, обратите внимание на свечение лампочки ключа. Если лампочка не горит:
1) Отключите Контроль учётных записей пользователей в Панели управления (Учетные записи и Семейная безопасность/Учетные записи пользователей/Изменить параметры контроля учетных записей). В открывшемся окне передвиньте бегунок в самый низ и нажмите «Ок».
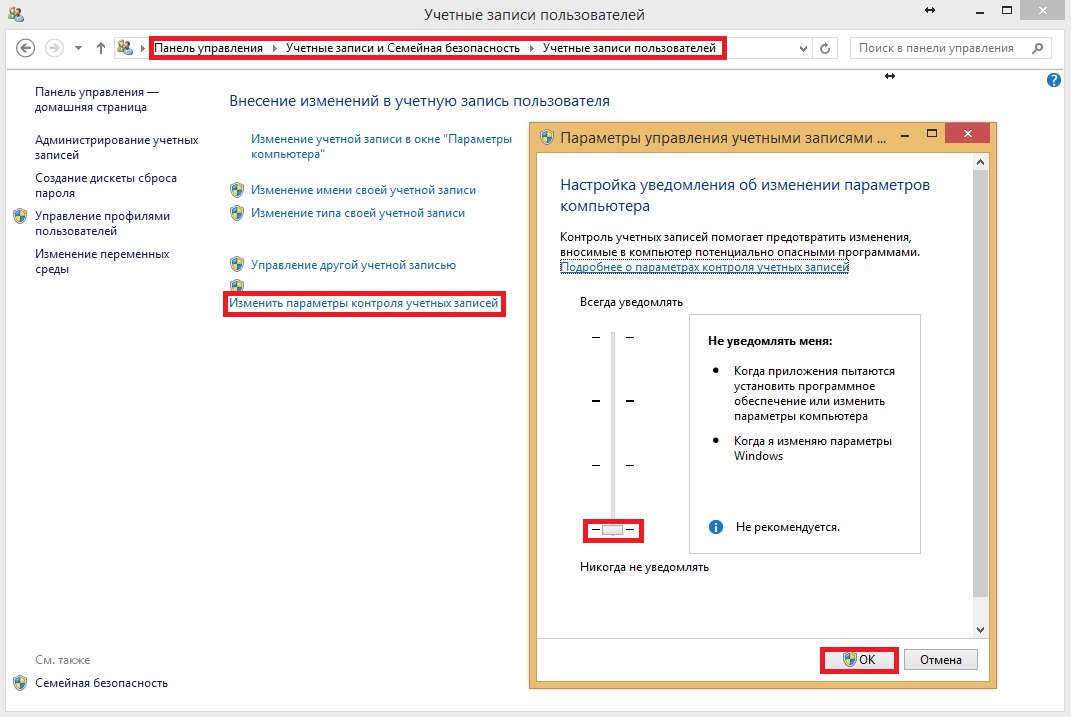
2) Перезагрузите компьютер с отключенной проверкой подписи драйверов.
3) Удалите в папке драйвера (C:\Program Files (x86)\1C\Licence 1.1\Bin) все файлы, не являющиеся приложениями.
4) Вновь запустите 1С:Отель от имени администратора. Программа должна установить необходимые компоненты и обнаружить ключ.

При использовании КриптоПро ЭЦП Browser plug-in могут возникать ошибки, приводящие к тому, что плагин не работает или работает некорректно, из-за чего электронная подпись не создаётся. Рассмотрим наиболее распространённые варианты ошибок и разберёмся, как их устранить.
При проверке отображается статус «Плагин загружен», но нет информации о криптопровайдере
Не удаётся построить цепочку сертификатов для доверенного корневого центра. (0x800B010A)

При этой ошибке плагин не может сформировать запрос на создание ЭЦП. Она возникает, если по каким-то причинам нет возможности проверить статус сертификата. Например, если нет привязки к ключу или доступа к спискам отзыва. Также проблема может воспроизводиться, если не установлены корневые сертификаты.
Для устранения этой ошибки нужно привязать сертификат к закрытому ключу.
Сначала проверьте, строится ли цепочка доверия. Для этого нужно открыть файл сертификата, а затем вкладку Путь сертификации.

Если на значке сертификата отображается крест, это означает, что цепочка доверия не строится. В этом случае необходимо скачать и установить корневые и промежуточные сертификаты. Они должны быть доступны для загрузки на сайте удостоверяющего центра, который выпустил сертификат на ваше имя.
Для установки корневого сертификата необходимо:
- Кликнуть правой кнопкой мыши по файлу.
- В контекстном меню выбрать пункт Установить сертификат.
- После запуска Мастера установки нажать Далее.
- Выбрать вариант Поместить все сертификаты в выбранной хранилище и нажать Обзор.
- Выбрать в списке хранилищ Доверенные корневые центры сертификации, нажать ОК, затем Далее.
- Нажать Готово.
Установка промежуточных сертификатов выполняется точно так же, как и установка корневых, за исключением того, что в процессе установки вместо пункта Доверенные корневые центры сертификации нужно выбрать пункт Промежуточные центры сертификации.
Если вы создаёте ЭЦП таких форматов, как CAdES-T или CAdES-X Long Type 1, ошибка может возникать из-за отсутствия доверия к сертификату оператора службы предоставления штампов времени. В этой ситуации нужно установить корневой сертификат УЦ в доверенные корневые центры.
ЭЦП создаётся с ошибкой при проверке цепочки сертификатов

Данная проблема возникает из-за отсутствия доступа к спискам отозванных сертификатов. Списки должны быть доступны для загрузки на сайте удостоверяющего центра, который выпустил сертификат ЭЦП. Установка списков выполняется по той же схеме, что и установка промежуточного сертификата.
Ошибка несоответствия версии плагина
Данная проблема может возникнуть, если ваш браузер не поддерживает установленную версию плагина. Попробуйте воспользоваться другим обозревателем.
Ошибки 0x8007064A и 0x8007065B

Ошибка возникает в связи с окончанием срока действия лицензий на КриптоПро CSP (КриптоПро TSP Client 2.0, Криптопро OCSP Client 2.0).
Чтобы создать электронную подпись с форматом CAdES-BES, необходима действующая лицензия на КриптоПро CSP. Создание ЭЦП с форматом CAdES-X Long Type 1 потребует наличия действующих лицензий:
- КриптоПро CSP;
- КриптоПро OCSP Client 2.0;
- КриптоПро TSP Client 2.0.
После приобретения лицензии потребуется её активация.
Набор ключей не существует (0x80090016)

Возникает из-за того, что у браузера нет прав для выполнения операции. Для решения проблемы в настройках плагина добавьте сайт в Список доверенных узлов.
Отказано в доступе (0x80090010)

Возникает в связи с истечением срока действия закрытого ключа. Чтобы проверить срок действия, запустите Крипто-Про CSP, затем откройте вкладку Сервис. Далее необходимо выбрать пункт Протестировать и указать контейнер с закрытым ключом. Если в результатах тестирования вы увидите, что срок действия закрытого ключа истёк, необходимо получить новый ключ.

Ошибка: Invalid algorithm specified. (0x80090008)
Появление такой ошибки означает, что криптопровайдер не поддерживает алгоритм используемого сертификата. Рекомендуется проверить актуальность версии КриптоПро CSP.
Если предлагаемые выше способы устранения ошибок не помогут, рекомендуем обратиться в службу поддержки КриптоПро.
У вас ещё нет электронной подписи? Её можно заказать у нас на сайте. Выберите подходящий вариант ЭЦП: для участия в электронных торгах, работы с порталами или отчётности. Процедура оформления не займёт больше одного дня.
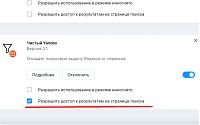
Универсальная программная эмуляция «аппаратных» ключей MultiKey после мая 2020 года перестал устанавливаться стандартным способом. Необходимо прибегать к отключению проверки цифровой подписи драйверов. А с 2021 года его невозможно установить даже если отключишь эту проверку.
Почему так произошло?
В мае 2020 года корневой сертификат Comodo (AddTrustExternalCARoot), которым был подписан удостоверяющий центр, выдавший сертификат для MultiKey, истек. С этого момента появилась информация от пользователей, что MultiKey не устанавливается. А с 2021 года сертификат вовсе отозвали и все драйвера перестали работать. Доверие к ним Microsoft утратила. В том числе и MultiKey. Теперь он не устанавливается.
Ситуация с новым корневым сертификатом решилась, а старые драйвера никто не спешит подписывать новыми сертификатами. Отсюда и проблема с их установкой и использованием.
Что делать если MultiKey не устанавливается?
Ждать пока все разработчики подпишут свои драйвера не стоит. К тому же разработчик MultiKey задумал ребрендинг проекта (новость от 2021-02-23) и вряд ли что-то будет делать с MultiKey`ем непосредственно.
Давайте подпишем MultiKey сами.
В статье ниже я использовал последнюю версию MultiKey 20.0.0, но думаю, это будет работать и с предыдущими версиями.
Подразумевается, что у Вас установлен MultiKey, но в диспетчере задач у значка восклицательный знак. В описании ошибки написано: «Не удалось загрузить драйвер этого устройства. Возможно, драйвер поврежден или отсутствует. Сертификат отозван».
Для самостоятельной подписи MultiKey необходимо скачать Driver Signature Enforcement Overrider.zip
Запускаем программу. Эта программа не устанавливается. У программы есть небольшой диалоговый мастер, который распаковывает версию программы в ОЗУ . В первом окне выбираем пункт Sign a System File:

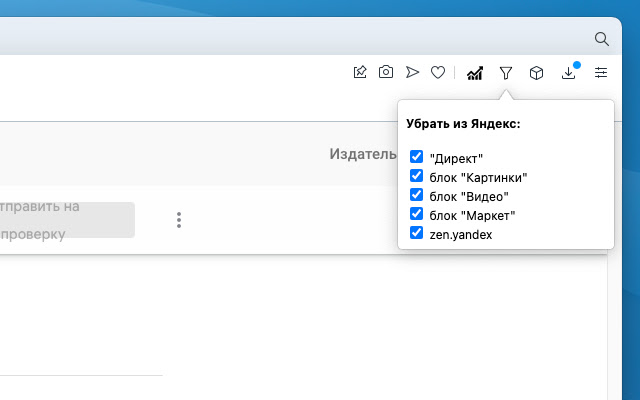
После загрузки, в диспетчере задач пропадет восклицательный знак и то, для чего вы ставили MultiKey, будет работать как нужно.
MultiKey все равно не работает
Очень редко ваша ОС не может работать с цифровой подписью, которая не от Microsoft. В этом случае нужно выполнить действия ниже.
Для того чтобы ваша операционная система смогла работать с таким драйвером, необходимо перевести Windows в тестовый режим. Для этого нужно выполнить в консоли последовательно 2 команды:
После перезапуска в правой нижней части экрана будет надпись ТЕСТОВЫЙ РЕЖИМ , а MultiKey будет исправно трудиться.
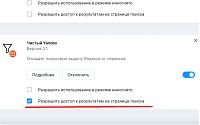
Универсальная программная эмуляция «аппаратных» ключей MultiKey после мая 2020 года перестал устанавливаться стандартным способом. Необходимо прибегать к отключению проверки цифровой подписи драйверов. А с 2021 года его невозможно установить даже если отключишь эту проверку.
Почему так произошло?
В мае 2020 года корневой сертификат Comodo (AddTrustExternalCARoot), которым был подписан удостоверяющий центр, выдавший сертификат для MultiKey, истек. С этого момента появилась информация от пользователей, что MultiKey не устанавливается. А с 2021 года сертификат вовсе отозвали и все драйвера перестали работать. Доверие к ним Microsoft утратила. В том числе и MultiKey. Теперь он не устанавливается.
Ситуация с новым корневым сертификатом решилась, а старые драйвера никто не спешит подписывать новыми сертификатами. Отсюда и проблема с их установкой и использованием.
Что делать если MultiKey не устанавливается?
Ждать пока все разработчики подпишут свои драйвера не стоит. К тому же разработчик MultiKey задумал ребрендинг проекта (новость от 2021-02-23) и вряд ли что-то будет делать с MultiKey`ем непосредственно.
Давайте подпишем MultiKey сами.
В статье ниже я использовал последнюю версию MultiKey 20.0.0, но думаю, это будет работать и с предыдущими версиями.
Подразумевается, что у Вас установлен MultiKey, но в диспетчере задач у значка восклицательный знак. В описании ошибки написано: «Не удалось загрузить драйвер этого устройства. Возможно, драйвер поврежден или отсутствует. Сертификат отозван».
Для самостоятельной подписи MultiKey необходимо скачать Driver Signature Enforcement Overrider.zip
Запускаем программу. Эта программа не устанавливается. У программы есть небольшой диалоговый мастер, который распаковывает версию программы в ОЗУ . В первом окне выбираем пункт Sign a System File:

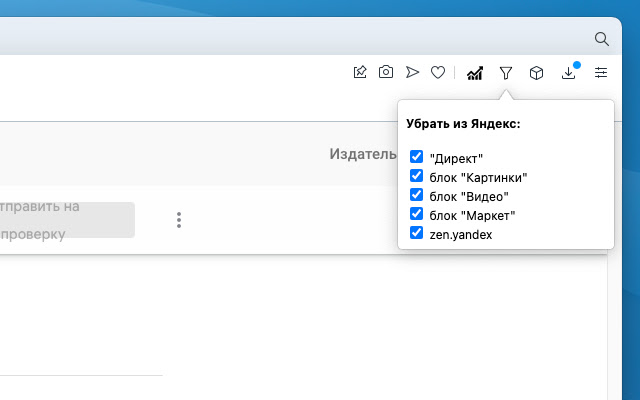
После загрузки, в диспетчере задач пропадет восклицательный знак и то, для чего вы ставили MultiKey, будет работать как нужно.
MultiKey все равно не работает
Очень редко ваша ОС не может работать с цифровой подписью, которая не от Microsoft. В этом случае нужно выполнить действия ниже.
Для того чтобы ваша операционная система смогла работать с таким драйвером, необходимо перевести Windows в тестовый режим. Для этого нужно выполнить в консоли последовательно 2 команды:
После перезапуска в правой нижней части экрана будет надпись ТЕСТОВЫЙ РЕЖИМ , а MultiKey будет исправно трудиться.
Читайте также:

