Ошибки при рисовании в фотошопе
Обновлено: 07.07.2024
3D-функции Photoshop будут удалены в будущих обновлениях. Пользователям, работающим с 3D-функциями, рекомендуется ознакомиться с новой коллекцией Adobe Substance 3D, которая представляет собой новое поколение 3D-инструментов от Adobe.
Дополнительную информацию о прекращении поддержки 3D-функций Photoshop можно найти здесь: Photoshop 3D | Распространенные вопросы об упраздненных 3D-функциях.
Проверьте, имеется ли описание выявленной неполадки в последнем выпуске Photoshop.
Наиболее часто задаваемый вопрос звучит следующим образом: «Photoshop не распознает файлы в формате RAW с моей новой фотокамеры. Как сделать так, чтобы Photoshop открыл мои файлы в формате RAW?»
Для решения многих проблем достаточно просто убедиться в том, что ваше программное обеспечение было своевременно обновлено.
Adobe предоставляет техническую поддержку и исправления безопасности для текущей и предыдущей версий. Исправления ошибок предоставляются только для текущей версии. Для получения дополнительной информации см. раздел Photoshop — поддерживаемые версии.
Для решения многих проблем достаточно просто убедиться в том, что установлены все необходимые обновления для операционной системы.
- При использовании операционной системы Mac OS см. раздел Получение обновлений программного обеспечения для Mac.
- При использовании операционной системы Windows см. раздел Пакеты обновления и центр обновления Windows.
Чтобы убедиться, что новые операционные системы работают с используемым оборудованием и драйверами, компания Adobe рекомендует клиентам самостоятельно тестировать продукт на вспомогательном разделе диска.
Доступные обновления не отображаются? Ваши приложения отображаются как пробные версии?
Не удается активировать Photoshop или приложения отображаются как пробные версии?
Если вы столкнулись с проблемами при рендеринге изображений, снижением производительности или сбоями в работе приложения, это может быть вызвано поврежденным, неподдерживаемым или несовместимым драйвером графической карты.
В некоторых случаях наличие наиболее актуальной версии драйверов не гарантирует решения всех проблем, связанных с видеоадаптерами и драйверами.
Самым быстрым и простым способ определения того, связана ли проблема с видеоадаптером или драйвером, является отключение параметра «Использовать графический процессор».
Способы устранения специфических ошибок см. в следующих разделах:
Восстановив исходные установки Photoshop, можно решить множество проблем (в том числе программные ошибки, непредвиденное поведение инструментов или интерфейса и другие).
Многие проблемы могут возникнуть из-за использования несовместимых, устаревших или неправильно установленных внешних модулей.
Многие проблемы могут возникнуть при использовании шрифтов сторонних разработчиков, в том числе сбои в работе или зависание приложения при выборе инструмента «Текст» или переключении отображения и активного/неактивного состояния палитры «Символ». Недопустимый шрифт или шрифты могут вызвать распространенные проблемы с производительностью при запуске или использовании Photoshop. Проверьте и удалите повторяющиеся или вызывающие проблемы шрифты для повышения стабильности и производительности работы инструмента «Текст».
Если инструмент Photoshop не работает должным образом (например, инструмент «Кадрирование» обрезает маленький серый квадрат, или при рисовании с использованием инструмента «Кисть» отображается неправильный цвет или цвет вообще не отображается), попробуйте сбросить параметры инструментов:
Команда «Восстановить инструмент» в текущей версии Photoshop- Щелкните правой кнопкой мыши (Windows) или удерживая клавишу Control (macOS) селектора набора параметров для инструмента на панели параметров инструментов и выберите команду «Восстановить инструмент», чтобы восстановить параметры активного инструмента, или выберите команду «Восстановить все инструменты», чтобы восстановить параметры всех инструментов по умолчанию.
- Перекрестие. Если появляется курсор перекрестия (Точный) вместо обычного кончика кисти или инструмента другой формы, попробуйте переключить клавиши Caps Lock.
- Неправильный размер кисти. Если в macOS окрашенное поле меньше размера курсора кисти, который вы видите на экране, проверьте, установлен ли у вас увеличенный размер курсора в системных настройках: Доступность > Параметры экрана.

Если инструмент или несколько инструментов отсутствуют на панели инструментов, попробуйте сбросить параметры панели инструментов до значений по умолчанию. Чтобы сделать это, выберите Изменить > Панель инструментов и нажмите кнопку Восстановить значения по умолчанию в столбце справа.
Если выбрано рабочее пространство, отличное от основного, то каждое другое рабочее пространство в Photoshop настраивает панель инструментов таким образом, что каждый раз отображается другой набор инструментов. При выборе Окно > Рабочее пространство > Основные компоненты (по умолчанию) или Окно > Рабочее пространство > Сбросить основные компоненты также можно восстановить панель инструментов до значений по умолчанию.
Также для поиска и идентификации инструментов в Photoshop можно использовать панель «Новые возможности». Используйте сочетание клавиш Command/Ctrl + F для вызова диалогового окна поиска, введите название необходимого инструмента и выберите результат. Инструмент будет выделен и активирован в пользовательском интерфейсе.
Если ни один из описанных выше шагов не помог в решении проблемы, ваша проблема может быть связана с правами доступа пользователей.
Учетная запись пользователя с правами администратора
Создайте учетную запись администратора для выявления проблем, связанных с правами доступа пользователей.Для получения инструкций по созданию учетной записи администратора, см. следующие разделы:
Не забудьте изменить настройки новой учетной записи во всплывающем окне со Стандартная на Учетная запись администратора при создании учетной записи.
Windows:
После создания учетной записи администратора выполните с ее помощью вход в систему и запустите Photoshop, чтобы проверить, помогло ли данное решение устранить вашу проблему.
На сегодняшний день даже опытные пользователи Photoshop совершают ошибки, подобно начинающим. В этом уроке мы рассмотрим 10 распространенных ошибок и дадим советы, как их избежать.
1. Неправильный режим для изображения
Серое меню? Цвета выглядят неправильно? Не стоит игнорировать, если у вас появились такие проблемы. Вероятнее всего это вызвано из-за неправильного использования цветового режима. Перейдите в меню Image > Mode (Изображение - Режим) и убедитесь, что у вас правильно выбран режим. Если вы не знаете, какой режим использовать, просто выберите RGB. Практически всегда ваш документ должен находиться в режиме RGB, вот почему:
- Все изображения для веб-устройств будут отображаться в режиме RGB;
- Цифровые фотографии, снятые в режиме RGB, должны редактироваться в этом же режиме;
- Многие фильтры и инструменты Photoshop доступны только в режиме RGB;
- Переключение между режимами RGB и CMYK может повлиять на качество фотографии.
Режим CMYK обрабатывает цвета совершенно по-другому, нежели RGB. Режим CMYK является субтрактивным, то есть при смешивании цвета получаются темнее; а режим RGB является аддитивным и при смешивании цвета получаются светлее и ярче. Иными словами при преобразовании из RGB в режим CMYK появляется значительная разница в цвете.
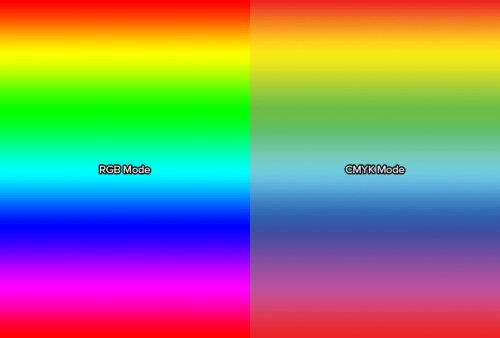
А что, если мне в дальнейшем нужно будет распечатать свою работу на принтере? Разве не нужно использовать режим CMYK? Только в некоторых случаях. Никогда не преобразовывайте фотографии в режим CMYK, сохраняйте их как документ RGB. Практически все современные принтеры могут конвертировать RGB в CMYK. Поверьте, если у вас фото в режиме RGB, то вы получите лучший результат, позволяя принтеру конвертировать его в CMYK для вас, нежели сделать это самостоятельно в Photoshop.
Режим CMYK лучше всего использовать при разработке брошюр, визиток и других подобных печатных изделий.

2. Установка неправильного значения DPI
Если ваш документ имеет размеры 2400 на 3000 пикселей, то вы можете распечатать качественное фото размером 8х10см при установленном DPI 300 пикс/дюйм.
Для чего же предназначен параметр DPI?
Давайте рассмотрим на примере. Шрифт размером 32 пт на документе с DPI равному 72 пикс/дюйм будет выглядеть значительно меньше, нежели на документе с DPI равному 300 пикс/дюйм. Если вы не установите DPI должным образом, то получите неправильные размеры текста. Предположим вам необходимо сделать квадрат размером 1х1 дюйм на iPhone 6.
Как же это сделать? Для начала нужно выяснить значение параметра PPI iPhone 6, допустим 326 пикс/дюйм. Затем установите такое же для DPI в Photoshop. Теперь, создав квадрат размером 1х1 дюйм, вы смело можете использовать его и в устройстве iPhone 6.

3. Большое количество слоев
Многие пользователи считают огромным плюсом наличие большого количества слоёв и групп при работе в Photoshop. Вроде, как демонстрация долгой и кропотливой работы с фотографией. На самом же деле огромное количество слоев во многом осложняет работу и приводит к путанице. Но благодаря таким инструментам, как маски, стили слоя и смарт-объекты можно уменьшить количество слоев, тем самым упростить себе работу.
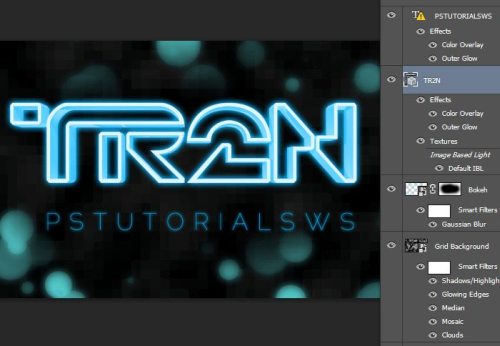
4. Изменение размера содержимого слоя без преобразования его в смарт-объект
Прежде чем растрировать слой, сначала преобразуйте его в смарт-объект. Изменяя размер растровых изображений, существенно ухудшается их качество. Но если данный слой предварительно преобразовать в смарт-объект, то в процессе изменения размера, качество будет изменяться незначительно. Это подобно работе с векторными изображениями.
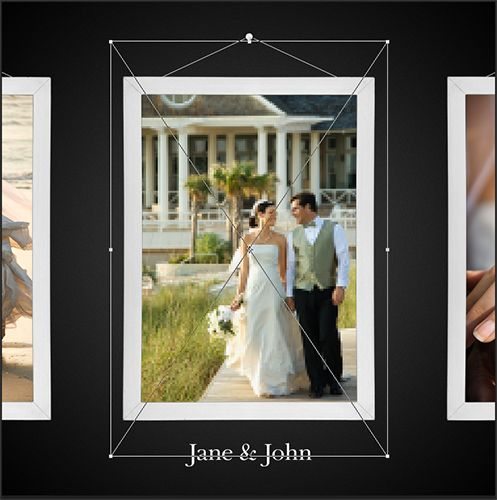
5. Использование пера для вырезания сложных объектов
Многие пользователи Photoshop рекомендуют инструмент Перо для вырезания объектов. В большинстве случаев в итоге получится не самый лучший результат, объект будет выглядеть, как будто его вырезали ножницами, появятся острые углы.
Не пренебрегайте применению масок в этих случаях. Так же в качестве помощника вы можете использовать функцию Refine Edge (Утончить края).

6. Обесцвечивание для создания чёрно-белой фотографии
Обесцвечивание фотографии является быстрым, но не самым лучшим способом превращения цветного изображения в чёрно-белое. В результате ваша фотография потеряет глубину.
Лучше всего это сделать при помощи корректирующих слоёв Black&White (Чёрно-белое) или Channel Mixer (Микширование каналов). Вообще, существует множество способов превращения цветного изображения в чёрно-белое, но из всех только корректирующий слой Black&White (Чёрно-белое) даст наилучший результат.
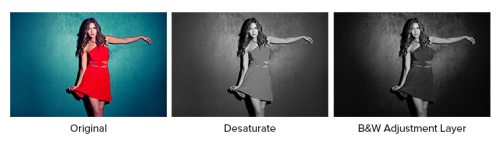
7. Использование Восстанавливающей кисти и Штампа не на отдельном слое
Не многие пользователи знают, что Штамп, Восстанавливающая кисть и другие подобные инструменты лучше использовать на отдельном слое. Не нужно дублировать оригинал, чтобы работать с копией. Для этого в верхней панели настроек нужно выбрать опцию Sample (Образец) – All Layers (Все слои). Теперь вы можете создать новый слой и работать на нем инструментами, перечисленными выше.
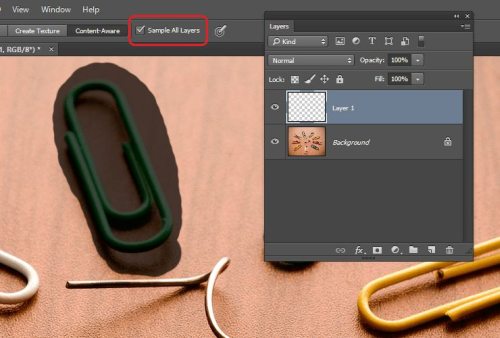
8. Чрезмерная обработка изображения
Чрезмерное ретуширование может привести к не совсем желаемому результату, эффект получится «преувеличенный». На первый взгляд вам покажется, что получилось «круто». Но прежде чем сохранять документ, обязательно сравните результат с начальным изображением или попросите кого-нибудь из близких оценить работу.

9. Освещенность в ущерб теням
В процессе настройки контрастности и экспозиции иногда теряются мелкие детали на фото, которые придают выразительность и глубину. Это световые и теневые области. Обращайте внимание на эти области на всех этапах обработки изображения, в особенности, когда делается тональная корректировка. Вместо коррекций Уровни и Яркость/Контрастность отдавайте предпочтение Кривым.

10. Затраты на приобретение графического процессора (GPU)
Photoshop CS6 и CC управляется системой Mercury Performance Engine, что позволяет более эффективно использовать графический процессор. Если Вы часто используете 3D функции в Photoshop, то быстрый графический процессор сэкономит вам больше времени при рендеринге 3D объектов. Всё, что вам нужно, это любая современная видеокарта с не менее 512 МБ видеопамяти (VRAM).
Для большинства из нас работа в Photoshop CC является такой важной особенностью в жизни, что многое из того, что мы делаем, может стать укоренившимся и подсознательным. Photoshop – один из ключевых инструментов для графических дизайнеров. В процессе работы, ошибки совершают не только начинающие пользователи, порой их делают даже опытные дизайнеры и редакторы. Если вы давно не рассматривали свой рабочий процесс в Photoshop, то никогда не поздно внести изменения.
В этом уроке мы перечислим 10 наиболее распространённых ошибок, которые совершают пользователи при работе в Photoshop. Думаете, что вы знаете обо всём, что необходимо? Задумайтесь об этом. Если вы узнаете какой-либо из пунктов в своём рабочем процессе, попробуйте усовершенствовать его.
1. Неиспользование клавиатурных сокращений
Освоение клавиатурных сокращений – чрезвычайно важный способ сэкономить своё время и рабочий процесс. Не можете запомнить? Прочитайте полезный урок о часто используемых клавиатурных сокращениях.
Легко объяснить, почему некоторые пользователи (особенно начинающие) не используют их в работе: на начальном этапе их изучения и запоминания, комбинации клавиш представляются вам, как фокус (или не разгаданная загадка) и замедляют ваш рабочий процесс. Однако, как только в вашей мышечной памяти отложатся основные комбинации клавиш, то ваш рабочий процесс ускорится экспоненциально.
Получилось освоить основные из них? Отлично. Помимо этого, вы можете создать собственные сочетания клавиш в Photoshop, перейдя в Edit > Keyboard Shortcuts (Редактирование – Клавиатурные сокращения).
2. Регулярное сохранение
Одной из распространённых ошибок, которую совершают многие пользователи при работе в любом программном обеспечении, нерегулярное сохранение. Следствием этого является потеря своей работы в случае неисправности системы или оборудования.
Возьмите себе в привычку, примерно, каждые 10 минут нажимать сочетание клавиш Ctrl + S и вы будете благодарны себе, если случится какая-либо неисправность.
3. Неиспользование слоёв и папок
Главная особенность Photoshop – слои, они упрощают редактирование, дублирование и многие другие рабочие процессы. Одной из распространённых ошибок среди начинающих пользователей является создание недостаточного количества слоёв. Потом остаётся только сожалеть об этом, когда вы понимаете, что быстрее и разумнее начать всё заново, нежели редактировать то, что вы сделали.
Более опытные дизайнеры и редакторы знают, как избежать этой ошибки. Но некоторые из них до сих пор не в состоянии организовать свои слои и структурировать их в папки должным образом. На первый взгляд это может показаться ненужной и хлопотливой работой, но это поможет в значительной степени организовать ваш проект и сэкономить много времени в дальнейшей перспективе. Помимо этого, когда придёт время передать вашу работу другим дизайнерам, то они вам скажут огромное спасибо.
4. Внесение постоянных корректировок
Внесение постоянных корректировок на изображение без возможности вернуться обратно в исходное состояние, спустя какое-то количество времени, является классической ошибкой. Чтобы избежать этого, лучше использовать маски слоя вместо инструмента «Ластик». Кроме того, используйте смарт-объекты вместо растрированных слоёв.
5. Слишком частое использование стоковых изображений
Бывают случаи, когда использование стоковых изображений необходимо дизайнеру, для работы над проектом в Photoshop. В некоторых случаях гораздо удобней снимать или рисовать изображения самостоятельно. В случае, если вы используете стоковые изображения, убедитесь, что они актуальны и в случае необходимости внесите в них изменения при помощи Photoshop.
6. Работа в режиме CMYK
Хотите верьте, хотите нет, но редактирование и создание изображений в режиме CMYK в Photoshop – не всегда самый лучший способ, особенно когда дело касается печати. Использование CMYK в процессе редактирования может быть ограничено, так как некоторые функции и фильтры работать не будут, а размер файла увеличиться. Лучше всего воспользоваться режимом RGB с включенной цветопробой, в случае если необходимо, файл можно преобразовать в CMYK на завершающем этапе.
7. Перебор с ретушью
Наверно все встречали в интернете фотографии, на которых пользователи Photoshop переборщили с ретушью. Будь то удаление мусора на изображении с пейзажем или сглаживание кожи модели, здесь важно не переусердствовать с попыткой сделать изображение слишком идеальным. Как не парадоксально это звучит, но если в этом деле слишком далеко зайти, то ваша работа приобретёт фальшивый и неинтересный вид.
8. Всегда использовать Photoshop
Photoshop – действительно один из самых многофункциональных инструментов для редактирования изображений, но это не значит, что кроме него нет других полезных программ, позволяющих достичь желаемых результатов. Например, если вы решили создать векторный логотип, вам лучше использовать Illustrator CC. Многие дизайнеры утверждают, что Sketch – лучший вариант для веб-дизайнеров, нежели Photoshop. Но какое приложение лучше подойдёт для достижения ваших целей - решать только вам.
9. Использование «Desaturate» для преобразования цветных изображений в чёрно-белые
Функция Desaturate (Обесцветить) Ctrl + Shift + U в Photoshop работает, как и предполагается: с изображения удаляется весь цвет, оставляя чёрно-белую версию. Однако в большинстве случаев это может привести к плоской безжизненной фотографии.
Гораздо более насыщенное изображение можно получить, перейдя в Image > Adjustments > Channel Mixer (Изображение – Коррекция – Микширование каналов). В диалоговом окне снимите флажок возле опции Monochrome (Монохромный) и отрегулируйте ползунки красного, зелёного и синего каналов, пока не получите желаемый результат.
10. Работать с разрешением в 72 пикселя/дюйм
По умолчанию разрешение в Photoshop составляет 72 пикселя/дюйм, что в большинстве случаев подходит для интернета. Но это разрешение не рекомендуется использовать для печати. В начале проекта необходимо убедиться, что ваш dpi правильно подобран для определённого типа работы. Как правило для печати достаточно 300 dpi. Увеличение разрешения на более позднем этапе может привести к проблемам при печати.

Сложность урока: Легкий

Что вы будете создавать
Создание иллюстраций на планшете подобно подготовке к большим соревнованиям. Вы можете победить, только если сумеете победить своего сильнейшего оппонента - себя самого. Чтобы победить, понадобится большое желание, терпение и хорошая стратегия.
Ежедневное рисование = Успех?
Если вы будете рисовать человечка из палочек десять недель подряд, то, как вы думаете, появятся ли у вас навыки, необходимые для рисования гиперреалистичных портретов?
Нет, к сожалению.
Согласно моему опыту, самое распространенное среди художников ошибочное мнение заключается в том, что если рисовать каждый день, то и техника автоматически улучшится, а это невероятно далеко от истины. Не важно, рисуете ли вы на планшете или занимаетесь живописью каждый день - правда в том, что рисование чего-то одного снова и снова лишь ограничит ваши навыки.
Единственный способ понять, как вырасти в творческом смысле - это бросить себе вызов. Художники тоже порой испытывают эффект плато, так что если вы не видите улучшения своих навыков, то возможно это значит, что вас удовлетворяет положение вещей. Меняйте что-то, и научитесь тренироваться, как креативный атлет.
Тренируйтесь, как атлет
Все мы знаем, что идеальный пресс не появляется за одну ночь, как и золотые медали. Но если вы хотите увидеть невероятную трансформацию в своем творчестве, вам нужно будет тренироваться, как атлет. А что касается атлетов, то они не растут профессионально, выполняя упражнения одинаково и ожидая при этом разных результатов.
Чтобы увидеть, что я имею в виду на деле, я опишу процесс создания рисунка, что вы видите выше. Далее вы найдете десять простых способов улучшения своей техники рисования.
1. Запишите свои сильные и слабые стороны
Откройте новый документ или просто возьмите чистый листок и разделите его на две части. На одной стороне напишите заголовок «Сильные стороны», а на другой - «Слабые стороны». Запишите свои творческие плюсы и минусы, чтобы лучше разобраться, на каком уровне вы находитесь в данный момент. Если у вас возникли проблемы с заполнением этого списка, спросите мнение своего близкого друга.

Давайте посмотрим на мой список. Хоть меня и легко вдохновить, воплощение моих идей зачастую становится проблемой. Иногда я могу работать над одним рисунком несколько недель, и сначала я совершенно не понимала, почему. Однако в следующих шагах я разберусь с причинами и пойму, откуда вытекают мои остальные проблемы с рисованием.

Примечание переводчика: на скриншоте: Сильные стороны: Креативность, Яркие рисунки, Реалистичный стиль; Слабые стороны: Рисую медленно, Рисунки часто выходят темными, Использую кисти, которые в итоге выглядят неаккуратно
2. Определите свои старые привычки
Какие привычки не дают вам добиться успеха на творческом поприще? Нет способа понять это лучше, чем взглянуть на свои старые работы. Поместите рядом пару своих старых рисунков. Если мы не пытаемся активно улучшать свои навыки, то можем со временем приобретать определенные привычки.

Вот пара вещей, которые я заметила, глядя на свои старые работы:
- В основном, я рисую портреты в одном ракурсе (анфас).
- Если на 100% увеличить мои рисунки, то они выглядят неаккуратно.
- Иногда я рисую в слишком темных тонах.
- Мои наброски не закончены.
Первый шаг к тому, чтобы улучшить свои способности - это разобраться со своими слабыми сторонами, и в этом шаге вы осознАете свои плохие привычки, попросту расположив их перед собой. Сохраните коллаж из своих старых работ в качестве напоминания о том, как далеко вы продвинулись и о вещах, которые вы бы хотели улучшить.
3. Добивайтесь своих творческих целей
Теперь, когда вы знаете, над чем вам нужно поработать, будет проще достигать своих целей в творчестве. Москва не сразу строилась - не стоит пытаться добиться всего и сразу. Что касается меня, то в первую очередь я хочу улучшить качество линий в набросках, мое чувство света и приучиться менять позы своих персонажей.

Можете подсмотреть мои цели выше. Я хочу сконцентрироваться на улучшении качества наброска, позы и схемы освещения.
В данном случае я справлюсь с этими задачами в новом рисунке. В этой работе я буду стараться помнить о своих привычках и потихоньку от них избавляться.
4. Научитесь стратегии из видео
Скриншоты, анимированные картинки и видео - это лишь три способа, к которым прибегают художники, чтобы показать пошаговый процесс создания своих рисунков. Мы живем в такое время, когда профессиональные художники буквально делятся своими секретами, поэтому извлеките пользу из этого кладезя знаний, который лежит прямо перед вами. Конечно, порой можно потеряться в чудесах подобных видео, поэтому я советую вам обращать внимание на особые стратегии, которые используют художники для создания своих работ.
Вместо того чтобы просто восхищенно смотреть все эти видео, пропускайте процесс через себя и задумывайтесь о том, что вы видите. На сегодняшний день художники используют множество инструментов Photoshop, помимо кистей. Попробуйте выбрать один новый метод работы, который вы бы хотели внедрить в свой процесс. Так как моя первостепенная задача - это улучшение набросков, мне будет очень полезно посмотреть видео именно о создании аккуратных набросков.
Себе в закладки я добавила видео художника Aaron Blaise (Аарона Блейза). Оно не только содержит в себе хорошие советы, касающиеся сходства и наброска, но еще и мотивирует меня на создание новых работ.
5. Развивайте идеи эффективно
Если вы не продумаете свою идею, прежде чем воплотить ее в жизнь, в конечном итоге у вас накопится куча незаконченных рисунков.
Поверьте мне, мой рабочий стол это доказывает!
Один из самых лучших способов эффективного развития своих идей - это создание диаграмм или списка слов, включающих все характеристики будущего творения.

Диаграммы или списки? Какой метод развития идей вы предпочитаете?
Примечание переводчика: на скриншоте: в центре диаграммы сверху - главная идея, в остальных ее частях - детали; список: Композиция и Освещение: татуировка волка на спине у женщины, яркий центр и темный фон, естественные цвета и реалистичное освещение, сцена напряженная и страстная
Тут я хочу нарисовать тату, как в жизни, которое бы забирало все внимание у персонажа, поэтому я решила создать диаграмму, чтобы хорошо развить эту идею. В центре диаграммы располагается основная идея, из которой «вырастают» несколько других секций, в которых я более подробно опишу детали. И так как я уже создавала подобные рисунки раньше, я хочу подобрать композицию, которая бы не выпадала из ряда других моих работ.
6. Схитрите с композицией при помощи фотоманипуляций
Если создание композиций - не самая сильная ваша способность, могу предложить вам одну хитрость. Соберите все необходимые образцы изображений и просто создайте из них нужное вам изображение в Photoshop. Для создания своего рисунка я воспользовалась стоковыми изображениями, которые я обрезала и совместила, что поможет мне полностью реализовать свою идею.

Воспользуйтесь этой новой фотоманипуляцией как инструкцией для вашей композиции. Это сильно облегчает процесс, так как вам не нужно тратить кучу времени на то, чтобы разобраться с освещением, позами или другими деталями, которые вы бы хотели добавить.

7. Улучшите качество линейных рисунков и набросков
Так как созданная нами фотоманипуляция практически сделала всю работу за нас, набросок должен получиться с легкостью. Вместо того чтобы паниковать из-за композиции, вы можете посвятить время улучшению качества наброска.
Чтобы прийти к финальному линейному рисунку, вы сделаете несколько попыток, прежде чем получится что-то красивое и аккуратное. Да, это значит, что вам придется рисовать или срисовывать одно и то же снова и снова.
Начните с грубого наброска, чтобы разобраться с расположением ваших деталей.

Затем понизьте непрозрачность этого слоя и создайте новый (Control-Shift-N) над ним для более аккуратной версии. Ключ к созданию аккуратных линий (судя по тому, что я видела ранее в видео-уроках) - это мягкие и обдуманные мазки кистью. Каждый раз, когда какая-то линия оказывается будто бы не на своем месте или не вписывается в набросок, рисуйте ее снова, пока она не будет идеальной.

Вот финальный результат моего линейного рисунка. Это, пожалуй, самый аккуратный набросок из тех, что я когда-либо создавала!
8. Поработайте над скоростью
Есть несколько способов улучшения скорости создания работ. Один из них заключается в том, чтобы сделать из вашего оригинального наброска несколько миниатюр и на них попрактиковаться в создании схем освещения и цвета.

Практика сама по себе не только развивает мышечную память, но также позволяет вам протестировать набросок, прежде чем вы приступите к рисунку. Знаю, возможно, это выглядит, как лишняя работа, но на самом деле при наличии четкого плана время работы значительно уменьшится.
Иногда очень расстраивает, если рисунок выходит совсем не так, как вы представляли. Преодолейте эти неприятные и непродуктивные эмоции, будьте выше них и радуйтесь улучшению своих работ.
9. Изучите мелкие детали
Даже если вы работаете в быстром режиме, хорошей идеей будет раз в какое-то время отвлечься от своего рисунка. Если в нем есть детали, которые вам не доводилось рисовать ранее, проведите небольшие исследования, посвященные изучению света, цветов или текстур этих деталей.
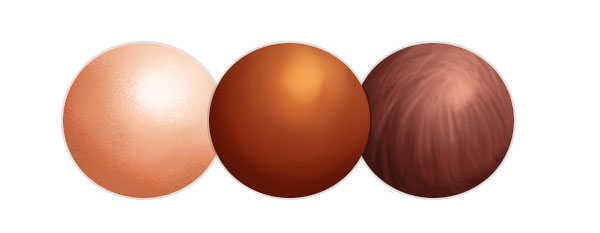
Здесь слева направо я изучала текстуру и затенение кожи, волос и шерсти животных
Как я говорила ранее, моя цель в данном конкретном рисунке - это улучшить общее качество. Это значит, что я хочу, чтобы мои мазки кистью были гладкими, а текстуры - реалистичными. Поэтому в некоторых своих исследованиях я сосредотачиваюсь на коже, волосах и текстуре шерсти. Я в обязательном порядке экспериментирую с наборами кистей Photoshop, чтобы создать нужный мне образ. Как только вы разберетесь с этими текстурами в своих исследованиях, приступите к работе над ними в своем рисунке.
10. Создайте свою формулу рисунка
Если вы закончили рисунок - это вовсе не значит, что обучение на этом заканчивается. Каждый раз, когда вы наблюдаете улучшения в своих работах, вам следует ухватиться за возможность понять, что вы сделали иначе, чтобы получить такой результат.
Превратите этот процесс в формулу. Помните, вы все еще творческий атлет, и поэтому вам нужно тренировать свое сознание путем частых тренировок. Для себя я разбила формулу на три части:
- Что мне нужно перед началом работы (уверенность в себе, диаграммы и фотоманипуляции)
- Что мне нужно делать в процессе рисования (линейный рисунок, миниатюры и исследования)
- Что мне необходимо для завершения работы (последние штрихи и коррективы)
Как только вы освоитесь со своей новой формулой, уверяю вас, вы начнете создавать рисунки, как нечего делать.
Помните, я говорила, что порой у меня уходят недели, чтобы закончить работу? Ну что ж, этот рисунок занял у меня всего два дня! Два дня! Один день я посвятила развитию идеи, фотоманипуляции и линейному наброску, а второй - работе с цветом.

А вот и финальный результат моих огромных улучшений в плане качества и скорости.
Заключение
Несмотря на название урока, кому-то эти шаги все равно покажутся «сложными». Но сложность работы - это субъективный вопрос. И, честно говоря, непродуктивные мысли лишь попусту тратят время. Возможно, рисунок, который вы считаете сложным, для другого человека таковым не будет. Но, в конце концов, у нас есть кое-что общее:
Мы хотим улучшить свое творчество.
Научитесь доверять себе, но будьте честны в размышлениях о своих сильных и слабых сторонах. Представляйте себя в образе сумасшедшего ученого, который экспериментирует с разными методами, чтобы создать идеальную формулу рисования. Освойте эту формулу, и это отразится и в ваших работах.
Надеюсь, вам понравились эти советы для улучшения рисунков. Удачи в ваших творческих приключениях, и не стесняйтесь показывать свои работы и оставлять комментарии внизу!
Решение проблем, вызванных неисправным, неподдерживаемым или несовместимым ГП или графическим драйвером.
Быстро определите, связана ли проблема с графическим процессором или драйвером, выполнив приведенные ниже действия.
- В Photoshop выберите Настройки > Производительность , удалите индикатор Использовать графический процессор и перезапустите Photoshop.
Для получения помощи в доступе к настройкам см. Изменение настроек в Photoshop.
Убедитесь, что вы используете последнюю версию Photoshop.
При использовании Photoshop в macOS 10.15.7 могут возникать проблемы с графическим процессором.
В качестве обходного решения обновите macOS до версии 11.3 (Big Sur). Если не удается обновить ОС macOS до версии 11.3, попробуйте использовать обходной путь, описанный в разделе Photoshop и Catalina.
Убедитесь, что ваша графическая карта совместима с Photoshop.
Для определения марки и модели графической карты запустите Photoshop и выберите Помощь > Информация о системе, чтобы просмотреть информацию о графическом процессоре.

Обновите графический драйвер.
Графические драйверы обновляются через обновления операционной системы.
Центр обновления Windows не всегда предоставляет последние и лучшие версии драйверов. Необходимо перейти непосредственно на веб-сайт производителя карты, чтобы проверить наличие обновлений драйвера:
После установки обновлений перезапустите Photoshop. Включите параметр «Использовать графический процессор», выбрав «Установки»> «Производительность» > «Использовать графический процессор», и повторите действия, которые вызвали проблему.
- Обязательно выберите необходимый драйвер. Названия драйверов для ноутбуков иногда отличаются от названий аналогичных драйверов для настольных ПК.
- В случае использования видеоадаптеров некоторых производителей необходимо выполнить обновление дополнительного ПО помимо драйвера видеокарты. Внимательно прочитайте инструкции по обновлению и обратитесь напрямую к производителю видеоадаптера, если инструкции не понятны.
Проверьте настроенные уровни кэша.
Если вы установили значение 1 для параметра «Уровень кэша» в установках Photoshop, то могут возникнуть проблемы с производительностью функций, которые используют графический процессор.
Восстановите значение параметра Уровень кэша по умолчанию, то есть 4:
- Выберите Правка > Настройки > Производительность (Windows) или Photoshop > Настройки > Производительность (macOS).
- Установите для параметра Уровень кэша значение 4.
- Закройте и перезапустите Photoshop.
После перезапуска Photoshop повторите действия, которые вызвали ошибку.
Выполните сброс установок.
При сбросе установок выполняется возврат к параметрам графического процессора по умолчанию.
После восстановления установок запустите Photoshop и повторите действия, которые вызвали ошибку.
В выпуске за август 2021 г. (версия 22.5) удален селектор расширенного режима рисования.
Измените в дополнительных параметрах «Режим рисования» на «Базовый».
При базовом Режиме рисования используется минимальный объем видеопамяти и включаются основные функции графического процессора:
a. Откройте меню Правка > Настройки > Производительность (Windows) или Photoshop > Настройки > Производительность (macOS).
b. На панели Производительность нажмите кнопку Дополнительные параметры.
с. Установите для параметра Режим рисования значение Базовый.
d. Закройте и перезапустите Photoshop.
Если эти действия устранили проблему, измените Режим рисования на Нормальный. Перезапустите Photoshop и проверьте, возникнет ли проблема снова. Если проблема возникает снова, вернитесь в Базовый режим.
Если для устранения неполадки изменяются установки производительности, необходимо перезапускать Photoshop после каждого изменения.
Дополнительную информацию о настройках графического процессора и их оптимизации для вашего рабочего процесса можно найти в разделе Часто задаваемые вопросы по графическому процессору (ГП) Photoshop.
Настройка компьютеров с несколькими видеокартами.
В сверхлегких ноутбуках и бюджетных ПК часто используется встроенная видеокарта, которая потребляет меньше энергии для экономии заряда аккумулятора и использует память совместно с процессором.
Более дорогие компьютеры часто имеют отдельную дискретную видеокарту, которая использует собственную память (VRAM), обладает большей вычислительной мощностью и не расходует оперативную память.
Более дорогие ноутбуки часто используют две видеокарты: встроенную при работе от батареи, а дискретную при питании от сети.
Если в вашей системе более одной графической карты, для оптимальной работы убедитесь в том, что для Photoshop назначена графическая карта повышенной производительности, а не встроенная графическая карта или карта, работа которой направлена на энергосбережение. Изменение этих настроек на ноутбуках увеличивает расход заряда батареи.
Windows:
NVIDIA:
а) щелкните правой кнопкой мыши в любой области рабочего стола и выберите Панель управления NVIDIA;
б) нажмите Управление настройками 3D;
в) выберите Настройки программы и добавьте Photoshop.exe и sniffer.exe.В качестве приоритетного графического процессора выберите Высокопроизводительный графический процессор NVIDIA.

AMD:
а) щелкните правой кнопкой мыши в любой области рабочего стола и выберите AMD Catalyst Control Center или Настройки переключаемой графики;
б) нажмите кнопку «Обзор» и выберите Высокая производительность вместо Энергосбережение .

macOS:
- Выберите Системные настройки > Экономия энергии и снимите флажок Автоматическое переключение графики.

Отключите менее мощную видеокарту.
Если в результате выполнения шага 7 не удается решить проблему при использовании нескольких графических карт, попробуйте отключить одну из карт.
- Соблюдайте осторожность и имейте в виду, что отключение графических карт может привести к нестабильной работе системы.
- Внимательно прочитайте инструкции и обратитесь напрямую к производителю видеоадаптера, если инструкции непонятны.
Чтобы отключить графическую карту, используйте диспетчер устройств Windows. В диспетчере устройств щелкните правой кнопкой мыши имя карты и выберите Отключить.

Не используйте Photoshop на виртуальной машине (ВМ).
Работа Photoshop на виртуальных машинах (ВМ) не подвергалась обширному тестированию и официально не поддерживается из-за выявленных неполадок с функциями, основанными на графическом процессоре, в среде ВМ.
Приобретите совместимую графическую карту или полностью отключите графический процессор.
Если ни одна из вышеперечисленных мер по устранению неполадок не привела к решению проблемы, то вам остается приобрести поддерживаемую графическую карту или полностью отключить графический процессор, выполнив следующие действия:
- Запустите Photoshop.
- Откройте меню Правка > Настройки > Производительность (Windows) или Photoshop > Настройки > Производительность (macOS).
- Снимите флажок Использовать графический процессор.
- Закройте и перезапустите Photoshop.
Если установка графического процессора отключена и вы не можете их включить, убедитесь, что монитор подключен к графическому процессору, а не к материнской плате.
После выполнения описанных выше мер по устранению неполадок можно подтвердить результаты, включив параметр Использовать графический процессор на панели Настройки > Производительность.
Нет уверенности, что графический процессор или драйвер являются причиной неполадки?
Photoshop
Распространенные проблемы, вызываемые неисправным, неподдерживаемым или несовместимым графическим процессором (также называемым графической платой, видеокартой или ГП):
- В Photoshop возникают сбои или проблемы с производительностью, неправильная визуализация окон и объектов, мерцание холста или артефакты.
- Происходит сбой или зависание Photoshop при запуске.
- Холст изображения мигает или мерцает.
- Панель меню Photoshop отсутствует.
Camera Raw использует графический процессор не так, как Photoshop. Если при открытии файлов в Adobe Camera Raw возникают сбои или проблемы с производительностью, неправильная визуализация окон и объектов, перерисовка изображений или артефакты:
Читайте также:

