Отключить безопасный поиск опера
Обновлено: 18.05.2024
В настройках вашего браузера Google Chrome, после того, как вы нажали на ссылку «Показать дополнительные настройки», найдите кнопку «Управление настройками и сертификатами» и перейдя по ее сылке, снимите галочку «проверять, не отозван ли сертификат сервера».
Как отключить безопасный режим в опере?
В открывшемся окне настроек, переходим во вкладку «Расширенные». Далее, перемещаемся в подраздел «Безопасность». Кликаем по кнопке «Протоколы безопасности». В открывшемся окне, снимаем галочки со всех пунктов, а затем жмем на кнопку «OK».
Как отключить защиту в браузере?
Как в Опере включить VPN?
Работает без дополнительных настроек
Активируйте бесплатный VPN в разделе «Меню -> Настройки -> Конфиденциальность -> VPN». В адресной строке появится значок VPN-статуса. Просто нажмите на него для включения или отключения VPN.
Что делать если опера не работает?
Как разрешить камеру в опере?
Разблокировка камеры и микрофона в Opera
- Вернитесь на страницу, где вы выходите в эфир;
- Нажмите на кнопку «Камера» слева в адресной строке;
- Очистите настройку и перезагрузите страницу;
- Нажмите «Разрешить»:
Как отключить проверку сертификатов в Internet Explorer?
- Кликните кнопку «шестерёнка», перейдите в раздел «Свойства браузера».
- Клацните по вкладке «Дополнительно».
- В поле «Параметры» кликом мышки уберите «галочку» возле надстройки «Предупреждать о несоответствии адреса сертификата».
- Нажмите «Применить» и затем кнопку «OK».
Как отключить проверку сертификатов безопасности на андроид?
Как отключить проверку сертификатов в Windows 7?
Загрузка Windows 7 без проверки цифровой подписи
Возможно временно отключить проверку подписей драйверов, если перегрузить систему, при загрузке нажать клавишу F8. В появившемся меню с вариантами загрузки системы выбрать пункт Disable Driver Signature Enforcement(«Отключение обязательной проверки подписи драйвера»).
Блокируя рекламу, вы также блокируете множество отслеживающих файлов cookie и сценарии майнинга криптовалюты.
При включенной блокировке рекламы в объединенной адресной строке и строке поиска будет отображаться значок. Нажмите на значок, чтобы увидеть дополнительные функции, включая количество заблокированных баннеров, тест скорости и переключатель, снимающий блокировку с отдельных сайтов.
Чтобы предотвратить майнинг криптовалюты, или криптоджекинг, на вашем компьютере установите флажок NoCoin (Cryptocurrency Mining Protection) (NoCoin (защита от майнинга криптовалюты)). Узнать больше о майнинге криптовалюты и мерах, которые мы предпринимаем для его предотвращения.
Чтобы узнать, как включать и отключать блокировку рекламы, нажмите здесь.
В обычном режиме браузер соединяется с сайтами напрямую, позволяя им определять ваш IP-адрес и приблизительное местоположение. Включив VPN, вы соединяетесь с веб-сайтом через VPN-сервер. В результате ваше определяемое местоположение меняется на местоположение сервера.
Для включения VPN выполните следующие действия:
- Перейдите в Settings (Настройки) (Preferences (Настройки) на Mac).
- Нажмите Privacy & security (Конфиденциальность и безопасность) на боковой панели.
- Слева от строки VPN установите флажок Enable VPN (Включить VPN).
Это автоматически активирует VPN, и в комбинированной адресной строке и строке поиска появляется синий значок VPN. Нажатие на значок отображает переключатель, данные о количестве переданных данных, виртуальном местоположении и виртуальном IP-адресе.
С точки зрения веб-сайтов, ваш браузер запущен в регионе виртуального местоположения. Для изменения виртуального местоположения выберите регион из списка. Если вы не выбрали страну, вам автоматически назначается «оптимальное местоположение». Для выключения VPN сдвиньте переключатель.
Благодаря тому, что соединение с браузером зашифровано, VPN повышает защиту ваших личных данных в локальной сети, даже если соединение с ней не зашифровано. Вы можете скрыть от пользователей этой сети свои действия в ней.
VPN – бесплатная услуга, и объем передаваемых данных не ограничен.
Приватное окно
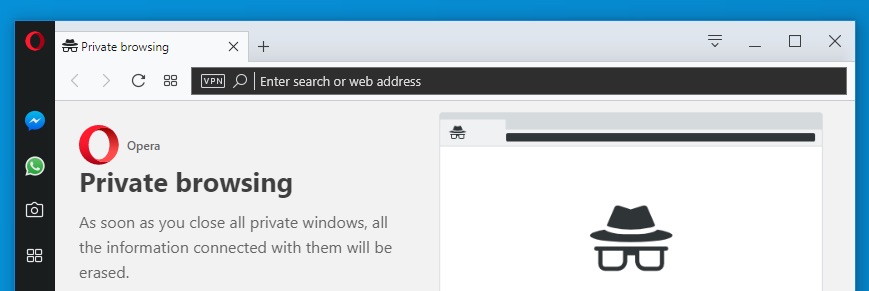
Приватный просмотр означает, что все сведения о вашей сетевой активности будут удалены из истории сразу после закрытия всех приватных окон.
Чтобы перейти в режим приватного просмотра на Mac, выберите File (Файл) > New Private Window (Новое приватное окно) .
Чтобы перейти в режим приватного просмотра в Windows и Linux, выберите меню O > New private window (Новое приватное окно).
Когда вы закроете все приватные окна, Opera удалит следующие связанные с ними данные:
- Историю посещений;
- Элементы в кэше;
- Файлы cookie.
Закрытую приватную вкладку или окно невозможно восстановить с помощью списка Recently Closed (Недавно закрытые) в меню вкладок.
После использования приватных окон не сохраняется никакой информации о сайтах, которые вы посетили, однако если вы специально сохраните какие-либо данные, например, сайт на Экспресс-панели, пароль или файл, эти данные будут доступны и после закрытия окна.
Очистка истории посещений
По умолчанию Opera сохраняет определенные данные браузера, чтобы ускорить соединение с сайтами, быстрее загружать общие элементы страниц и в целом улучшить взаимодействие с посещаемыми вами сайтами. Если вы хотите удалить все следы своих действий в интернете, это можно сделать, удалив личные данные.
Чтобы удалить личные данные, пользователям Mac необходимо выполнить следующие действия:
Чтобы удалить личные данные, пользователям Windows и Linux необходимо выполнить следующие действия:
- Перейдите в меню O > History (История) > Clear browsing data (Очистить историю посещений).
- Выберите период времени, историю за который вы хотите удалить, с помощью выпадающего меню Obliterate the following items from (Уничтожить следующие элементы).
- Установите флажки напротив конкретных данных браузера, которые вы хотите удалить.
- Нажмите Clear browsing data (Очистить историю посещений).
При очистке истории посещений будут удалены все сведения о просмотренных страницах, их адреса и время просмотра.
При очистке истории загрузок Opera будут удалены все записи о загруженных файлах. Сами загруженные файлы не будут удалены с компьютера, браузер удалит только сведения о времени и месте загрузки.
При удалении файлов cookie и других данных сайтов будут удалены все отслеживаемые сведениях о сайтах. Подробнее об управлении файлами cookie можно прочитать здесь.
При очистке кэша браузера будут удалены все временно сохраненные данные сайтов. Кэш используется для временного хранения элементов страниц, таких как изображения или поисковые запросы. Кэшированные данные также помогают сократить время загрузки при повторном переходе на сайт. Очистка кэша позволяет освободить место на жестком диске.
При очистке данных с веб-приложений будут удалены все данные, которые сохраняются расширениями, установленными в браузере. Например, если вы установили на Экспресс-панель расширение для получения прогноза погоды и указали в настройках этого расширения свое местонахождение, после очистки данных расширение вернется к настройкам по умолчанию, и вам снова надо будет ввести свое местонахождение.
Примечание. Будьте внимательны и не удалите нужные данные. Вместо удаления данных вам, возможно, удобнее будет пользоваться приватным просмотром. Данные приватного просмотра удаляются автоматически, как только вы закроете все приватные окна.Вместо того чтобы постоянно удалять все личные данные, имеет смысл настроить параметры сохранения личных данных в Opera. Подробнее о настройке веб-предпочтений можно прочитать здесь.
Значки безопасности
Opera предупредит вас о подозрительных страницах, проверив запрашиваемые вами страницы по базе известных «фишинговых» и вредоносных сайтов. Для обеспечения защиты при вводе конфиденциальной информации всегда обращайте внимание на замок в значке безопасности в левой части объединенной адресной строки и строки поиска.
Значки показывают дополнительную информацию о просматриваемой странице. Когда значок появится в объединенной адресной строке и строке поиска, нажмите на него, чтобы просмотреть дополнительную информацию, включая сертификаты безопасности и т.п.
Если соединение безопасное, замок на значке безопасности закрыт, показывая, что никто не может получить доступ к информации, которой вы обмениваетесь с данным сайтом. Opera использует сертификаты для проверки безопасности сайтов. Закрытый замок означает, что информация, которой вы обмениваетесь с получателем, надежно зашифрована, и личность получателя проверена.
Если обнаружится, что веб-сайт есть в «черном списке», появится предупреждение, и вы сможете самостоятельно решить, посещать ли этот сайт или вернуться на предыдущую страницу. Система защиты от мошенничества и вредоносных программ не приводит к задержке при открытии страниц.
Небезопасный контент
Opera не рекомендует загружать небезопасное содержимое через зашифрованное соединение. Для защиты вашей конфиденциальной информации лучше всего взаимодействовать только с безопасным содержимым. Когда Opera обнаруживает небезопасное содержимое и блокирует его, в правой части объединенной адресной строки и строки поиска появляется соответствующее предупреждение.
Если вас не беспокоит безопасность соединения с данным сайтом, нажмите на предупреждение, чтобы появилась кнопка Unblock (Разблокировать) . Эта кнопка позволит загрузить заблокированное содержимое на страницу, и значок безопасности изменится на открытый замок, показывающий, что вы разрешили отображение небезопасного содержимого через зашифрованное соединение.
Управление сертификатами безопасности

Сертификаты безопасности используются для проверки и подтверждения безопасности сайтов. В большинстве случае сертификаты сайтов полностью действительны. Если вы видите в объединенной адресной строке и строке поиска значок безопасности в виде зеленого замка, вы можете без опасений продолжать просмотр сайта.
Если вам хочется узнать больше о сертификате безопасности сайта, нажмите значок безопасности и выберите Details (Подробности). Opera указывает издателя и тип сертификата, а также является ли издатель общеизвестным и действительным.
Общеизвестные издатели и выпущенные ими сертификаты проходят ряд проверок на предмет подлинности и безопасности. Opera предупредит вас, если что-либо в сертификате общеизвестного издателя вызывает подозрения. Вы можете принять решение продолжить просмотр, однако Opera не сможет гарантировать вашу безопасность.
Для управления сертификатами безопасности и их обработкой в Opera выполните следующие действия.
О локальных издателях сертификатов
В некоторых случаях соединение может обладать сертификатом от локального издателя, например от приложения, установленного на вашем компьютере, или другого непубличного источника (например, локальной сети). С помощью этих издателей можно проверять безопасность соединения в браузере. Как правило, в этих случаях соединению можно доверять. На локальные сертификаты полагаются, например, приложения для отладки ПО, сторонние антивирусы и фильтры родительского контроля.
Соединения с сертификатом от локального издателя не проверяются по стандартам для общеизвестных издателей и сертификатов. Вследствие своей строгости они могут привести к неправильной работе соединения. С помощью таких сертификатов вредоносные программы и вирусы могут навязывать вам рекламу и получать доступ к зашифрованной информации.
При желании вы можете настроить в Opera предупреждения о публичных сайтах, использующих сертификаты от локальных издателей. Продолжая пользоваться такими соединениями, учитывайте, что некоторые меры безопасности, например запоминание сертификатов и Certificate Transparency, будут отключены для них на время сеанса.
Чтобы узнать подробнее об управлении сертификатами безопасности, нажмите здесь.
Как запретить сайтам отслеживать ваши действия
Большинство сайтов во время их посещения отслеживают все совершаемые на них действия. Если вы не хотите быть объектом слежения, Opera может отправлять дополнительный заголовок с каждым запросом: «DNT: 1». Это своего рода предупреждение для сайтов о том, что пользователь не хочет быть объектом слежения. В некоторых странах использование DNT регулируется законодательством и большинство законопослушных владельцев сайтов соблюдают право пользователей на защиту с помощью такого дополнительного заголовка.
Если вы хотите отказаться от отслеживания ваших действий в сети, можно настроить Opera соответствующим образом. Для этого выполните следующие действия:
Как Secure Search Bar заразил ваш компьютер
Secure Search Bar может заразить компьютер, когда пользователи устанавливают новые программы. Панели инструментов или хайджекеры часто интегрированы в установщики или загрузчики сторонних легальных программ. Только внимательные пользователи видят шаги, на которых следует отказаться от установки нежелательного ПО. 90% пользователей просто быстро проходят процесс установки. В этом случае мы можем порекомендовать SpyHunter 5 Anti-Malware, который сможет обнаружить Secure Search Bar в свое базе данных и удалить существующее заражение или предотвратить появление нового.
Чтобы удалить Secure Search Bar полностью, мы рекомендуем вам использовать WiperSoft AntiSpyware от WiperSoft. Он обнаруживает и удаляет все файлы, папки, ключи реестра Secure Search Bar и несколько миллионов другого рекламного ПО, хайджекеров и панелей инструментов.
Альтернативный инструмент для удаления
Чтобы удалить Secure Search Bar полностью, мы рекомендуем вам использовать SpyHunter 5 от EnigmaSoft Limited. Он обнаруживает и удаляет все файлы, папки, ключи реестра Secure Search Bar и несколько миллионов другого рекламного ПО, хайджекеров и панелей инструментов. Пробная версия SpyHunter 5 предлагает сканирование на вирусы и одноразовое удаление БЕСПЛАТНО.
Удалите Secure Search Bar вручную бесплатно
Ниже приведено пошаговое руководство по полному удалению Secure Search Bar с вашего компьютера. Все способы работают в 99% случаях и проверялись на последних версиях Secure Search Bar на операционных системах с последними обновлениями и версиями браузеров.
Удалите Secure Search Bar из Панели управления
Чтобы начать удаление Secure Search Bar, вы должны удалить ее с помощью панели управления. Он может быть установлен под разными названиями - «Secure Search Bar», «Secure Search ToolBar» или просто «Secure Search». Как правило, программа должна удалиться без проблем, однако мы рекомендуем использовать CleanMyPC для очистки остаточных файлов после удаления. Вот инструкции для Windows XP, Windows 7 и Windows 8.
Удалите Secure Search Bar из Windows XP:
- Нажмите на Start кнопку.
- Выберите Панель управления.
- Нажмите на Установка и удаление программ.
- Найдите Secure Search Bar.
- Нажмите на Удалить.
Удалите Secure Search Bar из Windows 7:
- Нажмите на Start кнопку.
- Затем перейдите в Панель управления.
- Нажмите на Удаление программы.
- Найдите Secure Search Bar и нажмите Удалить.
Удалите Secure Search Bar из Windows 8:
- Наведите указатель мыши на правый нижний угол, чтобы увидеть Меню.
- Нажмите на Поиск.
- После этого нажмите Приложения.
- Затем Панель управления.
- Нажмите на Удаление программы под Программы.
- Найдите Secure Search Bar, нажмите Удалить.
Удалите Secure Search Bar из Windows 10:
Есть 2 способа удаления Secure Search Bar из Windows 10
Первый способ
- Нажмите на Start кнопку.
- В открывшемся меню выберите Параметры.
- Нажмите на Система опцию.
- Нажмите на Приложения и возможности и найдите Secure Search Bar в списке.
- Нажмите на нее, а затем нажмите на Удалить рядом с ней.
Второй способ (классический)
- Щелкните правой кнопкой мыши на папку Start кнопку.
- В открывшемся меню выберите Программы и компоненты.
- Найдите Secure Search Bar в списке.
- Нажмите на нее, а затем нажмите на Удалить кнопку выше.
Что если не удается удалить Secure Search Bar
- Перезагрузите компьютер.
- Во время загрузки нажмите кнопку F8.
- Это действие откроет Дополнительные параметры загрузки меню.
- Выберите Безопасный режим и дождитесь загрузки Windows.
- Войдите в Панель управления > Программы и компоненты и удалите «Secure Search Bar»
Удалите вредоносные дополнения из ваших браузеров
Удаление Secure Search Bar из панели управления часто не дает желаемого эффекта. Иногда у него есть расширение для браузера, и оно может быть активно в Google Chrome и Mozilla Firefox. Вот инструкции, как удалить расширение, связанное с Secure Search Bar, из ваших браузеров вручную.
Google Chrome:
- Запустите браузер Google Chrome.
- В адресном поле введите (или скопируйте-вставьте) chrome://extensions/ .
- Найдите Secure Search Bar.
- Нажмите на Значок корзины чтобы удалить их.
- Также удалите из списка другие подозрительные расширения.
Mozilla Firefox:
- Запустите браузер Mozilla Firefox.
- В адресном поле введите (или скопируйте-вставьте) about:addons .
- Выберите Secure Search Bar.
- Нажмите на Отключить или удалить кнопку.
- Сделайте то же со всеми подозрительными расширениями.
Internet Explorer (9, 10, 11):
Примечание. В последней версии Internet Explorer нет функции удаления расширений из браузера. Чтобы удалить Secure Search Bar из Internet Explorer, выполните инструкции по удалению программы из Панели управления. Чтобы отключить Secure Search Bar, выполните следующие действия:
- Откройте Internet Explorer.
- Щелкните на значок шестеренки / звездочки в правом верхнем углу.
- В открывшемся меню Настроить надстройки.
- Выберите Панели инструментов и расширения.
- Нажмите на ОтключитьSecure Search Bar.
- Также отключите другие подозрительные расширения из списка.
Браузер Opera:
Как правило, Secure Search Bar не устанавливается в браузере Opera, однако вы всегда можете проверить на всякий случай. Сделайте следующее:
- Запустите браузер Opera.
- Войдите в Сервис > Расширения > Управление расширениями.
- Найдите Secure Search Bar расширение.
- Нажмите на Удалить кнопку.
- Также удалите из списка другие подозрительные расширения.
Сбросьте настройки браузеров (домашняя страница, поиск по умолчанию)
Secure Search Bar устанавливает поисковую систему, которая захватывает ваши браузеры. Вот инструкция по сбросу домашней страницы вашего браузера, новой вкладки и поисковой системы до значений по умолчанию.
Google Chrome:
- Запустите браузер Google Chrome.
- В адресном поле введите (или скопируйте-вставьте) chrome://settings/ .
- Прокрутите вниз и найдите Дополнительные ссылку.
- Нажмите на нее и снова прокрутите вниз.
- Нажмите на Восстановление настроек по умолчанию кнопку и нажмите Сбросить , чтобы подтвердить.
Mozilla Firefox:
- Запустите браузер Mozilla Firefox.
- В адресном поле введите (или скопируйте-вставьте) about:support .
- Нажмите на Сбросить Firefox… кнопку.
- Нажмите на Сбросить Firefox , чтобы подтвердить.
Internet Explorer (9, 10, 11):
- Запустите Internet Explorer.
- Щелкните на значок шестеренки / звездочки в правом верхнем углу.
- В открывшемся меню выберите Свойства браузера.
- Нажмите на Advanced меню.
- Нажмите на Сбросить кнопку.
- Выберите Удалить личные настройки и нажмите Сбросить.
Браузер Opera:
- Закройте Opera и откройте командную строку из меню «Пуск».
- Введите следующую команду del %AppData%\Opera\Opera\operaprefs.ini
- Запустите Opera.
Альтернативный способ удаления рекламного расширения и сброса настроек браузера

Для безопасного и эффективного удаления расширений браузера используйте avast! Очистка браузера утилиту. Запустите ее с правами администратора и удалите все расширения с плохим рейтингом, в том числе связанные с Secure Search Bar. Вы также можете сбросить настройки вашего браузера для каждого из ваших браузеров: Internet Explorer, Google Chrome, Mozilla Firefox.
Очистка ярлыков браузеров
Заключительные советы
Будьте осторожны при серфинге в Интернете и загрузке программного обеспечения, поскольку такие программы, как Secure Search Bar, могут стать настоящей головной болью и навредить вашей конфиденциальности из-за тяжелого и муторного удаления. Чтобы обезопасить себя от таких угроз, мы рекомендуем всегда использовать одну из имеющихся на рынке антивирусных программ. SpyHunter 5 - одна из лучших программ для защиты от шпионского и вредоносного ПО. Она поможет защитить ваш компьютер от таких угроз, как Secure Search Bar.



ПОМОЩЬ! Если в процессе возникнут трудности – пишите об этом в комментариях и я вам помогу. Также не забудьте указать, какие шаги вы уже проделали для устранения неполадок.
Изменение даты и времени на ноутбуке или компьютере
Первое, что нужно сделать, это обратить внимание на нижний правый угол на мониторе. Если время и дата, которые указаны, не совпадают с текущими, тогда их нужно отредактировать.
Для этого надо правой кнопкой мыши нажать на дату. На экране появится окно, в котором выбрать строку «Настройка дата и времени».

Затем в рубрике под названием «Дата и время» кликнуть на строку «Изменить дату и время».

Сначала потребуется изменить часовой пояс. Затем установить нужное время и дату.

Как только все будет изменено, потребуется нажать кнопку «ОК».











Opera: Ваше подключение не является приватным. Что делать?

Но сначала пару слов, почему так происходит, и может ли эта ошибка появиться в дальнейшем времени. Все дело в том, что зашифрованный htpps протокол синхронизируется с текущим временем и датой. А у вас на компьютере, по всей видимости, отстают часы, причем не на пару минут, а на приличное такое время. Для корректной работы htpps протокола необходимо, чтобы с ПК пользователя отсылались пакеты в текущем времени, а не из прошлого года. В этом вся суть шифрования и безопасного доступа к конфиденциальной информации.
Рекомендация: используйте браузер Google Chrome, если ошибка не изчезает.
- Сперва в поисковике запросите точное время (и дату, если вы не помните) для вашего города;
- На полоске «Пуск» найдите область со временем (правый нижний угол) и нажмите на него левой клавишей мыши;
- Во всплывшем окошке вы увидите аналоговые и цифровые часы, а также календарь. Под ними будет строчка «Изменение настроек даты и времени…». Нажмите на этот параметр;




- Проделайте пункты 2 и 3 из инструкции выше;
- В открывшемся окне переключитесь на вкладку «Время по Интернету»;


Использование режима Turbo
Чтобы отключить режим, следует зайти в меню браузера. В списке, который появился на экране, надо обратить внимание на строку «Opera Turbo». Все, что нужно сделать, это снять галочку.

После этого потребуется перезагрузить страницу, на которой появлялась ошибка.
Почему в Chrome появляются ошибки SSL?
Существует множество причин, которые могут привести к этой ошибке SSL, например, неизвестные сертификаты SSL, сертификаты с истекшим сроком действия или соединение между вашим компьютером и сервером не защищено. Но вот три основные причины появления предупреждений SSL:
- Соединение SSL между вашим компьютером и сервером не защищено.
- Срок действия сертификата SSL истек, настроен неправильно или не относится к запрашиваемому домену (NET :: ER_CERT_COMMON_NAME_INVALID).
- Сертификат SSL не выдан доверенной организацией. Вы знаете, что очень легко оформить SSL-сертификат и установить его на своем веб-сайте, не нужно покупать его в другом месте. Однако этот сертификат SSL не создается доверенной компанией или организацией.Большинство интернет-браузеров распознают только доверенные сертификаты SSL. Поэтому, если вы создадите SSL-сертификат и установите его на своем веб-сайте самостоятельно, эти браузеры будут показывать предупреждение, поскольку они не могут быть уверены, что соединение является безопасным и частным.
Остановка работы антивирусной программы
Бывают случаи, когда антивирусник использует свои функции при переходе на сайт. Зачастую это не дает возможности Opera осуществлять сканирование. Чтобы посетить нужную страницу, потребуется отключить антивирусную программу.
10 самых необходимых расширений для Google Chrome
Проделать данную работу несложно. Надо кликнуть правой кнопкой мыши на значок антивируса. Он находится в правой нижней части экрана. После нажатия выскочит окошко, в котором потребуется выбрать «Временно отключить защиту».
Сегодня в этом руководстве я расскажу вам о нескольких причинах, которые могут привести к этой ошибке в вашем браузере Chrome, и покажу способы ее исправления или обхода, если решения не существует.
Расширения браузера
Изменения следует проводить в том случае, если расширения Opera направлены на работу сети.
Надо зайти в меню Оперы и выбрать строку «Расширения». Затем в окошке, которое появилось после наведения курсора, нажать на «Управление расширениями».

Во всех дополнениях, которые открылись, потребуется нажать на кнопку «Отключить».

Антивирус
- В настройках находим раздел интернета;
- Выбираем верхний раздел и кликаем по шестеренке;



Переустановка обозревателя
Если все способы, которые указаны выше, не дали положительного результата, тогда следует удалить и установить Оперу заново.
Потребуется нажать «Пуск» в левом нижнем углу и «Панель управления».

В окне, которое появилось на мониторе, надо выбрать «Программы» — «Удаление программы».

После открытия рубрики найти Opera и выбрать кнопку «Удалить».

После того как программа была полностью удалена с компьютера, можно приступить к повторной ее установке. Для этого надо найти в интернете браузер и скачать его на свой компьютер. После этого на экране появится табличка, в которой необходимо выбрать «Принять и установить».

Следующим шагом будет подтверждение запроса. Надо выбрать слово «Да». После этого вы увидите приветствующее окно.

Для восстановления работы достаточно придерживаться вышеуказанных рекомендаций. Применяя выше предложенные методы, можно быстро и легко восстановить работоспособность работу обозревателя.
Переустановка программы
Вирусы, сторонние сервисы, да и сама система иногда при сбоях ломают браузер. У меня такое часто бывает с Google Chrome. Решается обычной переустановкой. Можно, конечно, установить ПО поверх, но лучше всего полностью удалить поломанную программу с компьютера.

- В пуске, в поисковой строке введите фразу «Программы и компоненты» и далее кликните по этому разделу;

Что означает ошибочный сертификат

Для чего нужны сертификаты
Выше мы рассмотрели, в чем причины трудностей с подключением, и как отключить ошибочный сертификат в Опере. Возникает вопрос, зачем нужны такие проверки.
SSL-сертификат — вид цифровой подписи для интернет-сайта. Он устанавливается для защиты конфиденциальных данных и безопасного проведения транзакций. В состав SSL-сертификата входят следующие данные:
- реальное местонахождение собственника;
- период действия;
- доменное имя;
- данные компании-поставщика и т. д.
Гугл Хром блокирует скачивание файла — как отключить?
Самое интересное, что в самом обозревателе Вы не найдете никаких настроек, отвечающих за проверку загружаемого контента. Еще в 2018 году дефект устранялся очень просто — достаточно было проигнорировать предупреждение и возобновить загрузку.
Но теперь сделать это невозможно, поскольку в меню доступна только возможность удалить элемент и просмотреть информацию.

Справка Google указывает на ограничения со стороны операционной системы и ссылается на страницу поддержки Microsoft. Там найдете несколько решений. Вот самое эффективное:
- Нажмите на клавиатуре сочетание Win + R и в появившемся окне введите команду:

- Открываются Интернет-свойства. Следует перейти на вкладку «Безопасность» и сразу убрать опцию, отвечающую за включение защищенного режима. Далее кликаем по кнопке «Другой…» и в списке находим параметр «Запуск программ и небезопасных файлов». Устанавливаем значение «Включить», сохраняем внесенные изменения и перезагружаем компьютер:

В Windows 7 этого вполне достаточно. Но как убрать в Виндовс 10 ошибку «Обнаружен вирус» в Google Chrome, которая возникает при скачивании файлов?
- Необходимо в опциях Защитника (встроенного антивируса) отключить проверку в реальном времени. В области уведомления кликаем по значку «щит», в окне параметров безопасности слева выбираем раздел «Защита от вирусов и угроз». После этого идём по ссылке «Управление настройками»:

- Теперь просто ставим переключатель в положение «Выкл.», чтобы приложение не сканировало файлы при загрузке из сети Интернет:

Этого достаточно, чтобы ошибка «Обнаружен вирус» была устранена в Google Chrome 2020 года.
Читайте также:

