Отмена установки принтера epson что за программа
Обновлено: 04.07.2024
Удаление принтера Windows 7 связано с определёнными сложностями и простым способом удалить неправильный драйвер не выйдет. Давайте проделаем эту операцию вместе, скриншоты каждого нашего шага в конце статьи.
- Первое что нужно сделать: Идём в Панель управления–>Устройства и принтеры и удаляем наш принтер, пока не перезагружаемся.
- Второе: Пуск->Выполнить набираем Services.msc и попадаем на вкладку Службы перезапускаем Диспетчер печати.
- Третье: Пуск->Выполнить набираем printui /s /t2 попадаем в окно Свойства сервера печати и удаляем драйвер нашего принтера. Можем выбрать Удалить драйвер и пакет драйвера.
- Четвёртое: Открываем Управление печатью Пуск->Выполнить набираем printmanagement.msc. В папке Настраиваемые фильтры нужно выбрать Все драйверы, щёлкаем правой мышкой на нашем драйвере и в выпадающем меню выбираем Удалить пакет драйвера. Если выйдет Ошибка, значит он уже удалён.
Так же в Управлении печатью, во вкладке Серверы печати, выбираем пункт Драйверы и Принтеры удаляем наш драйвер.
В принципе удалить драйвер принтера Windows 7 сейчас уже удалось и после перезагрузки должен успешно встать новый драйвер, но всё же можно для уверенности проделать остальные манипуляции.
- Пятое: Посмотрите в меню Удаление или изменение программы есть ли какое упоминание о вашем принтере, если да, то нажмите Удалить, затем удалите все компонены программного обеспечения вашего принтера. Удалите все файлы относящиеся к принтеру с вашего компьютера, начните с папки Program Files.
- Просмотрите на всякий случай реестр на предмет присутствия ключей с названием вашего принтера.
Перезагружайтесь и устанавливайте новый драйвер для принтера.
Можете почитать нашу статью->Не удаляется программа с компьютера и Как установить принтер без диска c драйверами в Windows 7.
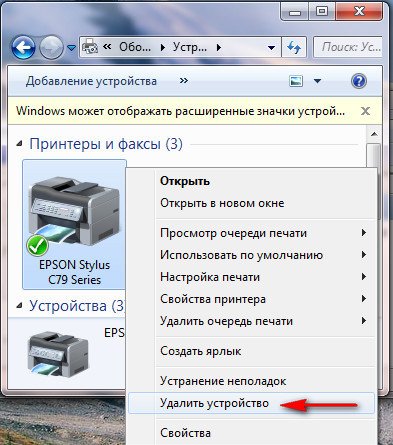

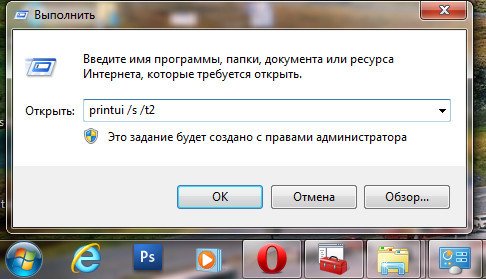
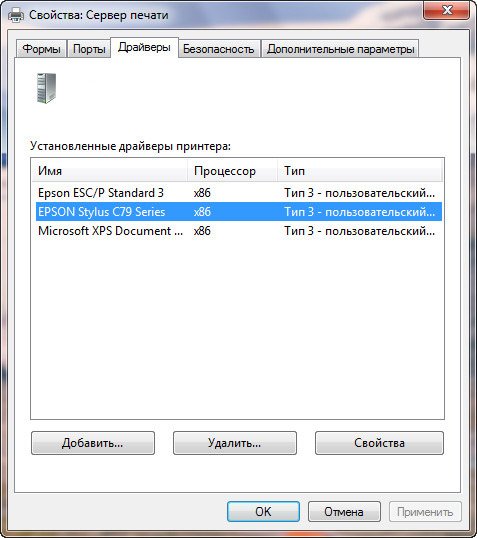




Комментарии (94)
Рекламный блок
Подпишитесь на рассылку
Навигация
Облако тегов
Архив статей
Сейчас обсуждаем
Фёдор
Цитата: admin После интеграции SP3 программа установки Win XP отклоняет ключ продукта
Гость Руслан
admin, Вы привели цитату к разьему pci-e а не к м.2 к м.2 там такое описание: Процессоры AMD Ryzen™
Гость Сергей
Привет всем ! а программой Rufus можно все эти операции как описаны в статье проделать?

glavred
Gregory F, Исправлено, спасибо.
Gregory F
DDR5 и DDR4 имеют 288 контактов, а не 380
RemontCompa — сайт с огромнейшей базой материалов по работе с компьютером и операционной системой Windows. Наш проект создан в 2010 году, мы стояли у истоков современной истории Windows. У нас на сайте вы найдёте материалы по работе с Windows начиная с XP. Мы держим руку на пульсе событий в эволюции Windows, рассказываем о всех важных моментах в жизни операционной системы. Мы стабильно выпускаем мануалы по работе с Windows, делимся советами и секретами. Также у нас содержится множество материалов по аппаратной части работы с компьютером. И мы регулярно публикуем материалы о комплектации ПК, чтобы каждый смог сам собрать свой идеальный компьютер.
Наш сайт – прекрасная находка для тех, кто хочет основательно разобраться в компьютере и Windows, повысить свой уровень пользователя до опытного или профи.
Перед обновлением операционной системы или драйвера принтера убедитесь, что старая версия драйвера принтера была удалена. Установка поверх существующего драйвера принтера приведет к ошибке.
В Windows Vista
Чтобы удалить приложения в операционной системе Windows Vista, необходимо ввести имя и пароль пользователя с правами администратора, если вы входите в систему как пользователь со стандартными правами.
Щелкните стартовую кнопку и выберите Control Panel (Панель управления).
Щелкните Uninstall a program (Удаление программы) в категории Programs (Программы) и выберите принтер из списка.
Щелкните Uninstall, затем щелкните Continue (Продолжить) в окне User Account Control (Контроль учетных записей).
В Windows XP и 2000
Для удаления приложений в Windows XP необходимо войти в систему под учетной записью Computer Administrator (Администратор компьютера).
Для удаления приложений в Windows 2000 необходимо войти в систему под учетной записью с правами администратора [принадлежащей группе Administrators (Администраторы)].
В Windows XP:
Щелкните кнопку Start (Пуск) и выберите Control Panel (Панель управления).
В Windows 2000:
Щелкните Start (Пуск), затем Settings (Настройка) и выберите Control Panel (Панель управления).
Дважды щелкните значок Add or Remove Programs (Установка или удаление программ) и выберите принтер из списка.
В Mac OS X
Для удаления приложений необходимо войти в систему под учетной записью Computer Administrator (Администратор компьютера). Нельзя удалять приложения, если вы зарегистрировались под именем пользователя с ограниченными правами.
Вставьте компакт-диск с ПО принтера Epson в привод CD-ROM на вашем Macintosh.
Дважды щелкните значок Install Navi в папке EPSON.
Щелкните Software List и дважды щелкните Printer Driver.
Прочитайте и подтвердите условия лицензионного соглашения.
В меню в левом верхнем углу выберите Uninstall (Удалить) и щелкните кнопку Uninstall (Удалить).
Для завершения удаления драйвера принтера выполните инструкции на экране.
Если после удаления ПО принтера имя принтера останется в Print Center или Print Setup Utility, в списке Printer List (Список принтеров) выберите имя принтера и щелкните Delete (Удалить).
Удаление Руководства пользователя
В Windows Vista
Чтобы удалить приложения в операционной системе Windows Vista, необходимо ввести имя и пароль пользователя с правами администратора, если вы входите в систему как пользователь со стандартными правами.
Щелкните стартовую кнопку и выберите Control Panel (Панель управления).
Щелкните значок Uninstall a program (Удаление приложения) в категории Programs (Программы).
Щелкните Uninstall, затем щелкните Continue (Продолжить) в окне User Account Control (Контроль учетных записей).
В Windows XP и 2000
Для удаления приложений в Windows XP необходимо войти в систему под учетной записью Computer Administrator (Администратор компьютера).
Для удаления приложений в Windows 2000 необходимо войти в систему под учетной записью с правами администратора [принадлежащей группе Administrators (Администраторы)].
В Windows XP:
Щелкните кнопку Start (Пуск) и выберите Control Panel (Панель управления).
В Windows 2000:
Щелкните Start (Пуск), затем Settings (Настройка) и выберите Control Panel (Панель управления).
Дважды щелкните значок Add or Remove Programs (Установка или удаление программ).
В Mac OS X
Для удаления приложений необходимо войти в систему под учетной записью Computer Administrator (Администратор компьютера). Нельзя удалять приложения, если вы зарегистрировались под именем пользователя с ограниченными правами.
Вставьте компакт-диск с ПО принтера Epson в привод CD-ROM на вашем Macintosh.
Дважды щелкните значок Install Navi в папке EPSON.
Щелкните Software List и дважды щелкните User’s Guide.
Следуйте инструкциям на экране, чтобы удалить Руководство пользователя.
Удаление других приложений Epson
Ненужные приложения можно удалить. Сделайте следующее.
В Windows Vista
Чтобы удалить приложения в операционной системе Windows Vista, необходимо ввести имя и пароль пользователя с правами администратора, если вы входите в систему как пользователь со стандартными правами.
Щелкните стартовую кнопку и выберите Control Panel (Панель управления).
Щелкните значок Uninstall a program (Удаление приложения) в категории Programs (Программы).
Щелкните Uninstall, затем щелкните Continue (Продолжить) в окне User Account Control (Контроль учетных записей).
Когда появится запрос на подтверждение удаления, щелкните Yes (Да).
В Windows XP и 2000
Для удаления приложений в Windows XP необходимо войти в систему под учетной записью Computer Administrator (Администратор компьютера). Нельзя удалять приложения, если вы зарегистрировались под именем пользователя с ограниченными правами.
Для удаления приложений в Windows 2000 необходимо войти в систему под учетной записью с правами администратора [принадлежащей группе Administrators (Администраторы)].
В Windows XP:
Щелкните кнопку Start (Пуск) и выберите Control Panel (Панель управления).
В Windows 2000:
Щелкните Start (Пуск), затем Settings (Настройка) и выберите Control Panel (Панель управления).
Дважды щелкните значок Add or Remove Programs (Установка или удаление программ).
EPSON Scan напрямую управляет все возможности вашего сканера EPSON. С помощью этой программы можно сканировать изображения в цвете, оттенках серого или черно-белом и получить результаты профессионального качества. подробнее .
EPSON Event Manager 3.11.53
EPSON Event Manager позволяет пользователям назначить любую из кнопок продукт, чтобы открыть программу сканирования. Это делает сканирования пользователей проекты еще быстрее. подробнее .
EPSON Easy Photo Print 2.83
EPSON Easy Print фото это программное приложение, которое позволяет вам легко макета и печать цифровых изображений на различных видов бумаги. подробнее .
Epson Software Updater 4.6.1
Отмена установки принтера EPSON L100 Series
EPSON L100 Series Printer Uninstall
Epson Printer Connection Checker 3.2
EPSON Scan OCR Component 3.0.4
Epson E-Web Print 1.22
отмена установки принтера epson что это
отмена установки принтера epson что это
UpdateStar Premium Edition 12.0.1923
UpdateStar является программа, которая позволяет вам оставаться в курсе всех ваших личных программного обеспечения, вы используете на вашем компьютере. подробнее .
EPSON Event Manager 3.11.53
EPSON Event Manager позволяет пользователям назначить любую из кнопок продукт, чтобы открыть программу сканирования. Это делает сканирования пользователей проекты еще быстрее. подробнее .
EpsonNet Print 3.1.4
EpsonNet печать – это утилита, которая обеспечивает равный-равному печать на принтеры Epson TCP/IP сети. подробнее .
Microsoft Silverlight 5.1.50918.0
Silverlight — по существу, это не более, чем Microsoft видение кроссбраузерный, кроссплатформенный подключаемый модуль источника опыта богатых онлайн пользователей и выбить вспышки от ее текущей доминирующей позиции на рынке. подробнее .
EPSON Easy Photo Print 2.83
EPSON Easy Print фото это программное приложение, которое позволяет вам легко макета и печать цифровых изображений на различных видов бумаги. подробнее .
EPSON Scan 3.771
EPSON Scan напрямую управляет все возможности вашего сканера EPSON. С помощью этой программы можно сканировать изображения в цвете, оттенках серого или черно-белом и получить результаты профессионального качества. подробнее .
Mozilla Maintenance Service 94.0.1
Firefox теперь устанавливается дополнительный сервис, под названием Mozilla техническое обслуживание. Эта услуга позволяет Firefox для установки обновлений без необходимости нажмите кнопку Да в диалоговом окне Windows контроля учетных … подробнее .
Java Update 8.0.3110.11
Среды выполнения Java SE содержит виртуальную машину Javaбиблиотеки классов среды выполнения и запуска приложений Java, которыенеобходимые для запуска программ, написанных на языке программирования Java.Это не среде разработки и не … подробнее .
Microsoft Update Health Tools 3.1.2109.29003
Проверьте свой компьютер, чтобы убедиться, что он работает правильно и совместим с предстоящей Microsoft Windows 11. подробнее .
CCleaner 5.87.9306
CCleaner это бесплатная система оптимизации, конфиденциальность и очистки инструмента. CCleaner является номер один инструмент для очистки ПК Windows. подробнее .
отмена установки принтера epson что это
EPSON Scan 3.771
EPSON Scan напрямую управляет все возможности вашего сканера EPSON. С помощью этой программы можно сканировать изображения в цвете, оттенках серого или черно-белом и получить результаты профессионального качества. подробнее .
Отмена установки принтера EPSON L100 Series
Epson Software Updater 4.6.1
EPSON Event Manager 3.11.53
EPSON Event Manager позволяет пользователям назначить любую из кнопок продукт, чтобы открыть программу сканирования. Это делает сканирования пользователей проекты еще быстрее. подробнее .
EPSON Easy Photo Print 2.83
EPSON Easy Print фото это программное приложение, которое позволяет вам легко макета и печать цифровых изображений на различных видов бумаги. подробнее .
Удалить драйвер принтера можно через панель управления, в разделе «Удаление программ». Для этого необходимо нажать «Пуск» (в более современных операционных системах это значок Windows в левой нижней части экрана), в появившемся меню выбрать «Панель управления». Открыть этот пункт меню можно и через поиск – введите «Панель управления».

Откроется окно. В нем найдите раздел «Программы», в нем подраздел «Удаление программы», нажмите на него. Или же если у вас выглядит панель по другому, то сразу нажмите «Программы и компоненты».

Проверьте, чтобы принтер был отключен от компьютера.
Откроется окно, где вы увидите список всех программ, установленных на компьютере. Вам надо пролистать список, и найти те записи, где указывается название вашего устройства. Потом надо поочередно нажимать на каждую запись, и удалять ее, нажимая на кнопку с соответствующим названием. После того, как строк с названием вашего принтера не останется, перезагрузите компьютер.

Следующий способ удаления драйвера принтера – использование пункта меню «Устройства и принтеры». Вам надо зайти в панель управления, как и в первом случае, и выбрать там строку с надписью «Просмотр устройств и принтеров». Она находится в разделе «Оборудование и звук».
Откроется окно, где вы увидите все устройства, подключенные к компьютеру. Найдите там принтер, для которого надо удалить драйвер, наведите на него курсор мыши и нажмите правую кнопку. Появится меню. В нем нас интересует строка «Удалить устройство», выберете ее.

Система попросит подтвердить ваши действия. Для этого нажмите «Да».

Закройте все окна и перезагрузите компьютер.
Удалить драйвер принтера можно вручную (обязательно сделайте после действий, которые были описаны выше, так как некоторые файлы могут остаться после удаления), через настройки операционной системы. Для этого надо нажать на пуск (значок Win для более поздних версий) и выбрать «Выполнить». Можно нажать на клавиатуре комбинацию клавиш «Win»+«R». Она одинаковая для всех версий систем.

Появится строка ввода. Туда надо ввести: printui /s и нажать «Ок».

Вы увидите окно с разными вкладками. Нам нужна вкладка «Драйверы». Перейдите на нее, там увидите список установленных принтеров. Нажмите на нужный, строка выделится, останется нажать «Удалить».

Выберете пункт «Удалить драйвер и пакет драйвера» и подтвердите выбор нажатием «Ок».

Еще раз подтверждаем, нажав «Ок», что хотим удалить драйвер.

В новом окне вы увидите информацию по удаляемым файлам. Нажмите «Удалить».

Если при открытии вкладки драйверы вы видите, что установлено несколько драйверов, проверите описанную процедуру с каждым.
Независимо от способа удаления драйвера принтера, рекомендуется проверить, не осталась ли папка с файлами. Для этого зайдите в диск С, откройте Program Files. Если там вы увидите папку с названием модели вашего принтера, удалите ее.

Удалить драйвер можно в автоматическом режиме, с помощью специальной программы Driver Sweeper. Но пользоваться ей надо очень аккуратно, так как есть шанс случайно удалить что-нибудь нужное. Найти это приложение можно в интернете, для этого в любом поисковике введите ее название «Driver Sweeper» и сохраните программу к себе. Потом ее надо установить. Для этого запустите загруженный файл, выберете в первом окне русский язык, примите соглашение. Во всех окнах нажимайте «Далее», в последнем окне надо нажать «Установить». Когда программа установится, запустите ее.
Работать с Driver Sweeper легко. Вам надо указать, какие драйвера требуется удалить, поставив галочку в соответствующем квадратике, и нажать «Анализ».
Программе надо немного времени, чтобы провести анализ. Дождитесь появления нового окна. В нем вы увидите список, выберете все, что относится к вашему принтеру и нажмите «Очистить».

Появится окно, в нем надо нажать «Ок». Мы рассмотрели все варианты удаления драйвера принтера. Можете использовать любой. Не забывайте перезагружать компьютер, после завершения удаления.
Также вы должны знать, что производители принтеров создают специальные программы, для удаления программ, которые можете использовать для выполнения удаления драйвера принтера с вашего компьютера.

В данной статье пойдет речь о том, как полностью удалить любой принтер и поставленные для него драйвера на операционной системе Windows 7. Несмотря на казалось бы банальность и простоту этого действия, очень часто возникают различные сложности, о которых и расскажет данная статья.
Информация
Иногда возникают ситуации, что при удалении принтера из системы, можно столкнуться с множеством ошибок. Принтер может отказаться удаляться, или удалится "не полностью", новый драйвер отказывается устанавливается, а после установки вместо работоспособной печати выдает ошибку типа «Драйвер установлен не полностью, и некоторые функции печати будут недоступны». Тем не менее паниковать в этой ситуации не стоит, всегда есть возможность отформатировать жесткий диск компьютера, установить операционную систему и все сопутствующее программное обеспечение. Но сегодня я расскажу вам как это можно сделать проще, не прибегая к таким жестким действиям.
Удаляем принтер
Приступим. Начнем с того, что попробуем удалить принтер стандартным способом. Идем в Пуск\Панель управления\Оборудование и звук\Устройства и принтеры нажимаем на проблемном принтере правой кнопкой мыши и выбираем в открывшемся меню Удалить устройство.

Далее, вне зависимости от результата на предыдущем шаге, идем в Службы, а именно Пуск\Панель управления\Система и безопасность\Администрирование и запускам ярлык под названием "Службы" с правами администратора (правой кнопкой - запустить с правами администратора). В открывшемся окне ищем службу Диспетчер печати, выделяем её нажатием левой кнопкой мыши и в боковой колонке нажимаем на ссылку перезапустить.

Теперь покончим с драйвером принтера, для этого идем Пуск\Все программы\Стандартные и нажимаем на строчке Выполнить. открывается окно в котором необходимо вписать printui /s /t2 и нажать на кнопку ОК.

Откроется окно в котором мы выделяем не корректно работающий и уже частично удаленный принтер и нажимаем на кнопку Удалить.

Откроется еще окно в котором необходимо будит выбрать Удалить драйвер и пакет драйвера и нажать на кнопку ОК.

Очищаем мусор
В общем то на этом все, принтер и драйвер принтера безвозвратно удалены из системы. Осталось разве что залезть в папку Program Files и удалить все папки, если такие имеются, которые относятся к удаленному принтеру. Особо дотошные еще могут почистить реестр от записей относящихся к данному принтеру, для этого запускаем программу regedit. Идем Пуск\Все программы\Стандартные там уже известный нам Выполнить. Вводим в поле regedit и нажимаем кнопку ОК.
В открывшейся программе в верхнем меню нажимаем на Правка и в открывшемся списке выбираем Найти… Далее в поле поиска вводим название принтера и нажимаем на кнопку Найти далее.
Теперь осталась самая малость, перезагрузить компьютер и если нужно поставить заново рабочий драйвер или провести любые другие манипуляции, которым теперь старый, испорченный и уже полностью удаленный драйвер не помешает.
Читайте также:

