Отразить значение фильтра в ячейке excel
Обновлено: 06.07.2024
Заметили, что фильтр в Excel не захватывает все данные в таблице? Не переживайте, проблема легко решаема. Для начала перечислим вероятные причины:
- Пустые строки в табличке;
- Некорректная таблица;
- Документ создан в Excel более ранней версии;
- Неправильный формат записи дат;
- Разовый глюк программы;
- Кривая версия Excel.
Если фильтр в Эксель не видит и не захватывает всю информацию полностью, с документом точно приключилось что-то из списка выше. Ниже читайте алгоритмы устранения проблем.
Пустые строки
- Удалите пустые строки;
- Если вам нужны все строки, но Эксель не захватывает пустые, создайте столбец, который охватит всю табличку сверху донизу, и заполните его любой информацией. Как вариант, вставьте нумерацию.
- Если менять внешний вид структуры нельзя, в том числе, удалять пустые строки, захватите выделением весь рабочий диапазон и наложите фильтр заново. Старую сортировку предварительно удалите.

Некорректная таблица
Почему еще фильтр в Эксель не видит и не захватывает строки, как думаете? Эксель – программа, которая требует четкости. Неудивительно, что «кривую» табличку она фильтрует неправильно. Попробуйте навести «марафет»:
- Проверьте, у каждого ли столбца есть заголовок. Избегайте одинаковых названий у разных колонок;
- Ограничьте количество объединенных ячеек. Или включайте фильтр до слияния. В противном случае алгоритм может сбиваться и фильтр не будет захватывать всю информацию;
- Добейтесь максимально четкой и логичной структуры данных;
- Не размещайте несколько таблиц на одном листе. Особенно это актуально для больших баз данных, их лучше выносить на отдельную вкладку;
- Старайтесь избегать большого количества ячеек с одинаковыми данными.

Несовместимость версий проги
Старые версии Эксель не видят значений новых фильтров. Все просто, Excel, выпущенный до 2007 года, насчитывал всего 3 варианта фильтрации данных. Следующие версии, вплоть до последней, включают свыше 60 сортеров.
Если документ был создан в новой версии программы, и позже открыт в старой, последняя не захватит большинство фильтров. Но не переживайте, данные никуда не делись. Просто откройте таблицу в актуальной версии, и фильтрация вернется. Желательно, при закрытии файла с неполной сортировкой, ничего не сохранять.

Неправильный формат записи дат
Если фильтр в Экселе не фильтрует все строки или сортировка искажает данные (или не захватывает их часть), проверьте, в нужном ли формате прописаны даты. Если в текстовом, значение нужно изменить на «Дата».
- Выделите столбец с датами;
- Вызовите контекстное меню (правая кнопка мыши);
- Щелкните по пункту «Формат ячеек»;


Разовый глюк программы
Иногда такое случается со всеми программами. Если фильтр в Эксель не фильтрует все строки в таблице с данными, первым делом рекомендуем закрыть документ, и снова открыть. Еще лучше – перезагрузить комп.
Или проверните такую фишку: выделите данные и скопируйте их в другую книгу (как вариант, на другой лист в этой книге). Сохраните новый файл, закройте и откройте. Проверьте, захватывает ли сортировка все содержимое таблицы. Нередко проблема решается.
Кривая версия Excel
Почему еще Эксель фильтрует не все строки в таблице с данными? Возможно, вы пользуетесь нелицензионным продуктом, часть компонентов которого работает некорректно. В этом случае ищите в сети более качественный пакет.
Если у вас оригинальный Office, но ни один из приведенных выше советов не помог решить проблему, отправьте данные на другой комп. Пусть коллега или друг проверят, захватывает ли фильтр данные у них. Если на другом устройстве сортировка будет работать, проблема точно у вас.

В самом крайнем случае рекомендуем переустановить Mıcrosot Offıce, предварительно выполнив полную очистку реестров.
С помощью автофилеров или встроенных операторов сравнения, таких как "больше" и "10 лучших" в Excel вы можете показать нужные данные и скрыть остальные. После фильтрации данных в диапазоне ячеек или таблице вы можете повторно использовать фильтр, чтобы получить последние результаты, или очистить фильтр, чтобы повторно отфильтровать все данные.
Используйте фильтры, чтобы временно скрывать некоторые данные в таблице и видеть только те, которые вы хотите.

Фильтрация диапазона данных
Выберите любую ячейку в диапазоне данных.
Выберите Фильтр> данных.

Выберите стрелку в столбце .
Выберите Текстовые фильтры или Числовое фильтры, а затем выберите сравнение, например Между.
Введите условия фильтрации и нажмите кнопку ОК.
Фильтрация данных в таблице
При вводе данных в таблицу в заголовки ее столбцов автоматически добавляются элементы управления фильтрацией.
Выберите стрелку в столбца, который вы хотите отфильтровать.
Сберем (Выберите все) и выберем поля, которые вы хотите отобрать.
Стрелка загона столбца меняется на фильтра. Щелкните этот значок, чтобы изменить или очистить фильтр.
Статьи по теме
Отфильтрованные данные отображают только строки, которые соответствуют условия и скрывают строки, которые отображать не нужно. Фильтруя данные, вы можете копировать, находить, изменять, форматирование, диаграммы и печатать подмножество отфильтрованных данных, не меняя их оголовье и не перемещая.
Вы также можете отфильтровать несколько столбцов. Фильтры являются аддитивно, то есть каждый дополнительный фильтр основан на текущем фильтре и дополнительно уменьшает подмножество данных.
Примечание: При использовании диалогового окна Найти для поиска отфильтрованных данных поиск ведется только по отображаемой информации. данные, которые не отображаются, не поиск не ведется. Чтобы найти все данные, очистка всех фильтров.
Два типа фильтров
С помощью автофильтра можно создать два типа фильтров: по значению списка или по условиям. Каждый из этих типов фильтров является взаимоисключающими для каждого диапазона ячеек или таблицы столбцов. Например, можно отфильтровать значения по списку чисел или по критерию, но не по обоим критериям. можно фильтровать по значкам или по настраиваемой фильтрации, но не по обоим.
Повторное присвоение фильтра
Чтобы определить, применяется ли фильтр, обратите внимание на значок в заголовке столбца:
Стрелка вниз означает, что фильтрация включена, но не применена.
Если наведите курсор на заголовок столбца с включенной фильтрацией, но не примененной, на экране появляется подсказка "(Отображает все)".
Кнопка Фильтр означает, что применяется фильтр.
Когда вы наводите курсор на заголовок отфильтрованного столбца, на подсказке отображается примененный к этому столбец фильтр, например "Равно красному цвету ячейки" или "Больше 150".
При повторном его повторном анализе отображаются разные результаты по следующим причинам:
Данные были добавлены, изменены или удалены в диапазон ячеек или столбец таблицы.
значения, возвращаемые формулой, изменились, и лист был пересчитан.
Не смешивать типы данных
Для лучших результатов не смешивайте типы данных, такие как текст и число, число и дата в одном столбце, так как для каждого столбца доступна только одна команда фильтра. Если имеется сочетание типов данных, отображаемая команда является самым распространенным типом данных. Например, если столбец содержит три значения, сохраненные как число, и четыре значения как текст, отображается команда Текстовые фильтры.
Фильтрация данных в таблице
При вводе данных в таблицу в заголовки ее столбцов автоматически добавляются элементы управления фильтрацией.
Выделите данные, которые нужно отфильтровать. На вкладке Главная нажмите кнопку Форматировать как таблицу и выберите команду Форматировать как таблицу.

В диалоговом окне Создание таблицы можно выбрать, есть ли в таблице заглавные таблицы.
Выберите Таблица с заголовками, чтобы преобразовать верхнюю строку в заголовки таблицы. Данные в этой строке не будут фильтроваться.
Не выбирайте этот пункт, если вы хотите Excel в Интернете в таблицу под данными таблицы, которые можно переименовать.

Чтобы применить фильтр, щелкните стрелку в заголовке столбца и выберите параметр фильтрации.
Фильтрация диапазона данных
Если вы не хотите форматирование данных в виде таблицы, вы также можете применить фильтры к диапазону данных.
Выделите данные, которые нужно отфильтровать. Для лучшего результата столбцы должны иметь заголовки.
На вкладке Данные выберите фильтр.
Параметры фильтрации для таблиц или диапазонов
Можно применить общий фильтр, выбрав пункт Фильтр, или настраиваемый фильтр, зависящий от типа данных. Например, при фильтрации чисел отображается пункт Числовые фильтры, для дат отображается пункт Фильтры по дате, а для текста — Текстовые фильтры. Применяя общий фильтр, вы можете выбрать для отображения нужные данные из списка существующих, как показано на рисунке:

Выбрав параметр Числовые фильтры вы можете применить один из перечисленных ниже настраиваемых фильтров.

В этом примере, чтобы отобрать регионы, в которых сумма продаж за март была меньше 6000, можно применить настраиваемый фильтр:

Вот как это сделать.
Щелкните стрелку фильтра в ячейке со словом "Март", выберите пункт Числовые фильтры и условие Меньше и введите значение 6000.

Excel в Интернете применяет фильтр и отображает только регионы с продажами ниже 6000 рублей.

Аналогичным образом можно применить фильтры по дате и текстовые фильтры.
Очистка фильтра из столбца
Удаление всех фильтров из таблицы или диапазона
Выберите любую ячейку в таблице или диапазоне и на вкладке Данные нажмите кнопку Фильтр.
При этом фильтры будут удаляться из всех столбцов таблицы или диапазона и вывести все данные.
Щелкните ячейку в диапазоне или таблице, которую хотите отфильтровать.
На вкладке Данные щелкните Фильтр.


Щелкните стрелку в столбце с содержимым, которое вы хотите отфильтровать.
В разделе Фильтр щелкните Выберите один из вариантов и введите условия фильтра.

Фильтры можно применить только к одному диапазону ячеек на листе за раз.
Когда фильтр применяется к столбцу, в других столбцах в качестве фильтров можно использовать только значения, видимые в текущем отфильтрованном диапазоне.
В окне фильтра отображаются только первые 10 000 уникальных записей списка.
Фильтрация по конкретному числу или диапазону чиселЩелкните ячейку в диапазоне или таблице, которую хотите отфильтровать.
На вкладке Данные щелкните Фильтр.


Щелкните стрелку в столбце с содержимым, которое вы хотите отфильтровать.
В разделе Фильтр щелкните Выберите один из вариантов и введите условия фильтра.

В поле рядом с всплывающим меню введите число, которое хотите использовать.
В зависимости от сделанного выбора вам может быть предложено выбрать дополнительные условия.

Фильтры можно применить только к одному диапазону ячеек на листе за раз.
Когда фильтр применяется к столбцу, в других столбцах в качестве фильтров можно использовать только значения, видимые в текущем отфильтрованном диапазоне.
В окне фильтра отображаются только первые 10 000 уникальных записей списка.
Вместо фильтрации можно использовать условное форматирование, которое позволяет четко выделить верхние или нижние числовые значения среди данных.
Фильтрация по цвету шрифта, цвету ячеек или наборам значковДанные можно быстро фильтровать на основании визуальных условий, таких как цвет шрифта, цвет ячейки или наборы значков. Можно также фильтровать ячейки по наличию в них формата, примененных стилей или условного форматирования.
В диапазоне ячеек или столбце таблицы щелкните ячейку с определенным цветом, цветом шрифта или значком, по которому вы хотите выполнить фильтрацию.
На вкладке Данные щелкните Фильтр.

Щелкните стрелку в столбце с содержимым, которое вы хотите отфильтровать.
В разделе Фильтр во всплывающем меню По цвету щелкните Цвет ячейки, Цвет шрифта или Значок ячейки и выберите цвет.
Это возможно только в случае, если фильтруемый столбец содержит пустую ячейку.
Щелкните ячейку в диапазоне или таблице, которую хотите отфильтровать.
На панели инструментов Данные щелкните Фильтр.

Щелкните стрелку в столбце с содержимым, которое вы хотите отфильтровать.
В области (Выделить все) прокрутите список вниз и установите флажок (Пустые).
Фильтры можно применить только к одному диапазону ячеек на листе за раз.
Когда фильтр применяется к столбцу, в других столбцах в качестве фильтров можно использовать только значения, видимые в текущем отфильтрованном диапазоне.
В окне фильтра отображаются только первые 10 000 уникальных записей списка.
Щелкните ячейку в диапазоне или таблице, которую хотите отфильтровать.
На вкладке Данные щелкните Фильтр.

Щелкните стрелку в столбце с содержимым, которое вы хотите отфильтровать.
В разделе Фильтр щелкните Выберите один из вариантов и во всплывающем меню выполните одно из указанных ниже действий.
Цель фильтрации диапазона
Строки с определенным текстом
Содержит или Равно.
Строки, не содержащие определенный текст
Не содержит или Не равно.
В поле рядом с всплывающим меню введите текст, которое хотите использовать.
В зависимости от сделанного выбора вам может быть предложено выбрать дополнительные условия.

Фильтрация столбца или выделенного фрагмента таблицы при истинности обоих условий
Фильтрация столбца или выделенного фрагмента таблицы при истинности одного из двух или обоих условий
Щелкните ячейку в диапазоне или таблице, которую хотите отфильтровать.
На панели инструментов Данные щелкните Фильтр.

Щелкните стрелку в столбце с содержимым, которое вы хотите отфильтровать.
В разделе Фильтр щелкните Выберите один из вариантов и во всплывающем меню выполните одно из указанных ниже действий.
Условие фильтрации
Начало строки текста
Начинается с.
Окончание строки текста
Заканчивается на.
Ячейки, которые содержат текст, но не начинаются с букв
Не начинаются с.
Ячейки, которые содержат текст, но не оканчиваются буквами
Не заканчиваются.
В поле рядом с всплывающим меню введите текст, которое хотите использовать.
В зависимости от сделанного выбора вам может быть предложено выбрать дополнительные условия.

Фильтрация столбца или выделенного фрагмента таблицы при истинности обоих условий
Фильтрация столбца или выделенного фрагмента таблицы при истинности одного из двух или обоих условий
Использование подстановочных знаков для фильтрацииПри создании условий можно использовать подстановочные знаки.
Щелкните ячейку в диапазоне или таблице, которую хотите отфильтровать.
На панели инструментов Данные щелкните Фильтр.

Щелкните стрелку в столбце с содержимым, которое вы хотите отфильтровать.
В разделе Фильтр щелкните Выберите один из вариантов и выберите вариант.
В текстовом поле введите свои условия, используя подстановочные знаки.
Например, чтобы в результате фильтрации найти оба слова "год" и "гид", введите г?д.
Выполните одно из указанных ниже действий.
Используемый знак
Чтобы найти
Пример: условию "стро?а" соответствуют результаты "строфа" и "строка"
Любое количество символов
Пример: условию "*-восток" соответствуют результаты "северо-восток" и "юго-восток"
Вопросительный знак или звездочка
Выполните одно из указанных ниже действий.
Удаление определенных условий фильтрации
Щелкните стрелку столбце, который содержит фильтр, и выберите очистить фильтр.
Удаление всех фильтров, примененных к диапазону или таблице
Выделите столбцы диапазона или таблицы, к которым применяются фильтры, а затем на вкладке Данные щелкните Фильтр.
Удаление или повторное применение стрелок фильтра в диапазоне или таблице
Выделите столбцы диапазона или таблицы, к которым применяются фильтры, а затем на вкладке Данные щелкните Фильтр.
При фильтрации данных появляются только данные, которые соответствуют вашим условиям. Данные, которые не соответствуют этому критерию, скрыты. После фильтрации данных можно копировать, находить, изменять, форматирование, диаграммы и печатать подмножество отфильтрованных данных.
Таблица с примененным фильтром "4 самых верхних элементов"
Фильтры забавляются. Это означает, что каждый дополнительный фильтр основан на текущем фильтре и дополнительно уменьшает подмножество данных. Сложные фильтры можно отфильтровать по одному значению, по одному формату или по одному критерию. Например, можно отфильтровать все числа больше 5, которые также ниже среднего. Но некоторые фильтры (десять верхних и нижних, выше и ниже среднего) основаны на исходном диапазоне ячеек. Например, при фильтрации десяти лучших значений вы увидите десять лучших значений всего списка, а не десять лучших значений подмножество последнего фильтра.
В Excel можно создавать фильтры трех типов: по значениям, по формату или по условиям. Но каждый из этих типов фильтров является взаимоисключающими. Например, можно отфильтровать значения по цвету ячейки или по списку чисел, но не по обоим. Вы можете фильтровать по значкам или по настраиваемой фильтрации, но не по обоим.
Фильтры скрывают лишние данные. Таким образом можно сосредоточиться на том, что вы хотите видеть. С другой стороны, при сортировке данных их порядок будет меняться. Дополнительные сведения о сортировке см. в списке сортировки данных.
При фильтрации рассмотрите следующие рекомендации:
В окне фильтра отображаются только первые 10 000 уникальных записей списка.
Можно отфильтровать несколько столбцов. Когда фильтр применяется к столбцу, в других столбцах в качестве фильтров можно использовать только значения, видимые в текущем отфильтрованном диапазоне.
Фильтры можно применить только к одному диапазону ячеек на листе за раз.
Примечание: При использовании поиска найти для поиска отфильтрованных данных поиск ведется только по отображаемой информации; данные, которые не отображаются, не поиск не ведется. Чтобы найти все данные, очистка всех фильтров.
Дополнительные сведения
Вы всегда можете задать вопрос специалисту Excel Tech Community или попросить помощи в сообществе Answers community.
Вывести на экран информацию по одному / нескольким параметрам можно с помощью фильтрации данных в Excel.
Для этой цели предназначено два инструмента: автофильтр и расширенный фильтр. Они не удаляют, а скрывают данные, не подходящие по условию. Автофильтр выполняет простейшие операции. У расширенного фильтра гораздо больше возможностей.
Автофильтр и расширенный фильтр в Excel
Имеется простая таблица, не отформатированная и не объявленная списком. Включить автоматический фильтр можно через главное меню.

- Выделяем мышкой любую ячейку внутри диапазона. Переходим на вкладку «Данные» и нажимаем кнопку «Фильтр».
- Рядом с заголовками таблицы появляются стрелочки, открывающие списки автофильтра.
Если отформатировать диапазон данных как таблицу или объявить списком, то автоматический фильтр будет добавлен сразу.
Пользоваться автофильтром просто: нужно выделить запись с нужным значением. Например, отобразить поставки в магазин №4. Ставим птичку напротив соответствующего условия фильтрации:

Сразу видим результат:

Особенности работы инструмента:
- Автофильтр работает только в неразрывном диапазоне. Разные таблицы на одном листе не фильтруются. Даже если они имеют однотипные данные.
- Инструмент воспринимает верхнюю строчку как заголовки столбцов – эти значения в фильтр не включаются.
- Допустимо применять сразу несколько условий фильтрации. Но каждый предыдущий результат может скрывать необходимые для следующего фильтра записи.
У расширенного фильтра гораздо больше возможностей:
- Можно задать столько условий для фильтрации, сколько нужно.
- Критерии выбора данных – на виду.
- С помощью расширенного фильтра пользователь легко находит уникальные значения в многострочном массиве.
Как сделать расширенный фильтр в Excel
Готовый пример – как использовать расширенный фильтр в Excel:
- Создадим таблицу с условиями отбора. Для этого копируем заголовки исходного списка и вставляем выше. В табличке с критериями для фильтрации оставляем достаточное количество строк плюс пустая строка, отделяющая от исходной таблицы.
- Настроим параметры фильтрации для отбора строк со значением «Москва» (в соответствующий столбец таблички с условиями вносим = «=Москва»). Активизируем любую ячейку в исходной таблице. Переходим на вкладку «Данные» - «Сортировка и фильтр» - «Дополнительно».
- Заполняем параметры фильтрации. Исходный диапазон – таблица с исходными данными. Ссылки появляются автоматически, т.к. была активна одна из ячеек. Диапазон условий – табличка с условием.
- Выходим из меню расширенного фильтра, нажав кнопку ОК.
В исходной таблице остались только строки, содержащие значение «Москва». Чтобы отменить фильтрацию, нужно нажать кнопку «Очистить» в разделе «Сортировка и фильтр».
Как пользоваться расширенным фильтром в Excel
Рассмотрим применение расширенного фильтра в Excel с целью отбора строк, содержащих слова «Москва» или «Рязань». Условия для фильтрации должны находиться в одном столбце. В нашем примере – друг под другом.

Заполняем меню расширенного фильтра:

Получаем таблицу с отобранными по заданному критерию строками:

Выполним отбор строк, которые в столбце «Магазин» содержат значение «№1», а в столбце стоимость – «>1 000 000 р.». Критерии для фильтрации должны находиться в соответствующих столбцах таблички для условий. На одной строке.

Заполняем параметры фильтрации. Нажимаем ОК.

Оставим в таблице только те строки, которые в столбце «Регион» содержат слово «Рязань» или в столбце «Стоимость» - значение «>10 000 000 р.». Так как критерии отбора относятся к разным столбцам, размещаем их на разных строках под соответствующими заголовками.

Применим инструмент «Расширенный фильтр»:

Данный инструмент умеет работать с формулами, что дает возможность пользователю решать практически любые задачи при отборе значений из массивов.
- Результат формулы – это критерий отбора.
- Записанная формула возвращает результат ИСТИНА или ЛОЖЬ.
- Исходный диапазон указывается посредством абсолютных ссылок, а критерий отбора (в виде формулы) – с помощью относительных.
- Если возвращается значение ИСТИНА, то строка отобразится после применения фильтра. ЛОЖЬ – нет.
Отобразим строки, содержащие количество выше среднего. Для этого в стороне от таблички с критериями (в ячейку I1) введем название «Наибольшее количество». Ниже – формула. Используем функцию СРЗНАЧ.

Выделяем любую ячейку в исходном диапазоне и вызываем «Расширенный фильтр». В качестве критерия для отбора указываем I1:I2 (ссылки относительные!).
В таблице остались только те строки, где значения в столбце «Количество» выше среднего.

Чтобы оставить в таблице лишь неповторяющиеся строки, в окне «Расширенного фильтра» поставьте птичку напротив «Только уникальные записи».

Нажмите ОК. Повторяющиеся строки будут скрыты. На листе останутся только уникальные записи.


- Фильтр по значению – отметить флажком нужные значения из столбца данных, которые высвечиваются внизу диалогового окна.
- Фильтр по цвету – выбор по отформатированной ячейке: по цвету ячейки, по цвету шрифта или по значку ячейки (если установлено условное форматирование).
- Можно воспользоваться строкой быстрого поиска
- Для выбора числового фильтра, текстового фильтра или фильтра по дате (в зависимости от типа данных) выбрать соответствующую строку. Появится контекстное меню с более детальными возможностями фильтрации:
- При выборе опции Числовые фильтры появятся следующие варианты фильтрации: равно, больше, меньше, Первые 10… [Top 10…] и др.
- При выборе опции Текстовые фильтры в контекстном меню можно отметить вариант фильтрации содержит. , начинается с… и др.
- При выборе опции Фильтры по дате варианты фильтрации – завтра, на следующей неделе, в прошлом месяце и др.
- Во всех перечисленных выше случаях в контекстном меню содержится пункт Настраиваемый фильтр… [Custom…], используя который можно задать одновременно два условия отбора, связанные отношением И [And] – одновременное выполнение 2 условий, ИЛИ [Or] – выполнение хотя бы одного условия.
Если данные после фильтрации были изменены, фильтрация автоматически не срабатывает, поэтому необходимо запустить процедуру вновь, нажав на кнопку Повторить [Reapply] в группе Сортировка и фильтр на вкладке Данные.
Отмена фильтрации
Для того чтобы отменить фильтрацию диапазона данных, достаточно повторно щелкнуть по кнопке Фильтр.

Чтобы быстро снять фильтрацию со всех столбцов необходимо выполнить команду Очистить на вкладке Данные
Срезы
Срезы – это те же фильтры, но вынесенные в отдельную область и имеющие удобное графическое представление. Срезы являются не частью листа с ячейками, а отдельным объектом, набором кнопок, расположенным на листе Excel. Использование срезов не заменяет автофильтр, но, благодаря удобной визуализации, облегчает фильтрацию: все примененные критерии видны одновременно. Срезы были добавлены в Excel начиная с версии 2010.
Создание срезов
В Excel 2010 срезы можно использовать для сводных таблиц, а в версии 2013 существует возможность создать срез для любой таблицы.
Для этого нужно выполнить следующие шаги:
-
Выделить в таблице одну ячейку и выбрать вкладку Конструктор [Design].

Форматирование срезов
- Выделить срез.
- На ленте вкладки Параметры [Options] выбрать группу Стили срезов [Slicer Styles], содержащую 14 стандартных стилей и опцию создания собственного стиля пользователя.

- Выбрать кнопку с подходящим стилем форматирования.
Чтобы удалить срез, нужно его выделить и нажать клавишу Delete.
Расширенный фильтр
Расширенный фильтр предоставляет дополнительные возможности. Он позволяет объединить несколько условий, расположить результат в другой части листа или на другом листе и др.
Задание условий фильтрации


- В диалоговом окне Расширенный фильтр выбрать вариант записи результатов: фильтровать список на месте [Filter the list, in-place] или скопировать результат в другое место [Copy to another Location].

- Указать Исходный диапазон [List range], выделяя исходную таблицу вместе с заголовками столбцов.
- Указать Диапазон условий [Criteria range], отметив курсором диапазон условий, включая ячейки с заголовками столбцов.
- Указать при необходимости место с результатами в поле Поместить результат в диапазон [Copy to], отметив курсором ячейку диапазона для размещения результатов фильтрации.
- Если нужно исключить повторяющиеся записи, поставить флажок в строке Только уникальные записи [Unique records only].
Функция расширенного фильтра в Microsoft Excel

Наверное, все пользователи, которые постоянно работают с Microsoft Excel, знают о такой полезной функции этой программы как фильтрация данных. Но не каждый в курсе, что существуют также и расширенные возможности у этого инструмента. Давайте рассмотрим, что умеет делать расширенный фильтр Microsoft Excel и как им пользоваться.
Использование расширенного фильтра в Excel
Недостаточно сразу запустить расширенный фильтр — для этого необходимо выполнить еще одно условие. Далее мы расскажем о последовательности действий, которые следует предпринять.
Шаг 1: Создание таблицы с условиями отбора
Чтобы установить расширенный фильтр, прежде всего требуется создать дополнительную таблицу с условиями отбора. Ее шапка в точности такая, как у основной, которую мы, собственно, и будем фильтровать. Для примера мы разместили дополнительную таблицу над основной и окрасили ее ячейки в оранжевый цвет. Хотя размещать ее можно в любом свободном месте и даже на другом листе.

Теперь вписываем в дополнительную таблицу сведения, которые нужно будет отфильтровать из основной таблицы. В нашем конкретном случае из списка выданной сотрудникам заработной платы мы решили выбрать данные по основному персоналу мужского пола за 25.07.2016.

Шаг 2: Запуск расширенного фильтра
Только после того как дополнительная таблица создана, можно переходить к запуску расширенного фильтра.
-
Переходим на вкладку «Данные» и на ленте в блоке инструментов «Сортировка и фильтр» жмем по «Дополнительно».

Открывается окно расширенного фильтра. Как видим, существует два режима использования этого инструмента: «Фильтровать список на месте» и «Скопировать результаты в другое место». В первом случае фильтрация будет производиться прямо в исходной таблице, а во втором — отдельно в диапазоне ячеек, которые вы укажете сами.

В поле «Исходный диапазон» нужно указать диапазон ячеек исходной таблицы. Это можно сделать вручную, вбив координаты с клавиатуры, либо выделив нужный диапазон ячеек с помощью мышки. В поле «Диапазон условий» нужно аналогичным образом вписать диапазон шапки дополнительной таблицы и той строки, которая содержит условия. При этом следует обратить внимание, чтобы в данный диапазон не попали пустые строки, иначе ничего не получится. По завершении настроек нажмите «OK».


Если был выбран вариант с выводом результата в другое место, в поле «Поместить результат в диапазон» следует указать диапазон ячеек, в которые будут выводиться отфильтрованные данные. Можно указать и одну ячейку. В этом случае она станет верхней левой ячейкой новой таблицы. Подтверждаем выбор кнопкой «OK».

После этого действия исходная таблица осталась без изменений, а отфильтрованные данные выводятся в отдельную таблицу.

Чтобы сбросить фильтр при использовании построения списка на месте, на ленте в блоке инструментов «Сортировка и фильтр» щелкните по кнопке «Очистить».
Таким образом, можно сделать вывод, что расширенный фильтр предоставляет больше возможностей, чем обычная фильтрация данных. Но нельзя не отметить, что работа с этим инструментом все-таки менее удобна, чем со стандартным фильтром.
Отблагодарите автора, поделитесь статьей в социальных сетях.
Расширенный фильтр в Excel: как сделать и как им пользоваться
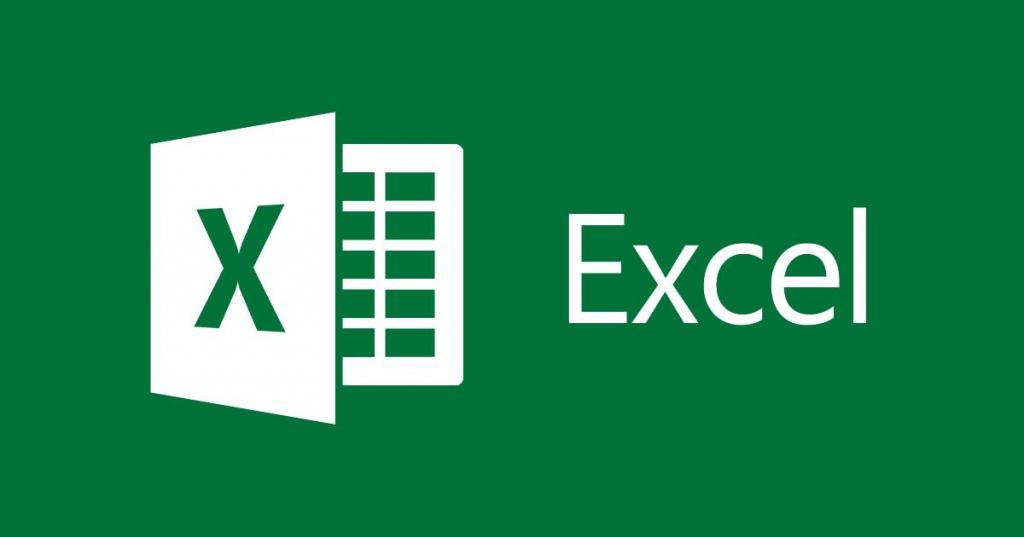
Многие пользователи ПК хорошо знакомы с пакетом продуктов для работы с различного рода документами под названием Microsoft Office. Среди программ этой компании есть MS Excel. Данная утилита предназначена для работы с электронными таблицами.
В программе присутствует так называемый расширенный фильтр в Excel. Он предназначен для удобства работы и создания таблиц. О нем и пойдет речь в нашей статье. Мы расскажем далее, как его делать и как пользоваться.
Что это за функция? Описание
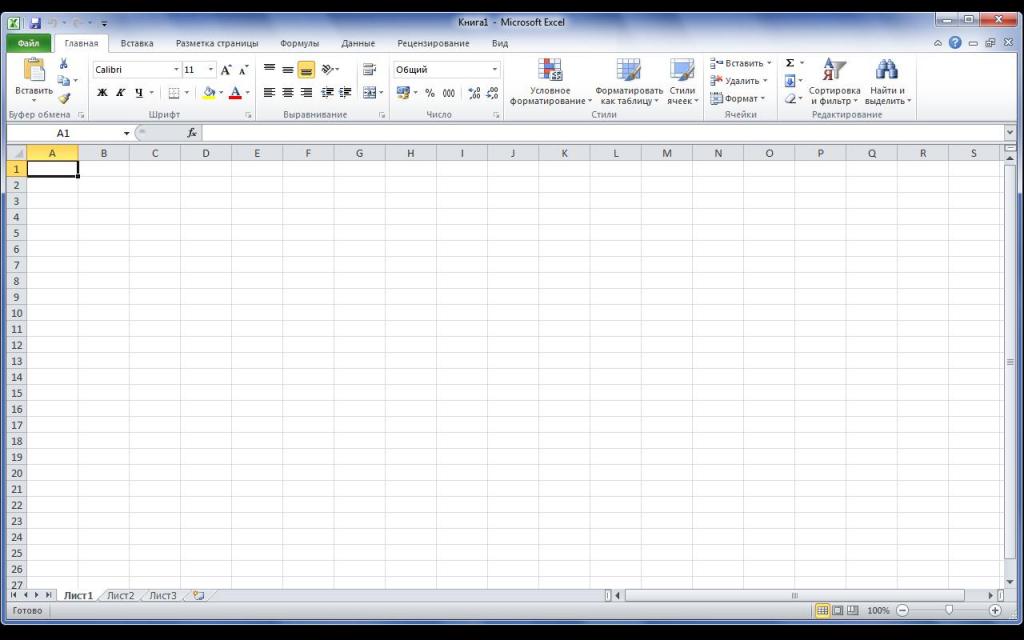
Что значит автофильтр?
Какие особенности имеет обычный и расширенный фильтр? Сначала расскажем про первый. Автофильтр (обычный) предназначен для разграничения данных по заранее известным критериям, количество которых определено. Его используют, когда имеется электронная таблица незначительных размеров, по столбцам и заданным параметрам. Если нам необходимо задать неограниченное количество критериев для фильтрации, необходимо выбирать расширенный.
Как делать правильно?
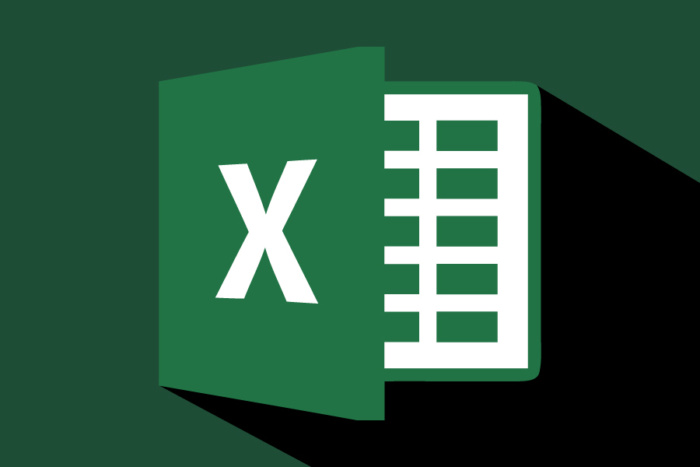
Как сделать расширенный фильтр в Excel? Чтобы было понятно, каким образом происходит процедура и как она делается, рассмотрим пример.
Инструкция по расширенной фильтрации электронной таблицы:
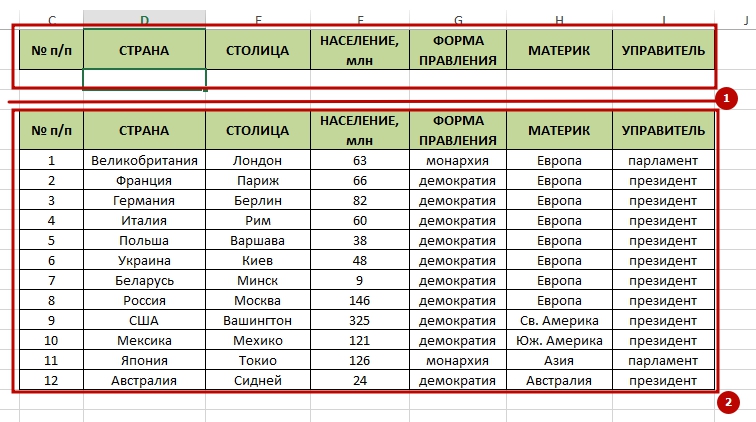
Как пользоваться расширенным фильтром в Excel? Для того чтобы понять, обратимся к данной функции повторно. Предположим у нас в электронной таблице есть колонка с городами. До этого мы уже делали расширенную фильтрацию на город Ростов. Теперь же хотим в этом же документе добавить к полученным по городу Ростову еще и те записи, которые соответствуют городу Самаре.
Для этого необходимо:
При работе следует учитывать следующий очень важный момент. Все введенные критерии должны находиться только в тех столбцах, по которым идет фильтрование. Выше основной таблицы.
После того как был изучен основной метод расширенной фильтрации, можно приступать к изучению всех возможностей данной функции. Имеется в виду именно использование формул.
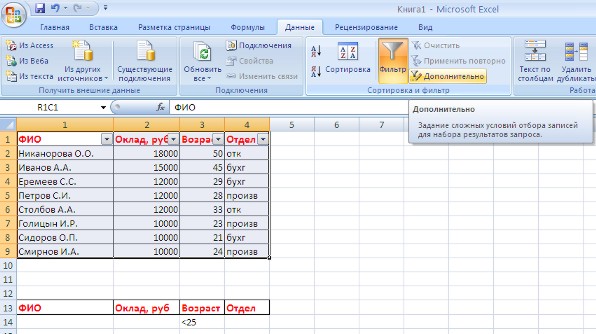
При помощи этих правил можно создавать любые формулы с допустимыми операндами и значениями.
Рассмотрим пример расширенного фильтра в Excel 2010 и использования в нем формул. К примеру, разграничим значения какого-нибудь столбца с числовыми данными по результату среднего значения (больше или меньше).
Инструкция для работы с расширенным фильтром в Excel по среднему значению колонки:
Таким образом можно использовать расширенную фильтрацию довольно разнообразными способами. Сделать это можно, прибегая к составлению различного рода формул.
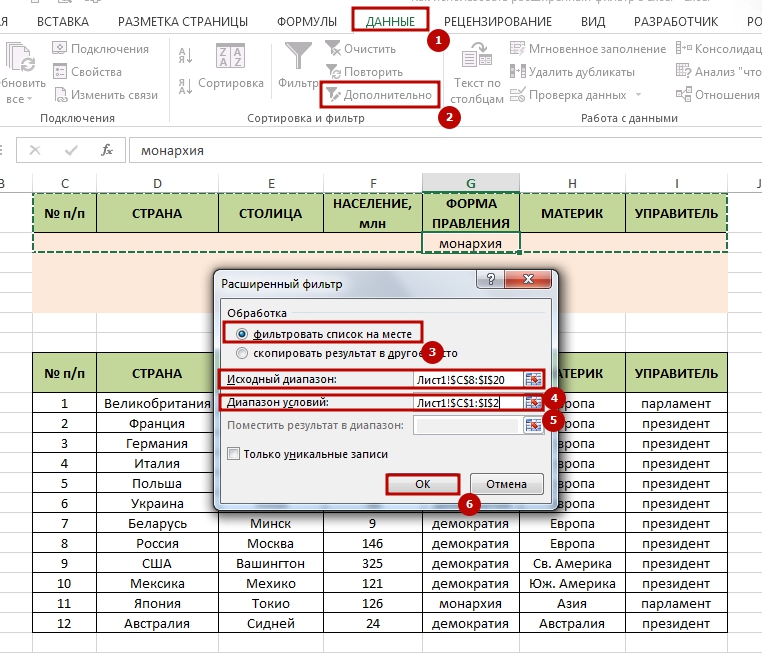
Автофильтр. Пример использования
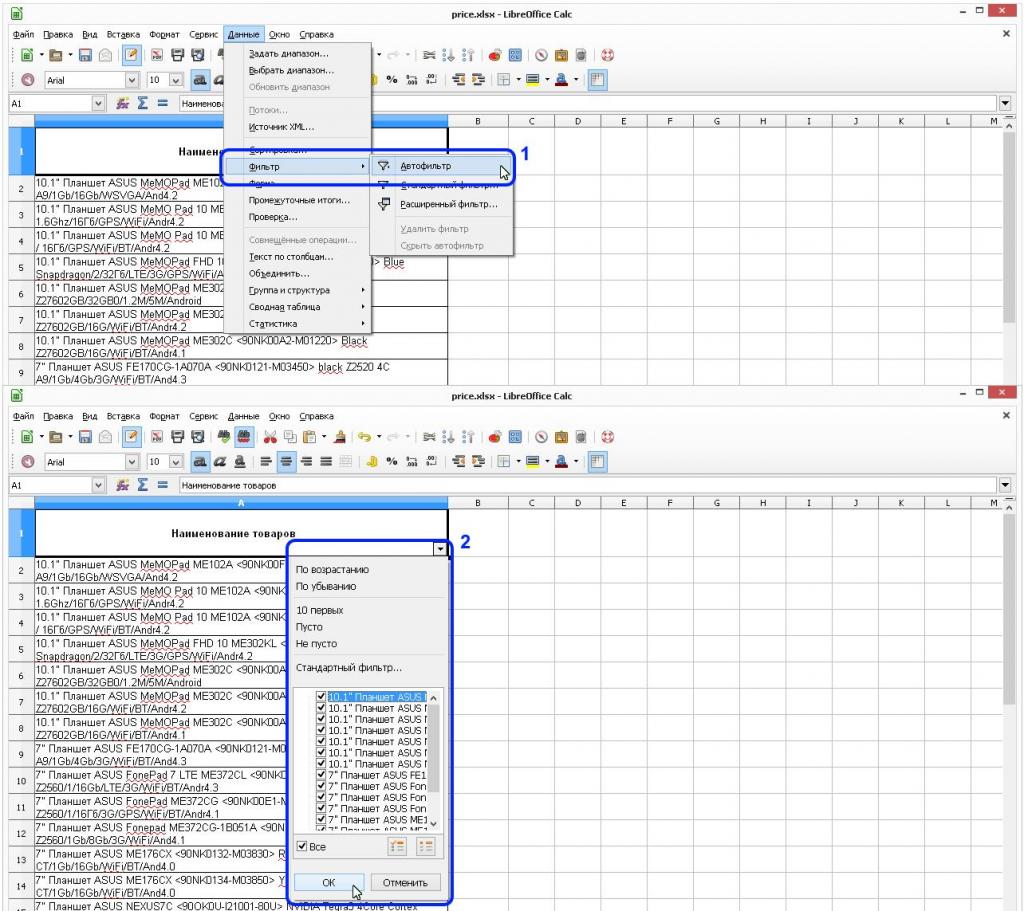
Небольшое заключение
Несмотря на то что на первый взгляд данная функция кажется сложной, на самом деле все довольно просто. Все, что необходимо знать, это диапазон условий расширенного фильтра в Excel. Однако нельзя забывать следующее. Не следует путать обычный и расширенный фильтр. Также рекомендуется выучить правила логики и составления формул Excel, тогда работа с фильтром становится простой.
Применение расширенного фильтра в Excel
Excel славится своим очень богатым функционалом. Фильтрация данных – одна из самых популярных функций этой программы. Безусловно, большинство пользователей с ней знакомы и активно используют ее при работе с большими документами. Однако, далеко не все догадываются о наличии расширенных возможностей этой функции.
Из этого руководства вы узнаете о возможностях расширенного фильтра в программе Эксель, а также научитесь применять этот полезный инструмент.
Применение расширенного фильтра
Итак, у нас есть таблица с данными, которые требуется отфильтровать.

Для того, чтобы применить инструмент расширенного фильтра нужно выполнить следующие шаги.
- Первым делом потребуется создать вторую вспомогательную таблицу с условиями фильтра. Для ее создания необходимо скопировать шапку исходной таблицы и вставить во вспомогательную.
Для наглядности поместим дополнительную таблицу сверху, рядом с основной. А также пометим ее, залив другим цветом (это делается для большей наглядности и не обязательно). Вспомогательную таблицу можно поместить абсолютно в любом месте документа, причем, вовсе не обязательно, чтобы она была на том же самом листе, где располагается основная таблица. - Затем приступим к заполнению вспомогательной таблицы данными, которые потребуются для работы. А нужны нам значения из основной таблицы, по которым необходимо отфильтровать данные. В нашем случае, мы хотим отобрать информацию по женскому полу и виду спорта – теннис.
- Когда вспомогательная таблица готова, можно приступать к следующему шагу. Поместив курсор на любую ячейку начальной или вспомогательной таблицы, в основном меню программы кликните по вкладке «Данные», выберите из открывшегося блока инструментов “Фильтр” пункт “Дополнительно”.
- В результате должно появиться окно с настройками расширенного фильтра.
- У данной функции есть два варианта применения: «Скопировать результаты в другое место» и «Фильтровать список на месте».Как можно понять из названий, эти опции отвечают за то, каким образом будет выводится отфильтрованная информация. В первом варианте данные будут выведены отдельно в указанном вами месте документа. Во втором – непосредственно в исходной таблице. Выбираем подходящий вариант (в нашем случае оставляем фильтрацию на месте) и двигаемся дальше.
- В поле «Диапазон списка» необходимо указать координаты таблицы (вместе с шапкой). Выполнить это можно, прописав их вручную, либо простым выделением таблицы мышью, щелкнув по небольшой пиктограмме в конце поля для ввода координат. В строке «Диапазон условий» таким же образом указываем координаты вспомогательной таблицы (заголовок и строку с условиями).Хотим обратить внимание на одну немаловажную деталь. Следите за тем, чтобы в выделяемую область не попали пустые ячейки. В противном случае, ничего не получится. По завершении подтвердите указанные координаты нажатием «OK».
- В результате проделанных действий в исходной таблице останутся только требуемые нам данные.
- Если мы выберем вариант «Скопировать результаты в другое место», то результат будет выведен в указанное нами место, а исходная таблица останется без изменений. При этом в строке «Поместить результат в диапазон» от нас требуется ввести координаты для вывода результата. Можно указать лишь одну ячейку, которая будет самой верхней левой координатой для новой таблицы. В данном случае, выбранная ячейка – A42.
- После нажатия кнопки “OK” новая таблица с заданными параметрами фильтрации будет вставлена, начиная с ячейки A42.
Как отменить расширенную фильтрацию
- Для того чтобы отменить расширенную (равно как и любую другую) фильтрацию, перейдите во вкладку “Главная”, в блоке инструментов “Фильтр” нажмите кнопку «Очистить».
- Также, очистить фильтр можно и другим способом. Перейдите во вкладку “Главная”, щелкните по разделу “Редактирование”, далее раскройте список “Сортировка и фильтр” и выберите пункт “Очистить”.
- Если вы создали отдельную новую таблицу с отфильтрованными данными в новом месте, очистка фильтров не удалит ее, и сделать это нужно будет вручную.
Заключение
Итак, мы пошагово разобрали, каким образом пользоваться расширенной фильтрацией данных в таблице Эксель. Для этого нам всего лишь потребуется новая вспомогательная таблица с условиями фильтрации. Несмотря на то, что данный способ несколько сложнее обычной фильтрации, он позволяет сразу отфильтровать данные по нескольким параметрами, что в определенных ситуациях является основным критерием успешного выполнения поставленной задачи в программе Excel.
Читайте также:

