Отсутствие встроенного профиля в фотошопе отключить
Обновлено: 07.07.2024
Часто при открытии какой-либо фотографии Фотошоп встречает нас предупреждающим окном о несоответствии внедрённого профиля: «Документ имеет цветовой профиль, не соответствующий текущему рабочему пространству RGB».
Для того чтобы избежать проблем с совместимостью при просмотре изображения в других просмотрщиках, а также в Интернете нужно правильно настроить систему управления цветом в программе Photoshop.
Профиль sRGB – это стандартный профиль обмена изображениями. Именно этот профиль поддерживается бразуерами и с этим профилем изображение будет корректно отображаться во всех программах просмотра.
Профиль Adobe RGB – профиль широкого цветового пространства, с которым любят работать начинающие фотографы и обработчики изображений.
Если у вас в исходном изображении профиль Adobe RGB, то это пока нежелательно. Начинать работу лучше с профиля sRGB, т.к. пока что вы – начинающий пользователь Фотошопа, а к более широким цветовым пространствам, таким как Adobe RGB и ProPhoto RGB, переходить уже когда вы изучите основы работы в программе Фотошоп и основы системы управления цветом.
К чему может привести неправильная настройка системы управления цветом и незнание основных принципов работы с цветом?
Может возникнуть ситуация когда вы работали в Фотошопе с одним изображением, а на выходе получаете изображение с несколько иными цветовыми оттенками из-за того, что забыли про цветовой профиль и сохранили изображение с профилем Adobe RGB (1998), а не sRGB. Чтобы такой ситуации не возникло нужно выполнить следующие действия:
1. Вы должны знать с каким профилем у вас открылось изображение. Для этого в палитре «Инфо» нужно кликнуть по иконке в правом верхнему углу.

2. Выбираем «Параметры панели…» и поставим галочку в «Профиль документа»

3. Теперь во вкладке «Инфо» среди прочих характеристик мы видим отображение профиля изображения.

В нашем случае изображение уже находится в профиле sRGB. Если бы изначально был профиль Adobe RGB, то это было бы для нас сигналом о том, что при окончательном сохранении изображения в формате JPEG, если мы хотим чтобы оно отображалось корректно у других пользователей, в других программах, а также в Интернете нужно сконвертировать изображение к профилю sRGB.
4. Для конвертации изображения из Adobe RGB в sRGB нужно перейти в меню «Редактирование», «Преобразовать в профиль» и в «Целевом пространстве» выбрать sRGB, затем нажать OK.

Теперь о том какие настройки нужно провести в системе управления цветом чтобы избавиться от окна предупреждения о несоответствии цветового профиля:
1. Для этого переходим в меню «Редактирование» и выбрать «Настройка цветов».

2. Здесь выбираем в «Настройках» «Универсальные настройки для Европы 3».

Автоматически подставится профиль sRGB IEC61966-2.1. Профиль CMYK в данный момент нам не нужен, т.к. мы не собираемся работать с полиграфией. В «Градации серого» лучше изменить значение на Gray Gamma 2.2.

Это нужно для того, чтобы изображение в градациях серого выглядело также, как и его каналы, т.е. если, например, какой-либо канал мы перенесём в панель слоёв, то он будет выглядеть также, как и в панели каналов. В разделе «Стратегии управления цветом» везде оставляем «Сохранять встроенные профили». Если вы получили изображение с каким-то другим профилем, отличным от sRGB, например, Adobe RGB или ProPhoto RGB, то оно должно открыться в Фотошопе именно с тем профилем, который ему присвоен, т.к. если человек, работавший с исходным изображением, грамотно это делал, то он знал для чего ему этот цветовой профиль. Может быть, там очень широкая гамма цветов в изображении, а вы можете этого не знать.
3. В полях «Несовпадение профилей» и «Отсутствие профилей» нужно снять везде галочки, т.е. чтобы программа ничего не спрашивала. Изображение будет открываться без какого-либо диалогового окна с тем профилем, который ему изначально присвоен.

4. Закончив настройки, нажимаем ОК. Затем Фотошоп желательно перезапустить.
Всё. После этих действий изображение будет открываться именно с тем профилем, который в нём содержится, без всяких вопросов. Но, не забывайте, что обязательно перед сохранением, если вы хотите, чтобы ваше изображение отображалось везде адекватно – конвертируйте его в профиль sRGB.
Работаете с пакетной обработкой и устали от постоянного уведомления об «Отсутствие встроенного профиля» в Фотошопе? Прочитайте статью до конца и поймете, как убрать окно и отключить уведомление навсегда.
По мере наполнения сайта, частенько приходится работать в Фотошопе. И, надо признаться, уведомление «Отсутствие встроенного профиля», знатно поднадоело. Исходя из того, что вы читаете эту статью, вас оно тоже начало раздражать?
Отлично. Предлагаю отключить уведомление раз и навсегда. Но прежде, давайте разберемся почему оно вообще выскакивает?
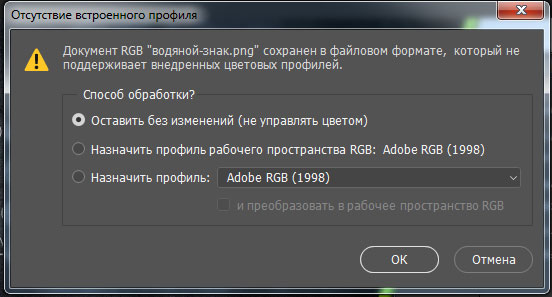
Тем самым, редактор указывает на непонимание, какие именно цвета следует применить к изображению. Поэтому, на выбор предлагается 3 способа обработки:
- Оставить без изменений (не управлять цветом);
- Назначить профиль рабочего пространства RGB: Adobe RGB (1998);
- Назначить профиль:.
Приняв один из вариантов и нажав Ok, Фотошоп откроет картинку и разрешит дальнейшую обработку.
По большому счету, процедура не самая трудоемкая, но только в том случае, если вы работаете с одной фотографией. Если же вы работаете с пакетной обработкой, этот процесс займет уйму времени.

К счастью, решение очень простое. Переходим в «Редактирование» → «Настройка цветов».
Снимаем галочку с пункта «Отсутствие профилей: Спрашивать при открытии». Тем самым, мы отключили проверку профилей.
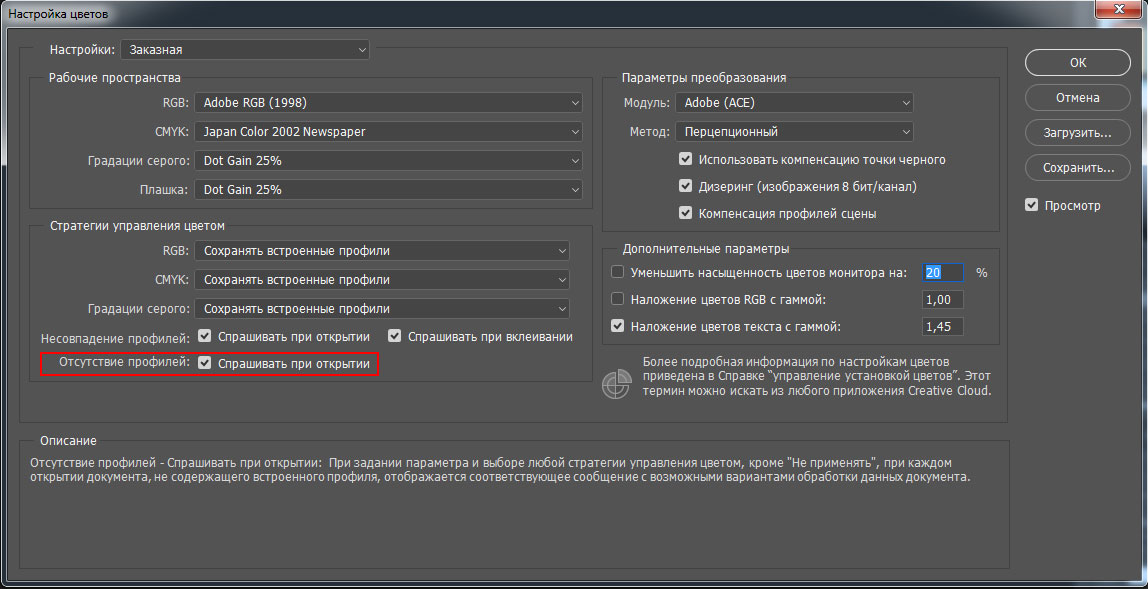
Сохраняем изменения и больше не вспоминаем про окно уведомления «Отсутствие встроенного профиля».
В результате, у нас получилось убрать назойливое окно, чему лично я, очень рад.
Всем привет! Написали мне в личку несколько человек с одной и той же проблемой. При открытии документов Фотошоп постоянно спрашивает, в какой режим конвертировать изображение, поэтому появляется всплывающее окно «Отсутствие встроенного профиля». В этой инструкции я покажу вам как это отключить, а так же вкратце расскажу что это за профили такие и с чем их едят.

Как его отключить?
Вот собственно то самое окно, которое выдает Фотошоп:


Что это все такое?
Цветовое пространство или цветовой профиль определяют то количество цветов, которые мы можем увидеть на мониторе. В названиях обоих профилей общим является слово RGB, то есть, в основе лежит цветовая модель RGB (Red, Green, Blue). При смешивании этих трех цветов (red — красный, green — зеленый, blue — синий) образуются все остальные цвета и оттенки.
Цветовая модель sRGB IEC61966-2.1 была создана с целью одинакового отображения картинки на различных мониторах различных производителей (sRGB — standart RGB). И с этой задачей она хорошо справляется. Также пространство sRGB используется в интернете везде и всюду. А модель Adobe RGB поддерживает более широкую палитру цветов, чем sRGB, но всю полноту фотографии можно оценить только на профессиональных мониторах, обычный монитор просто не сможет отобразить всю глубину гаммы, доступную в фотографии с профилем Adobe RGB.
Какой же профиль выбрать?
- у вас самый обычный монитор, который вы купили в обычном компьютерном магазине за недорого;
- вы планируете размещать фотографии и картинки после обработки в интернете в блоге, либо просто хранить на компьютере;
- и вы не собираетесь печатать фото на принтере,
то выбирайте цветовое пространство sRGB IEC 61966-2.1.
А лучше не заморачивайтесь и просто отключите эту проверку, как я показал выше.
На этом у меня все, до скорых встреч!
Подписывайтесь на канал @phtgr, чтоб не пропускать новые интересные уроки.

Я помню свой ужас, когда несколько лет назад сделала шаблон для поста на своем компьютере, открыла на рабочем, а там кардинально поменялся цвет. Синий апельсин – это, конечно, редкое невезение, но вот оранжевый лимон жизнь может подбросить каждому. Давайте разберемся, как решаются проблемы цветопередачи в «Фотошопе».
Почему с цветом все сложно?
Цвет, который мы видим, не является постоянной характеристикой предметов в физическом мире или в файлах на компьютере. Одна и та же трава при ярком солнечном свете будет зелененькой, а в сумерках – серо-синей. Одна и та же фотография этой травы будет зелененькой на дисплее последнего айфона и серо-синей – на телефоне десятилетней давности.
Чтобы придать цветам хоть какие-то объективные значения, люди придумали цветовую модель Lab, которая лежит в основе системы управления цветом в «Фотошопе». В ней у каждого цвета есть три параметра: координата на оси от красного к зеленому, координата на оси от синего к желтому и яркость.
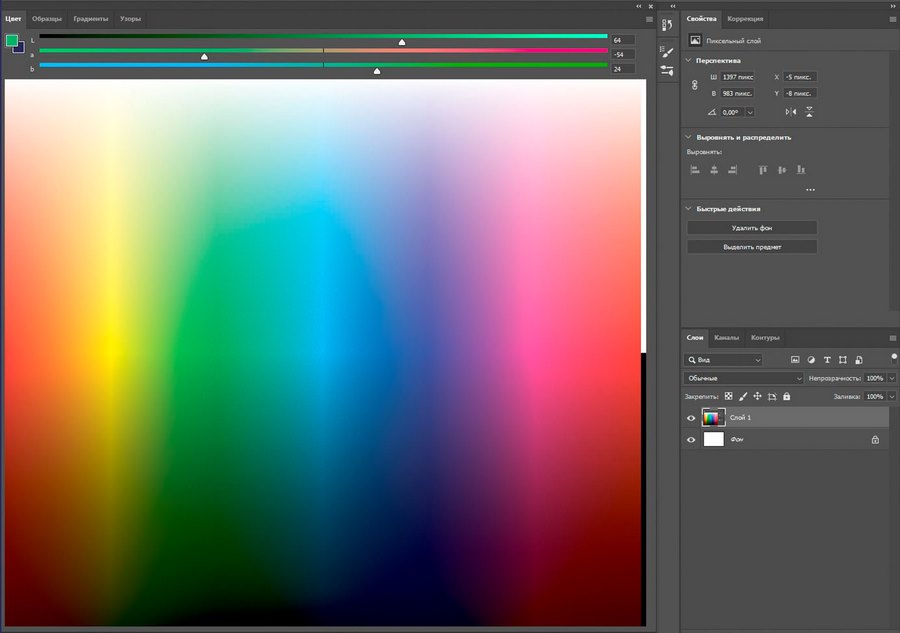
Чаще всего в «Фотошопе» работают с цветовым пространством RGB, а все, что надо напечатать, по мере готовности переводят в CMYK. Обе эти модели не определяют цвет как таковой, а указывают на его данные для воспроизведения на мониторах и печатных устройствах. Разницу между ними вы все наверняка видели.

Если на бумаге хочется получить тот самый идеальный оттенок, который недоступен в CMYK, можно выбрать в программе плашечный цвет. Для него при печати берется отдельная краска, которая передает желаемый оттенок в точности. Но в реальной жизни плашечные цвета редко используют, потому что печать с ними дорогая.
Итак, CMYK и RGB – это аппаратно-зависимые модели, с которыми дизайнеры чаще всего имеют дело. Но координат RGB или CMYK для точного описания цвета недостаточно.Скажем, СMYK показывает возможные цвета для передачи на бумаге – но на какой именно бумаге? У газетного листа впитывающая способность меньше, чем у обложки глянцевого журнала: на него можно вылить меньше красок, и диапазон цветов будет более узким. Аналогично дело обстоит и с электронными устройствами.
Поэтому не существует универсального CMYK или универсального RGB. Их диапазон уточняют с помощью ICC-профилей.
Что такое ICC-профиль?
Профили привязывают цветовой охват картинки к конкретному или гипотетическому устройству. Как ни странно, нам будут полезны именно профили несуществующих устройств: в отличие от реальных, они описываются простой кривой и предсказуемо ведут себя в работе.
В модели RGB чаще всего встречаются четыре абстрактных профиля:
- sRGB описывает усредненный охват монитора ПК;
- Apple RGB описывает усредненный охват монитора Mac (на момент утверждения стандартов), близок к sRGB;
- Adobe RGB имеет огромный охват, перекрывающий любые существующие устройства;
- ProPhoto RGB еще шире, чем предыдущий, нужен для ретуши и цветокоррекции высококачественных снимков.
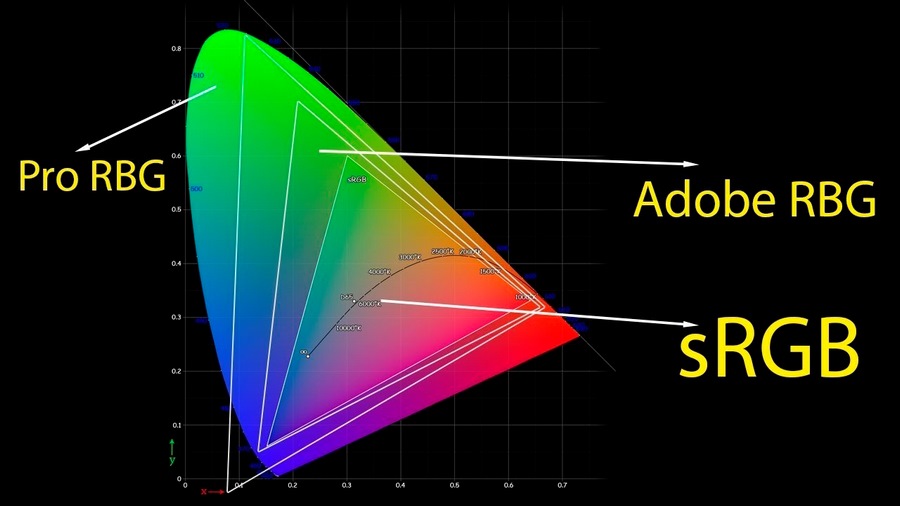
Для СMYK «Фотошоп» предлагает кучу абстрактных профилей, описывающих разные стандарты печати. Но не все они соответствуют действующим стандартам: при необходимости правильные профили скачивают и устанавливают самостоятельно под нужный тип бумаги и требования типографии.
При переходе из одного профиля в другой цвета могут меняться до неузнаваемости. В любой непонятной ситуации «Фотошоп» спрашивает, как вам настроить цвет. Но если вы отключили эту опцию, привыкли игнорировать всплывающие окна или не знаете, что нажать, будут неприятные сюрпризы.
Какие кнопки нажать в «Фотошопе»?
Из всех программ Adobe в «Фотошопе» самые широкие возможности для управления цветом, но большинство из них важно для офсетной печати. Если вы делаете шаблоны для SMM, контент для сайта или макет для цифровой печати, нужно знать всего несколько пунктов.
Давайте откроем меню Edit – Color Settings. Здесь можно задать все нужные настройки. В разделе Working Spaces вам потребуются только первые две строчки. Поставьте для RGB профиль sRGB, для CMYK можно выбрать Coated FOGRA39 – популярный профиль при отсутствии конкретных задач.
Следующий раздел – Color Management Policies: это стратегии управления цветом отдельно для RGB, CMYK и черно-белых картинок. Отключать управление цветом для них не надо ни в коем случае. Можно выбрать Preserve Embedded Profile, чтобы встроенные профили не менялись. Или Convert to Working Space – чтобы программа преобразовывала новые картинки в рабочий профиль, стараясь сохранить цвета (это может быть невозможно при переходе из широкого охвата в узкий).
Важно проставить все три галочки в конце раздела – тогда при несовпадении/отсутствии профилей всегда будет всплывающее окно для настроек каждой «сомнительной» картинки.
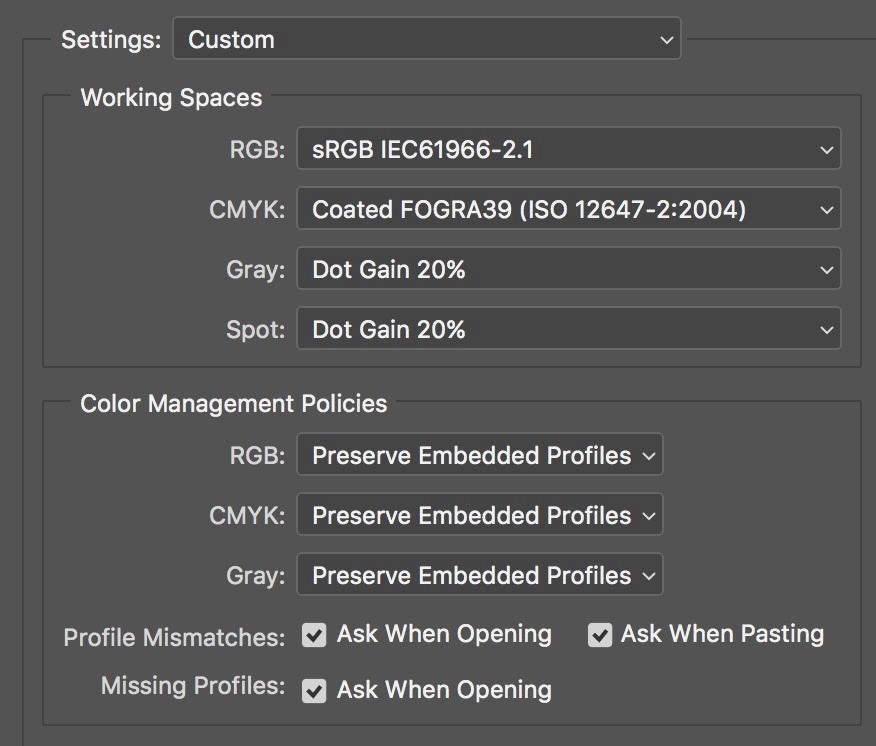
Если вы откроете в «Фотошопе» картинку, профиль которой не совпадает с вашим рабочим, во всплывающем окне Embedded Profile Mismatch будет три опции:
- Use the embedded profile: работать со встроенным профилем изображения, отличным от рабочего пространства;
- Convert the document’s colors to working space: преобразовать картинку в рабочий профиль, максимально сохраняя цвета;
- Don’t color manage: отвергнуть встроенный профиль, редактировать соответственно профилю рабочего пространства и сохранить файл без профиля (довольно бесполезная опция).
Иногда из Интернета или с соседской флешки вы можете скачать файл изначально без профиля. Для него будут актуальны три аналогичные опции: ничего не делать, назначить профиль рабочего пространства или назначить любой профиль из списка.
Всплывающее окно также появится, когда вы попытаетесь вставить одно изображение в другое (Paste Profile Mismatch). Тут две опции:
- Convert (preserve color appearance): профиль объекта меняется на целевой с сохранением цветов - картинка не изменится визуально, числовые значения RGB изменятся;
- Don’t convert (preserve color numbers): визуально цвета объекта изменятся при сохранении их числовых значений.
Изменить профиль документа можно в любой момент. В меню Edit рядом с Color Settings есть еще две опции: Assign Profile и Convert to Profile. Назначение профиля поменяет внешний вид картинки с сохранением чисел, конвертация - максимально сохранит внешний вид с заменой чисел.
Как получаются оранжевые лимоны?
Итак, когда я впала в панику от неожиданно изменившихся цветов, я вставила изображение с профилем sRGB в файл Adobe RGB. При этом либо отключив управление цветом, либо выбрав опцию Don’t convert – уже не помню, что именно из этого я сделала, но результат будет одинаковый. Сейчас покажу, как это работает.
Я скачала картинку с желтыми лимонами. На квадраты вынесла их основные цвета. Исходный профиль картинки sRGB:

Теперь с помощью команды Assign Profile я присвою картинке профиль ProPhoto RGB – самый яркий, для наглядности. С тем же успехом можно создать новый файл в ProPhoto и перетащить в него мои лимоны, выбрав опцию Don’t convert. И лимоны станут апельсинами:
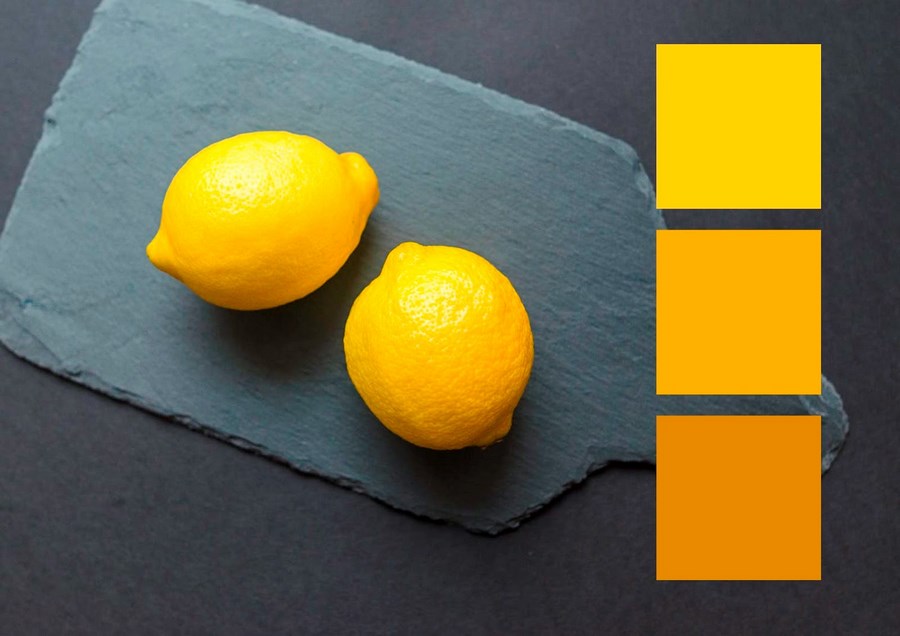
Такой косяк может случиться на собственном ноутбуке, если вы в минуты отчаяния любите потыкать на разные непонятные кнопочки и сбить все настройки. Или на любом компьютере общего пользования, где добрые люди до вас успели отключить управление цветом.
Как вернуть лимонам естественный цвет?
Теперь представьте, что исходный желтый был фирменным цветом компании или цветом человеческого лица – такое искажение никуда не годится. А при увеличении еще и видно, что мы потеряли детализацию в светлых участках, потому что картинка не приспособлена для такого охвата. Чтобы превратить апельсины обратно в лимоны, надо вернуть им родной sRGB в окне Assign Profile.
Для этого заходим в меню Edit, находим там Assign Profile и выбираем нужный пункт в контекстном меню. У меня sRGB рабочий профиль, и меню выглядит так:
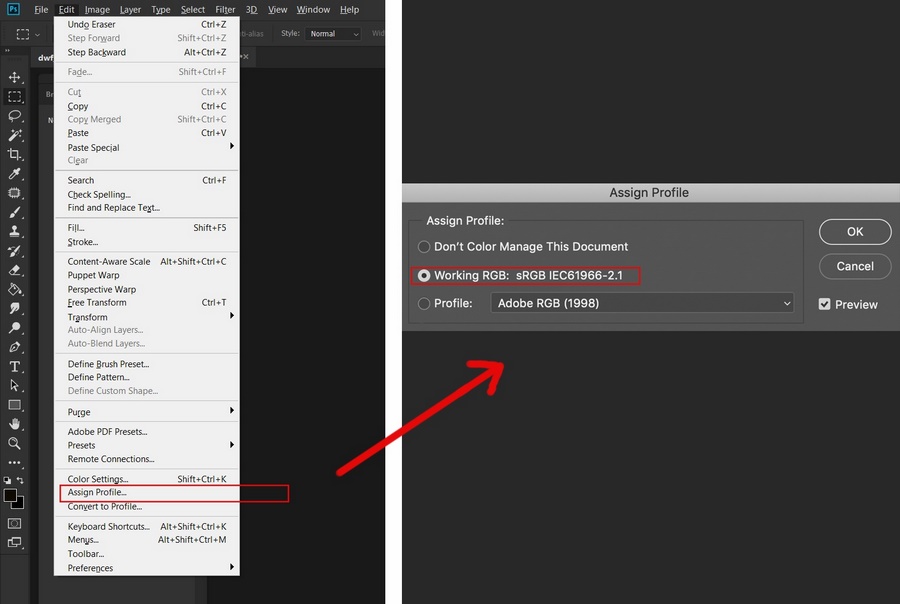
А если ваше рабочее пространство отличается от исходного профиля нужной картинки, кликайте по последнему пункту Profile и выбирайте из списка нужный вариант (sRGB в случае с моими лимонами).
Цвета в рамках модели RGB от такой ошибки не будут потеряны безвозвратно. Файлы можно сохранять в любом формате, открывать и назначать профили с более широкими/узкими охватами туда-сюда с помощью команды Assign Profile.
Главное – в конце концов вернуть картинку в родной профиль. Иначе, как я показала на лимонах, вы столкнетесь с неестественными оттенками и потерей детализации.
Читайте также:

