Outlook 2010 не обновляется папка входящие
Обновлено: 07.07.2024
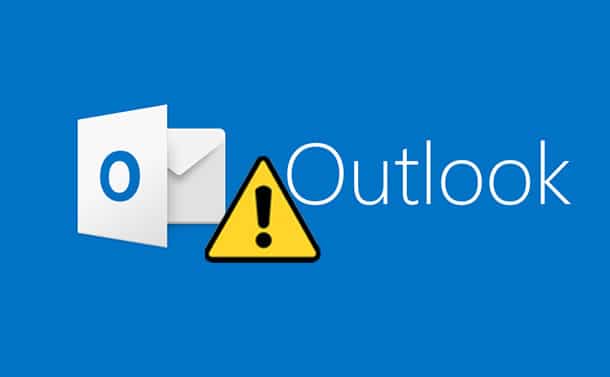
Microsoft Outlook создает файл OST при настройке с сервером Exchange, если вы выбираете режим кэширования Exchange. Когда вы не в сети, этот OST-файл позволяет вам получить доступ к Outlook и вносить изменения, такие как запись, удаление, редактирование электронных писем и т. Д. Когда вы выходите в Интернет и подключаетесь к серверу Exchange, эти изменения автоматически синхронизируются с вашим почтовым ящиком Exchange. .
Не удается запустить Microsoft Outlook. Не удается открыть окно Outlook. Набор папок не открывается. Файл c: \ Users \ \ AppData \ Local \ Microsoft \ Outlook \ не является файлом данных Outlook (ost).
Как проверить проблемы с синхронизацией Outlook?
- Запустите Outlook и щелкните правой кнопкой мыши входящие
- Выберите Свойстваи откройте синхронизация
Если статистика устарела, значит, вы столкнулись с проблемой Outlook OST не обновляется.
"OST-файл не обновляется”Проблема обычно возникает из-за поврежденного файла OST или неправильного профиля и настроек Outlook. Вы можете следовать данным решениям, чтобы решить проблему.
Решение №1: Восстановить OST
Для Outlook 2019, 2016, 2013 и 2010
- Запустите ScanPST.exe. По умолчанию утилита находится в папке установки Outlook.
- Нажмите на Приложениядля ввода местоположения файла OST и нажмите Start. Это запустит сканирование файла.
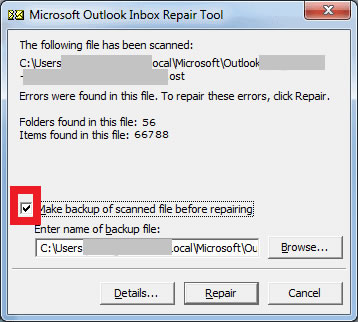
- После восстановления файла OST появится всплывающее окно с предупреждением. Нажмите OK, чтобы закрыть окно.
- Чтобы найти восстановленные элементы OST, откройте Восстановленные личные папкиor Бюро находок папка в Outlook.
- Перетащите восстановленные элементы в исходные папки.
Для Outlook 2007 и 2003
- Outlook 2007:диск: \ Program Files \ Microsoft Office \ OFFICE12
- Outlook 2003:диск: \ Program Files \ Common Files \ System \ MSMAPI \ LocaleID
Решение №2: проверьте настройки профиля
- Войдите в Файл> Настройки учетной записи> Выберите настройки учетной записи.
- Нажмите на файлы данныхи убедитесь, что Имя почтового ящика-аккаунта выбрано по умолчанию.

- Под Эл. адресвкладку нажмите Почтовый ящик - имя учетной записи, а затем нажмите кнопку Изменить.
- Убедитесь, что Использовать режим кэширования с обменомустановлен флажок и нажмите OK.
- Откройте Send / Receiveвкладка в верхнем меню.
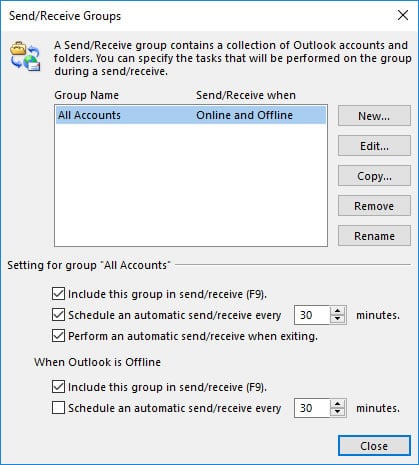
Решение № 3: воссоздать OST
Если вы не можете отремонтировать OST или Outlook OST не обновляется проблема даже после изменения настроек профиля, вы можете воссоздать OST. Поскольку OST является копией вашего почтового ящика Exchange, Outlook воссоздает файл, если вы удалите его из своей системы. Однако для воссоздания файла необходимо подключение к серверу Exchange.
Чтобы воссоздать OST, выполните следующие действия:
После воссоздания OST вы не столкнетесь с проблемой OST-файл Outlook не обновляется больше
Что делать, если все методы не работают?
В большинстве случаев воссоздание OST решает Проблемы с синхронизацией Outlook. Однако, если возникает проблема с воссозданием файла OST или вы не можете удалить файл OST, поскольку в нем есть важные автономные данные, вы можете извлечь данные файла OST с помощью стороннего программного обеспечения, такого как Stellar Converter для OST.
Stellar Converter для OST - это удобный и продвинутый конвертер OST в PST, который восстанавливает данные даже из недоступного или потерянного файла OST и сохраняет их в импортируемом Outlook PST-файле. Программа проста в использовании и поддерживает все версии Outlook - 2019, 2016, 2013, 2010 и 2007.
Заключение
Когда пользователи случайно изменяют настройки своего профиля Outlook или файл OST поврежден, пользователи могут столкнуться с проблемой: «Файл OST не обновляется должным образом». Восстановление или воссоздание OST обычно решает эту проблему. Однако, если ничего не работает, используйте инструмент преобразования OST в PST, чтобы извлечь все данные из файла OST и сохранить их в формате PST. Вы можете легко импортировать этот файл PST в свой Outlook.
Outlook обычно сохраняет отправленные электронные письма в папке «Отправленные». Эта папка может пригодиться, поскольку она показывает, какие электронные письма вы отправили с приложением. Однако некоторые пользователи не всегда могут просматривать недавно отправленные электронные письма в Outlook , когда приложение перестало сохранять электронные письма в папке «Отправленные». Если вы больше не можете просматривать отправленные элементы в Outlook, ознакомьтесь с приведенными ниже решениями.
Решено: список отправленных элементов Outlook не обновляется

2. Проверьте параметр групповой политики Outlook
3. Выберите альтернативную папку для отправленных писем
4. Удалите старые письма из папки «Отправленные».
Папка «Отправленные» имеет максимум два ГБ для хранения электронной почты. Поэтому недавно отправленные электронные письма не сохраняются, когда папка «Отправленные» заполнена. Поэтому попробуйте удалить несколько старых писем из Отправленных, чтобы освободить место. Это можно сделать, выбрав параметр Архивировать эту папку с использованием этих настроек следующим образом.
- Щелкните правой кнопкой мыши папку «Отправленные» в Outlook и выберите Свойства . Обратите внимание, что вы также можете выбрать параметр Удалить все в контекстном меню, чтобы быстро очистить папку «Отправленные».
- Выберите вкладку Автоархивация.
- Затем выберите переключатель Архивировать эту папку с помощью этих настроек .
- Настройте параметр Очистить элементы старше , как требуется.
- Затем выберите переключатель Навсегда удалить старые элементы .
- Нажмите кнопки Применить и ОК .
Таким образом, вы можете настроить Outlook для сохранения отправленных писем, сохранения отправленных писем в альтернативных папках и освобождения места для хранения в Отправленных элементах. Любое из этих решений может гарантировать, что вы снова сможете просматривать свои последние отправленные электронные письма в Outlook.

Электронные письма могут рассматриваться как вещь прошлого, но они по-прежнему имеют свое место в общении. Для студентов и преподавателей это простой способ обсудить задания и другие школьные вопросы. Руководители предприятий могут использовать электронную почту для организации встреч и выяснения всего, что недостаточно важно для встречи. Конечно, некоторые люди переходят от электронной почты к использованию приложений, таких как WhatsApp, но это не всегда уместно. Outlook является одним из лучших поставщиков электронной почты для личного и делового использования, и в последние годы наблюдается рост жалоб на Outlook не получает письма.
Независимо от того, какую версию Outlook вы используете, вам следует проверить страницу состояния Outlook. Время от времени эта служба сталкивается с проблемами на сервере, в результате чего Outlook не получает электронные письма.
Если на этой странице показана ошибка, вы можете перевести дух - это проблема Microsoft, а не вашей! Просто будьте терпеливы и проверяйте время от времени, чтобы увидеть, если сервис снова работает.
Кстати, если вы понятия не имеете о Mailinator или как скачать scanpst.exe, а также как Конвертировать OST в PST для Outlook, нажмите, чтобы узнать больше.
Что нужно проверить в Outlook 2010 до 2019
В этом первом разделе основное внимание будет уделено Outlook 2010, 2013, 2016 и 2019. Если вы используете компьютер с ОС Windows, то эти решения стоит попробовать.
Кроме того, для людей, которые сталкиваются с проблемами Профиль загрузки Outlook застрял or Outlook продолжает запрашивать парольВот лучшие решения для вас.
1. Посмотрите в других папках электронной почты
Это первое, что нужно сделать, очевидно - проверьте все свои почтовые папки, а не только входящие.
Каждый раз, когда вы получаете новое электронное письмо, служба, которую вы используете, пропускает его через спам-фильтр, прежде чем он будет отправлен на ваш почтовый ящик. Если есть какие-либо признаки того, что письмо является спамом, оно будет помещено в папку «Нежелательная почта».
Обычно это относится только к электронным письмам с адресов электронной почты, от которых вы не получали никаких писем. Однако, время от времени, законное письмо может попасть в фильтр. Если «Outlook не получает письма», это большая вероятность.
В зависимости от того, откуда вы пытаетесь просмотреть свои электронные письма, сетевое соединение может возникнуть из-за того, что вы не можете получать электронные письма. Если вы уверены, что у вас есть активное подключение, выполните следующие действия, чтобы убедиться, что Outlook подключен к сети.
Функция «Работа в автономном режиме» в Outlook полезна по нескольким причинам. Поскольку клиент Outlook загружает электронные письма, вы можете просматривать все, что получили, до тех пор, пока не включите автономный режим. Если вы забудете отключить это, это приведет к тому, что Outlook не будет получать электронные письма.
3. Добавить новый профиль Outlook

Существует также вероятность того, что ваш профиль Outlook каким-то образом поврежден. Если это произойдет, могут быть ошибки, которые влияют на функциональность ваших электронных писем. Создать новый профиль Outlook очень просто:
Это не значит, что вы будете использовать другой адрес электронной почты. Вы просто создадите новый профиль в программе Outlook, который сбросит ваши настройки и устранит все ошибки. Делая это, когда Outlook не получает письма, вы не удалите ни одного письма из вашей учетной записи. Ваши электронные письма будут загружены снова после создания нового профиля!
Что нужно проверить в Outlook 2011 и 2016 для Mac
1. Включите аутентификацию SMTP
Когда вы входите в учетную запись электронной почты, ваши данные должны пройти проверку подлинности, прежде чем вы сможете просматривать свои электронные письма. Если есть проблема с аутентификацией, это также не даст вам увидеть новые электронные письма.
После выполнения этих действий почтовый клиент восстановит ваше соединение с серверами. Подождите несколько секунд, чтобы узнать, решит ли это вашу проблему.
Как и пользователи Windows, если вы работаете на компьютере Mac, вам также следует проверить сетевое подключение. Если есть проблема с подключением, то это также помешает вам получать новые электронные письма.
- Отключите от Wi-Fi и переподключите
- Проверьте, включен ли режим «Работа в автономном режиме»
- Подключиться к другой сети Wi-Fi
Попробуйте каждое из этих возможных исправлений, и, если проблема связана с сетью, одно из них поможет.
Кстати, если вы испытываете outlook.pst не может быть найден вопрос, вот лучшие решения для вас.
Исправьте Outlook, не получающий электронные письма онлайн
В этом последнем разделе мы рассмотрим онлайн-платформу Outlook. Многие люди предпочитают получать доступ к своей учетной записи электронной почты через веб-браузер, и, если вы попадаете в эту категорию, попробуйте этот последний набор решений.
1. Очистить ваш почтовый ящик
Как и все бесплатные почтовые сервисы, Outlook имеет ограничение по объему хранилища. По этой причине, чтобы Outlook не получал электронные письма, необходимо поддерживать аккуратный почтовый ящик.
Существует несколько способов управления хранилищем электронной почты:
Если проблема заключается в хранении, то это немедленно решит проблему.
2. Проверьте, включена ли пересылка
Пересылка электронной почты - это функция, которая позволяет пользователям отправлять электронные письма в другую учетную запись. Если вы включите это, то полученные вами письма будут отправляться на другую учетную запись электронной почты.
Как бы полезна ни была пересылка электронной почты, если вы забудете отключить ее, вы не получите никаких новых писем.
3. Проверьте правила электронной почты аккаунта
Правила, безусловно, являются одним из самых полезных инструментов для управления папками электронной почты. Этот аспект автоматизации облегчает наличие чистого почтового ящика; Однако, если вы не получаете электронную почту, правила могут быть проблемным фактором.
Сделать вывод на «Outlook не получает электронную почту»
Родительский контроль, отслеживание и удаленное наблюдениеКак устранить неполадки Outlook в Windows
Если Outlook даже не откроется, статья Outlook не откроется ? может помочь
Первый шаг в устранении неполадок любого устройства или услуги — убедиться, что вы подключены к Интернету . После подтверждения вашего интернет-соединения откройте Outlook, а затем выполните следующие шаги:
В строке состояния Outlook, если вы видите Отключено , Работает автономно или Пытается подключиться , Outlook не подключен к вашему почтовому серверу.
Подключено к серверу отображается в строке состояния Outlook.
Если Outlook получает, но не отправляет электронную почту, следуйте инструкциям в Outlook, не отправляя электронную почту .
Чтобы проверить папку нежелательной почты в Outlook, на боковой панели Outlook выберите « Нежелательная почта» .

Создать новый профиль
Один из способов узнать, поврежден ли ваш профиль Outlook, — создать новый, а затем посмотреть, решит ли он проблему. Чтобы создать новый профиль Outlook, выполните следующие действия:
В Outlook выберите Файл > Настройки учетной записи > Управление профилями .
В Mail Setup выберите Show Profiles .
В диалоговом окне Почта выберите Добавить .
В новом профиле , в Имя профиля введите имя нового профиля, а затем выберите OK .
Следуйте инструкциям, чтобы настроить учетную запись электронной почты в новом профиле.
В Outlook выберите Файл > Настройки учетной записи > Изменить профиль .
В окне Outlook закроется , нажмите ОК .
В поле « Выбрать профиль» в списке « Имя профиля» выберите имя созданного вами нового профиля и нажмите « ОК» .
Как устранить неполадки Outlook на Mac
Первый шаг в устранении неполадок любого устройства или услуги — убедиться, что вы подключены к Интернету . После подтверждения вашего интернет-соединения, откройте Outlook и выберите Outlook . Если работа в сети установлен флажок рядом с ним, выберите Работать автономно для работы в Интернете.
Включить аутентификацию SMTP
Если выбор Outlook > « Работа в автономном режиме» не устраняет проблему, вам может потребоваться войти в свою учетную запись электронной почты и проверить настройки. Для этого выполните следующие шаги:
В Outlook выберите Инструменты > Учетные записи .
В счетах , в списке учетных записей на левой стороне , выберите учетную запись электронной почты , который не получает электронную почту.
Под исходящим сервером выберите Дополнительные параметры .
В списке Аутентификация выберите Имя пользователя и Пароль .
В поле Имя пользователя введите свой адрес электронной почты. В поле « Пароль» введите пароль для этого адреса электронной почты. Затем выберите ОК .

Удалить все в папке нежелательной почты , щелкнув правой кнопкой мыши (Windows) или Control-щелчок (Mac) нежелательной почты в папки списка, а затем выберите пустую папку .
Пустой мусор , щелкнув правой кнопкой мыши (Windows) или Control-мыши (Mac) удаленные элементы в папки списка, а затем выберите пустую папку .

В настройках выполните следующие задачи:

- В левом столбце выберите Email .
- В среднем столбце выберите Правила .
- На панели « Правила» выберите любое правило, которое может мешать вам получать или просматривать электронные письма, а затем отредактируйте или удалите его:
- Чтобы удалить правило, выберите его, а затем выберите значок корзины .
- Чтобы изменить правило, выберите « Изменить» (значок карандаша), измените условия или действия правила, а затем выберите « Сохранить» .
Убедитесь, что переадресация электронной почты не включена. Чтобы проверить эти настройки и отключить их, при необходимости выполните следующие задачи:
Читайте также:

