Outlook использует старую копию файла данных outlook ost как удалить
Обновлено: 05.07.2024
Восстановление почтового ящика может потребоваться в следующих ситуациях:
Вы считаете, что файл данных Outlook может быть поврежден
Если вы используете учетную запись электронной почты Exchange, вы можете удалить автономный файл данных Outlook (OST), и Outlook повторно повторно внеся автономный файл данных Outlook (OST), когда вы в следующий раз откроете Outlook.
Восстановление файла данных Outlook (PST)
Зайдите Outlook и перейдите к одному из следующих мест:
Outlook 2019: C:\Program Files (x86)\Microsoft Office\root\Office16
Outlook 2016: C:\Program Files (x86)\Microsoft Office\root\Office16
Outlook 2013: C:\Program Files (x86)\Microsoft Office\Office15
Outlook 2010: C:\Program Files (x86)\Microsoft Office\Office14
Outlook 2007: C:\Program Files (x86)\Microsoft Office\Office12
Запустите файл SCANPST.EXE.
Выберите "Обзор", чтобы выбрать PST-файл, который вы хотите проверить. Если вам нужна помощь в поиске файла данных Outlook, см. сведения о поиске файлов данных Outlook.
Примечание: По умолчанию во время сканирования создается новый файл журнала. Вы также можете нажать кнопку Параметры и отключить создание журнала или сделать так, чтобы результаты добавлялись в существующий файл журнала.
Если обнаружены ошибки, нажмите Восстановить, чтобы начать их исправление.
Примечание: В ходе восстановления создается файл резервной копии. Чтобы изменить принятое по умолчанию имя или расположение этого файла, введите новое имя в поле Имя файла резервной копии или нажмите кнопку Обзор, чтобы выбрать нужный файл. Для восстановления файла данных Outlook может потребоваться несколько раз запустить средство. В некоторых случаях элементы могут не восстановиться, если они были удалены без восстановления или повреждены без восстановления.
По завершении восстановления запустите Outlook с профилем, связанным с восстановленным файлом данных Outlook.
Что происходит после восстановления файла данных Outlook?
На область папок " может быть папка "Восстановленные личные папки", которая содержит стандартные папки Outlook " или "Потерянные и найденные папки". Некоторые из восстановленных папок могут быть пустыми. Папки "Потерянные" и "Найденные" содержат все папки и элементы, восстановленные средством восстановления Outlook не могут быть в их исходной структуре.
Создание нового файла данных
Вы можете создать файл данных Outlook и перетащить в него элементы из папки Потерянные и найденные. После этого можно удалить PST-файл Восстановленные личные папки, включая папку Потерянные и найденные. Сведения о том, как создать новый файл данных Outlook, см. в этой статьи.
Восстановление элементы из BAK-файла резервной копии
Импортируйте файл с расширением bak.pst в Outlook, затем с помощью мастера импорта и экспорта импортируйте дополнительные восстановленные элементы в только что созданный PST-файл.
Примечание: Сведения о том, как импортировать PST-файл, см. в статье Импорт элементов Outlook из файла данных Outlook (PST-файла).
Поиск файлов данных Outlook
Вы можете проверить расположение файлов данных Outlook в Outlook.
Выберите "Параметры> учетной записи">"Параметры учетной записи".
Выберите вкладку "Файлы данных".
В списке указаны все файлы данных Outlook (PST) и автономные файлы данных (OST), а также имя учетной записи, с помощью которого они связаны.
Несколько пользователей сталкивались сВы не можете удалить этот файл данных Outlook»Ошибка при попытке избавиться от плохого файла данных Outlook или удалить обмен аккаунт из Outlook. Сообщается, что эта конкретная проблема возникает в нескольких версиях Outlook, включая Outlook 2003, Outlook 2010 и Outlook 2016.
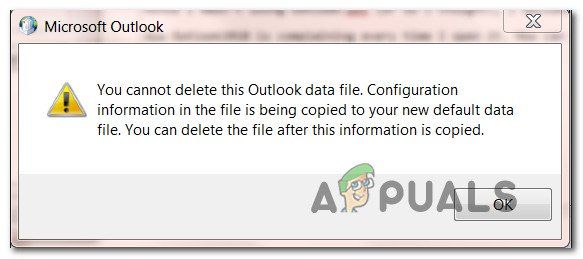
Вы не можете удалить этот файл данных Outlook
Что вызывает ошибку «Невозможно удалить этот файл данных Outlook»?
Если вы в настоящее время пытаетесь устранить эту конкретную ошибку, эта статья предоставит вам несколько шагов по устранению неполадок. Ниже вы найдете пять различных методов, которые успешно применяются пользователями по всему миру для решения этой проблемы.
Не каждое потенциальное исправление будет применимо к вашему конкретному сценарию, поэтому мы настоятельно рекомендуем вам следовать методам в том порядке, в котором они представлены, и пропустить те, которые не применимы.
Способ 1: закрыть Outlook
Помните, что если Outlook.exe или другое приложение запущено и активно использует файл данных, вы увидитеВы не можете удалить этот файл данных Outlook”Ошибка, потому что файл используется.
Имея это в виду, откройте свой Диспетчер задач (Ctrl + Shift + Esc), перейти к Процессы вкладку и посмотреть, если вы видите какие-либо доказательства процесса Outlook, который в настоящее время выполняется. Если вы видите один, просто щелкните по нему правой кнопкой мыши и выберите Завершить задачу.
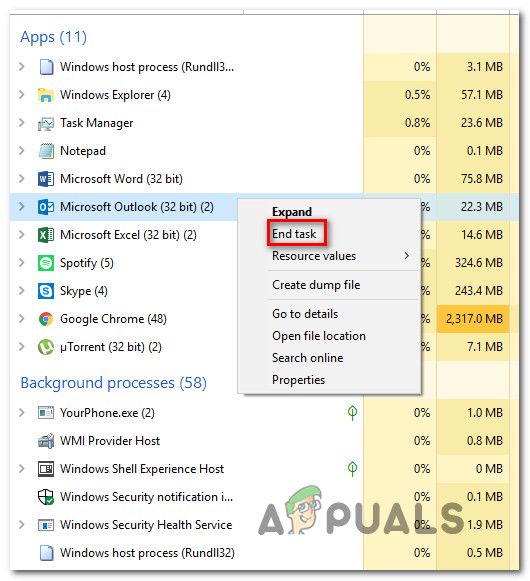
Завершение задачи Outlook
Если этот метод неприменим и все ваши почтовые клиенты уже закрыты, перейдите к следующему способу ниже.
Способ 2. Закрытие файла PST / OST из Outlook (только Outlook 2013 и более ранние версии)
Несколько пользователей, с которыми мы сталкиваемся в Outlook 2010 и Outlook 2013 при попытке импортировать файл Outlook 2003, сообщили, что проблема была решена после того, как они щелкнули правой кнопкой мыши файл PST / OST на главном экране Outlook и нажали на близко вариант.
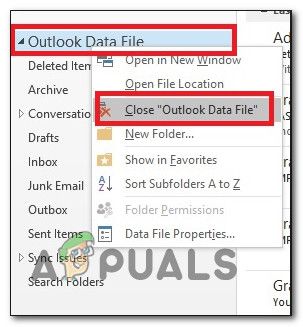
Закрытие файла PST / OST из главного меню Outlook
Замечания: Этот метод не будет применяться в версиях, более новых, чем Outlook 2013.
Если этот метод неприменим или вы ищете другой подход к решению проблемы, перейдите к следующему способу ниже.
Способ 3: удаление профиля Outlook
Некоторые пользователи, с которыми мы сталкиваемсяВы не можете удалить этот файл данных Outlook»Ошибка удалось решить путем удаления профиля Outlook, в котором настроена учетная запись. Этот маршрут может быть немного более навязчивым, чем другие исправления, но известно, что в большинстве случаев эта проблема решается.
Единственное неудобство заключается в том, что вы потеряете все данные, хранящиеся в настоящее время в профиле Outlook. Если вы решили пройти через это, вот что вам нужно сделать:
Примечание. Вы должны быть в состоянии следовать приведенным ниже инструкциям независимо от версии Windows.
Если этот метод неприменим или вы ищете другой подход, перейдите к следующему способу ниже.
Способ 4: удаление файла PST / OST вручную
Некоторые пользователи смогли решитьВы не можете удалить этот файл данных Outlook”Ошибка, удалив файл PST вручную. Это можно сделать, открыв папку AppData и удалив ее обычным способом. Но для того, чтобы это было успешным, вам нужно убедиться, что файл данных не используется Outlook или другим почтовым клиентом.
Вот краткое руководство по удалению файла PST вручную:
-
Откройте проводник и перейдите в следующую папку:
Замечания: Если Данные приложения папка не видна, доступ к Посмотреть вкладку (из проводника файлов) из панели ленты в верхней части и убедитесь, что поле, связанное с Скрытые предметы проверено.
Способ 5: удаление всех учетных записей электронной почты через редактор реестра
Но имейте в виду, что этот маршрут также удалит все локально сохраненные данные, связанные с вашими учетными записями электронной почты, подключенными через Outlook. Очевидно, вам также придется заново настраивать свои учетные записи.
Если вы решили использовать это радикальное решение, вот что вам нужно сделать:
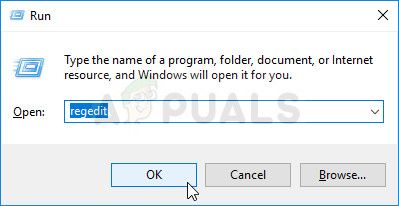
- Нажмите Windows ключ + R открыть Бежать диалоговое окно. Затем введите «Regedit» и нажмите Войти открыть Редактор реестра. По подсказке UAC (контроль учетных записей), щелчок да предоставить административные привилегии.
Запуск редактора реестра - Как только вы попадете в редактор реестра, используйте левую панель, чтобы перейти к следующему местоположению:
Замечания: Если вы не можете найти этот точный ключ, это означает, что этот метод не применим к вашему конкретному сценарию.
Что такое OST-файл Outlook, и почему вы хотите его удалить? Например, если вы используете систему без подключения к Интернету, все изменения все еще сохранены, и новые электронные письма приходят и покидают систему после восстановления доступа. Файл данных Outlook OST незаменим, потому что он сохраняет все изменения, сделанные в автономном режиме.. При синхронизации с сервером обмена создается новый OST-файл Microsoft Outlook..
Грустно, это хранилище может быть повреждено, что делает невозможным открытие файла OST. Например, вирусы и проблемы с синхронизацией могут вызвать сбои в работе файла данных. Удаление решает их. Удалить файл OST Outlook 2010 или 2016 с легкостью!

Удаление файла Microsoft OST
Чтобы стереть файл, вам нужно знать, где он хранится. Как только вы поймете, как его найти, процедура очень проста. Вы можете удалить OST-файл в Outlook 2016 без хлопот, или переместить с легкостью. Обратите внимание, что это расположение файла может быть разным - определенные версии Outlook перемещают файл OST в определенные места.. Например, вот как удалить файл данных Outlook 2016.
- Начни с открытия
- Перейдите в раздел File.
- Зайдите в настройки личного кабинета.
- Нажмите на файлы данных. Вы увидите расположение файла OST.. Конечно, вы не можете удалить файл OST из этого окна. Скопируйте к нему путь.
- Откройте его через проводник.
- Вы увидите несколько OST Outlook, если сомневаетесь, сначала скопируйте их перед удалением данных файла OST. Либо нажмите клавишу Delete, либо найдите функцию в меню, вызываемом щелчком правой кнопкой мыши по файлу..
Альтернативно, вы можете найти файл OST вне почтового клиента. Закрой его, и используйте вместо этого команду run. Его можно вызвать комбинацией клавиш Windows и R.. Это работает для любой версии системы., будь то прогноз 2010 или 2016. Последовательность «% LOCALAPPDATA% Microsoft Outlook » и OK выполнят работу..
Как восстановить файл OST
Недостаточно удаления, поскольку Outlook не будет работать без файла OST. таким образом, Ваш следующий шаг - перестроить его. Следующие меры позволят восстановить Outlook OST в различных редакциях.: от 2007 для 2013.
Как вы видите, удалить и восстановить OST файл несложно. Это верно для Outlook 2010 OST File и все другие версии. Всегда создавайте резервную копию файла данных. Убедитесь, что он свежий, так как в противном случае вы можете потерять последние изменения. Удалить файл OST Outlook 2016 и предыдущие версии, следуя нашему руководству.



В данной статье поговорим о том, как можно восстановить данные из OST файла (файла автономных папок). Без Outlook та же самая процедура подручными средствами не выполняется и обычно требует приобретения стороннего программного обеспечения, позволяющего сконвертировать файл OST в PST (файл личных папок).
При использовании режима кэширования (“Cached Exchange Mode”), Outlook хранит локальную копию вашего ящика в файле с расширением .OST, это и есть файл автономных папок (Offline Storage file). Данный файл можно найти в каталоге C:\Users\<username>\AppData\Local\Microsoft\Outlook.
По причине сбоя на сервере или недоступности сервера Exchange иногда возникает необходимость выудить некую информацию из OST файла. Именно для таких случаев и написана данная инструкция, следуя которой можно восстановить почту из хранящегося локально ost файла.

Перейдите на вкладку Advanced и снимите опцию использования режима кэширования (Use Cached Exchange Mode). Сохраните настройки, нажав Apply, затем нажмите кнопку Outlook Data File Settings.

В появившемся окне нажмите кнопку «Disable Offline Use». В том случае, если появится окно с предупреждением, что Outlook не сможет работать с файлом OST, ответьте Yes, после чего вы вернетесь в окно More Settings.

Опять нажмите кнопку «Outlook Data File Settings», вы увидите, что стала доступна кнопка Browse. Нажмите ее и укажите свой старый файл OST (почту из которого нужно восстановить) и нажмите OK дважды.

Далее возвращаемся в окно настроек почтового аккаунта, активируйте опцию «Use Cached Exchange Mode” и нажмите Next и Finish.


Далее нужно создать файл личных папок (.pst), подключить его в конфигурацию Outlook и перенести всю необходимую информацию в него. После окончания переноска, не забудьте переключиться на нормальный файл OST в текущей конфигурации.
Читайте также:

